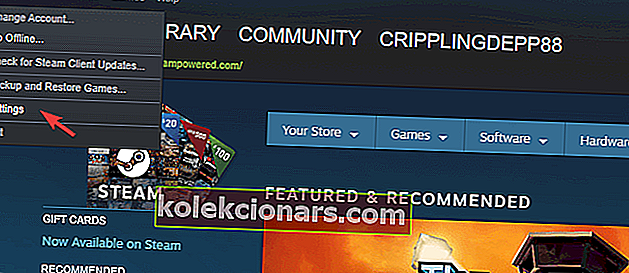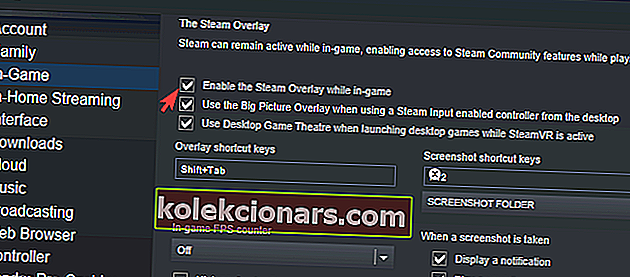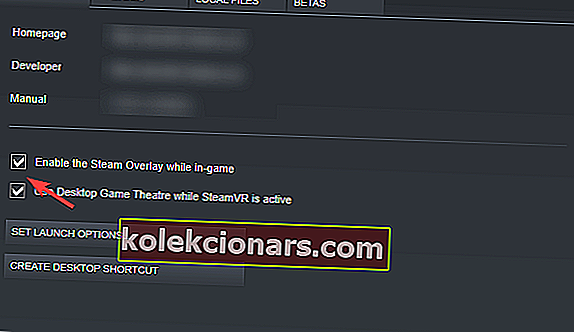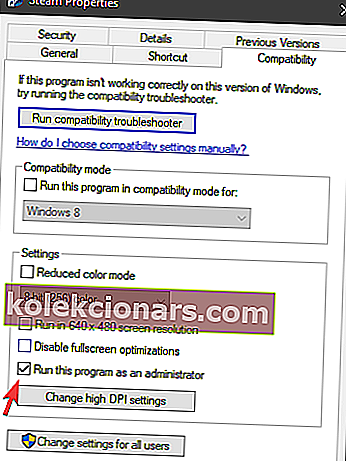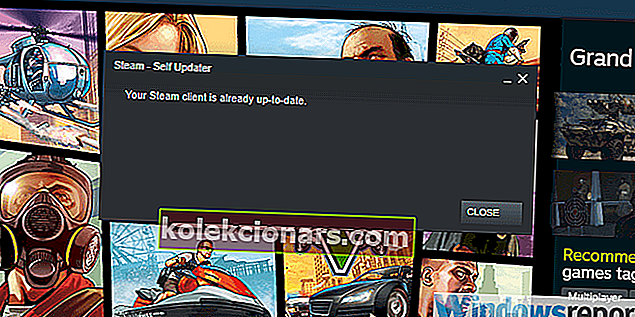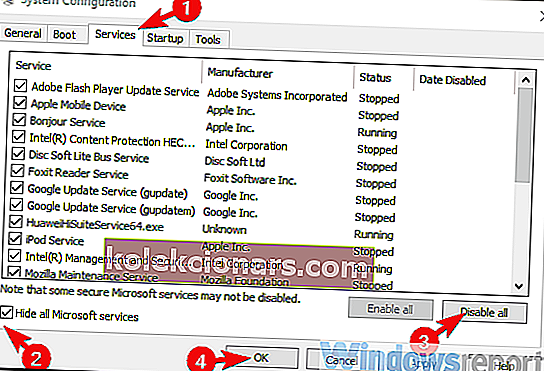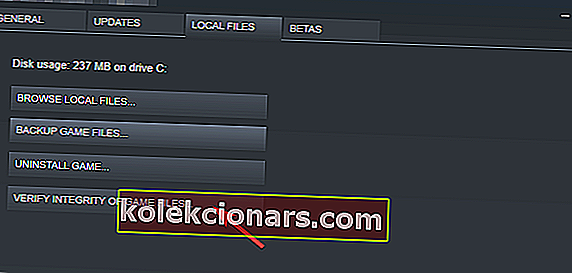- Το Steam Overlay μπορεί μερικές φορές να καταρρεύσει και να θέσει σε κίνδυνο την εμπειρία παιχνιδιού σας.
- Όταν συμβεί αυτό, έχετε πολλές επιλογές για να διορθώσετε τη λειτουργία και καμία δεν είναι πολύ τεχνική.
- Οι άπληστοι παίκτες μπορούν να βρουν περισσότερες οδηγίες σχετικά με αυτήν την καταπληκτική πλατφόρμα στο Steam Hub μας.
- Στην ειδική ενότητα Αντιμετώπιση προβλημάτων παιχνιδιού μπορείτε να βρείτε πολλά παρόμοια χρήσιμα υλικά.
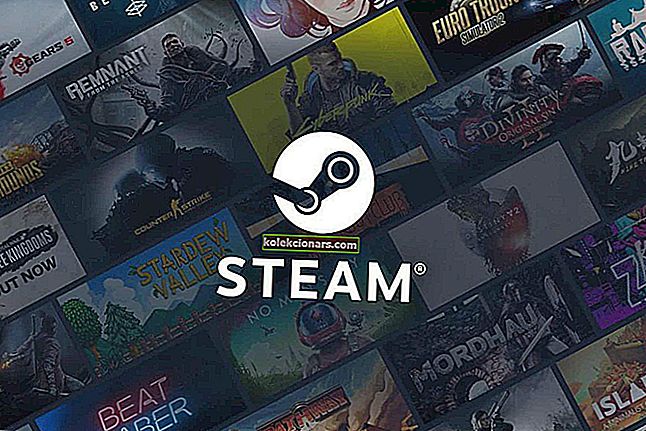
Το Steam είναι η μεγαλύτερη ψηφιακή πλατφόρμα για πολλούς λόγους και πολύ περισσότερο από μια απλή υπηρεσία ψηφιακής διανομής παιχνιδιών. Προσφέρει μια τσάντα χρήσιμων χαρακτηριστικών και κάνει την εμπειρία παιχνιδιού πολύ πιο απολαυστική.
Ένα από αυτά τα χαρακτηριστικά είναι το Steam Overlay που λειτουργεί στο παρασκήνιο και επιτρέπει στους παίκτες να επικοινωνούν με τους συναδέλφους τους παίκτες, να συντονίζονται και να μοιράζονται την αμοιβαία απόλαυση του παιχνιδιού.
Ωστόσο, αυτό το χαρακτηριστικό δεν είναι τόσο σταθερό όσο θα μπορούσε να υποθέσει κανείς. Πολλοί χρήστες των Windows 10 δυσκολεύτηκαν να το χρησιμοποιήσουν.
Για αυτόν τον λόγο, κατατάξαμε μια μεγάλη λίστα λύσεων. Έχετε υπόψη ότι ορισμένα από αυτά ισχύουν για άλλες επαναλήψεις των Windows, αλλά στόχος μας ήταν να επικεντρωθούμε στα Windows 10.
Επομένως, εάν έχετε κολλήσει με το Steam Overlay να μην λειτουργεί, φροντίστε να ελέγξετε τις λύσεις και τις παρακάτω λύσεις.
Πώς μπορώ να διορθώσω το Steam Overlay που δεν λειτουργεί στα Windows 10;
- Προσθέστε μια εξαίρεση στο τείχος προστασίας από ιούς
- Απενεργοποιήστε και ενεργοποιήστε ξανά το Steam Overlay για μεμονωμένα παιχνίδια
- Εκτελέστε το πρόγραμμα-πελάτης Steam ως διαχειριστής
- Βεβαιωθείτε ότι χρησιμοποιείτε την πιο πρόσφατη έκδοση
- Σκοτώστε τη διαδικασία gameoverlayui.exe
- Απενεργοποιήστε άλλες εφαρμογές τρίτων
- Ελέγξτε την ακεραιότητα του παιχνιδιού
- Ενημέρωση των Windows 10
- Επανεγκαταστήστε το πρόγραμμα-πελάτη Steam
- Δοκιμάστε μια εναλλακτική εφαρμογή
1. Προσθέστε μια εξαίρεση στο τείχος προστασίας από ιούς

Μόλις εγκατασταθεί, το πρόγραμμα-πελάτης Steam θα πρέπει να μπορεί να επικοινωνεί ελεύθερα μέσω του τείχους προστασίας από ιούς. Ωστόσο, αυτό δεν χρειάζεται να συμβαίνει ανά πάσα στιγμή.
Επιπλέον, ένα τείχος προστασίας τρίτου μέρους μπορεί να αποκλείσει το Steam από την πρόσβαση στο δίκτυο, το οποίο μπορεί επίσης να είναι ένα πρόβλημα εκκίνησης. Τώρα, μπορείτε είτε να απενεργοποιήσετε όλα τα τείχη προστασίας ενώ παίζετε ή να δημιουργήσετε μια εξαίρεση τόσο στα εγγενή όσο και στα τείχη προστασίας τρίτων.
Ωστόσο, η απενεργοποίηση του τείχους προστασίας μπορεί να εκθέσει το σύστημά σας σε διαδικτυακές απειλές. Γι 'αυτό προτείνουμε να χρησιμοποιήσετε μια πιο ισχυρή λύση προστασίας από ιούς, με ένα αξιόπιστο τείχος προστασίας.
Το Bitdefender , για παράδειγμα, είναι η πρώτη μας πρόταση δεδομένης της κατάστασης. Αυτό το εργαλείο εκτιμάται ιδιαίτερα όχι μόνο για την εξαιρετική προστασία που προσφέρει, αλλά και για τον ελάχιστο αντίκτυπο σε άλλες διαδικασίες που εκτελούνται.
Εκτός αυτού, το πρόγραμμα περιλαμβάνει τρεις λειτουργίες χρηστών που μπορείτε να ενεργοποιήσετε για να εξισορροπήσετε τη χρήση πόρων.
Στην περίπτωσή σας, η ενεργοποίηση της λειτουργίας παιχνιδιού διασφαλίζει μια ομαλή εμπειρία παιχνιδιού, χωρίς να διακυβεύεται η προστασία σε πραγματικό χρόνο. 
Bitdefender Antivirus Plus
Ξεχάστε το antivirus που παρεμβαίνει στο παιχνίδι σας! Χρησιμοποιήστε το Bitdefender για να παραμείνετε προστατευμένοι ενώ παίζετε. Δωρεάν δοκιμή Επισκεφτείτε τον ιστότοπο2. Απενεργοποιήστε και ενεργοποιήστε ξανά το Steam Overlay για μεμονωμένα παιχνίδια
- Ανοίξτε το Steam .
- Κάντε κλικ στο Steam και, στη συνέχεια, στις Ρυθμίσεις .
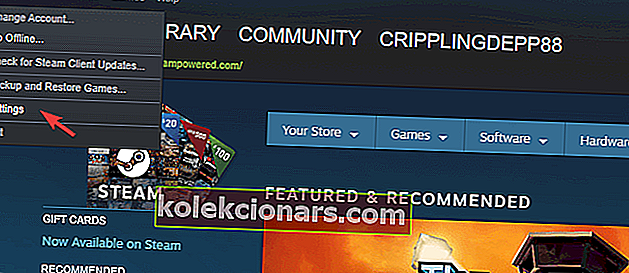
- Επιλέξτε Στο παιχνίδι από το αριστερό παράθυρο.
- Επιλέξτε το πλαίσιο Ενεργοποίηση της Επικάλυψης Steam κατά τη διάρκεια του παιχνιδιού και επιβεβαιώστε τις αλλαγές.
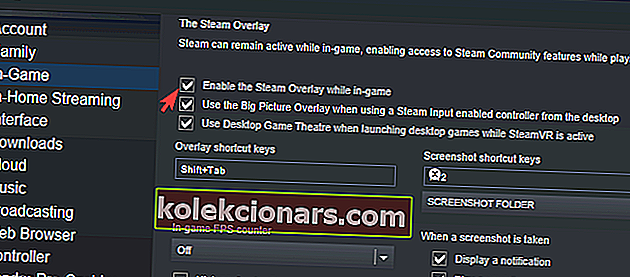
- Τώρα, ανοίξτε τη Βιβλιοθήκη , κάντε δεξί κλικ στο παιχνίδι που επηρεάζεται και ανοίξτε τις Ιδιότητες .
- Επιλέξτε το πλαίσιο Ενεργοποίηση της Επικάλυψης Steam κατά τη διάρκεια του παιχνιδιού και αποθηκεύστε τις αλλαγές.
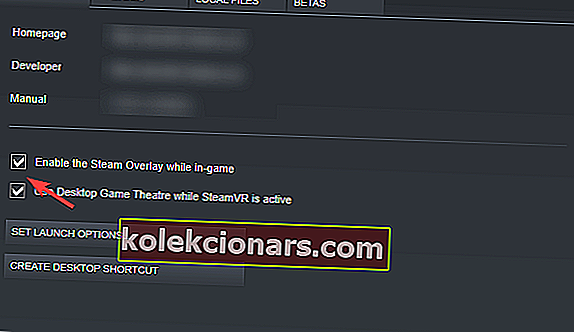
- Επανεκκινήστε το Steam και ξεκινήστε το παιχνίδι.
3. Εκτελέστε το πρόγραμμα-πελάτης Steam ως διαχειριστής
- Κάντε δεξί κλικ στη συντόμευση επιτραπέζιου πελάτη του Steam και ανοίξτε το Properties .
- Επιλέξτε την καρτέλα Συμβατότητα .
- Επιλέξτε το πλαίσιο Εκτέλεση αυτού του προγράμματος ως διαχειριστής και επιβεβαιώστε τις αλλαγές.
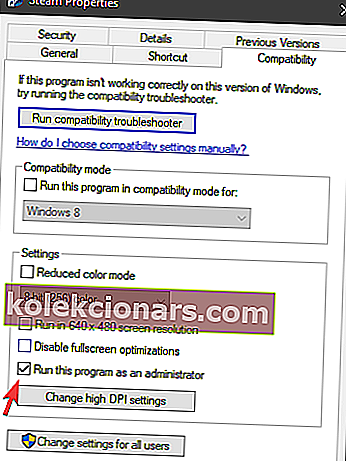
Αυτή είναι μια συχνή πρόταση σε διάφορα φόρουμ και σας συμβουλεύουμε να το ακολουθήσετε.
Παρόλο που οι περισσότεροι χρήστες που εκτελούν το πρόγραμμα Steam στα Windows 10 το κάνουν με λογαριασμό διαχειριστή, αξίζει να δοκιμάσετε.
Επίσης, σας συμβουλεύουμε να εκτελέσετε το παιχνίδι μέσω του προγράμματος Steam αντί να το κάνετε απευθείας από τη δική του συντόμευση.
4. Βεβαιωθείτε ότι χρησιμοποιείτε την πιο πρόσφατη έκδοση
- Ανοίξτε το Steam .
- Κάντε κλικ στο Steam στην Κύρια γραμμή και επιλέξτε Έλεγχος για ενημερώσεις πελατών Steam .
- Περιμένετε έως ότου εγκατασταθούν ενημερώσεις και επανεκκινήστε το Steam .
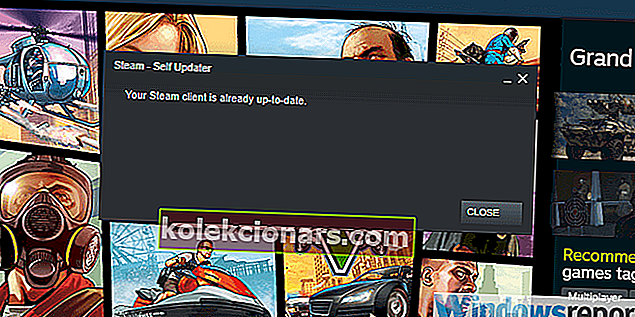
Τα προβλήματα με την Επικάλυψη Steam υπάρχουν για περισσότερα από λίγα χρόνια, ειδικά στις παλαιότερες επαναλήψεις των Windows.
Παρόλο που, ο πελάτης ενημερώνεται μόνος του όταν το ξεκινάτε, μπορείτε πάντα να ελέγχετε για ενημερώσεις με μη αυτόματο τρόπο, σε περίπτωση που κάτι πήγε στραβά με τις αυτόματες ενημερώσεις.
5. Σκοτώστε τη διαδικασία gameoverlayui.exe

- Ανοίξτε το Steam και ξεκινήστε το παιχνίδι.
- Πατήστε Ctrl + Alt + Delete και επιλέξτε Διαχείριση εργασιών .
- Στην ενότητα Διαδικασίες, βρείτε το gameoverlayui.exe και τερματίστε το.
- Επιστρέψτε στο παιχνίδι και δοκιμάστε να πατήσετε το Shift + Tab για πρόσβαση στο Steam Overlay.
6. Απενεργοποιήστε άλλες εφαρμογές τρίτων ενώ παίζετε
- Στη γραμμή αναζήτησης των Windows, πληκτρολογήστε msconfig και ανοίξτε το System Configuration .
- Στην καρτέλα Υπηρεσίες, επιλέξτε το πλαίσιο Απόκρυψη όλων των υπηρεσιών της Microsoft .
- Κάντε κλικ στην επιλογή Απενεργοποίηση όλων για να απενεργοποιήσετε όλες τις ενεργές υπηρεσίες τρίτων.
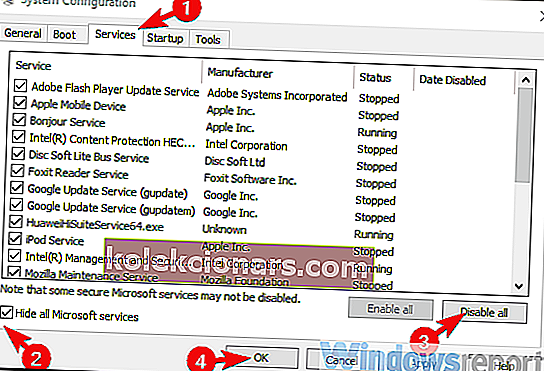
- Τώρα, επιλέξτε την καρτέλα Εκκίνηση και μεταβείτε στη Διαχείριση εργασιών .
- Αποτρέψτε την έναρξη όλων των προγραμμάτων από το σύστημα και επιβεβαιώστε τις αλλαγές.
- Επανεκκινήστε τον υπολογιστή σας.
Όπως μπορείτε να φανταστείτε, η εφαρμογή Steam αποτελεί εξαίρεση, καθώς πρέπει να εκτελείται στο παρασκήνιο για να λειτουργήσει το Steam Overlay στην πρώτη θέση.
Ωστόσο, πολλοί χρήστες ανακάλυψαν ότι ορισμένες εφαρμογές τρίτων που λειτουργούν στο παρασκήνιο μπορούν να αποκλείσουν το Steam Overlay.
Επίσης, ορισμένα από αυτά μπορεί να ενεργοποιηθούν από τη συντόμευση Shift + Tab που είναι η προεπιλογή για την Επικάλυψη Steam.
7. Ελέγξτε την ακεραιότητα του παιχνιδιού
- Ανοίξτε τον υπολογιστή-πελάτη Steam .
- Επιλέξτε Βιβλιοθήκη .
- Κάντε δεξί κλικ στο παιχνίδι που επηρεάζεται και ανοίξτε το Properties .
- Επιλέξτε την καρτέλα ΤΟΠΙΚΑ ΑΡΧΕΙΑ .
- Τέλος, κάντε κλικ στο επιβεβαιώσει την ακεραιότητα του παιχνιδιού ΑΡΧΕΙΑ ... κουμπί.
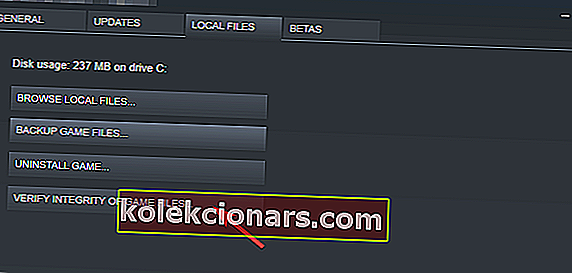
Αυτό γίνεται για να βεβαιωθείτε ότι το ίδιο το παιχνίδι δεν είναι κατεστραμμένο ή περιλαμβάνει ελλιπή αρχεία.
Θέλετε να διατηρήσετε την πλατφόρμα παιχνιδιών σας σε άριστη υγεία; Χρησιμοποιήστε το Steam Cleaner σαν επαγγελματίας
8. Ενημερώστε τα Windows 10

Ένας επιπλέον λόγος για ζητήματα Steam Overlay ενδέχεται να βρίσκεται στα Windows 10, οπότε βεβαιωθείτε ότι έχετε την τελευταία ενημέρωση είναι ύψιστης σημασίας.
Και, φυσικά, προτείνουμε να αποφύγετε τις εσωτερικές εκδόσεις τόσο των Windows 10 όσο και του Steam. Τα προγράμματα beta δεν είναι σταθερά και συνεπώς ενδέχεται να οδηγήσουν σε ζητήματα σταθερότητας και απόδοσης.
Επιπλέον, μπορείτε ακόμη και να επαναφέρετε τα Windows 10 εάν το πρόβλημα ξεκίνησε μετά από μια σημαντική ενημέρωση των Windows.
Απλώς ανοίξτε τις Ρυθμίσεις> Ενημέρωση & Ασφάλεια> Ανάκτηση και επιλέξτε επαναφορά των Windows 10 σε προηγούμενη έκδοση.
9. Εγκαταστήστε ξανά το πρόγραμμα-πελάτη Steam

Τώρα που βασικά καλύψαμε όλα (ή τη μεγάλη πλειοψηφία) των πιθανών προβλημάτων και η τελευταία λύση που προτείνουμε είναι να δοκιμάσετε και να επανεγκαταστήσετε το πρόγραμμα-πελάτη Steam.
Αυτή είναι μια απόπειρα χαιρετισμού, αλλά μπορεί να λειτουργήσει. Μην ξεχνάτε ότι είναι πιθανή η καταστροφή των αρχείων εγκατάστασης.
Επιπλέον, προτείνουμε να αφαιρέσετε όλα τα αρχεία διαμόρφωσης και να διατηρήσετε μόνο τα εγκατεστημένα παιχνίδια, καθώς η εκ νέου λήψη τους μπορεί να διαρκέσει πολύ χρόνο.
Μόλις το κάνετε αυτό, δώστε στο Steam μια άλλη προσπάθεια. Εάν το πρόβλημα είναι επίμονο, μπορείτε να κάνετε μόνο πολλά.
10. Δοκιμάστε μια εναλλακτική εφαρμογή

Η τελική επιλογή είναι η μετάβαση σε άλλη εφαρμογή τρίτου μέρους που προσφέρει παρόμοιες λειτουργίες.
Προς το παρόν, το Discord διατηρεί το έδαφος του αρκετά καλά και πολλοί παίκτες το χρησιμοποιούν για να επικοινωνήσουν με τους συναδέλφους τους παίκτες.
Υπάρχουν κάποιες άλλες εναλλακτικές λύσεις, αλλά κατά τη γνώμη μας, το Discord αξίζει περισσότερο από το να δοκιμάσετε.
Με αυτό είπε, μπορούμε να ολοκληρώσουμε αυτό το άρθρο. Εάν έχετε επιπλέον ερωτήσεις ή προτάσεις, μη διστάσετε να μας πείτε στην παρακάτω ενότητα σχολίων.
Σημείωση του συντάκτη : Αυτή η ανάρτηση δημοσιεύθηκε αρχικά τον Νοέμβριο του 2018 και ανανεώθηκε πλήρως και ενημερώθηκε τον Οκτώβριο του 2020 για φρεσκάδα, ακρίβεια και πληρότητα.