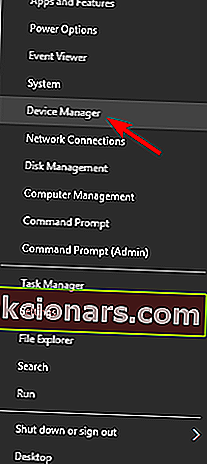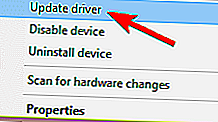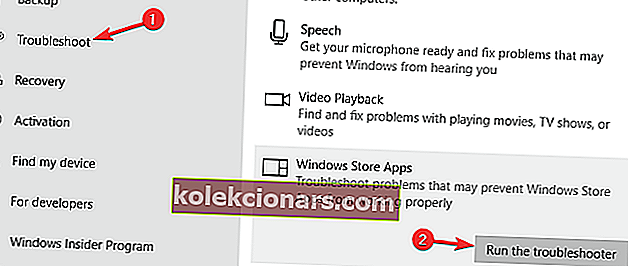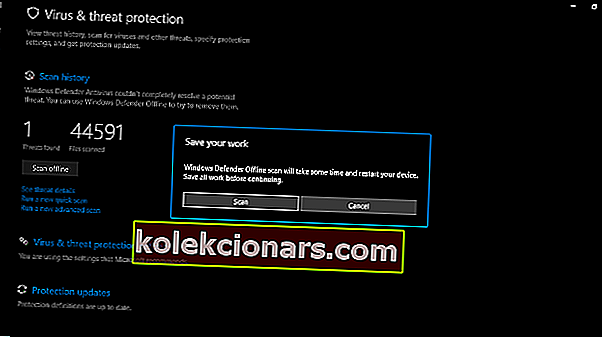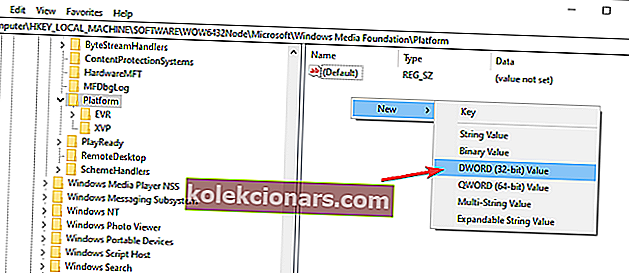- Η εφαρμογή Κάμερα είναι το προεπιλεγμένο λογισμικό κάμερας web στο λειτουργικό σύστημα Windows 10.
- Το σφάλμα 0xa00f4244 στην εφαρμογή Κάμερα εμφανίζεται συνήθως εάν η εφαρμογή δεν μπορεί να εντοπίσει σωστά την κάμερα web.
- Καλύπτουμε εκτενώς τα ζητήματα της κάμερας Web και μπορείτε να τα βρείτε όλα στο κέντρο αντιμετώπισης προβλημάτων της κάμερας Web.

Μια κάμερα ως συσκευή κατέχει σταθερή θέση και στα Windows 10, αλλά ακόμη και οι ενσωματωμένες κάμερες σε φορητούς υπολογιστές ή κάμερες τρίτου μέρους παρουσιάζονται περιστασιακά.
Το πιο συνηθισμένο σφάλμα που σχετίζεται με την κάμερα στα Windows 10 πηγαίνει από τον κωδικό 0xa00f4244 και συνοδεύεται από το μήνυμα Δεν μπορούμε να βρούμε τη φωτογραφική μηχανή σας .
Ευτυχώς, όταν υπάρχει πρόβλημα - υπάρχει μια λύση. Ή, μερικά από αυτά, για να είμαστε σίγουροι. Επομένως, φροντίστε να τα ελέγξετε και να ανακτήσετε τη χρηστικότητα της κάμεράς σας με μερικά εύκολα βήματα.
Πώς μπορώ να διορθώσω το σφάλμα της κάμερας 0xa00f4244 στα Windows 10;
1. Ελέγξτε τα προγράμματα οδήγησης
- Κάντε δεξί κλικ στο μενού Έναρξη και επιλέξτε Διαχείριση συσκευών .
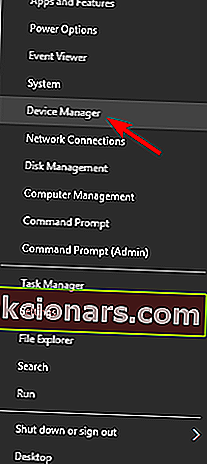
- Μεταβείτε στις συσκευές απεικόνισης και ξοδέψτε στο υπομενού για να δείτε την κάμερά σας.
- Κάντε δεξί κλικ στη συσκευή της κάμερας και επιλέξτε Ενημέρωση προγράμματος οδήγησης .
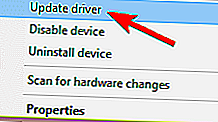
Εάν το πρόγραμμα οδήγησης είναι ενημερωμένο, αλλά το πρόβλημα είναι ανθεκτικό, υπάρχει πιθανότητα η τελευταία ενημέρωση προγράμματος οδήγησης να σπάσει την κάμερα για εσάς. Σε αυτήν την περίπτωση, σας συμβουλεύουμε να δοκιμάσετε και να επαναφέρετε το πρόγραμμα οδήγησης της κάμερας.
- Κάντε δεξί κλικ στο μενού Έναρξη και επιλέξτε Διαχείριση συσκευών .
- Μεταβείτε στις συσκευές απεικόνισης και ξοδέψτε στο υπομενού για να δείτε την κάμερά σας.
- Κάντε δεξί κλικ στη συσκευή της κάμερας και ανοίξτε τις Ιδιότητες .
- Στην καρτέλα Driver, κάντε κλικ στο κουμπί Roll Back Driver .
Τέλος, το γεγονός ότι έχετε έναν κατάλληλο οδηγό μπορεί να μην είναι αρκετό. Δηλαδή, οι γενικοί οδηγοί δεν είναι ακριβώς οι πιο κατάλληλοι για τη δουλειά.
Είναι αλήθεια, μερικές φορές το Windows Update θα σας παρέχει τα επίσημα προγράμματα οδήγησης, αλλά είναι πάντα το ασφαλέστερο στοίχημα για τη λήψη προγραμμάτων οδήγησης από την επίσημη τοποθεσία του κατασκευαστή εξοπλισμού.
2. Εκτελέστε την Αντιμετώπιση προβλημάτων του Store Apps
- Πατήστε το πλήκτρο Windows + I για να ανοίξετε την εφαρμογή Ρυθμίσεις .
- Επιλέξτε Ενημέρωση και ασφάλεια .
- Επιλέξτε Αντιμετώπιση προβλημάτων από το αριστερό παράθυρο.
- Μεταβείτε στο κάτω μέρος και κάντε κλικ στο Store Apps .
- Κάντε κλικ στο κουμπί Εκτέλεση της αντιμετώπισης προβλημάτων .
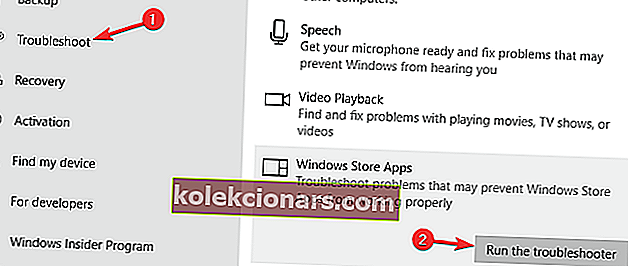
Αφού εκτελέσετε το εργαλείο αντιμετώπισης προβλημάτων, ελέγξτε εάν το σφάλμα 0xa00f4244 εξακολουθεί να υπάρχει στην εφαρμογή Κάμερα.
3. Σάρωση για κακόβουλο λογισμικό
- Αρχικά, ανοίξτε το Windows Defender από την περιοχή ειδοποιήσεων.
- Επιλέξτε προστασία από ιούς και απειλές .
- Επιλέξτε Σάρωση εκτός σύνδεσης .
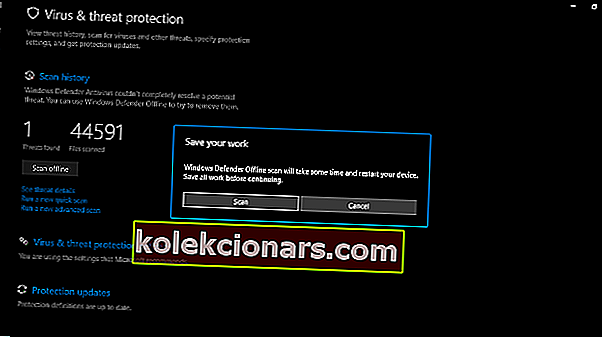
- Ο υπολογιστής σας θα επανεκκινηθεί και θα ξεκινήσει η διαδικασία σάρωσης.
- Μετά από αυτό, ανοίξτε ξανά το Windows Defender .
- Επιλέξτε Προστασία από ιούς και απειλές .
- Ανοίξτε τις ρυθμίσεις προστασίας από ιούς και απειλές και ενεργοποιήστε την προστασία που βασίζεται στο Cloud .
- Επανεκκινήστε τον υπολογιστή σας και ελέγξτε ξανά την κάμερα.
Ανησυχείτε για hacking που χαράσσει την κάμερα σας; Προστατέψτε το απόρρητό σας με αυτό το λογισμικό προστασίας κάμερας!
4. Tweak μητρώο
- Στη γραμμή αναζήτησης των Windows, πληκτρολογήστε regedit .
- Κάντε δεξί κλικ στον Επεξεργαστή Μητρώου και εκτελέστε τον ως διαχειριστής .
- Κάντε κλικ στο Αρχείο , επιλέξτε Εξαγωγή και δημιουργήστε αντίγραφα ασφαλείας του μητρώου σας. Εάν κάτι πάει στραβά, μπορείτε να το επαναφέρετε με ευκολία. Επιπλέον, μπορείτε να δημιουργήσετε ένα σημείο επαναφοράς, για κάθε περίπτωση.
- Τώρα, ακολουθήστε αυτό το μονοπάτι:
- Για σύστημα 32 bit:
HKEY_LOCAL_MACHINESOFTWAREM MicrosoftWindows media foundationPlatform
- Για σύστημα 64-bit:
HKEY_LOCAL_MACHINESOFTWAREWOW6432NodeMicrosoftWindows media foundationPlatform
- Για σύστημα 32 bit:
- Κάντε δεξί κλικ στο δεξί παράθυρο και επιλέξτε Νέα> Τιμή DWORD (32) .
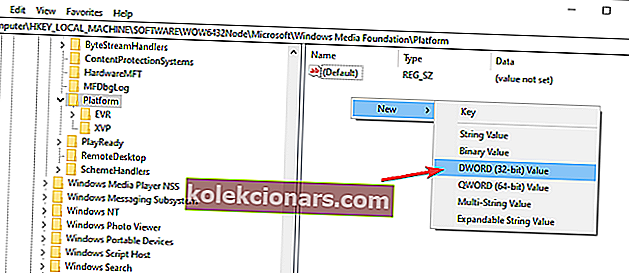
- Ονομάστε αυτήν την τιμή EnableFrameServerMode.
- Κάντε δεξί κλικ και επιλέξτε να τροποποιήσετε αυτήν την πρόσφατα δημιουργημένη τιμή μητρώου.
- Ορίστε την τιμή του στο 0 (μηδέν) και αποθηκεύστε τις αλλαγές.
- Επανεκκινήστε τον υπολογιστή σας και θα πρέπει να είστε καλά.
Λόγω της διαφοράς στην κωδικοποίηση τυπικών, ορισμένες κάμερες απλά δεν θα λειτουργούν στα Windows 10 και αυτό μπορεί να οδηγήσει σε σφάλμα 0xa00f4244 στην εφαρμογή Κάμερα, αλλά αυτή η αλλαγή μητρώου πρέπει να το διορθώσει.
5. Χρησιμοποιήστε μια εφαρμογή κάμερας τρίτου μέρους
Τέλος, αν δεν αρκεί καμία από τις παρουσιαζόμενες λύσεις, μπορούμε μόνο να προτείνουμε να δοκιμάσετε και να μεταβείτε σε μια εναλλακτική εφαρμογή κάμερας.
Τα περισσότερα από αυτά δεν είναι εφαρμογές τύπου Metro και συνοδεύονται από το δικό τους λογισμικό μορφοποίησης και, μερικές φορές, προγράμματα οδήγησης. Φυσικά, το καλύτερο από όλα είναι αυτό που παρέχουν οι ίδιοι οι ΚΑΕ.
Αυτό πρέπει να είναι. Ελπίζουμε ότι καταφέρατε να ταξινομήσετε το σφάλμα 0xa00f4244 στην εφαρμογή Κάμερα. Εάν έχετε επιπλέον ζητήματα, ερωτήσεις ή προτάσεις σχετικά με την κάμερα των Windows 10, φροντίστε να μας ενημερώσετε.
Μπορείτε να το κάνετε στην παρακάτω ενότητα σχολίων.
Συχνές ερωτήσεις: Μάθετε περισσότερα για την εφαρμογή Κάμερα
- Ποια είναι η εφαρμογή Κάμερα στα Windows 10;
Η εφαρμογή Κάμερα είναι η προεπιλεγμένη εφαρμογή κάμερας για τα Windows 10 και σας επιτρέπει να εγγράψετε βίντεο και να τραβήξετε φωτογραφίες. Εάν αντιμετωπίσετε προβλήματα, ανατρέξτε σε αυτόν τον οδηγό για να το διορθώσετε.
- Πώς δεν διορθώνομαι κάμερα;
Για να διορθώσετε αυτό το ζήτημα, μεταβείτε στη Διαχείριση συσκευών , εντοπίστε την κάμερα web, κάντε δεξί κλικ και επιλέξτε την επιλογή Ενημέρωση προγράμματος οδήγησης.
- Πώς μπορώ να διορθώσω την εφαρμογή Κάμερα στα Windows 10;
Για να διορθώσετε την εφαρμογή Κάμερα, πρέπει να ανοίξετε την εφαρμογή Ρυθμίσεις και να μεταβείτε στην ενότητα Ενημέρωση και ασφάλεια> Αντιμετώπιση προβλημάτων . Από εκεί, εκτελέστε το εργαλείο αντιμετώπισης προβλημάτων των Windows Store Apps.
- Πώς μπορώ να ενεργοποιήσω τη φωτογραφική μου μηχανή στη Διαχείριση συσκευών;
Ανοίξτε τη Διαχείριση συσκευών και εντοπίστε την κάμερα web στη λίστα. Κάντε δεξί κλικ και επιλέξτε Ενεργοποίηση συσκευής .
Σημείωση του συντάκτη: Αυτή η ανάρτηση δημοσιεύθηκε αρχικά τον Σεπτέμβριο του 2017 και έκτοτε ανανεώθηκε και ενημερώθηκε τον Μάρτιο του 2020 για φρεσκάδα, ακρίβεια και πληρότητα.