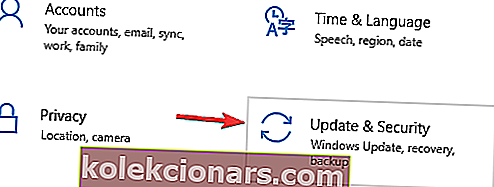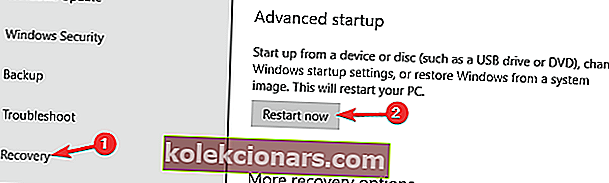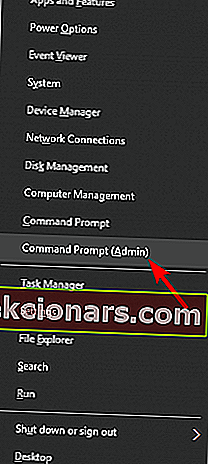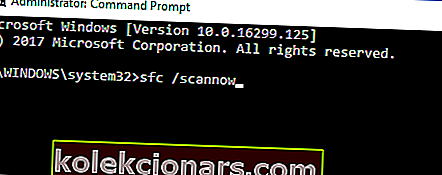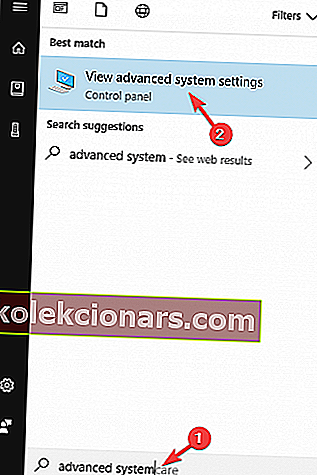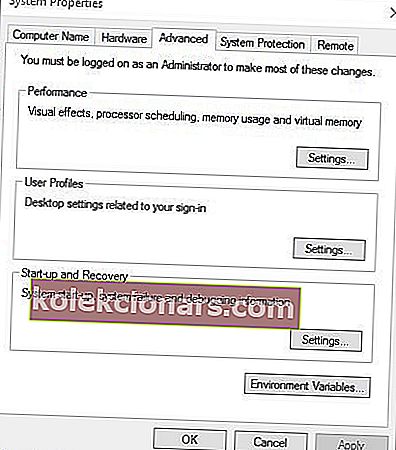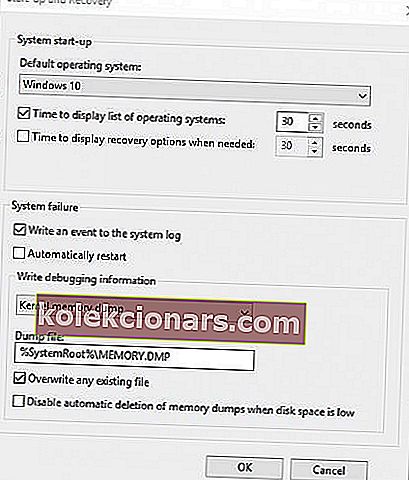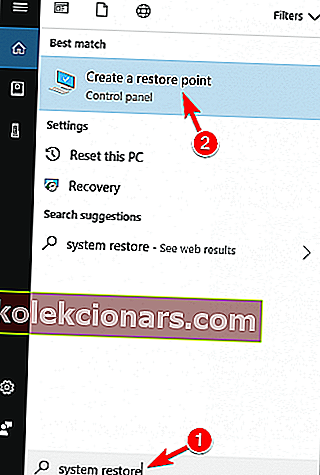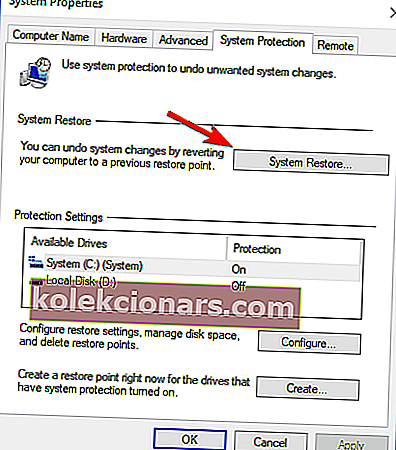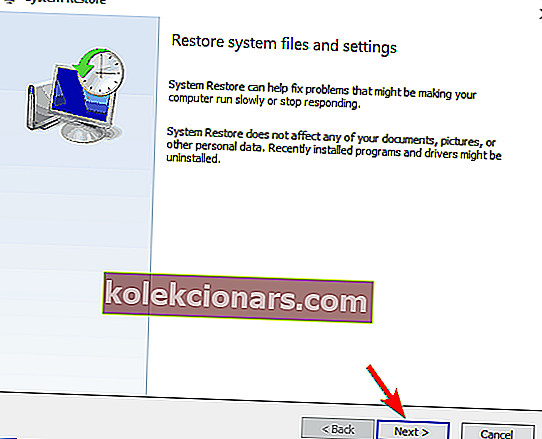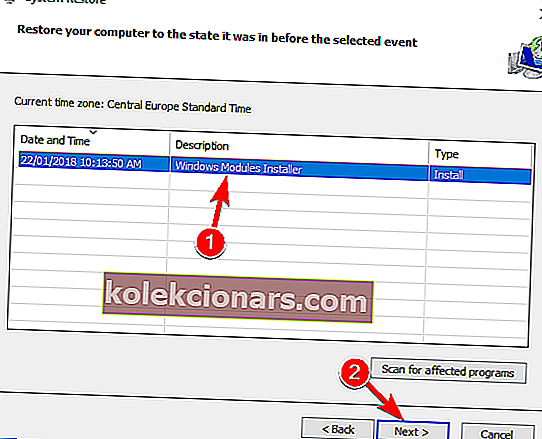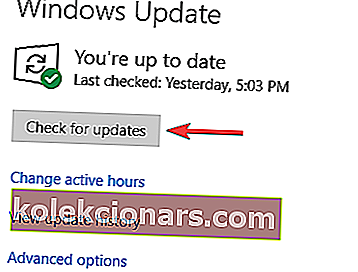- Εάν εσείς ή ένα πρόγραμμα διαγράψατε αρχεία μητρώου από το φάκελο System 32 στο διαμέρισμα των Windows, πιθανότατα θα λάβετε το μήνυμα σφάλματος Ο υπολογιστής σας αντιμετώπισε πρόβλημα και πρέπει να γίνει επανεκκίνηση. Διαβάστε το παρακάτω άρθρο για λύσεις για την επίλυση αυτού του προβλήματος.
- Όταν το σύστημά σας είναι φραγμένο και λειτουργεί αργά, υπάρχει καλή ιδέα να καθαρίσετε το μητρώο σας. Τα καθαριστικά μητρώου top12 μας μπορεί να είναι το κατάλληλο μέρος για να ξεκινήσετε.
- Τα σφάλματα συστήματος είναι αρκετά συνηθισμένα, οπότε ελέγξτε τον κόμβο σφαλμάτων συστήματος για μια πληθώρα προβλημάτων και λύσεων.
- Εάν ενδιαφέρεστε για άλλα σφάλματα των Windows 10, μεταβείτε στο κέντρο σφαλμάτων των Windows 10 για μια λύση.

Υπήρχε κάποια στιγμή όταν εργαζόσασταν ή παίζατε ένα βιντεοπαιχνίδι στο νέο λειτουργικό σας σύστημα Windows 10 και ο υπολογιστής σας αντιμετώπισε πρόβλημα και πρέπει να επανεκκινήσετε το μήνυμα σφάλματος;
Μην ανησυχείτε γιατί θα δείτε τον λόγο για τον οποίο τα Windows ενεργούν έτσι και τα βήματα που πρέπει να ακολουθήσετε για να διορθώσετε αυτό το ζήτημα.
Εάν εσείς ή ένα συγκεκριμένο πρόγραμμα διαγράψατε αρχεία μητρώου από το φάκελο System 32 στο διαμέρισμα των Windows, τότε πιθανότατα θα λάβετε το μήνυμα σφάλματος Ο υπολογιστής σας αντιμετώπισε πρόβλημα και πρέπει να γίνει επανεκκίνηση .
Εάν η μνήμη RAM στη συσκευή Windows 10 λειτουργεί σε υψηλότερο ποσοστό από ό, τι δέχεται το λειτουργικό σύστημα, τότε θα λάβετε επίσης αυτό το μήνυμα σφάλματος.
Σημείωση: Το υψηλό ποσοστό χρήσης RAM μπορεί να οφείλεται σε μια συγκεκριμένη εφαρμογή που ενδέχεται να έχετε εγκαταστήσει πρόσφατα.
Μερικές φορές ο υπολογιστής σας θα επανεκκινήσει βίαια και αυτό μπορεί να είναι ένα μεγάλο πρόβλημα. Μιλώντας για αυτά τα ζητήματα, ακολουθούν ορισμένα κοινά προβλήματα που ανέφεραν οι χρήστες:
- Ο υπολογιστής σας αντιμετώπισε πρόβλημα και πρέπει να γίνει επανεκκίνηση κολλημένος, κατεψυγμένος - Μερικές φορές μπορεί να κολλήσετε σε αυτήν την οθόνη. Εάν συμβαίνει αυτό, ίσως μπορείτε να το διορθώσετε χρησιμοποιώντας την Επαναφορά Συστήματος.
- Ο υπολογιστής σας αντιμετώπισε πρόβλημα και πρέπει να επανεκκινήσετε τα Windows 10, 8, 7 - Αυτό το ζήτημα μπορεί να εμφανιστεί σε σχεδόν οποιοδήποτε λειτουργικό σύστημα και αν αντιμετωπίσετε αυτό το ζήτημα, φροντίστε να δοκιμάσετε μερικές από τις λύσεις μας.
- Ο υπολογιστής σας αντιμετώπισε πρόβλημα και πρέπει να κάνει επανεκκίνηση κάθε φορά, ατελείωτο βρόχο - Μερικές φορές μπορεί να κολλήσετε στο βρόχο επανεκκίνησης. Εάν συμβεί αυτό, ελέγξτε το υλικό και τα προγράμματα οδήγησης.
- Ο υπολογιστής σας αντιμετώπισε πρόβλημα και πρέπει να επανεκκινήσετε τη μνήμη RAM, το overclock, την υπερθέρμανση - Σε ορισμένες περιπτώσεις, αυτό το ζήτημα μπορεί να εμφανιστεί επειδή το υλικό σας υπερθερμαίνεται. Φροντίστε να καθαρίσετε τον υπολογιστή σας και να καταργήσετε τις ρυθμίσεις overclock για να διορθώσετε αυτό το ζήτημα.
Πώς μπορώ να διορθώσω τις ανάγκες του υπολογιστή για επανεκκίνηση του μηνύματος στα Windows 10;
Λύση 1 - Εκκίνηση σε ασφαλή λειτουργία
Το πρώτο πράγμα που πρέπει να κάνετε είναι να επανεκκινήσετε τα Windows σε ασφαλή λειτουργία. Για να μπείτε σε ασφαλή λειτουργία, πρέπει να κάνετε τα εξής:
- Πατήστε το πλήκτρο Windows + I για να ανοίξετε την εφαρμογή Ρυθμίσεις .
- Μεταβείτε στην ενότητα Ενημέρωση και ασφάλεια .
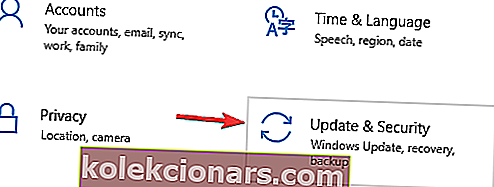
- Επιλέξτε Ανάκτηση από το μενού στα αριστερά. Τώρα κάντε κλικ στο κουμπί Επανεκκίνηση τώρα στην ενότητα Εκκίνηση για προχωρημένους .
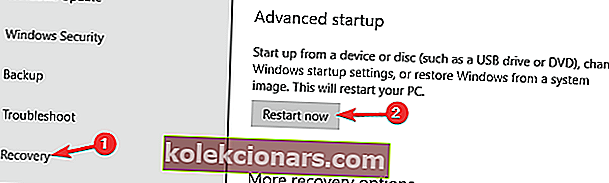
- Θα πρέπει να εμφανιστεί μια λίστα επιλογών. Επιλέξτε Αντιμετώπιση προβλημάτων> Επιλογές για προχωρημένους> Ρυθμίσεις εκκίνησης . Τώρα κάντε κλικ στο κουμπί Επανεκκίνηση .
- Τώρα θα δείτε μια λίστα επιλογών. Πατήστε το αντίστοιχο πλήκτρο για να επιλέξετε την επιθυμητή έκδοση της ασφαλούς λειτουργίας.
Μόλις μπείτε στην ασφαλή λειτουργία, ελέγξτε αν το πρόβλημα παραμένει. Είναι πιθανό να μπορέσετε να επιλύσετε το πρόβλημα από την ασφαλή λειτουργία, οπότε φροντίστε να δοκιμάσετε αυτήν τη μέθοδο.
Εάν αντιμετωπίζετε προβλήματα με το άνοιγμα της εφαρμογής Ρύθμιση, ρίξτε μια ματιά σε αυτό το άρθρο για να λύσετε το πρόβλημα.
Η ασφαλής λειτουργία δεν λειτουργεί στα Windows 10; Μην πανικοβληθείτε, αυτός ο οδηγός θα σας βοηθήσει να ξεπεράσετε τα προβλήματα εκκίνησης.
Λύση 2 - Εκτελέστε τον Έλεγχο αρχείων συστήματος (SFC)
Σε ορισμένες περιπτώσεις, η καταστροφή αρχείων μπορεί να προκαλέσει αυτό και πολλά άλλα ζητήματα, και για να διορθώσετε αυτό το πρόβλημα, συνιστάται να εκτελέσετε σάρωση SFC και DISM. Για να το κάνετε αυτό, ακολουθήστε τα εξής βήματα:
- Πατήστε το πλήκτρο Windows + X για να ανοίξει Win + X μενού . Τώρα επιλέξτε Γραμμή εντολών (Διαχειριστής) . Εάν η γραμμή εντολών δεν είναι διαθέσιμη, μπορείτε επίσης να χρησιμοποιήσετε το PowerShell (Διαχειριστής) .
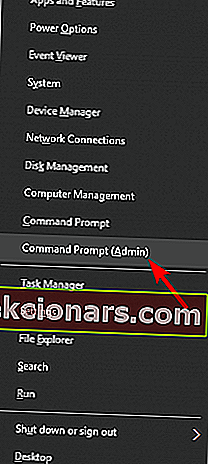
- Όταν ανοίξει η γραμμή εντολών , εκτελέστε την εντολή sfc / scannow .
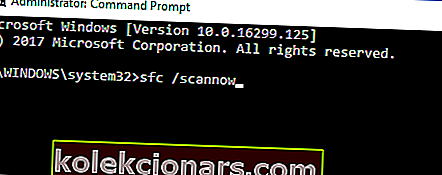
- Η σάρωση SFC θα ξεκινήσει τώρα. Αυτή η διαδικασία θα διαρκέσει περίπου 15 λεπτά, οπότε μην την παρεμβαίνετε.
Εάν η εντολή σάρωσης σταματήσει πριν ολοκληρωθεί η διαδικασία, διορθώστε την με αυτόν τον αναλυτικό οδηγό.
Μόλις ολοκληρωθεί η σάρωση, ελέγξτε εάν το πρόβλημα παραμένει. Εάν το πρόβλημα εξακολουθεί να υπάρχει ή εάν δεν μπορείτε να εκτελέσετε σάρωση SFC, συνιστάται να εκτελέσετε μια σάρωση DISM.
Για να το κάνετε αυτό, ξεκινήστε τη γραμμή εντολών ως διαχειριστής και εκτελέστε την εντολή DISM / Online / Cleanup-Image / RestoreHealth . Η σάρωση μπορεί να διαρκέσει περίπου 20 λεπτά, οπότε κάντε υπομονή.

Μόλις ολοκληρωθεί η σάρωση, ελέγξτε εάν το πρόβλημα παραμένει. Εάν δεν ήταν δυνατή η εκτέλεση ή η ολοκλήρωση της σάρωσης SFC, ίσως θελήσετε να την εκτελέσετε τώρα.
Φαίνεται ότι όλα χάνονται όταν ο DISM αποτύχει στα Windows 10; Ρίξτε μια ματιά σε αυτόν τον γρήγορο οδηγό και απαλλαγείτε από τις ανησυχίες.
Εάν αντιμετωπίζετε προβλήματα με τη πρόσβαση στη γραμμή εντολών ως διαχειριστής, τότε καλύτερα να ρίξετε μια πιο προσεκτική ματιά σε αυτόν τον οδηγό
Λύση 3 - Τροποποιήστε τη ρύθμιση απορρίψεων μνήμης
Μερικές φορές, για την καλύτερη ανάλυση του ζητήματος, συνιστάται να αλλάξετε τις ρυθμίσεις απόρριψης μνήμης
Εάν αντιμετωπίζετε πρόβλημα με τον υπολογιστή σας και χρειάζεται επανεκκίνηση του μηνύματος, μπορείτε να διορθώσετε το πρόβλημα κάνοντας τα εξής:
- Πατήστε το πλήκτρο Windows + S και εισαγάγετε προηγμένο σύστημα . Τώρα επιλέξτε Προβολή σύνθετων ρυθμίσεων συστήματος από τη λίστα των αποτελεσμάτων.
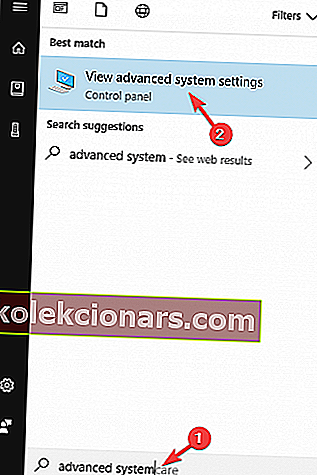
- Κάντε κλικ στην καρτέλα Για προχωρημένους στην επάνω πλευρά του παραθύρου Ιδιότητες.
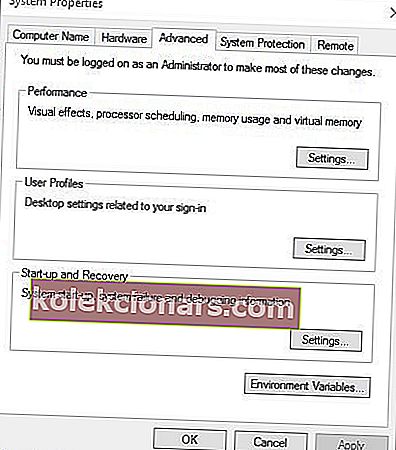
- Στο θέμα Εκκίνηση και ανάκτηση κάντε αριστερό κλικ στις Ρυθμίσεις .
- Στην ενότητα Αποτυχία συστήματος θα πρέπει να αποεπιλέξετε το πλαίσιο δίπλα στην Αυτόματη επανεκκίνηση .
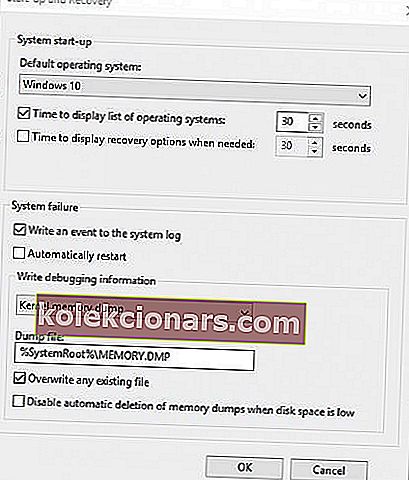
- Κάτω από το θέμα Εγγραφή πληροφοριών εντοπισμού σφαλμάτων, κάντε κλικ στο αναπτυσσόμενο μενού και κάντε αριστερό κλικ ξανά στην επιλογή Πλήρης απόρριψη μνήμης .
- Αποθηκεύστε τις αλλαγές και επανεκκινήστε τη συσκευή σας Windows.
- Ελέγξτε αν εξακολουθείτε να έχετε το σφάλμα "Ο υπολογιστής σας αντιμετώπισε πρόβλημα και πρέπει να γίνει επανεκκίνηση ."
Λύση 4 - Εκτελέστε επαναφορά συστήματος
Εάν αντιμετωπίζετε τον υπολογιστή σας αντιμετώπισε πρόβλημα και πρέπει να κάνετε επανεκκίνηση του μηνύματος στον υπολογιστή σας, ενδέχεται να μπορείτε να διορθώσετε το πρόβλημα εκτελώντας μια Επαναφορά Συστήματος.
Εάν δεν είστε εξοικειωμένοι, αυτό το εργαλείο σάς επιτρέπει να επαναφέρετε τον υπολογιστή σας σε προηγούμενη κατάσταση και να διορθώσετε διάφορα προβλήματα. Για να εκτελέσετε μια Επαναφορά Συστήματος, κάντε τα εξής:
- Πατήστε το πλήκτρο Windows + S και πληκτρολογήστε επαναφορά συστήματος . Επιλέξτε Δημιουργία σημείου επαναφοράς από τη λίστα αποτελεσμάτων.
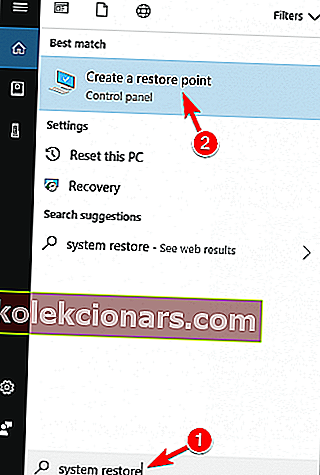
- Θα ανοίξει το παράθυρο System Properties . Κάντε κλικ στο κουμπί Επαναφορά συστήματος .
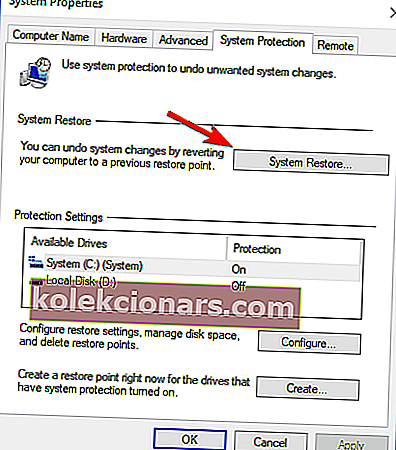
- Η Επαναφορά Συστήματος θα ξεκινήσει τώρα. Κάντε κλικ στο κουμπί Επόμενο .
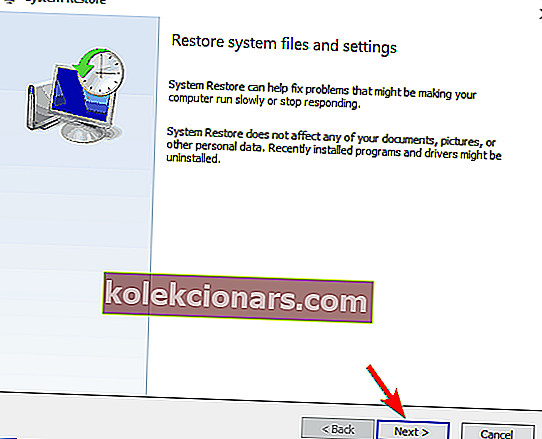
- Εάν είναι διαθέσιμο, επιλέξτε την επιλογή Εμφάνιση περισσότερων σημείων επαναφοράς . Τώρα απλά πρέπει να επιλέξετε το επιθυμητό σημείο επαναφοράς και κάντε κλικ στο Επόμενο .
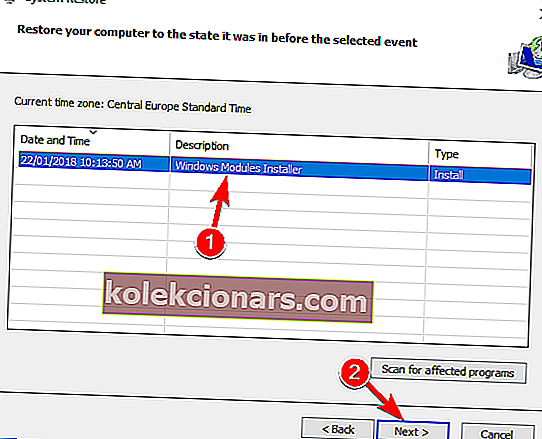
- Ακολουθήστε τα βήματα για να ολοκληρώσετε τη διαδικασία αποκατάστασης.
Μόλις επαναφέρετε το σύστημά σας, ελέγξτε εάν το πρόβλημα παραμένει εκεί.
Αν θέλετε να μάθετε περισσότερα σχετικά με τα σημεία επαναφοράς συστήματος και τον τρόπο δημιουργίας τους, έχουμε καλύψει εκτενώς το θέμα σε αυτόν τον πλήρη οδηγό.
Εάν η Επαναφορά Συστήματος δεν λειτουργεί, μην πανικοβληθείτε. Ελέγξτε αυτόν τον χρήσιμο οδηγό και ρυθμίστε τα πράγματα ξανά.
Λύση 5 - Ενημέρωση προγραμμάτων οδήγησης συσκευών
Σε ορισμένες περιπτώσεις, ο υπολογιστής σας αντιμετώπισε πρόβλημα και πρέπει να επανεκκινήσετε το μήνυμα μπορεί να εμφανιστεί εάν τα προγράμματα οδήγησης σας είναι παλιά.
Αυτό μπορεί να είναι ένα πρόβλημα και για να το διορθώσετε, πρέπει να βρείτε και να ενημερώσετε τα προβληματικά προγράμματα οδήγησης.
Για να το κάνετε αυτό, απλώς επισκεφτείτε τον ιστότοπο του κατασκευαστή και κατεβάστε τα πιο πρόσφατα προγράμματα οδήγησης για τη συσκευή σας.
Ωστόσο, συνιστούμε να ενημερώσετε και να διορθώσετε προγράμματα οδήγησης με το δωρεάν πρόγραμμα οδήγησης Booster 4 για Windows. Αυτό υποστηρίζει εκατοντάδες χιλιάδες συσκευές και προγράμματα οδήγησης.
Μπορείτε να προσθέσετε την έκδοση δωρεάν λογισμικού στα Windows κατεβάζοντάς την δωρεάν . Αυτό το βοηθητικό πρόγραμμα θα σαρώσει και θα επισημάνει παρωχημένα προγράμματα οδήγησης κατά την εκκίνησή του.
Στη συνέχεια, μπορείτε να πατήσετε ένα κουμπί Ενημέρωση όλων στο παράθυρο του προγράμματος για να εγκαταστήσετε τα πιο πρόσφατα προγράμματα οδήγησης.
Γνωρίζατε ότι η πλειονότητα των χρηστών των Windows 10 έχουν ξεπερασμένα προγράμματα οδήγησης; Γίνετε ένα βήμα μπροστά χρησιμοποιώντας αυτόν τον οδηγό.
Λύση 6 - Έλεγχος για ενημερώσεις των Windows
Εάν συνεχίσετε να αντιμετωπίζετε τον υπολογιστή σας με πρόβλημα και πρέπει να κάνετε επανεκκίνηση του μηνύματος, το πρόβλημα ενδέχεται να είναι οι ενημερώσεις που λείπουν.
Η Microsoft εκδίδει συχνά ενημερώσεις και αυτές οι ενημερώσεις συνήθως εγκαθίστανται αυτόματα. Ωστόσο, μερικές φορές μπορεί να χάσετε μια ή δύο ενημερώσεις.
Ακόμα κι αν χάσετε μια ενημέρωση, μπορείτε πάντα να ελέγχετε για ενημερώσεις χειροκίνητα κάνοντας τα εξής:
- Ανοίξτε την εφαρμογή Ρυθμίσεις .
- Μεταβείτε στην ενότητα Ενημέρωση και ασφάλεια .
- Κάντε κλικ στο κουμπί Έλεγχος για ενημερώσεις στο δεξιό τμήμα του παραθύρου.
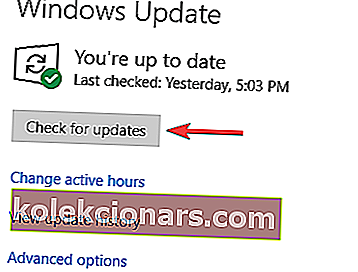
Τα Windows θα ελέγξουν τώρα για διαθέσιμες ενημερώσεις και θα τις κατεβάσουν στο παρασκήνιο. Μόλις το σύστημά σας είναι ενημερωμένο, ελέγξτε αν το πρόβλημα παραμένει.
Αντιμετωπίζετε προβλήματα με την ενημέρωση των Windows 10; Ρίξτε μια ματιά σε αυτόν τον οδηγό που θα σας βοηθήσει να τα λύσετε σε σύντομο χρονικό διάστημα.
Λύση 7 - Επιλέξτε την Επιλογή επισκευής εκκίνησης
Αυτή είναι μια επιδιόρθωση εάν δεν μπορείτε να εκκινήσετε στην οθόνη σύνδεσης των Windows. Όταν συμβεί αυτό, ανοίγει συνήθως μια οθόνη ανάκτησης από την οποία μπορείτε να επιλέξετε μια επιλογή επισκευής εκκίνησης .
Εναλλακτικά, ένας δίσκος ανάκτησης λειτουργικού συστήματος μπορεί επίσης να συνοδεύεται από φορητό ή επιτραπέζιο υπολογιστή. Εάν το έκανε, έτσι μπορείτε να διορθώσετε το σφάλμα με το δίσκο ανάκτησης.
- Τοποθετήστε το δίσκο αποκατάστασης λειτουργικού συστήματος, ενεργοποιήστε τον υπολογιστή και, στη συνέχεια, πατήστε οποιοδήποτε πλήκτρο για εκκίνηση από το DVD.
- Αυτό θα ανοίξει την Εγκατάσταση των Windows από την οποία μπορείτε να πατήσετε Επόμενο .
- Στη συνέχεια, επιλέξτε την επιλογή Επιδιόρθωση του υπολογιστή σας .
- Πατήστε τα κουμπιά Αντιμετώπιση προβλημάτων > Επιλογές για προχωρημένους και επιλέξτε την επιλογή Επιδιόρθωση εκκίνησης .
- Στη συνέχεια, επιλέξτε το λειτουργικό σύστημα προορισμού για διόρθωση.
- Τα Windows θα ξεκινήσουν την επιδιόρθωση και στη συνέχεια θα επανεκκινήσουν.
Μερικές φορές, μπορείτε να λάβετε ένα σφάλμα ασυμβατότητας OS κατά την προσπάθειά σας να εκτελέσετε το Startup Repair. Λύστε αυτό το πρόβλημα ακολουθώντας τα απλά βήματα σε αυτόν τον πλήρη οδηγό.
Σημείωση: Σε περίπτωση που εξακολουθείτε να έχετε αυτό το ζήτημα, θα σας συνιστούσα να μεταφέρετε τη συσκευή στο κατάστημα από το οποίο την αγοράσατε, επειδή είναι πιθανότατα μια δυσλειτουργία υλικού.
Τώρα έχετε έξι τρόπους για να διορθώσετε τον υπολογιστή σας αντιμετώπισε πρόβλημα και πρέπει να επανεκκινήσετε το σφάλμα, μπορείτε να διορθώσετε το πρόβλημα στα Windows 10.
Επίσης, γράψτε οποιαδήποτε άλλα ζητήματα σχετικά με αυτό το θέμα παρακάτω, και θα σας βοηθήσουμε περαιτέρω σε αυτήν την περίπτωση.
Εάν έχετε άλλες ερωτήσεις, μην διστάσετε να τις αφήσετε στην παρακάτω ενότητα σχολίων.
Συχνές ερωτήσεις: Διαβάστε περισσότερα σχετικά με τα σφάλματα των Windows 10
- Τι σημαίνει ότι ο υπολογιστής σας αντιμετώπισε πρόβλημα και πρέπει να γίνει επανεκκίνηση;
Αυτό το σφάλμα παρουσιάζεται όταν υπάρχουν κατεστραμμένα αρχεία συστήματος ή προγράμματα οδήγησης. Άλλοι λόγοι για αυτό το σφάλμα θα μπορούσαν να προκληθούν από διακοπή ρεύματος ή μόλυνση από ιό ή κακόβουλο λογισμικό. Διαβάστε τον πλήρη οδηγό μας για να διορθώσετε αυτό το πρόβλημα σε χρόνο μηδέν.
- Πώς διορθώνετε τον υπολογιστή σας θα επανεκκινηθεί αυτόματα σε ένα λεπτό;
Μία από τις λύσεις για αυτό το πρόβλημα είναι να εκτελέσετε μια σάρωση SFC. Εδώ είναι ένας φοβερός οδηγός για το πώς να εκτελέσετε αυτήν τη σάρωση σαν επαγγελματίας.
- Γιατί ο υπολογιστής μου έκανε επανεκκίνηση της μπλε οθόνης;
Σημείωση του συντάκτη: Αυτή η ανάρτηση δημοσιεύθηκε αρχικά τον Αύγουστο του 2018 και έκτοτε ανανεώθηκε και ενημερώθηκε τον Μάρτιο του 2020 για φρεσκάδα, ακρίβεια και πληρότητα.