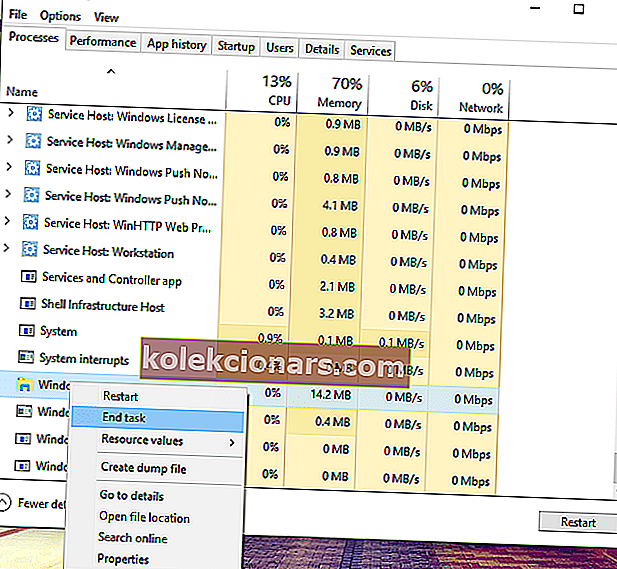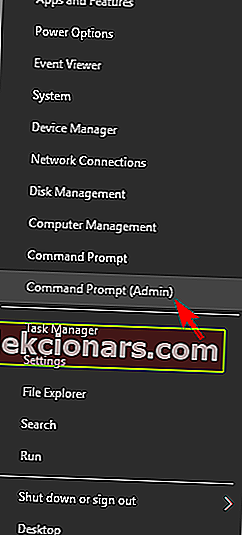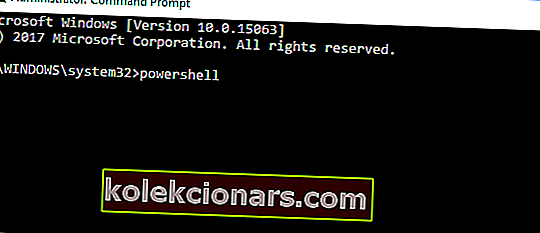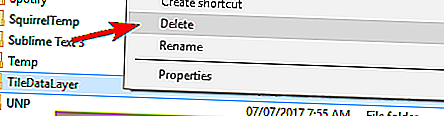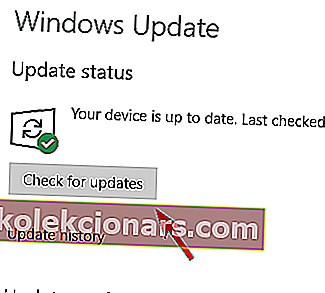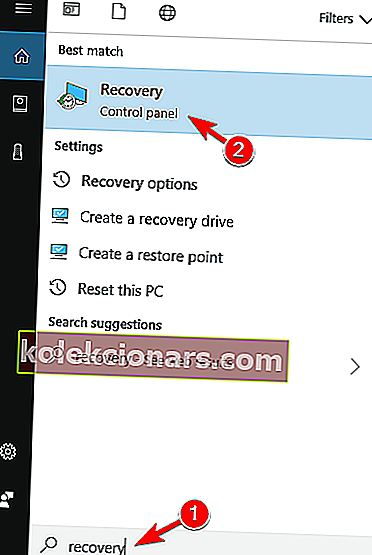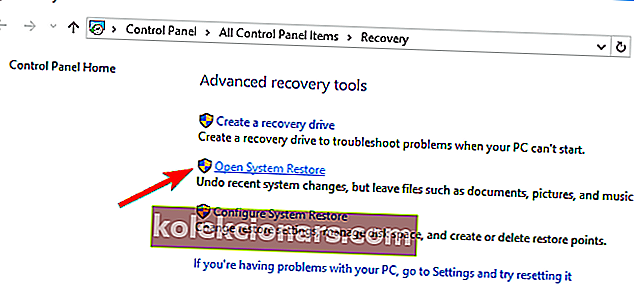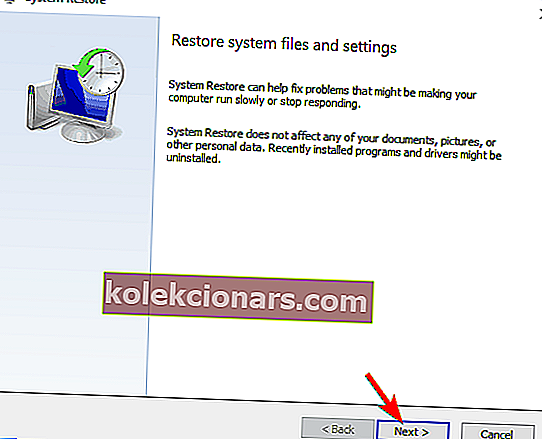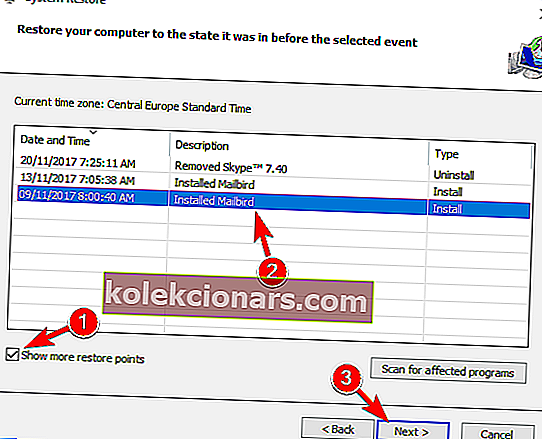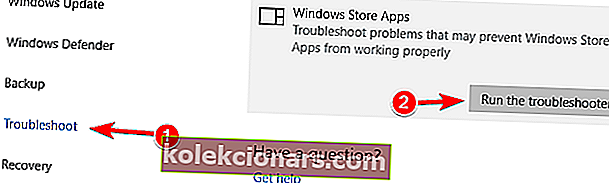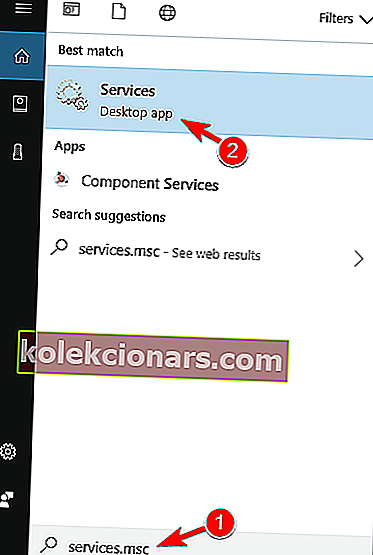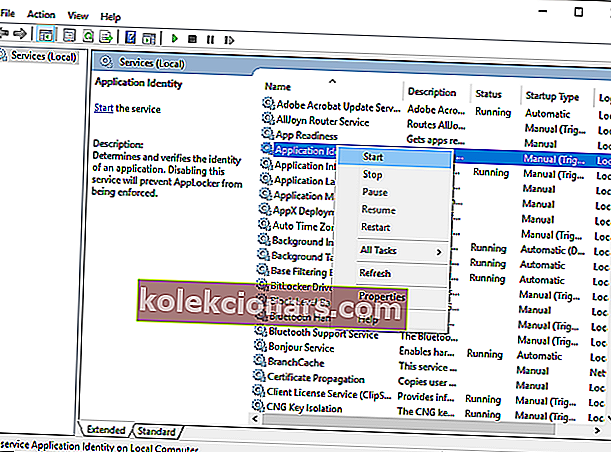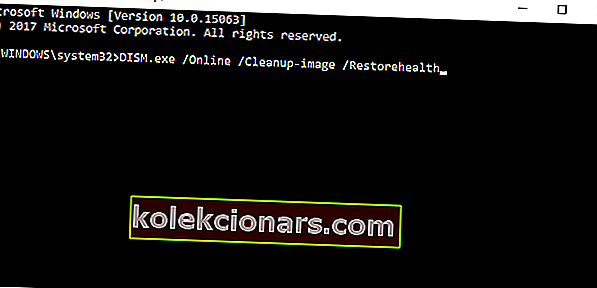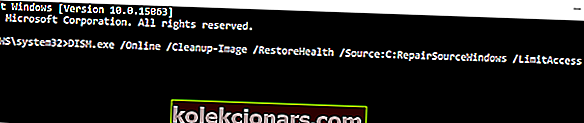- Η γραμμή εργασιών σας είναι ένα σημείο εκκίνησης για πολλές από τις εφαρμογές στον υπολογιστή σας.
- Ωστόσο, ορισμένοι χρήστες ανέφεραν ότι μερικές φορές η γραμμή εργασιών τους δεν λειτουργεί καθόλου.
- Για να μάθετε περισσότερα σχετικά με αυτές τις δυνατότητες του WIndows 10, μεταβείτε στο Κέντρο διανομής των Windows 10.
- Για περισσότερες διορθώσεις που σχετίζονται με την τεχνολογία, αναζητήστε βοήθεια από την ενότητα Αντιμετώπιση προβλημάτων.

Τα προβλήματα με τη διεπαφή χρήστη είναι κοινά όχι μόνο στα Windows 10, αλλά και σε όλα τα προηγούμενα λειτουργικά συστήματα Windows. Αυτή τη φορά, θα μιλήσουμε για την επίλυση του προβλήματος με τη γραμμή εργασιών στα Windows 10.
Ας βυθίσουμε λοιπόν και να δούμε τι μπορείτε να κάνετε για να διορθώσετε τη γραμμή εργασιών των Windows.
Υπάρχουν πολλά προβλήματα με τη γραμμή εργασιών που μπορούν να προκύψουν και σε αυτό το άρθρο θα καλύψουμε τα ακόλουθα προβλήματα:
- Unclickable Taskbar Windows 10 - Πολλοί χρήστες ανέφεραν ότι η Γραμμή εργασιών τους δεν είναι επιλέξιμη. Αυτό μπορεί να είναι ένα μεγάλο πρόβλημα, καθώς δεν θα μπορείτε να χρησιμοποιήσετε καθόλου τη γραμμή εργασιών σας.
- Η γραμμή εργασιών των Windows 10 έχει παγώσει - Μερικές φορές η γραμμή εργασιών σας ενδέχεται να σταματήσει να αποκρίνεται. Στην πραγματικότητα, πολλοί χρήστες ανέφεραν ότι η γραμμή εργασιών τους είναι εντελώς παγωμένη.
- Το δεξί κλικ στη γραμμή εργασιών δεν λειτουργεί - Πολλοί χρήστες ανέφεραν ότι το δεξί κλικ στη γραμμή εργασιών τους δεν λειτουργεί. Ωστόσο, θα πρέπει να μπορείτε να επιλύσετε αυτό το πρόβλημα χρησιμοποιώντας μία από τις λύσεις μας.
- Οι μικρογραφίες της γραμμής εργασιών δεν λειτουργούν - Σύμφωνα με τους χρήστες, φαίνεται ότι οι μικρογραφίες της γραμμής εργασιών δεν λειτουργούν. Εάν έχετε αυτό το πρόβλημα, η προεπισκόπηση της γραμμής εργασιών δεν θα λειτουργήσει καθόλου.
- Η καρφίτσα στη γραμμή εργασιών δεν λειτουργεί - Οι χρήστες τείνουν να καρφιτσώνουν τις αγαπημένες τους εφαρμογές στη γραμμή εργασιών, προκειμένου να έχουν πρόσβαση σε αυτά πιο γρήγορα. Ωστόσο, πολλοί χρήστες ανέφεραν ότι αυτή η λειτουργία δεν λειτουργεί για αυτούς.
- Κλείδωμα της γραμμής εργασιών, αυτόματη απόκρυψη της γραμμής εργασιών που δεν λειτουργεί - Ένα άλλο πρόβλημα με τη γραμμή εργασιών είναι η αδυναμία κλειδώματος ή απόκρυψης αυτόματα της γραμμής εργασιών. Αυτό είναι ένα μικρό πρόβλημα, αλλά θα πρέπει να μπορείτε να το επιλύσετε χρησιμοποιώντας τις λύσεις μας.
- Η αναζήτηση στη γραμμή εργασιών δεν λειτουργεί στα Windows 10 - Οι χρήστες ανέφεραν ότι η δυνατότητα αναζήτησης δεν λειτουργεί για αυτούς. Αυτό μπορεί να είναι ένα μεγάλο πρόβλημα, ειδικά αν χρησιμοποιείτε συχνά τη δυνατότητα αναζήτησης για πρόσβαση σε εφαρμογές.
- Η γραμμή εργασιών δεν λειτουργεί κατά την εκκίνηση - Πολλοί χρήστες ανέφεραν ότι ζητήματα με τη γραμμή εργασιών εμφανίζονται αμέσως κατά την εκκίνηση. Αυτό σημαίνει ότι δεν θα μπορείτε να χρησιμοποιήσετε τη γραμμή εργασιών σας καθόλου στα Windows 10.
- Η λίστα μετάβασης στη γραμμή εργασιών δεν λειτουργεί - Πολλοί χρήστες ανέφεραν ότι οι λίστες άλματος δεν λειτουργούν στον υπολογιστή τους Αυτό μπορεί να είναι πρόβλημα εάν χρησιμοποιείτε συχνά λίστες άλματος για να ανοίξετε αρχεία που χρησιμοποιήθηκαν πρόσφατα.
- Η γραμμή εργασιών Cortana δεν λειτουργεί - Σύμφωνα με ορισμένους χρήστες, φαίνεται ότι η Cortana δεν λειτουργεί στη γραμμή εργασιών τους. Το Cortana είναι αναπόσπαστο μέρος των Windows 10 και το να μην μπορείς να το χρησιμοποιήσεις μπορεί να είναι μεγάλο πρόβλημα.
- Τα κουμπιά της γραμμής εργασιών δεν λειτουργούν - Ένα άλλο σχετικά κοινό πρόβλημα με τη γραμμή εργασιών. Λίγοι χρήστες ανέφεραν ότι τα κουμπιά της Γραμμής εργασιών δεν λειτουργούν, αλλά θα πρέπει να μπορείτε να διορθώσετε αυτό το πρόβλημα χρησιμοποιώντας μία από τις λύσεις μας.
Πώς μπορώ να διορθώσω τη γραμμή εργασιών μου στα Windows 10;
1. Ελέγξτε τα προγράμματα οδήγησης

Αν και φαίνεται απίθανο, υπάρχει πιθανότητα ένας κακός οδηγός να προκαλεί το πρόβλημα. Είναι γνωστό ότι τα ασυμβίβαστα προγράμματα οδήγησης μπορούν να προκαλέσουν χάος στα Windows 10 και μια διαταραγμένη γραμμή εργασιών είναι ένα από τα πιθανά ζητήματα.
Λοιπόν, βεβαιωθείτε ότι όλα τα προγράμματα οδήγησης είναι ενημερωμένα και ενημερώστε οποιοδήποτε παλιό πρόγραμμα οδήγησης. Αυτή είναι μια απλή διαδικασία και μπορείτε να την εκτελέσετε χειροκίνητα ή αυτόματα.
Επίσης, συνιστούμε ανεπιφύλακτα το DriverFix , ένα πρόγραμμα που μπορεί να φαίνεται ελαφρύ και δεν μπορεί να κάνει πολλά, αλλά μπορεί να ενημερώσει όλα τα προγράμματα οδήγησης σας, να διορθώσει αυτά που έχετε αλλά είναι σπασμένα, ακόμη και να σας παρέχουμε προγράμματα οδήγησης για τις συσκευές που δεν ακόμη και να ξέρετε ότι είχατε.

Το μόνο που χρειάζεται να κάνετε είναι να το κατεβάσετε, να το εγκαταστήσετε και να το ξεκινήσετε, και όλα όσα μετά είναι σχεδόν αυτοματοποιημένα.
Το μόνο που πρέπει να θυμάστε είναι ότι αυτό το πρόγραμμα δεν συνοδεύεται από τις ήδη ενσωματωμένες βιβλιοθήκες προγραμμάτων οδήγησης, επομένως χρειάζεστε σύνδεση στο Διαδίκτυο για να τις κατεβάσετε.
Εκτός από αυτό, η χρήση του DriverFix είναι μια βόλτα στο πάρκο.

DriverFix
Τα ενημερωμένα προγράμματα οδήγησης μπορούν να σας σώσουν έναν κόσμο προβλημάτων, συμπεριλαμβανομένων ζητημάτων που σχετίζονται με τη γραμμή εργασιών, οπότε επιδιορθώστε τα τώρα! Δωρεάν δοκιμή Επισκεφτείτε τον ιστότοπο2. Επανεκκινήστε την Εξερεύνηση των Windows
- Πατήστε Ctrl + Shift + Esc και επιλέξτε να ανοίξετε τη Διαχείριση εργασιών.
- Στην ενότητα Διαδικασίες, βρείτε την Εξερεύνηση των Windows , κάντε δεξί κλικ πάνω της και επιλέξτε Τερματισμός εργασίας .
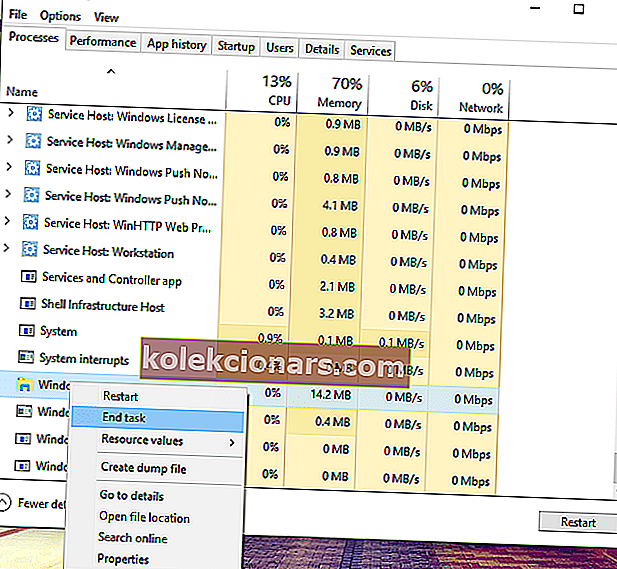
- Η εργασία θα επανεκκινήσει μετά από μερικές στιγμές, οπότε ελέγξτε αν όλα είναι εντάξει με τη γραμμή εργασιών σας τώρα, μετά την επανεκκίνηση της Εξερεύνησης των Windows
Προτού φτάσουμε σε κάποιες λύσεις «messing system» που περιλαμβάνουν Command Prompt και PowerShell, ας δοκιμάσουμε μια απλούστερη. Μια απλή επανεκκίνηση της Εξερεύνησης των Windows θα επαναφέρει τη λειτουργικότητα της γραμμής εργασιών και άλλων λειτουργιών διεπαφής χρήστη.
Επομένως, εάν το πρόβλημα της γραμμής εργασιών σας δεν είναι τόσο σοβαρό, αυτή η λύση θα πρέπει να λειτουργεί καλά.
Αυτή η λύση μπορεί να λύσει το πρόβλημα, αλλά μόνο προσωρινά, οπότε αν το πρόβλημα επιστρέψει, δοκιμάστε την παρακάτω λύση. Δεν μπορείτε να ανοίξετε τη Διαχείριση εργασιών; Μην ανησυχείτε, έχουμε τη σωστή λύση για εσάς.
Τα Windows δεν θα τερματίσουν μια εργασία στο Task Manager; Βασιστείτε σε εμάς για να λύσετε το πρόβλημα.
3. Εκτελέστε μια επιδιόρθωση PowerShell
- Κάντε δεξί κλικ στο κουμπί Έναρξη μενού και επιλέξτε Γραμμή εντολών (Διαχειριστής) από το μενού Win + X.
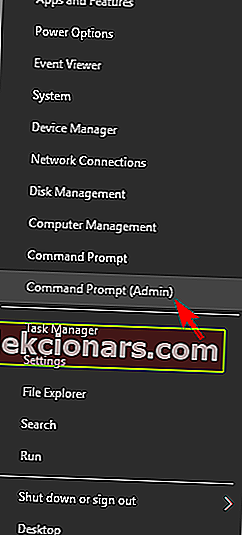
- Στη γραμμή εντολών εισαγάγετε την ακόλουθη εντολή και πατήστε Enter :
- PowerShell.
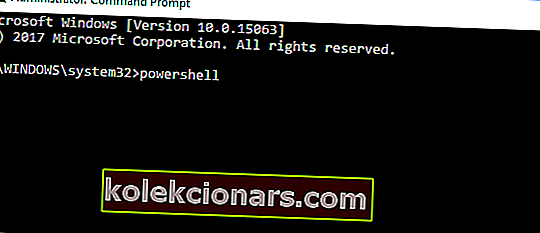
- PowerShell.
- Τώρα επικολλήστε την ακόλουθη εντολή στο διαχειριστή: Windows PowerShell παράθυρο και πατήστε το πλήκτρο Enter:
Get-AppXPackage -AllUsers | Foreach {Add-AppxPackage -DisableDevelopmentMode -Register "$($_.InstallLocation)AppXManifest.xml"}
- Τώρα, κλείστε το PowerShell και μεταβείτε στον ακόλουθο φάκελο:
C:/Users/your_username/AppData/Local/.
- Εντοπίστε και διαγράψτε το φάκελο TileDataLayer .
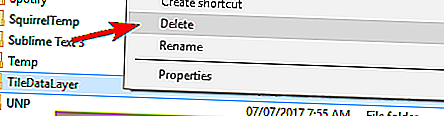
- Τώρα ελέγξτε αν η γραμμή εργασιών σας λειτουργεί, δεν χρειάζεται καν να κάνετε επανεκκίνηση του υπολογιστή σας.
Εντάξει, οπότε αν η επανεκκίνηση της Εξερεύνησης των Windows δεν έκανε την εργασία ή απλώς προσωρινά έλυσε το πρόβλημα, μπορείτε να δοκιμάσετε με κάποια πιο προηγμένη λύση.
Αυτή η λύση θα απαιτήσει να χρησιμοποιήσετε το Windows PowerShell, οπότε αν δεν είστε εξοικειωμένοι με την εργασία σε αυτό το περιβάλλον, θα πρέπει να ζητήσετε βοήθεια από κάποιον καλύτερα ενημερωμένο.
Το Windows PowerShell σταματά να λειτουργεί; Ακολουθήστε τα εύκολα βήματα σε αυτόν τον χρήσιμο οδηγό.
4. Επανεγκαταστήστε εφαρμογές ή ShellExperienceHost και Cortana
- Κάντε δεξί κλικ στο μενού Έναρξη και επιλέξτε Windows PowerShell (Διαχειριστής) .
- Εάν δεν έχετε αυτήν την επιλογή, επαναλάβετε τα βήματα 1 και 2 από την προηγούμενη λύση.
- Εισαγάγετε τις ακόλουθες εντολές (κάθε εντολή επαναφέρει μία λειτουργία) στο PowerShell και πατήστε Enter :
Get-AppxPackage Microsoft.Windows.ShellExperienceHost | foreach {Add-AppxPackage -register "$($_.InstallLocation)appxmanifest.xml" -DisableDevelopmentMode}
Get-AppxPackage Microsoft.Windows.Cortana | foreach {Add-AppxPackage -register "$($_.InstallLocation)appxmanifest.xml" -DisableDevelopmentModμι}
- Περιμένετε να ολοκληρωθεί η διαδικασία.
Εάν δεν θέλετε να επανεγκαταστήσετε όλες τις εφαρμογές σας, το καλύτερο στοίχημά σας είναι να εγγραφείτε ξανά Cortana και ShellExperienceHost.
5. Ενημερώστε το σύστημά σας
- Πατήστε το πλήκτρο Windows + I για να ανοίξετε την εφαρμογή Ρυθμίσεις .
- Τώρα μεταβείτε στην ενότητα Ενημέρωση και ασφάλεια .

- Τώρα κάντε κλικ στο κουμπί Έλεγχος για ενημερώσεις .
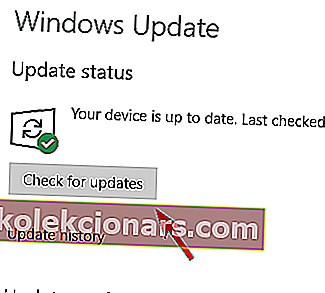
Εάν χρησιμοποιείτε παλαιότερη έκδοση των Windows 10, υπάρχει πιθανότητα κάποια από τα στοιχεία του συστήματος να καταστραφούν.
Γι 'αυτό ακριβώς η Microsoft συμβουλεύει τους χρήστες της να έχουν πάντα την πιο πρόσφατη έκδοση των Windows 10 στους υπολογιστές τους.
Αντιμετωπίζετε προβλήματα με την ενημέρωση των Windows; Ρίξτε μια ματιά σε αυτόν τον οδηγό που θα σας βοηθήσει να τα λύσετε σε σύντομο χρονικό διάστημα.
6. Εκτελέστε Επαναφορά Συστήματος
- Πληκτρολογήστε Recovery στη γραμμή αναζήτησης και επιλέξτε Recovery από τη λίστα.
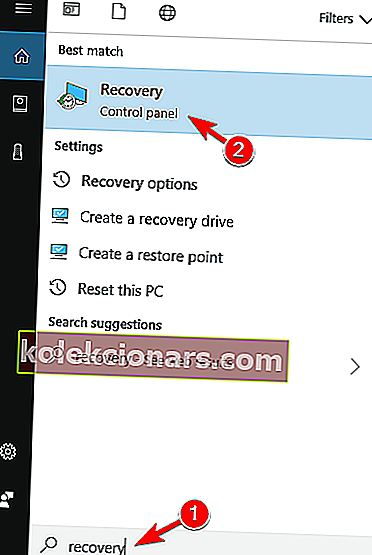
- Επιλέξτε Άνοιγμα επαναφοράς συστήματος .
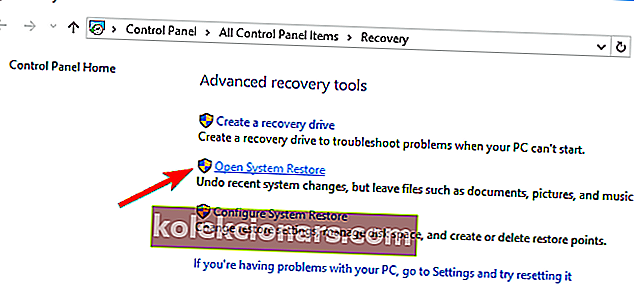
- Θα ανοίξει το παράθυρο Επαναφορά Συστήματος .
- Κάντε κλικ στο Επόμενο για να συνεχίσετε.
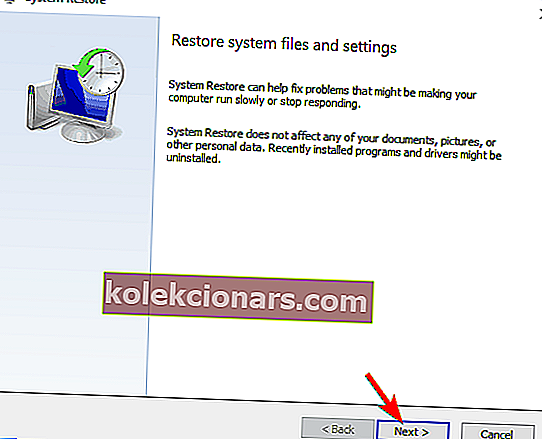
- Εάν είναι διαθέσιμο, επιλέξτε για Εμφάνιση περισσότερων σημείων επαναφοράς .
- Επιλέξτε το επιθυμητό σημείο επαναφοράς και κάντε κλικ στο Επόμενο .
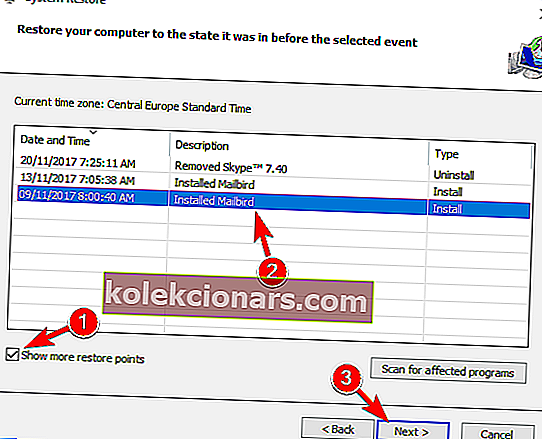
- Ακολουθήστε τις οδηγίες που εμφανίζονται στην οθόνη για να ολοκληρώσετε τη διαδικασία αποκατάστασης.
Εάν κάποια από τα αρχεία συστήματος στον υπολογιστή σας έχουν καταστραφεί, μερικές φορές η πιο κατάλληλη λύση είναι να εκτελέσετε την Επαναφορά Συστήματος. Αυτή η δυνατότητα θα επαναφέρει το σύστημά σας στην προηγούμενη κατάσταση λειτουργίας, χωρίς να επηρεάζει τα αρχεία και τα δεδομένα σας.
Επομένως, είναι μια πολύ ασφαλέστερη επιλογή από την εκτέλεση της καθαρής εγκατάστασης.
Λάβετε υπόψη ότι θα χρειαστείτε ένα έγκυρο σημείο επαναφοράς για να εκτελέσετε την Επαναφορά Συστήματος. Εάν δεν έχετε, δεν έχει νόημα να εκτελέσετε την Επαναφορά Συστήματος.
Φυσικά, μην δημιουργήσετε ένα σημείο επαναφοράς ενώ η γραμμή εργασιών σας δεν λειτουργεί, γιατί σίγουρα δεν θέλετε να επιστρέψετε σε αυτό.
Ωστόσο, μπορείτε να δημιουργήσετε ένα σημείο επαναφοράς μόλις αντιμετωπίσετε το πρόβλημα (ελπίζουμε ότι θα βρείτε μια κατάλληλη λύση εδώ).
Εάν ενδιαφέρεστε για περισσότερες πληροφορίες σχετικά με το πώς να δημιουργήσετε ένα σημείο επαναφοράς και πώς θα σας βοηθήσουν, ρίξτε μια ματιά σε αυτό το απλό άρθρο για να μάθετε όλα όσα πρέπει να γνωρίζετε.
Εάν η Επαναφορά Συστήματος δεν λειτουργεί, μην πανικοβληθείτε. Ελέγξτε αυτόν τον χρήσιμο οδηγό και ρυθμίστε τα πράγματα ξανά.
7. Χρησιμοποιήστε το εργαλείο αντιμετώπισης προβλημάτων
- Μεταβείτε στην εφαρμογή Ρυθμίσεις και μεταβείτε στην ενότητα Ενημέρωση και ασφάλεια .
- Επιλέξτε Αντιμετώπιση προβλημάτων από το μενού στα αριστερά. Στο δεξιό τμήμα του παραθύρου, επιλέξτε Εφαρμογές Windows Store .
- Τώρα κάντε κλικ στο Εκτέλεση του εργαλείου αντιμετώπισης προβλημάτων .
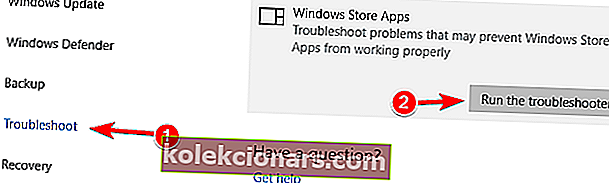
Η Ενημέρωση δημιουργών των Windows 10 έφερε μια χρήσιμη λειτουργία που ονομάζεται Αντιμετώπιση προβλημάτων. Αυτή η δυνατότητα θα σας βοηθήσει να λύσετε διάφορα προβλήματα που σχετίζονται με το σύστημα στα Windows 10.
Η χρήση του εργαλείου αντιμετώπισης προβλημάτων είναι πολύ πιο εύκολη από την εισαγωγή κωδικού στο PowerShell ή στη γραμμή εντολών.
Τώρα, επιστρέφουμε στα πιθανά μας προβλήματα με τις εφαρμογές των Windows, τα οποία ενδέχεται να επηρεάσουν τη γραμμή εργασιών. Μπορείτε να χρησιμοποιήσετε την Αντιμετώπιση προβλημάτων για να αντιμετωπίσετε πιθανά προβλήματα με τις εφαρμογές των Windows και θα δείτε ότι είναι πιο εύκολο από τη λύση 3.
Εάν υπάρχουν προβλήματα με τις εφαρμογές των Windows, η Αντιμετώπιση προβλημάτων θα τα εντοπίσει και θα τα λύσει. Ωστόσο, εάν η γραμμή εργασιών εξακολουθεί να μην ανταποκρίνεται μετά την εκτέλεση της αντιμετώπισης προβλημάτων, προχωρήστε στην επόμενη λύση.
Αποτυγχάνει η φόρτωση του προγράμματος αντιμετώπισης προβλημάτων με σφάλμα; Ακολουθήστε αυτόν τον χρήσιμο οδηγό και επιδιορθώστε το με μερικά απλά βήματα.
Εάν το εργαλείο αντιμετώπισης προβλημάτων σταματήσει πριν από την ολοκλήρωση της διαδικασίας, διορθώστε το με τη βοήθεια αυτού του πλήρους οδηγού.
8. Ξεκινήστε την υπηρεσία ταυτότητας εφαρμογής
- Μεταβείτε στην Αναζήτηση, πληκτρολογήστε services.msc και ανοίξτε τις Υπηρεσίες .
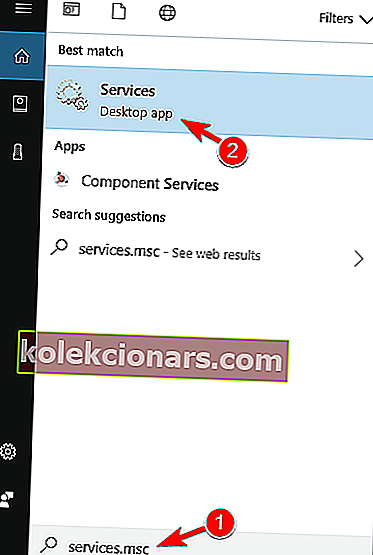
- Βρείτε την υπηρεσία ταυτότητας εφαρμογής
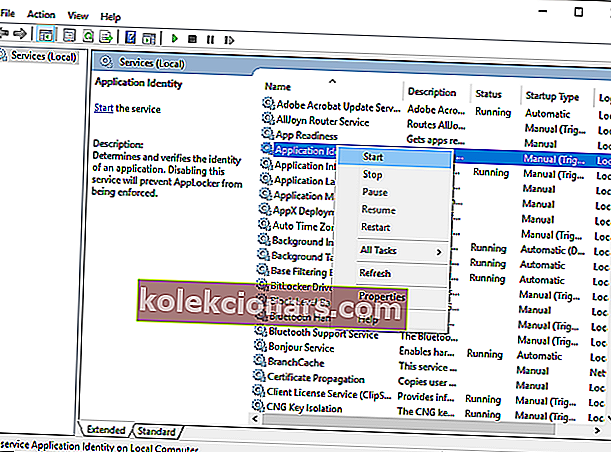
- Κάντε δεξί κλικ πάνω του και επιλέξτε Έναρξη .
- (Δεν χρειάζεται να κάνετε επανεκκίνηση του υπολογιστή σας).
Υπάρχουν ορισμένες αναφορές που προτείνουν ότι η έναρξη της υπηρεσίας Application Identity θα διορθώσει το ζήτημα της γραμμής εργασιών.
9. Χρησιμοποιήστε το DISM
- Πατήστε το πλήκτρο Windows + X και ξεκινήστε τη γραμμή εντολών (Διαχειριστής) .
- Στη γραμμή εντολών πληκτρολογήστε την ακόλουθη εντολή:
- DISM.exe / Online / Cleanup-image / Restorehealth
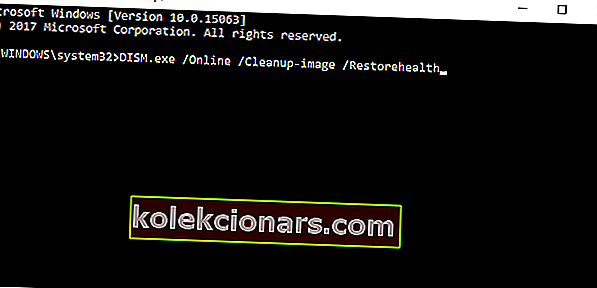
- DISM.exe / Online / Cleanup-image / Restorehealth
Σε περίπτωση που ο DISM δεν μπορεί να αποκτήσει αρχεία online, δοκιμάστε να χρησιμοποιήσετε την εγκατάσταση USB ή DVD.
- Εισαγάγετε μέσα και πληκτρολογήστε την ακόλουθη εντολή:
DISM.exe /Online /Cleanup-image /Restorehealth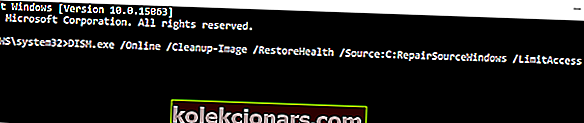
- Φροντίστε να αντικαταστήσετε αυτήν τη διαδρομή του DVD ή του USB σας:
C:\Repair\Source\Windows\
- Η επέμβαση δεν πρέπει να διαρκεί περισσότερο από 5 λεπτά.
Το DISM είναι ένα αρκτικόλεξο για την εξυπηρέτηση και διαχείριση εικόνων ανάπτυξης. Ο κύριος σκοπός του DISM είναι η σάρωση και η διόρθωση κατεστραμμένων αρχείων στον υπολογιστή σας, συμπεριλαμβανομένης της γραμμής εργασιών.
Εάν αντιμετωπίζετε προβλήματα με την πρόσβαση στη γραμμή εντολών ως διαχειριστής, τότε καλύτερα να ρίξετε μια πιο προσεκτική ματιά σε αυτόν τον οδηγό
Φαίνεται ότι όλα χάνονται όταν ο DISM αποτύχει στα Windows; Ρίξτε μια ματιά σε αυτόν τον γρήγορο οδηγό και απαλλαγείτε από τις ανησυχίες.
10. Εκτελέστε μια καθαρή εγκατάσταση
Και τέλος, εάν τίποτα δεν λειτούργησε και είστε παγιδευμένοι σε κύκλους προσπαθώντας να καταλάβετε ποιος είναι ο λόγος για τον οποίο η γραμμή εργασιών δεν ανταποκρίνεται, η τελική σας λύση είναι η καθαρή επανεγκατάσταση.
Ναι, μπορεί να φαίνεται σαν μια χρονοβόρα ενέργεια όταν έχουμε κατά νου ότι θα πρέπει να δημιουργήσετε αντίγραφα ασφαλείας των δεδομένων σας και να ρυθμίσετε ξανά όλες αυτές τις ρυθμίσεις. Ωστόσο, αυτή είναι η τελευταία σας λύση και σας συμβουλεύουμε να το λάβετε υπόψη.
Εάν δεν γνωρίζετε πώς να δημιουργήσετε αντίγραφα ασφαλείας των δεδομένων σας στα Windows 10, ανατρέξτε σε αυτόν τον λεπτομερή οδηγό που θα το κάνετε εύκολα.
Επική ειδοποίηση οδηγού! Επανεγκαταστήστε τα Windows 10 με μερικά γρήγορα βήματα. Όλα όσα πρέπει να γνωρίζετε είναι εδώ.
11. Δημιουργήστε έναν νέο λογαριασμό χρήστη

Τώρα, εάν δεν θέλετε να καταφύγετε σε σύνθετες λύσεις που απαιτούν πολύ χρόνο (όπως η χρήση επαναφοράς συστήματος), μπορείτε απλά να δημιουργήσετε έναν νέο λογαριασμό χρήστη.
Μερικές φορές, ορισμένα αρχεία συστήματος ενδέχεται να καταστραφούν ή να τα έχετε διαγράψει κατά λάθος και αυτό μπορεί να προκαλέσει προβλήματα στη γραμμή εργασιών. Εναλλακτικά, αυτό το πρόβλημα ενδέχεται να προέκυψε λόγω εσφαλμένων ρυθμίσεων λογαριασμού.
Είτε έτσι είτε αλλιώς, ένας γρήγορος τρόπος για να το διορθώσετε είναι να δημιουργήσετε έναν νέο λογαριασμό χρήστη στον υπολογιστή σας.
Αυτό είναι όλο για αυτό το άρθρο, ελπίζω ότι τουλάχιστον μία από αυτές τις λύσεις σας βοήθησε να επαναφέρετε τη λειτουργικότητα της γραμμής εργασιών σας.
Εάν έχετε σχόλια, ερωτήσεις ή ίσως κάποια άλλη λύση για αυτό το πρόβλημα που δεν κατάφερα να βρω, γράψτε το στην παρακάτω ενότητα σχολίων. Εμείς και οι αναγνώστες μας θα θέλαμε να το διαβάσουμε.
Σημείωση του συντάκτη: Αυτή η ανάρτηση δημοσιεύθηκε αρχικά τον Φεβρουάριο του 2019 και έκτοτε ανανεώθηκε και ενημερώθηκε τον Σεπτέμβριο του 2020 για φρεσκάδα, ακρίβεια και πληρότητα.