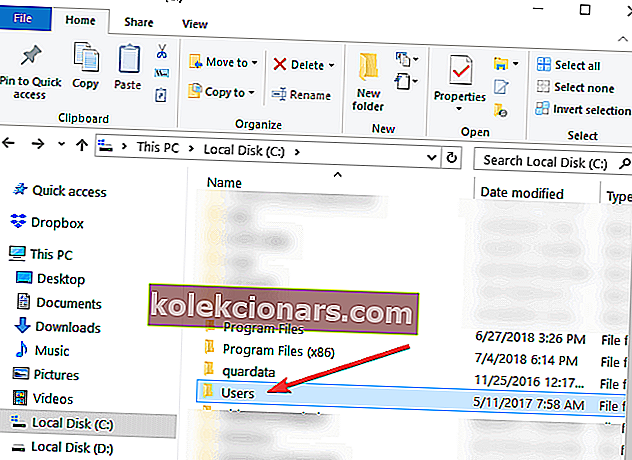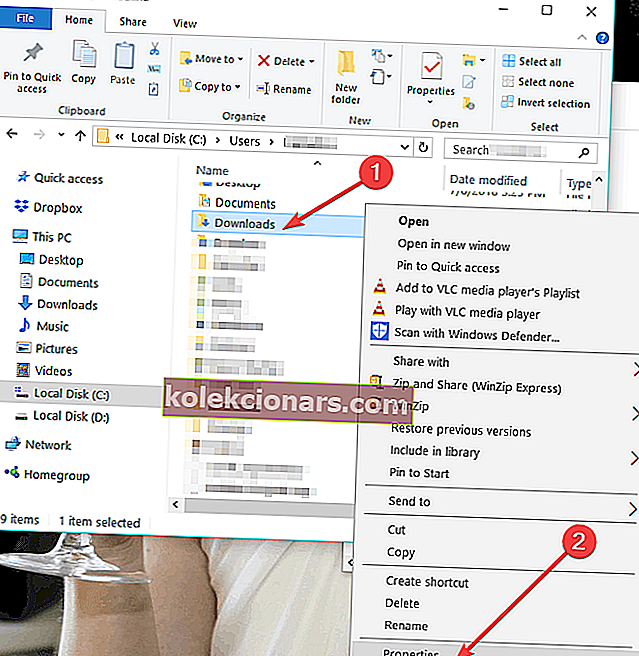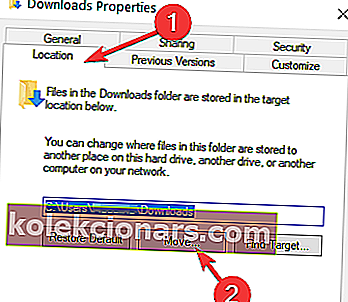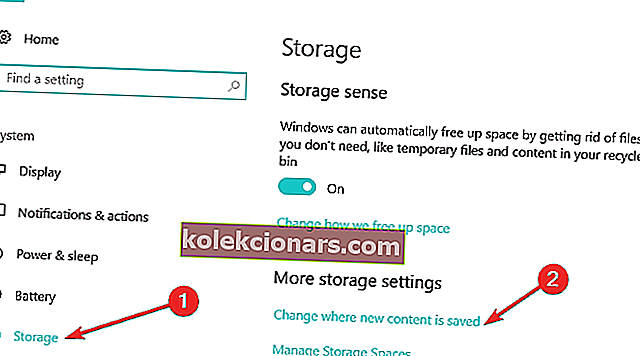Σας έχει συμβεί ποτέ ότι κατά την προσπάθεια λήψης ενός αρχείου, φακέλου ή ίσως ενός προγράμματος στα Windows 8, Windows 7 ή Windows 10, δεν είχατε αρκετό ελεύθερο χώρο στο δίσκο για να το κάνετε; Λοιπόν, αυτό οφείλεται κυρίως στα Windows 8 , 7 και τα Windows 10, όπως όλα τα άλλα λειτουργικά συστήματα της Microsoft, έχουν ρυθμιστεί ο προεπιλεγμένος φάκελος θέσης λήψης στη μονάδα C: / drive όπου έχετε επίσης το λειτουργικό σας σύστημα. Αυτός είναι ο λόγος για τον οποίο, πιθανότατα, δεν θα έχετε τόσο πολύ διαθέσιμο χώρο.
Στον παρακάτω οδηγό, θα μάθετε πόσο εύκολο είναι να αλλάξετε τη θέση λήψης στα Windows 8, 7 ή Windows 10 σε μόλις πέντε λεπτά του χρόνου σας. Επίσης, μπορείτε να αλλάξετε το φάκελο θέσης λήψης ακόμα και όταν εμφανιστεί το μήνυμα λέγοντας ότι δεν έχετε αρκετό ελεύθερο χώρο στο δίσκο στο διαμέρισμα. Έτσι, χωρίς να χάνουμε περισσότερο χρόνο, ας ξεκινήσουμε το σεμινάριο και να ορίσουμε τον νέο μας κατάλογο για τα στοιχεία που κατεβάσαμε.
Αλλαγή της προεπιλεγμένης θέσης λήψης στον υπολογιστή
- Αφού ενεργοποιήσετε τον υπολογιστή Windows 7, 8 ή Windows 10, θα πρέπει να κάνετε αριστερό κλικ στο εικονίδιο της επιφάνειας εργασίας που θα έχετε στην οθόνη έναρξης.
- Τώρα, αφού φτάσετε στη λειτουργία της επιφάνειας εργασίας, κάντε δεξί κλικ στο εικονίδιο "Εξερεύνηση των Windows" που εμφανίζεται στην κάτω αριστερή πλευρά της οθόνης.
- Τώρα από το μενού που εμφανίζεται, θα πρέπει να κάνετε αριστερό κλικ στο εικονίδιο "Desktop".
Σημείωση: Μπορείτε επίσης να αποκτήσετε πρόσβαση στην "Επιφάνεια εργασίας" κάνοντας διπλό κλικ (αριστερό κλικ) στον υπολογιστή μου ή σε αυτόν τον υπολογιστή (ανάλογα με την έκδοση του λειτουργικού σας συστήματος) και αφού ανοίξει το παράθυρο με το "Ο υπολογιστής μου" μπορείτε να κάνετε αριστερό κλικ στην "Επιφάνεια εργασίας" εικονίδιο στην αριστερή πλευρά της οθόνης.
- Τώρα, αφού επιλέξετε το "Desktop", ορισμένα εικονίδια θα εμφανιστούν στη δεξιά πλευρά του παραθύρου και θα πρέπει να κάνετε διπλό κλικ (αριστερό κλικ) στο φάκελο με το όνομα του λογαριασμού σας.
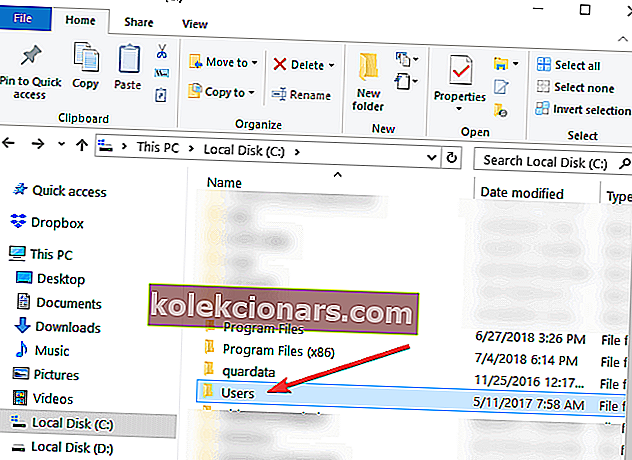
- Στο φάκελο που ανοίξατε με το όνομα του λογαριασμού σας, θα πρέπει να κάνετε δεξί κλικ στο φάκελο "Λήψεις" που παρουσιάζεται εκεί.
- Αφού κάνετε δεξί κλικ στο φάκελο "Λήψεις", θα πρέπει να κάνετε αριστερό κλικ στο "Ιδιότητες".
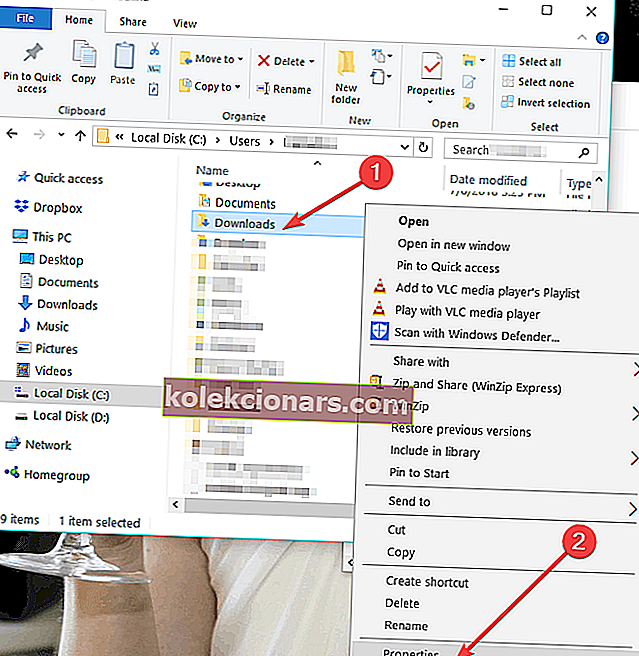
- Τώρα που το παράθυρο "Ιδιότητες" είναι ανοιχτό, θα πρέπει να κάνετε αριστερό κλικ στην καρτέλα "Τοποθεσία" που εμφανίζεται στην επάνω πλευρά αυτού του παραθύρου.
- Τώρα που έχετε επιλέξει την καρτέλα "Τοποθεσία", μπορείτε να δείτε τη διαδρομή στην οποία πηγαίνουν τα στοιχεία λήψης.
- Κάντε αριστερό κλικ στο κουμπί "Μετακίνηση ..." που έχετε κάτω από την καθορισμένη διαδρομή.
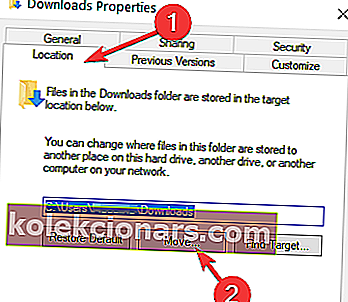
- Τώρα αφού κάνετε αριστερό κλικ στο "Μετακίνηση ..." θα πρέπει να γράψετε μόνοι σας τη μονάδα δίσκου όπου θέλετε να ληφθούν τα στοιχεία σας και επίσης σε ποιον φάκελο.
Σημείωση: Εάν ο φάκελος που έχετε γράψει δεν υπάρχει αφού κάνετε αριστερό κλικ στο κουμπί "Εφαρμογή" που βρίσκεται στην κάτω δεξιά πλευρά της οθόνης, θα ερωτηθείτε εάν θέλετε να δημιουργήσετε αυτόν τον φάκελο λήψης και θα κάνετε αριστερό κλικ στο "OK " για να επιβεβαιώσετε.
- Θα εμφανιστεί ένα άλλο παράθυρο "Μετακίνηση φακέλου" το οποίο θα σας δείξει την παλιά και τη νέα θέση όπου θα πρέπει να κάνετε αριστερό κλικ στο κουμπί "Ναι" που βρίσκεται στην κάτω δεξιά πλευρά της οθόνης.
- Τώρα, θα πρέπει να κάνετε αριστερό κλικ στο κουμπί "OK" στο παράθυρο "Λήψη ιδιοτήτων".
- Μεταβείτε στη νέα σας τοποθεσία όπου επιλέξατε να κατεβάσετε τα αρχεία σας και ελέγξτε αν το σύστημα Windows 7, 8 ή Windows 10 έχει δημιουργήσει εκεί ένα φάκελο "Λήψεις".
Σημείωση: Επανεκκινήστε τη συσκευή σας Windows 7, 8 ή Windows 10 εάν δεν έχει δημιουργήσει το φάκελο "Λήψεις" στον νέο κατάλογο και ελέγξτε ξανά μετά την ενεργοποίηση.
- ΣΧΕΤΙΚΟΙ: Δεν είναι δυνατή η μετονομασία φακέλων στα Windows 10 [Διόρθωση]
Πώς μπορώ να αλλάξω την προεπιλεγμένη τοποθεσία αποθήκευσης στα Windows 10;
Εάν τα Windows 10 είναι το λειτουργικό σας σύστημα επιλογής, μπορείτε επίσης να αλλάξετε τη θέση αποθήκευσης του φακέλου λήψης από τη σελίδα Ρυθμίσεις:
- Μεταβείτε στις Ρυθμίσεις> Σύστημα> επιλέξτε Αποθήκευση
- Τώρα, κάντε κλικ στην επιλογή "Αλλαγή όπου αποθηκεύεται νέο περιεχόμενο"
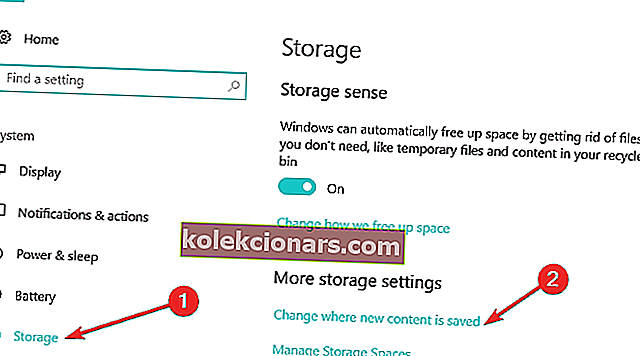
- Ορίστε την προτιμώμενη τοποθεσία λήψης για κάθε κατηγορία στοιχείων.

Έτσι, τώρα μπορείτε να κατεβάσετε τα αρχεία ή τα προγράμματα σας στα Windows 7, 8 ή Windows 10 χωρίς να χρειάζεται να ανησυχείτε για τη θέση λήψης. Μοιραστείτε τις σκέψεις σας σχετικά με αυτό το άρθρο στα παρακάτω σχόλια και μη διστάσετε να αναφέρετε τις προτάσεις σας σχετικά με το τι μπορούμε να κάνουμε για να σας βοηθήσουμε περαιτέρω στον υπολογιστή σας Windows 7, 8 ή Windows 10.
Επίσης, η τοποθεσία όπου αποθηκεύεται μια ενημέρωση των Windows 10 στον υπολογιστή σας είναι δύσκολη, αλλά για αυτό, μπορείτε να ελέγξετε αυτόν τον νέο οδηγό εδώ για το πού είναι ο προεπιλεγμένος φάκελος λήψης για τις εκδόσεις των Windows 10.
ΣΧΕΤΙΚΕΣ ΙΣΤΟΡΙΕΣ ΓΙΑ ΕΞΕΤΑΣΗ:
- Τρόπος λήψης περισσότερων δρομέων στα Windows 8, Windows 10
- Πώς να φερμουάρ φακέλους στα Windows 8, 8.1, 10
- Η επιλογή "Εμφάνιση σε φάκελο" του Google Chrome δεν λειτουργεί [FIX]
Σημείωση του συντάκτη: Αυτή η ανάρτηση δημοσιεύθηκε αρχικά τον Οκτώβριο του 2014 και έκτοτε ενημερώθηκε για φρεσκάδα και ακρίβεια.