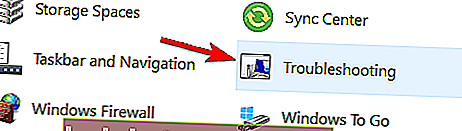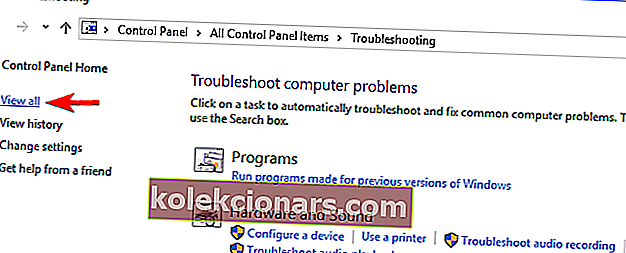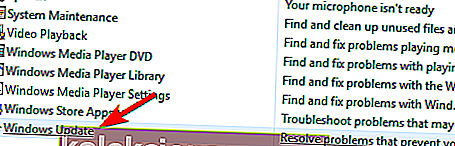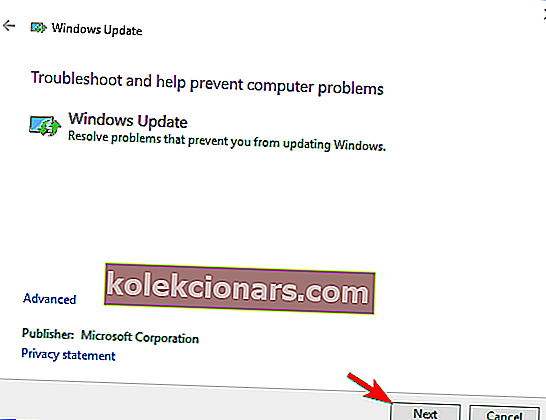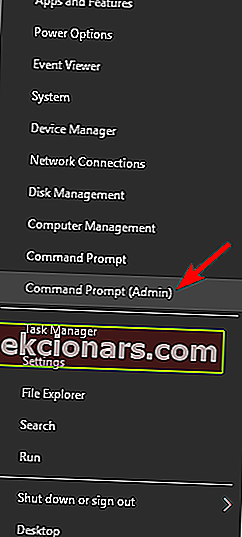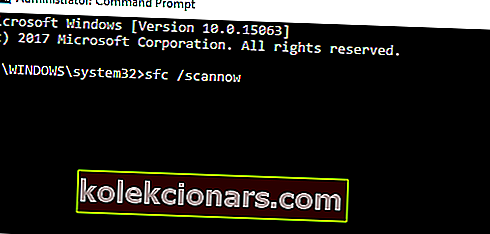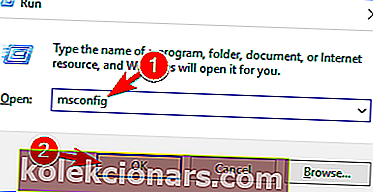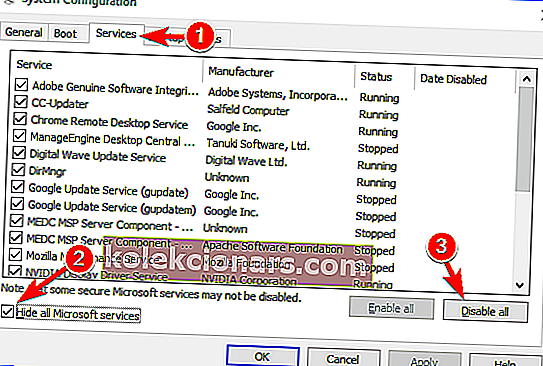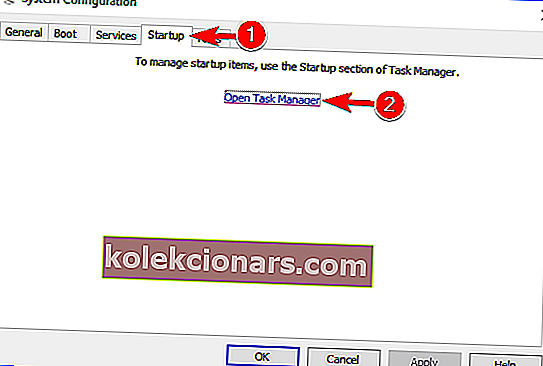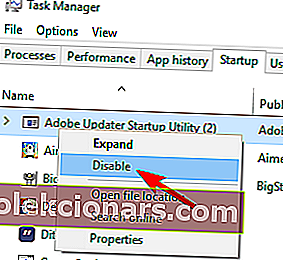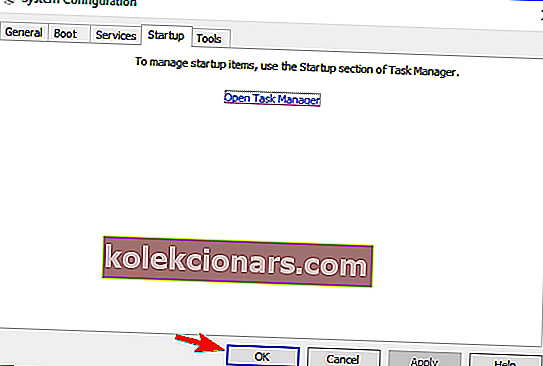- Τα σφάλματα ενημέρωσης των Windows εμφανίζονται αρκετά συχνά για να θεωρηθούν ένα κοινό ζήτημα στον κόσμο των υπολογιστών υπολογιστών.
- Εάν εντοπίσετε το πιθανό μήνυμα σφάλματος της βάσης δεδομένων ενημέρωσης των Windows, ορισμένα κακά μητρώα στο σύστημα των Windows 10 εμποδίζουν το λειτουργικό σύστημα να αποκτήσει πρόσβαση στο φάκελο C: / Windows.
- Σε αυτό το σημείο, μπορείτε να εκτελέσετε το εργαλείο αντιμετώπισης προβλημάτων ή να ανανεώσετε τον υπολογιστή σας και να διορθώσετε αμέσως το πρόβλημα.
- Όταν αντιμετωπίζετε παρόμοια ζητήματα, πιθανότατα θα βρείτε τη βοήθεια που αναζητάτε στο ειδικό κέντρο σφαλμάτων των Windows 10.

Κατά την προσπάθεια επιδιόρθωσης της δυνατότητας ενημέρωσης των Windows 10, ενδέχεται να εντοπιστεί το πιθανό μήνυμα σφάλματος στη βάση δεδομένων ενημέρωσης των Windows .
Αυτό μπορεί να διορθωθεί εφαρμόζοντας τα παρακάτω βήματα για το πιθανό πρόβλημα που εντοπίστηκε στο σφάλμα της βάσης δεδομένων του Windows Update και επιστρέψτε στην κανονική χρήση των Windows 10.
Τι σημαίνει το πιθανό σφάλμα της βάσης δεδομένων του Windows Update που εντοπίστηκε; Αυτό το σφάλμα σημαίνει ότι το λειτουργικό σας σύστημα δεν μπορεί να αποκτήσει πρόσβαση στο φάκελο C: / Windows . Αυτό οφείλεται σε ορισμένα κακά μητρώα στο σύστημα των Windows 10.
Ωστόσο, εάν ακολουθήσετε τις παρακάτω οδηγίες με τη σωστή σειρά, θα μπορέσετε να το διορθώσετε σε λίγα μόνο λεπτά από το χρόνο σας.
Υπάρχουν πολλά προβλήματα που μπορεί να προκύψουν με τις ενημερώσεις των Windows και σε αυτό το άρθρο, θα αντιμετωπίσουμε τα ακόλουθα ζητήματα:
- Αποτυχία επισκευής της βάσης δεδομένων της ενημέρωσης των Windows - Σύμφωνα με τους χρήστες, μερικές φορές ενδέχεται να προκύψουν προβλήματα με τη βάση δεδομένων του Windows Update. Ωστόσο, πολλοί χρήστες ανέφεραν ότι η διαδικασία επισκευής βάσης δεδομένων απέτυχε στον υπολογιστή τους.
- Σφάλμα βάσης δεδομένων Windows Update 0x800f081f - Αυτό το πρόβλημα μερικές φορές συνοδεύεται από κωδικό σφάλματος. Πολλοί χρήστες ανέφεραν κωδικό 0x800f081f μαζί με αυτό το μήνυμα σφάλματος.
- Λείπει ή είναι κατεστραμμένη η καταχώριση σφαλμάτων βάσης δεδομένων του Windows Update - Αυτή είναι μια παραλλαγή αυτού του προβλήματος, αλλά θα πρέπει να μπορείτε να το διορθώσετε χρησιμοποιώντας μία από τις λύσεις μας.
- Η υπηρεσία ενημέρωσης σφαλμάτων βάσης δεδομένων του Windows Update δεν εκτελείται - Πολλοί χρήστες ανέφεραν επίσης αυτό το πρόβλημα. Σύμφωνα με αυτούς, φαίνεται ότι η υπηρεσία ενημέρωσης δεν εκτελείται καθόλου στον υπολογιστή τους.
- Κωδικός σφάλματος βάσης δεδομένων Windows Update 80072ee2 - Αυτό το μήνυμα σφάλματος μερικές φορές συνοδεύεται από κωδικό σφάλματος και πολλοί χρήστες ανέφεραν τον κωδικό σφάλματος 80072ee2 στον υπολογιστή τους.
- Η βάση δεδομένων του Windows Update ήταν κολλημένη - Μερικές φορές ενδέχεται να προκύψουν προβλήματα με το Windows Update και πολλοί χρήστες ανέφεραν ότι η βάση δεδομένων τους είχε κολλήσει.
Πώς μπορώ να διορθώσω πιθανό σφάλμα βάσης δεδομένων του Windows Update που εντοπίστηκε;
1. Εκτελέστε το εργαλείο αντιμετώπισης προβλημάτων
- Μετακινήστε το δείκτη του ποντικιού στην επάνω δεξιά πλευρά της οθόνης.
- Αφού ανοίξει η γραμμή Charms, θα πρέπει να κάνετε αριστερό κλικ ή να πατήσετε στη λειτουργία αναζήτησης .
- Στο πλαίσιο αναζήτησης, πληκτρολογήστε Control Panel . Κάντε κλικ ή πατήστε στο εικονίδιο του Πίνακα Ελέγχου .
- Κάντε αριστερό κλικ ή πατήστε στη λειτουργία Αντιμετώπιση προβλημάτων .
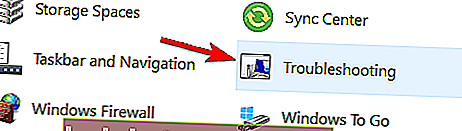
- Κάντε αριστερό κλικ ή πατήστε στο κουμπί Προβολή όλων που βρίσκεται στην αριστερή πλευρά της οθόνης.
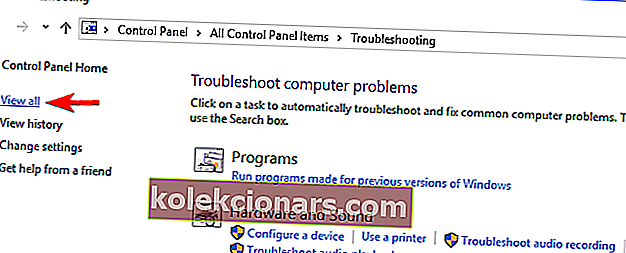
- Θα έχετε μια λίστα επιλογών τώρα και θα πρέπει να κάνετε αριστερό κλικ ή να πατήσετε στις ενημερώσεις των Windows .
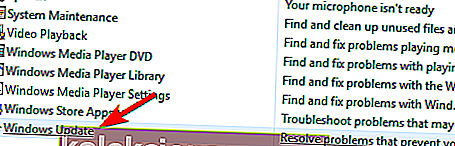
- Κάντε αριστερό κλικ ή πατήστε στο κουμπί Επόμενο που έχετε στην κάτω πλευρά αυτού του παραθύρου.
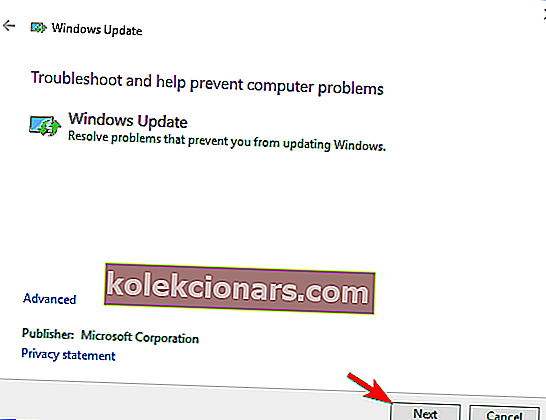
- Ακολουθήστε τις οδηγίες που εμφανίζονται στην οθόνη για να ολοκληρώσετε το εργαλείο αντιμετώπισης προβλημάτων των ενημερώσεων των Windows.
- Επανεκκινήστε τη συσκευή Windows 10 μετά την ολοκλήρωση της διαδικασίας αντιμετώπισης προβλημάτων.
- Δοκιμάστε ξανά και δείτε εάν εξακολουθείτε να έχετε το ίδιο μήνυμα σφάλματος.
Δεν μπορείτε να ανοίξετε τον Πίνακα Ελέγχου στα Windows 10; Ρίξτε μια ματιά σε αυτόν τον βήμα προς βήμα οδηγό για να βρείτε μια λύση.
2. Ανανεώστε τον υπολογιστή σας
- Ανοίξτε την εφαρμογή Ρυθμίσεις.
- Κάντε αριστερό κλικ ή πατήστε στην επιλογή Γενικά .
- Μεταβείτε στο αναφερόμενο παράθυρο στην Ανανέωση του υπολογιστή σας χωρίς να επηρεαστεί η δυνατότητα των αρχείων σας .
- Κάντε αριστερό κλικ ή πατήστε το κουμπί Έναρξη σε αυτήν τη δυνατότητα των Windows 10.
- Από εδώ θα πρέπει να ακολουθήσετε τις οδηγίες που έχετε στην οθόνη και να περιμένετε να ολοκληρωθεί αυτή η διαδικασία.
Σημείωση: Θα χρειαστούν έως και τριάντα λεπτά.
- Μετά την ολοκλήρωση αυτής της διαδικασίας επανεκκινήστε τη συσκευή σας Windows 10.
- Ελέγξτε ξανά εάν εξακολουθείτε να έχετε το πιθανό μήνυμα εντοπισμού σφάλματος βάσης δεδομένων του Windows Update .
Εάν αντιμετωπίζετε προβλήματα με το άνοιγμα της εφαρμογής Ρύθμιση, ρίξτε μια ματιά σε αυτό το άρθρο για να λύσετε το πρόβλημα.
3. Εκτελέστε σάρωση SFC
Εάν λαμβάνετε το ίδιο μήνυμα σφάλματος, ενδέχεται να μπορείτε να το διορθώσετε εκτελώντας σάρωση SFC. Εκτελώντας αυτήν τη σάρωση, θα διορθώσετε την καταστροφή αρχείων που ενδέχεται να προκαλεί αυτό το σφάλμα.
Για να εκτελέσετε μια σάρωση SFC, κάντε τα εξής:
- Πατήστε το πλήκτρο Windows + X για να ανοίξετε το μενού Win + X. Τώρα επιλέξτε Γραμμή εντολών (Διαχειριστής) από τη λίστα. Εάν η γραμμή εντολών δεν είναι διαθέσιμη, μπορείτε να χρησιμοποιήσετε το PowerShell (Διαχειριστής) .
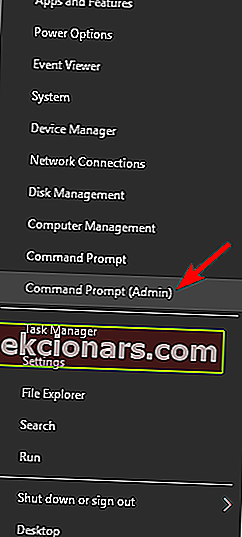
- Όταν ξεκινήσει η γραμμή εντολών, εισαγάγετε sfc / scannow και πατήστε Enter για να την εκτελέσετε. Η σάρωση SFC θα ξεκινήσει και θα προσπαθήσει να επιδιορθώσει τον υπολογιστή σας. Λάβετε υπόψη ότι αυτή η διαδικασία μπορεί να διαρκέσει περίπου 15 λεπτά, οπότε μην την διακόψετε.
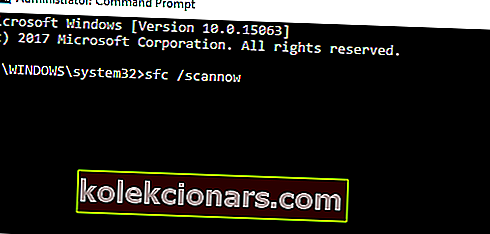
Αφού ολοκληρωθεί η σάρωση SFC, ελέγξτε εάν το πρόβλημα εξακολουθεί να εμφανίζεται. Εάν εξακολουθείτε να αντιμετωπίζετε αυτό το πρόβλημα, ίσως θέλετε να δοκιμάσετε να χρησιμοποιήσετε τη σάρωση DISM. Για να το κάνετε αυτό, ανοίξτε τη γραμμή εντολών ως διαχειριστής και εκτελέστε την εντολή DISM / Online / Cleanup-Image / RestoreHealth .

Λάβετε υπόψη ότι η σάρωση DISM μπορεί να διαρκέσει 20 λεπτά ή περισσότερο, οπότε προσπαθήστε να μην την διακόψετε. Αφού ολοκληρωθεί η σάρωση, ελέγξτε εάν το ζήτημα εξακολουθεί να εμφανίζεται.
Εάν δεν ήταν δυνατή η εκτέλεση σάρωσης SFC στο παρελθόν, δοκιμάστε να το εκτελέσετε μετά τη σάρωση DISM και ελέγξτε εάν το πρόβλημα έχει επιλυθεί.
Η εντολή scannow έχει σταματήσει πριν ολοκληρωθεί η διαδικασία; Μην ανησυχείτε, έχουμε μια εύκολη λύση για εσάς.
4. Επανεκκινήστε την υπηρεσία ενημέρωσης των Windows και μετονομάστε τα αρχεία που επηρεάζονται
Μερικές φορές μπορείτε να διορθώσετε το μήνυμα σφάλματος απλώς απενεργοποιώντας την υπηρεσία Windows Update και μετονομάζοντας τους επηρεαζόμενους καταλόγους. Για να το κάνετε αυτό, ακολουθήστε τα εξής βήματα:
- Ανοίξτε τη γραμμή εντολών ως διαχειριστής. Για περισσότερες πληροφορίες σχετικά με το πώς να το κάνετε αυτό, ελέγξτε την προηγούμενη λύση.
- Όταν ανοίξει η γραμμή εντολών , εισαγάγετε τις ακόλουθες εντολές:
- Καθαρή στάση wuauserv
- Καθαρή στάση cryptSvc
- Καθαρά κομμάτια
- Διακοπή msiserver
- Ren C: WindowsSoftwareDistribution SoftwareDistribution.old
- Ren C: WindowsSystem32catroot2 Catroot2.old
- Καθαρή εκκίνηση wuauserv
- Καθαρή εκκίνηση cryptSvc
- Καθαρά bit εκκίνησης
- Καθαρή εκκίνηση msiserver
Αφού εκτελέσετε αυτές τις εντολές, επανεκκινήστε τον υπολογιστή σας. Μόλις γίνει επανεκκίνηση του υπολογιστή σας, δοκιμάστε να εγκαταστήσετε ξανά τις ενημερώσεις των Windows.
Εάν αντιμετωπίζετε προβλήματα με τη πρόσβαση στη Γραμμή εντολών ως διαχειριστής, τότε καλύτερα να ρίξετε μια πιο προσεκτική ματιά σε αυτόν τον οδηγό.
5. Εκτελέστε μια καθαρή εκκίνηση
Μερικές φορές, το ζήτημα μπορεί να εμφανιστεί λόγω τρίτων εφαρμογών. Οι εφαρμογές ενδέχεται να επηρεάσουν τα Windows και να προκαλέσουν την εμφάνιση αυτού του μηνύματος.
Για να βρείτε τις προβληματικές εφαρμογές, πρέπει να εκτελέσετε μια καθαρή εκκίνηση κάνοντας τα εξής:
- Πατήστε το πλήκτρο Windows + R και εισαγάγετε msconfig . Πατήστε Enter ή κάντε κλικ στο OK .
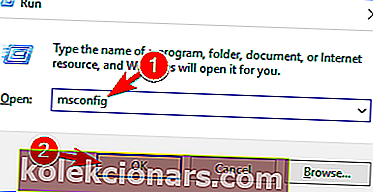
- Μεταβείτε στην καρτέλα Υπηρεσίες και επιλέξτε Απόκρυψη όλων των υπηρεσιών της Microsoft . Κάντε κλικ στο κουμπί Απενεργοποίηση όλων .
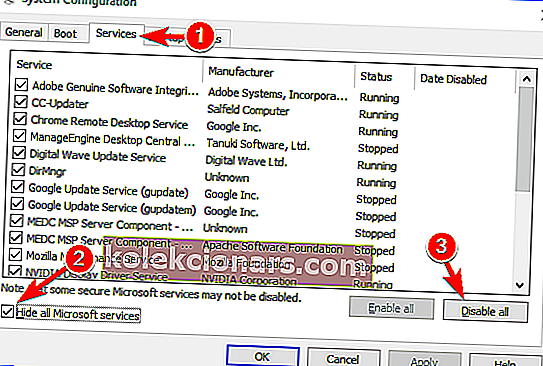
- Τώρα μεταβείτε στην καρτέλα Startup και κάντε κλικ στο Open Task Manager .
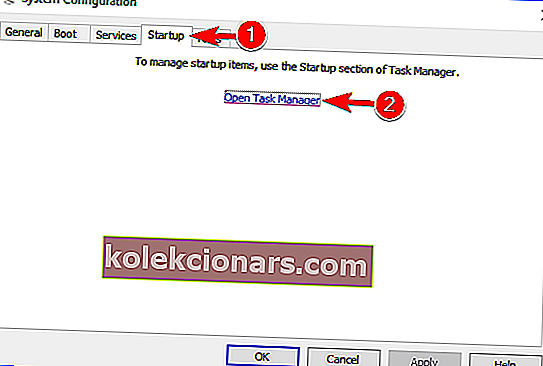
- Θα εμφανιστεί τώρα μια λίστα εφαρμογών εκκίνησης. Κάντε δεξί κλικ στην πρώτη εφαρμογή στη λίστα και επιλέξτε Απενεργοποίηση . Επαναλάβετε αυτό το βήμα για όλες τις εφαρμογές στη λίστα.
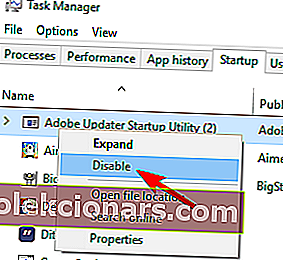
- Τώρα επιστρέψτε στο παράθυρο System Configuration και κάντε κλικ στο Apply και στο OK για να αποθηκεύσετε τις αλλαγές. Εάν σας ζητηθεί να κάνετε επανεκκίνηση του υπολογιστή σας, επιλέξτε την επιλογή Επανεκκίνηση τώρα .
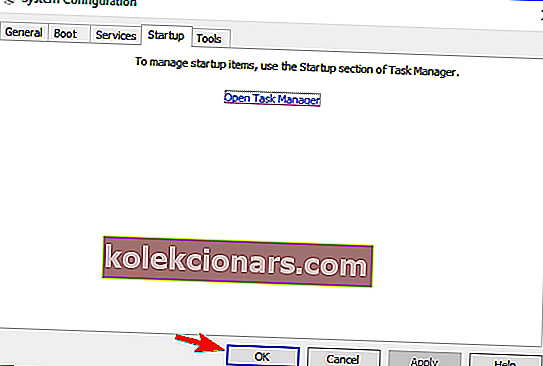
Εάν ενδιαφέρεστε για τον τρόπο προσθήκης ή κατάργησης εφαρμογών εκκίνησης στα Windows 10, ανατρέξτε σε αυτόν τον απλό οδηγό.
Δεν μπορείτε να ανοίξετε τη Διαχείριση εργασιών; Μην ανησυχείτε, έχουμε τη σωστή λύση για εσάς.
Μετά την επανεκκίνηση του υπολογιστή σας, ελέγξτε εάν το ζήτημα εξακολουθεί να εμφανίζεται. Εάν όχι, μία από τις απενεργοποιημένες εφαρμογές ή υπηρεσίες προκαλούσε το πρόβλημα.
Για να διορθώσετε την αιτία του προβλήματος, πρέπει να ενεργοποιήσετε τις απενεργοποιημένες εφαρμογές και υπηρεσίες μία προς μία έως ότου βρείτε αυτό που προκαλεί αυτό το ζήτημα.
Λάβετε υπόψη ότι πρέπει να κάνετε επανεκκίνηση του υπολογιστή σας μετά την ενεργοποίηση ενός συνόλου εφαρμογών ή υπηρεσιών. Αφού βρείτε την προβληματική εφαρμογή, μπορείτε να την απεγκαταστήσετε, να την ενημερώσετε ή να την απενεργοποιήσετε.
Δηλαδή, πέντε μέθοδοι για το πώς μπορείτε να διορθώσετε το πιθανό μήνυμα σφάλματος της βάσης δεδομένων του Windows Update που εντοπίστηκε στα Windows 10.
Μπορείτε να μας γράψετε παρακάτω εάν αυτές οι λύσεις λειτούργησαν για εσάς ή εάν χρειάζεστε περαιτέρω βοήθεια με αυτό το ζήτημα.
Συχνές ερωτήσεις: Μάθετε περισσότερα σχετικά με τη βάση δεδομένων του Windows Update
- Πώς διορθώνετε τα στοιχεία του Windows Update που πρέπει να επιδιορθωθούν;
Η ενεργοποίηση σάρωσης SFC και DISM είναι και οι δύο συνιστώμενες διαδικασίες για γρήγορη επίλυση του προβλήματος. Μπορείτε επίσης να εκτελέσετε την Αντιμετώπιση προβλημάτων του Windows Update.
Εάν είναι απαραίτητο, χρησιμοποιήστε αυτόν τον οδηγό σχετικά με τον τρόπο διόρθωσης του Εργαλείου αντιμετώπισης προβλημάτων που έχει σταματήσει να λειτουργεί.
- Πώς μπορώ να διορθώσω το σφάλμα βάσης δεδομένων του Windows Update;
Όπως περιγράφεται σε αυτόν τον οδηγό σχετικά με τον τρόπο επίλυσης πιθανών σφαλμάτων βάσης δεδομένων του Windows Update, υπάρχουν μερικές λύσεις εργασίας που μπορείτε να εφαρμόσετε. Για παράδειγμα, μπορείτε να ανανεώσετε τον υπολογιστή σας.
- Πού είναι αποθηκευμένη η βάση δεδομένων του Windows Update;
Η βάση δεδομένων του Windows Update αποθηκεύεται στη μονάδα δίσκου συστήματος. Πιο συγκεκριμένα, μπορείτε να το βρείτε C:\WINDOWS\SoftwareDistribution\Download\.
Σημείωση του συντάκτη : Αυτή η ανάρτηση δημοσιεύθηκε αρχικά τον Απρίλιο του 2019 και έκτοτε ανανεώθηκε και ενημερώθηκε τον Μάρτιο του 2020 για φρεσκάδα, ακρίβεια και πληρότητα.