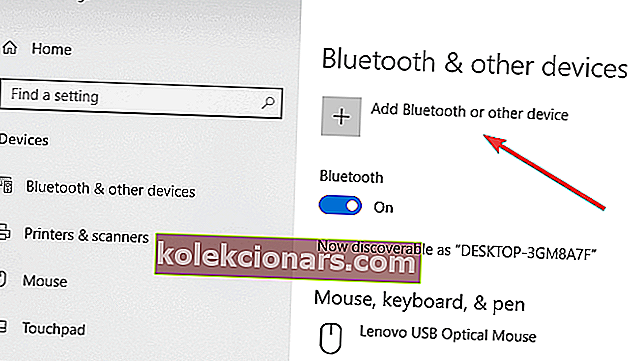- Η τεχνολογία κατοπτρισμού που χρησιμοποιείται από τη Roku βασίζεται στα πρότυπα Miracast, τα οποία δημιουργούν μια σταθερή επικοινωνία μεταξύ συσκευών όπως φορητού υπολογιστή, smartphone ή tablet σε εξωτερικές οθόνες, όπως τηλεόραση, προβολέας ή οθόνη.
- Τα Windows 10 διαθέτουν ενσωματωμένη υποστήριξη για το Miracast, αλλά υπάρχουν κάποιες εκδόσεις που δεν το κάνουν, οπότε ένα καλό πρώτο βήμα θα ήταν να ελέγξετε αν η συσκευή σας Windows 10 είναι Miracast έτοιμη πριν θέλετε να ξεκινήσετε τον κατοπτρισμό.
- Αν θέλετε να μάθετε τα πάντα για το Roku, ανατρέξτε στα άρθρα μας από την ενότητα Roku.
- Το Tech Tutorials Hub είναι το σημείο όπου διατηρούμε όλους τους ειδικούς οδηγούς από το σύμπαν πληροφορικής. Χρησιμοποιήστε το και κακοποιήστε το.

Η τεχνολογία κατοπτρισμού οθόνης μπορεί να είναι εξαιρετική αν δεν έχετε έξυπνη τηλεόραση, αλλά εξακολουθείτε να είστε πρόθυμοι να μεταδώσετε βίντεο στη μεγάλη οθόνη.
Με αυτήν τη δυνατότητα, μπορείτε να έχετε οτιδήποτε υπάρχει στην οθόνη του συμβατού τηλεφώνου ή tablet Windows 10 για να αντικατοπτρίζεται στην τηλεόραση με τη βοήθεια μιας συσκευής ατμού Roku ή μιας τηλεόρασης Roku.
Επίσης, δεν πρόκειται μόνο για κατοπτρισμό βίντεο, αλλά οτιδήποτε εμφανίζεται στη συσκευή Windows 10 μπορεί εύκολα να αναπαραχθεί στην τηλεόραση. Αυτό περιλαμβάνει εικόνες, μουσική, ιστοσελίδες και σχεδόν οτιδήποτε άλλο.
Σε ένα τέτοιο σενάριο, η ίδια η τηλεόραση αποδεικνύεται ότι αποτελεί επέκταση της συσκευής Windows 10, με ό, τι υπάρχει στην οθόνη της συσκευής σας Windows να αντανακλάται και στην τηλεόραση.
Η τεχνολογία κατοπτρισμού που χρησιμοποιείται από τη Roku βασίζεται στα πρότυπα Miracast, τα οποία καθιερώνουν μια σταθερή επικοινωνία μεταξύ συσκευών όπως φορητού υπολογιστή, smartphone ή tablet σε εξωτερικές οθόνες όπως τηλεόραση, προβολέας ή οθόνη.
Όλα αυτά συμβαίνουν ασύρματα, γι 'αυτό το Miracast θεωρείται επίσης HDMI μέσω Wi-Fi.
Επίσης, ενώ τα Windows 10 διαθέτουν ενσωματωμένη υποστήριξη για το Miracast, υπάρχουν ορισμένες εκδόσεις που δεν το κάνουν. Ως εκ τούτου, ένα καλό πρώτο βήμα θα ήταν να ελέγξετε αν η συσκευή σας Windows 10 είναι Miracast έτοιμη πριν θέλετε να ξεκινήσετε τον κατοπτρισμό.
Πώς να ελέγξετε εάν η συσκευή Windows 10 είναι ενεργοποιημένη από το Miracast

- Πληκτρολογήστε Connect στο πλαίσιο αναζήτησης Cortana . Από το αποτέλεσμα αναζήτησης, επιλέξτε Σύνδεση
- Θα ανοίξει ένα νέο παράθυρο με το ακόλουθο μήνυμα εάν η εγκατάσταση των Windows 10 υποστηρίζει το Miracast: το xyz είναι έτοιμο να συνδεθείτε ασύρματα (όπου το xyz είναι το όνομα της συσκευής σας) .
- Ωστόσο, θα γνωρίζετε ότι είναι το αντίθετο εάν δείτε αυτό το μήνυμα: Αυτή η συσκευή δεν υποστηρίζει το Miracast, επομένως δεν μπορείτε να προβάλλετε ασύρματα σε αυτό .
Επίσης, θα πρέπει πρώτα να ρυθμίσετε τα πράγματα στη συσκευή σας Windows 10 και να δημιουργήσετε σύνδεση με την τηλεόραση Roku. Θα πρέπει επίσης να είστε σίγουροι ότι η συσκευή Roku υποστηρίζει κατοπτρισμό οθόνης.
Χρησιμοποιήστε το Miracast για να αντικατοπτρίσετε την οθόνη των Windows 10, 8.1 ασύρματα
Συνήθως, η συσκευή Roku θα πρέπει να εκτελεί τουλάχιστον Roku OS έκδοση 7.7 για να μπορεί να αντικατοπτρίζει αυτόματα. Σε κάθε περίπτωση, είναι πάντα καλύτερο να βεβαιωθείτε ότι χρησιμοποιείτε την πιο πρόσφατη έκδοση λειτουργικού συστήματος.
Μπορείτε να το κάνετε πατώντας το κουμπί Home στο τηλεχειριστήριο Roku και επιλέξτε Ρυθμίσεις > Σύστημα > Ενημέρωση συστήματος > Έλεγχος τώρα .
Επίσης, το Roku Express , το μοντέλο 3900 και το Roku Express + μοντέλο 3910 που υποστηρίζει κατοπτρισμό οθόνης. Συγκεκριμένα, το μοντέλο 3910 υποστηρίζει κατοπτρισμό μόνο σε έξοδο HDMI και όχι με οποιονδήποτε άλλο τρόπο.
Πώς αντικατοπτρίζω τα Windows 10 στο Roku;
Αντανάκλαση οθόνης από μια συσκευή Windows 10:
Η διαδικασία είναι πολύ εύκολη, ώστε να μπορείτε να αρχίσετε να αντικατοπτρίζετε μέσα σε λίγα λεπτά. Πριν ξεκινήσετε, θα πρέπει να ενεργοποιήσετε τον κατοπτρισμό οθόνης στη συσκευή Roku. Δείτε πώς το κάνετε αυτό:
Κάντε κλικ στο κουμπί Αρχική σελίδα στο τηλεχειριστήριο Roku και επιλέξτε Ρυθμίσεις από τη λίστα επιλογών στα αριστερά. Επιλέξτε Screen mirroring για να ενεργοποιήσετε την επιλογή. Αυτό είναι όλο.
Στη συνέχεια, ακολουθούν τα βήματα που πρέπει να ακολουθήσετε με τη συσκευή σας Windows 10.

- Εκκίνηση του Κέντρου δράσης: Μπορείτε να το κάνετε κάνοντας απλώς κλικ στην κάτω δεξιά γωνία. Αυτό ισχύει ανεξάρτητα από το αν έχετε ενεργοποιήσει ή απενεργοποιήσει τη λειτουργία Tablet στη συσκευή Windows 10 . Για κινητά Windows 10 , το Κέντρο δράσης μπορεί να ξεκινήσει απλώς σύροντας προς τα κάτω από την κορυφή.
- Επιλέξτε την επιλογή Σύνδεση: Θα πρέπει να εμφανίζεται στο κάτω μέρος του Κέντρου δράσης. Εάν όχι, κάντε κλικ στον σύνδεσμο Ανάπτυξη στο κάτω μέρος για να αποκαλύψετε όλες τις επιλογές που έχετε στο Κέντρο δράσης.
- Τώρα θα πρέπει να μπορείτε να δείτε μια λίστα με όλες τις ασύρματες οθόνες και τις συσκευές ήχου που έχετε στην περιοχή σας.
- Κάντε κλικ στη συσκευή σας Roku και ακολουθήστε τις οδηγίες στην οθόνη μετά.
Τα παραπάνω θα οδηγήσουν στη συσκευή σας Roku να εμφανίσει μια προτροπή στην οθόνη της τηλεόρασής σας όπου θα πρέπει να διαλέξετε μία από τις ακόλουθες επιλογές:
- Να αποδέχεστε πάντα: Επιλέγοντας αυτό θα προσθέσετε τη συσκευή σας Windows 10 στη λίστα Επιτρεπόμενων συσκευών, έτσι ώστε κάθε φορά που συνδέετε τη συσκευή σας σε Roku, δεν θα υπάρχει πλέον αυτή η προτροπή. Θα αρχίσετε να αντικατοπτρίζετε τον σωστό τρόπο.
- Αποδοχή: Αυτό δημιουργεί ένα είδος μοναδικής ρύθμισης όπου τα περιεχόμενα αντικατοπτρίζονται στη συσκευή Roku μόνο για την παρούσα στιγμή. Για κάθε επόμενη προσπάθεια, θα πρέπει να κάνετε ξανά μια επιλογή.
- Παράβλεψη: Αυτό, φυσικά, αποκλείει το τρέχον αίτημα σύνδεσης, ώστε να μην μπορείτε να αντικατοπτρίσετε τα περιεχόμενα στη συσκευή σας Roku.
- Να αγνοείτε πάντα: Αυτό είναι και πάλι το πιο σκληρό βήμα καθώς η συσκευή σας γίνεται μαύρη λίστα για πάντα στη συσκευή Roku και προστίθεται στις αποκλεισμένες συσκευές Δεν θα εμφανίζονται καθόλου προτροπές στην οθόνη κατά τη διάρκεια όλων των επόμενων προσπαθειών.
Το σημείο που πρέπει να σημειωθεί εδώ είναι ότι η παραπάνω ρύθμιση, συμπεριλαμβανομένης της λίστας επιτρεπόμενων ή αποκλεισμένων συσκευών, μπορεί να αλλάξει ώστε να ταιριάζει στις τρέχουσες απαιτήσεις. Δείτε πώς το κάνετε αυτό:
- Κάντε κλικ στο κουμπί Home στο τηλεχειριστήριο Roku .
- Επιλέξτε Ρυθμίσεις > Σύστημα .
- Εδώ, η λειτουργία κατοπτρισμού οθόνης θα σας επιτρέψει να παίξετε με τις ρυθμίσεις προτροπής στην οθόνη. Ομοίως, η ρύθμιση Συσκευές κατοπτρισμού οθόνης θα σας επιτρέψει να αλλάξετε την κατάσταση των πάντα αποδεκτών ή πάντα αποκλεισμένων συσκευών.
Βήματα που πρέπει να ακολουθήσετε εάν η συσκευή σας Windows 10 δεν είναι συμβατή με το Miracast
Μπορείτε ακόμα να αντικατοπτρίσετε τα Windows 10 σε μια εξωτερική οθόνη. Για αυτό, η εξωτερική οθόνη θα πρέπει να είναι ενεργοποιημένη στο Miracast, αν όμως δεν συμβαίνει αυτό, μπορείτε να χρησιμοποιήσετε τον προσαρμογέα ασύρματης οθόνης Microsoft για να το αντισταθμίσετε. Εδώ είναι τα βήματα.
- Ενεργοποιήστε τη συσκευή οθόνης. Συνδέστε τον προσαρμογέα Microsoft Wireless Display εάν η οθόνη δεν έχει ενεργοποιηθεί το Miracast.
- Πήρε να Έναρξη > Ρυθμίσεις > Συσκευές .
- Στην ενότητα Bluetooth ή άλλες συσκευές , κάντε κλικ στο Προσθήκη Bluetooth ή σε άλλη συσκευή .
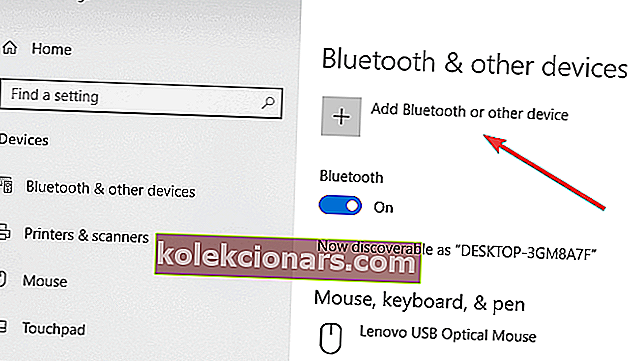
- Στη σελίδα Προσθήκη συσκευής , κάντε κλικ στην επιλογή Ασύρματη οθόνη ή βάση σύνδεσης .
- Θα πρέπει να μπορείτε να δείτε τη συσκευή προβολής που αναφέρεται εδώ. Κάντε κλικ σε αυτό και τώρα είστε έτοιμοι να αντικατοπτρίζουν σας τα Windows 10 οθόνη για να το.
Ωστόσο, σε περίπτωση που δεν μπορείτε να αντικατοπτρίσετε το Roku TV, θα πρέπει να ενημερώσετε τα προγράμματα οδήγησης Wi-Fi και οθόνης . Μπορείτε να το κάνετε μεταβαίνοντας στη Διαχείριση συσκευών > κάντε δεξί κλικ στο Wi-Fi και στη συσκευή προβολής > Ενημέρωση προγράμματος οδήγησης και ακολουθήστε τις οδηγίες στην οθόνη .
Αντικατοπτρισμός οθόνης από Windows 10 Phone
Αν και μια φυλή που πεθαίνει, παρόλο που ενδέχεται να εξακολουθούν να υπάρχουν ορισμένοι χρήστες που επιθυμούν να αντικατοπτρίσουν περιεχόμενο από τη συσκευή Windows Phone τους
Ωστόσο, η διαδικασία είναι η ίδια με οποιονδήποτε υπολογιστή ή tablet που εκτελεί Windows 10 εκτός από το ότι το τηλέφωνο πρέπει να είναι συμβατό με το πρότυπο Miracast που χρησιμοποιεί το Roku για κατοπτρισμό οθόνης.
Το Nokia Lumia 1520 ή το HTC One M8 ήταν συμβατές συσκευές ενώ τα Lumia 950 και 950 XL συνδέονται με το Miracast μέσω της εφαρμογής Continuum για Windows 10 Mobile .
Ορίστε λοιπόν, ένας ολοκληρωμένος οδηγός για τον καθρέφτη της συσκευής σας Windows 10 στην τηλεόραση μέσω Roku.
Συχνές ερωτήσεις: Διαβάστε περισσότερα σχετικά με τη μετάδοση οθόνης
- Πώς αντικατοπτρίζω τα Windows 10 στο Roku;
Ενεργοποίηση κατοπτρισμού οθόνης από το Roku και, στη συνέχεια, συνδέστε τη συσκευή σας Windows. Απλώς ακολουθήστε τον πλήρη οδηγό μας για το πώς να αντικατοπτρίσετε τα Windows 10 στο Roku.
- Πώς μπορώ να συνδέσω ασύρματα τα Windows 10 στην τηλεόρασή μου;
Ελέγξτε εάν η τηλεόραση διαθέτει οποιοδήποτε είδος τεχνολογίας οθόνης κατοπτρισμού και βεβαιωθείτε ότι είναι ενεργοποιημένη. Επιλέξτε την επιλογή Σύνδεση σε ασύρματη οθόνη από τη συσκευή σας Windows. Εάν αντιμετωπίζετε προβλήματα σύνδεσης, ανατρέξτε σε αυτόν τον οδηγό για τον τρόπο επίλυσης του προβλήματος
- Μπορείτε να χρησιμοποιήσετε μια τηλεόραση Roku ως οθόνη υπολογιστή;
Σημείωση του συντάκτη: Αυτή η ανάρτηση δημοσιεύθηκε αρχικά τον Ιανουάριο του 2019 και έκτοτε ανανεώθηκε και ενημερώθηκε τον Μάιο του 2020 για φρεσκάδα, ακρίβεια και πληρότητα.