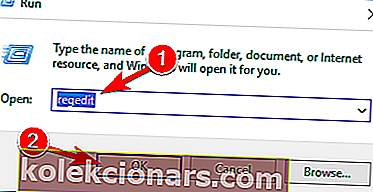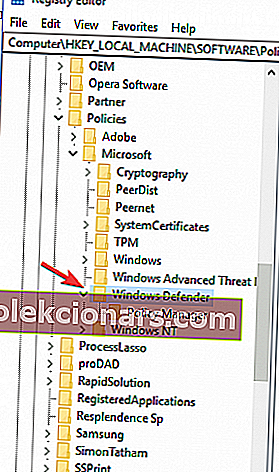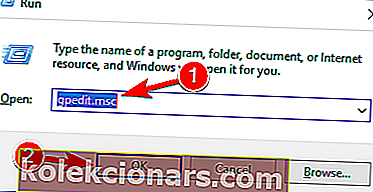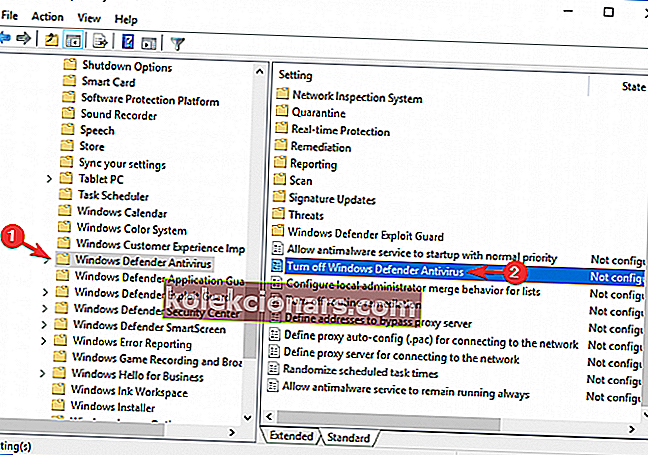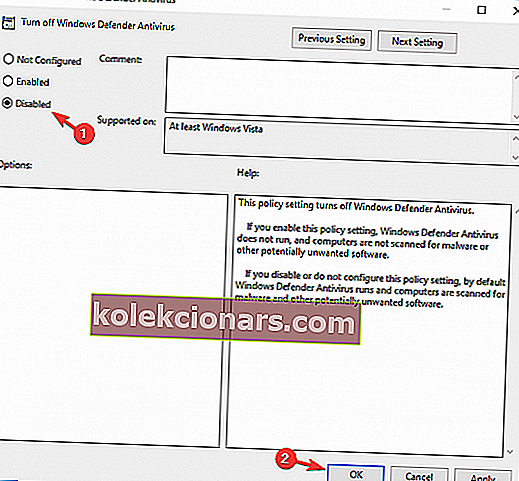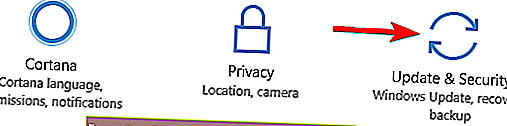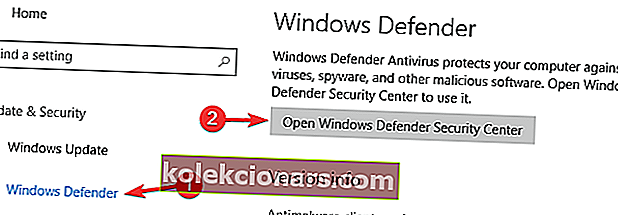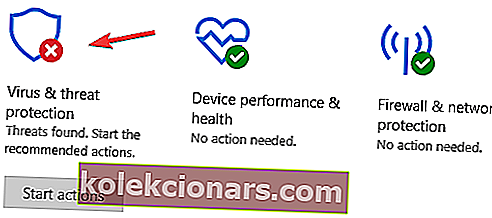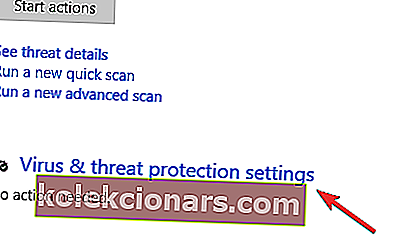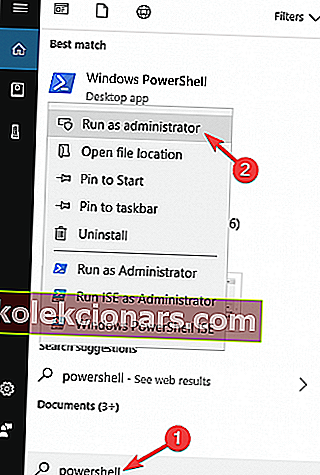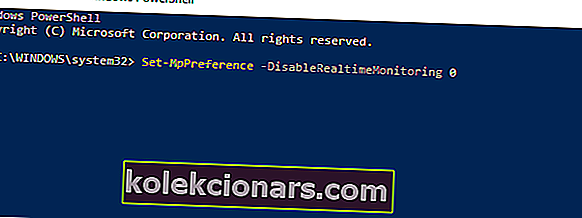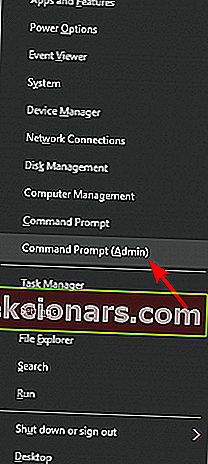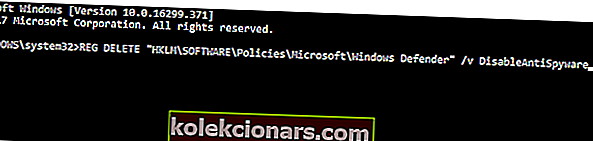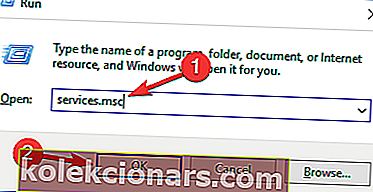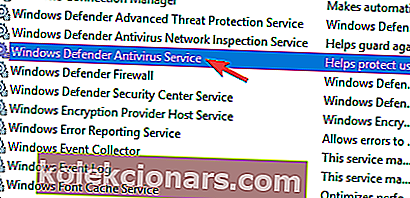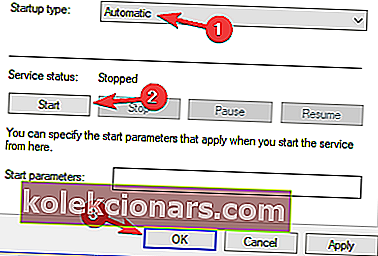- Το Windows Defender απενεργοποιήθηκε από την πολιτική ομάδας; Οι παρακάτω συμβουλές αντιμετώπισης προβλημάτων θα σας βοηθήσουν.
- Περιλαμβάνουν τη χρήση regedit ή την ενεργοποίηση του Windows Defender εκτελώντας μερικές εντολές.
- Μπορείτε επίσης να χρησιμοποιήσετε ένα από αυτά τα εξαιρετικά εργαλεία λογισμικού προστασίας από κακόβουλο λογισμικό για γρήγορη σάρωση του υπολογιστή σας.
- Όποτε χρειάζεστε βοήθεια, να θυμάστε ότι αυτό το Windows 10 Errors Hub περιλαμβάνει μοναδικές λύσεις σε όλα τα προβλήματά σας.

Το ενσωματωμένο antivirus της Microsoft, το Windows Defender, χρησιμοποιείται από εκατομμύρια ανθρώπους για την προστασία των υπολογιστών τους.
Δυστυχώς, μερικές φορές το Windows Defender δεν μπορεί να κάνει τη δουλειά του λόγω διαφόρων σφαλμάτων.
Ένα από τα πιο συνηθισμένα μηνύματα σφάλματος του Windows Defender είναι το εξής: Αυτή η εφαρμογή απενεργοποιείται από την Πολιτική ομάδας .
Αυτό το μήνυμα εμφανίζεται εάν εγκαταστήσατε άλλο πρόγραμμα προστασίας από ιούς ή ένα εργαλείο κατά της εισβολής που δεν είναι πλήρως συμβατό με το ενσωματωμένο λογισμικό προστασίας από ιούς της Microsoft.
Το Windows Defender είναι ένα ισχυρό antivirus, αλλά μερικές φορές μπορεί να προκύψουν προβλήματα με αυτό. Μιλώντας για ζητήματα Windows Defender, ακολουθούν ορισμένα προβλήματα που ανέφεραν οι χρήστες:
- Η πολιτική ομάδας αποκλείει το Windows Defender Windows 10 - Αυτό το ζήτημα μπορεί να προκύψει στα Windows 10 και ακόμη και σε προηγούμενες εκδόσεις. Ακόμα και αν δεν χρησιμοποιείτε τα Windows 10, θα πρέπει να μπορείτε να εφαρμόσετε τις περισσότερες από τις λύσεις μας στις παλαιότερες εκδόσεις των Windows.
- Ενεργοποιήστε το Windows Defender μέσω πολιτικής ομάδας - Εάν ο Windows Defender είναι απενεργοποιημένος από την πολιτική ομάδας, μπορείτε να διορθώσετε αυτό το πρόβλημα με ευκολία. Απλώς αλλάξτε μερικές τιμές στην Πολιτική ομάδας και ο Windows Defender θα πρέπει να αρχίσει να λειτουργεί ξανά.
- Η πολιτική ομάδας αποκλείει το Windows Defender - Εάν η πολιτική ομάδας σας αποκλείει το Windows Defender, ενδέχεται να μπορείτε να επιλύσετε το πρόβλημα απλά κάνοντας μερικές αλλαγές στο μητρώο σας.
- Δεν είναι δυνατή η εκκίνηση της πολιτικής ομάδας του Windows Defender - Εάν το Windows Defender αποκλείεται από την πολιτική ομάδας, μπορείτε να επιλύσετε το ζήτημα απλώς ξεκινώντας το Windows Defender από την εφαρμογή Ρυθμίσεις.
- Το Windows Defender σταμάτησε από την Πολιτική ομάδας, δεν λειτουργεί Πολιτική ομάδας - Αυτά είναι μερικά κοινά προβλήματα που μπορεί να προκύψουν με το Windows Defender, αλλά θα πρέπει να μπορείτε να τα λύσετε με μία από τις λύσεις μας.
Πώς μπορώ να διορθώσω Αυτή η εφαρμογή απενεργοποιείται λόγω σφάλματος πολιτικής ομάδας;
1. Ελέγξτε τον υπολογιστή σας για κακόβουλο λογισμικό

Μερικές φορές μπορεί να αντιμετωπίσετε αυτό το πρόβλημα λόγω μόλυνσης από κακόβουλο λογισμικό. Μερικές φορές το κακόβουλο λογισμικό μπορεί να αποκτήσει δικαιώματα διαχειριστή στον υπολογιστή σας και να απενεργοποιήσει το Windows Defender από την Πολιτική ομάδας.
Ωστόσο, μπορείτε να επιλύσετε αυτό το ζήτημα απλώς σαρώνοντας τον υπολογιστή σας με ένα από τα καλύτερα εργαλεία προστασίας από κακόβουλο λογισμικό που μπορείτε να βρείτε. Αν ψάχνετε για ένα τέτοιο εργαλείο, σας προτείνουμε να δοκιμάσετε το Malwarebytes.
Θα καθαρίσει τον υπολογιστή σας από κακόβουλο λογισμικό και είναι εξαιρετικά απλό στη χρήση, οπότε φροντίστε να το δοκιμάσετε. Μόλις αφαιρέσετε το κακόβουλο λογισμικό από τον υπολογιστή σας, θα πρέπει να μπορείτε να ενεργοποιήσετε το Windows Defender χωρίς προβλήματα.

Malwarebytes
Το Malwarebytes είναι ένα απλό βοηθητικό πρόγραμμα έτοιμο να σας βοηθήσει να σαρώσετε τον υπολογιστή με ευκολία. Θέλετε να το δοκιμάσετε επίσης; Δωρεάν δοκιμή Επισκεφτείτε τον ιστότοπο2. Εξετάστε το ενδεχόμενο μετάβασης σε διαφορετικό πρόγραμμα προστασίας από ιούς τρίτων

Το Windows Defender είναι ένα σταθερό πρόγραμμα προστασίας από ιούς, αλλά εάν δεν μπορείτε να διορθώσετε το Windows Defender απενεργοποιείται από το μήνυμα Πολιτικής ομάδας , ίσως θελήσετε να εξετάσετε το ενδεχόμενο μετάβασης σε μια λύση προστασίας από ιούς τρίτων.
Σε αντίθεση με το Windows Defender, τα εργαλεία προστασίας από ιούς τρίτων προσφέρουν ορισμένες προηγμένες δυνατότητες που πολλοί χρήστες θα βρουν χρήσιμες.
Εάν θέλετε επιπλέον ασφάλεια στον υπολογιστή σας, θα πρέπει να λάβετε υπόψη το Bitdefender Antivirus Plus. Είναι ο παγκόσμιος αρ.1 για έναν καλό λόγο - προσφέρει μεγάλη προστασία από κακόβουλο λογισμικό.

Bitdefender Antivirus Plus
Το ισχυρό εργαλείο θα σας κάνει να ξεχάσετε τα πάντα για το σφάλμα που αναφέρει Αυτή η εφαρμογή απενεργοποιείται από την Πολιτική ομάδας. 74,99 $ / έτος Επισκεφτείτε τον ιστότοπο3. Βεβαιωθείτε ότι έχουν αφαιρεθεί τα παλιά εργαλεία προστασίας από ιούς τρίτων

Το Windows Defender έχει σχεδιαστεί για να απενεργοποιείται μόλις εγκαταστήσετε ένα πρόγραμμα προστασίας από ιούς τρίτων. Εάν είχατε ένα πρόγραμμα προστασίας από ιούς τρίτων στον υπολογιστή σας, είναι πιθανό ότι το ζήτημα προκλήθηκε από αυτόν.
Ακόμα και αν καταργήσετε το πρόγραμμα προστασίας από ιούς, μερικές φορές ενδέχεται να υπάρχουν ορισμένα αρχεία ή καταχωρήσεις μητρώου. Αυτά τα αρχεία μπορούν επίσης να επηρεάσουν το Windows Defender και να προκαλέσουν την εμφάνιση αυτού του ζητήματος.
Για να επιλύσετε το πρόβλημα, είναι σημαντικό να αφαιρέσετε αυτά τα αρχεία από τον υπολογιστή σας. Ο καλύτερος τρόπος να το κάνετε είναι να κατεβάσετε ένα ειδικό πρόγραμμα απεγκατάστασης για το πρόγραμμα προστασίας από ιούς.
Εάν δεν μπορείτε να βρείτε αυτό το εργαλείο, μπορείτε επίσης να χρησιμοποιήσετε λογισμικό απεγκατάστασης. Αυτά τα εργαλεία θα αφαιρέσουν τυχόν αρχεία που έχουν απομείνει και καταχωρήσεις μητρώου και θα καταργήσουν εντελώς οποιαδήποτε εφαρμογή από τον υπολογιστή σας.
Υπάρχουν πολλά υπέροχα προγράμματα απεγκατάστασης, αλλά ένα από τα καλύτερα είναι το IOBit Uninstaller. Αφού καταργήσετε τα εναπομείναντα αρχεία με αυτό το εργαλείο, θα πρέπει να μπορείτε να ξεκινήσετε το Windows Defender χωρίς προβλήματα.

Κατάργηση εγκατάστασης IObit
Το IObit Uninstaller σάς επιτρέπει να αφαιρείτε εύκολα όλα τα εναπομείναντα προγράμματα προστασίας από ιούς! Είστε έτοιμοι να το δοκιμάσετε επίσης; Δωρεάν δοκιμή Λήψη τώρα4. Χρησιμοποιήστε το redegit
- Πατήστε τη συντόμευση Windows Key + R , πληκτρολογήστε regedit και πατήστε Enter .
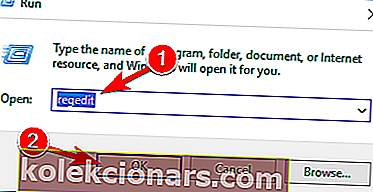
- Μεταβείτε στο HKey_Local_Machine \ SoftwarePolicies \ Microsoft \ Windows Defender
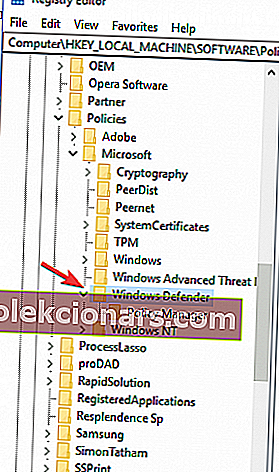
- Διαγράψτε την τιμή στο κλειδί DisableAntiSpyware .
Πιο συγκεκριμένα, ορισμένοι χρήστες θα δουν δύο επιλογές
- Κάτω από τον τύπο, λέει - REG -DWORD
- Στην ενότητα Δεδομένα, λέει - (μη έγκυρη τιμή DWORD (32-bit))
Κάντε διπλό κλικ στο REG -DWORD και θα ανοίξει ένα μικρό παράθυρο όπου μπορείτε να διαγράψετε την τιμή ή να την ορίσετε στο μηδέν. Εάν δεν μπορείτε να αλλάξετε την τιμή κλειδιού, διαγράψτε ολόκληρο το κλειδί.
Ορισμένοι χρήστες αναφέρουν ότι μπορείτε να διορθώσετε το πρόβλημα διαγράφοντας το DisableRealtimeMonitoring DWORD, ώστε να θέλετε να το δοκιμάσετε επίσης.
Δεν έχετε πρόσβαση στον Επεξεργαστή Μητρώου; Τα πράγματα δεν είναι τόσο τρομακτικά όσο φαίνονται. Ρίξτε μια ματιά σε αυτόν τον οδηγό και επιλύστε το πρόβλημα γρήγορα.
5. Χρησιμοποιήστε την πολιτική ομάδας
- Συνδεθείτε ως διαχειριστής. Πληκτρολογήστε gpedit.msc στη γραμμή αναζήτησης και πατήστε Enter .
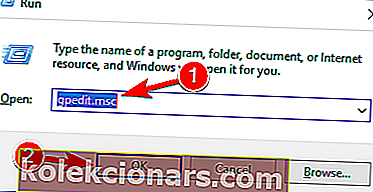
- Μεταβείτε στην Τοπική πολιτική υπολογιστών > Πρότυπα διαχείρισης > Στοιχεία Windows > Windows Defender Antivirus . Επιλέξτε Windows Defender > στο δεξιό πλαίσιο, θα δείτε την επιλογή Απενεργοποίηση του Windows Defender Antivirus . Κάντε διπλό κλικ για να το ανοίξετε.
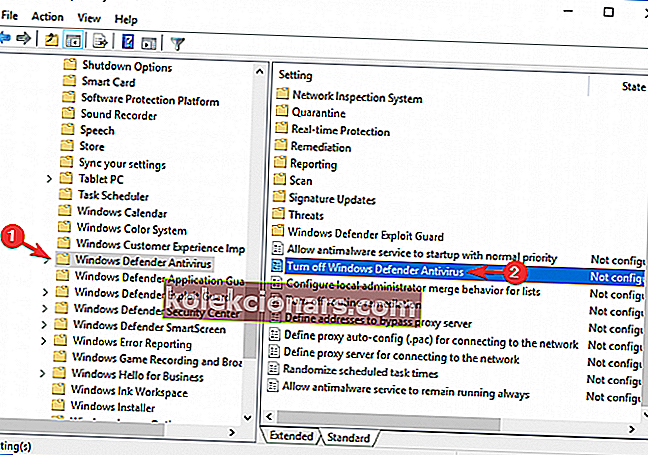
- Στο νέο παράθυρο> επιλέξτε Απενεργοποίηση > κάντε κλικ στο OK για να αποθηκεύσετε τις ρυθμίσεις.
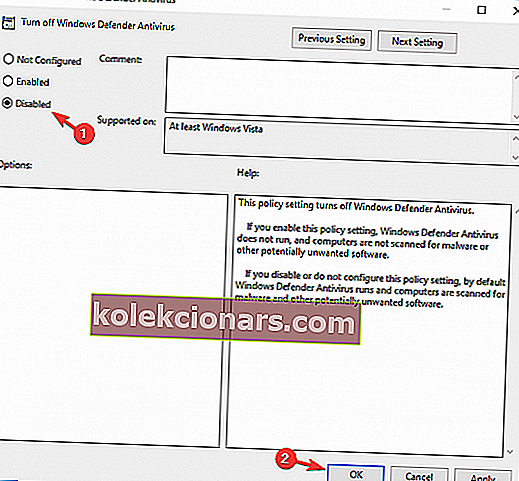
Θέλετε να χρησιμοποιήσετε την Πολιτική ομάδας στην έκδοση Windows 10 Home; Μάθετε πώς να το αποκτήσετε χρησιμοποιώντας αυτόν τον γρήγορο οδηγό.
6. Ενεργοποιήστε το Windows Defender από την εφαρμογή Ρυθμίσεις
- Ανοίξτε την εφαρμογή Ρυθμίσεις . Μπορείτε να το κάνετε γρήγορα χρησιμοποιώντας τη συντόμευση Windows Key + I.
- Όταν ανοίξει η εφαρμογή Ρυθμίσεις , μεταβείτε στην ενότητα Ενημέρωση και ασφάλεια .
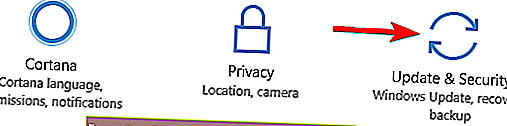
- Επιλέξτε Windows Defender από το μενού στα αριστερά και στο δεξιό τμήμα του παραθύρου κάντε κλικ στο Άνοιγμα του Windows Defender Security Center .
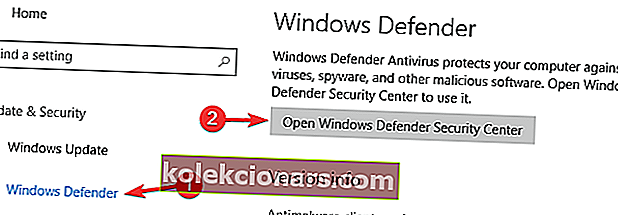
- Τώρα επιλέξτε Προστασία από ιούς και απειλές .
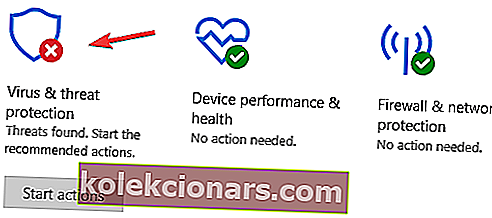
- Μεταβείτε στις ρυθμίσεις προστασίας από ιούς και απειλές .
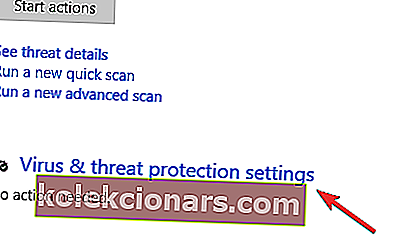
- Τώρα εντοπίστε την προστασία σε πραγματικό χρόνο και ενεργοποιήστε την.

Εάν λαμβάνετε ένα μήνυμα ότι το Windows Defender είναι απενεργοποιημένο από την Πολιτική ομάδας , ενδέχεται να μπορείτε να διορθώσετε το πρόβλημα απλώς ενεργοποιώντας το από την εφαρμογή Ρυθμίσεις.
Αφού το κάνετε αυτό, το Windows Defender θα πρέπει να είναι ενεργοποιημένο και ο υπολογιστής σας θα προστατεύεται.
Εάν αντιμετωπίζετε προβλήματα με το άνοιγμα της εφαρμογής Ρύθμιση, ρίξτε μια ματιά σε αυτό το ειδικό άρθρο για να λύσετε το πρόβλημα.
7. Ενεργοποιήστε το Windows Defender χρησιμοποιώντας τη γραμμή εντολών
- Πατήστε το πλήκτρο Windows + S και εισαγάγετε το PowerShell . Κάντε δεξί κλικ στο Windows PowerShell από τη λίστα και επιλέξτε Εκτέλεση ως διαχειριστής από το μενού.
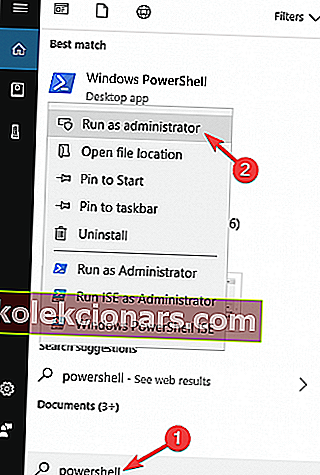
- Όταν ανοίξει το PowerShell , πληκτρολογήστε Set-MpPreference -DisableRealtimeMonitoring 0 και πατήστε Enter .
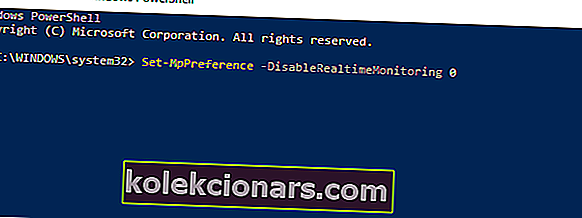
Εάν είστε προχωρημένος χρήστης, μπορείτε να διορθώσετε το πρόβλημα με το Windows Defender απενεργοποιείται από το μήνυμα Πολιτικής ομάδας απλώς εκτελώντας μερικές εντολές στη γραμμή εντολών.
Αυτή η μέθοδος είναι η ταχύτερη αφού σας επιτρέπει να ενεργοποιήσετε ή να απενεργοποιήσετε το Windows Defender σε λίγα δευτερόλεπτα. Για να ενεργοποιήσετε το Windows Defender, απλά πρέπει να κάνετε όπως περιγράφεται παραπάνω.
Αφού το κάνετε αυτό, ο Windows Defender θα ενεργοποιηθεί και το ζήτημα θα πρέπει να επιλυθεί.
Μπορείτε επίσης να χρησιμοποιήσετε τη γραμμή εντολών για να ενεργοποιήσετε το Windows Defender. Χρησιμοποιώντας τη γραμμή εντολών, θα τροποποιήσετε το μητρώο σας.
Βασικά, θα εκτελέσετε την ίδια ενέργεια με τη Λύση 1 , αλλά θα το κάνετε με μία μόνο εντολή σε λίγα δευτερόλεπτα. Για να το κάνετε αυτό, απλώς ακολουθήστε αυτά τα βήματα:
- Πατήστε το πλήκτρο Windows + X για να ανοίξετε το μενού Win + X. Τώρα επιλέξτε Γραμμή εντολών (Διαχειριστής) από τη λίστα.
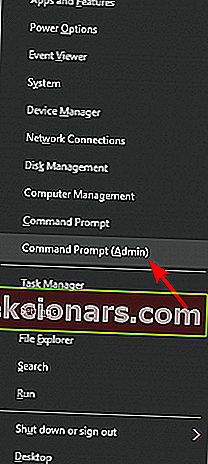
- Όταν ανοίξει η γραμμή εντολών , εισαγάγετε REG DELETE HKLMSOFTWAREPoliciesMicrosoftWindows Defender / v DisableAntiSpyware εντολή και πατήστε Enter .
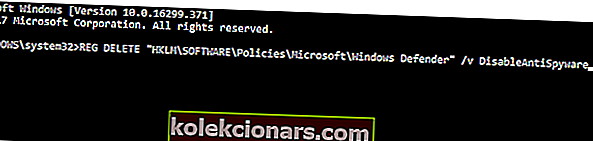
Αφού το κάνετε αυτό, η επιλεγμένη τιμή θα διαγραφεί από το μητρώο και το Windows Defender θα αρχίσει να λειτουργεί ξανά.
Εάν αντιμετωπίζετε προβλήματα με τη πρόσβαση στη γραμμή εντολών ως διαχειριστής, τότε καλύτερα να ρίξετε μια πιο προσεκτική ματιά σε αυτόν τον οδηγό
8. Ελέγξτε εάν εκτελείται η υπηρεσία Windows Defender
- Πατήστε το πλήκτρο Windows + R και πληκτρολογήστε services.msc . Τώρα πατήστε Enter ή κάντε κλικ στο OK .
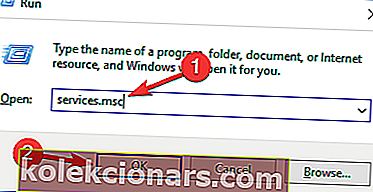
- Θα εμφανιστεί τώρα μια λίστα υπηρεσιών. Κάντε κύλιση προς τα κάτω και κάντε διπλό κλικ στην Υπηρεσία προστασίας από ιούς του Windows Defender για να ανοίξετε τις ιδιότητές της.
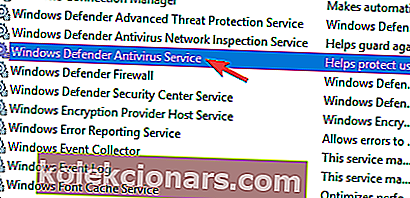
- Ορίστε τον τύπο εκκίνησης της υπηρεσίας σε Αυτόματο και κάντε κλικ στο κουμπί Έναρξη για να ξεκινήσει η υπηρεσία. Τώρα κάντε κλικ στο Εφαρμογή και OK για να αποθηκεύσετε τις αλλαγές.
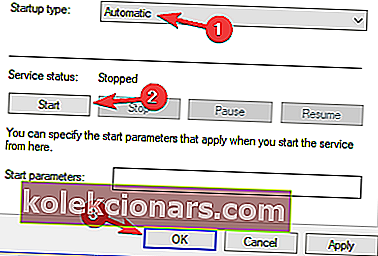
Μετά την ενεργοποίηση της υπηρεσίας, το ζήτημα θα πρέπει να επιλυθεί και το Windows Defender θα αρχίσει να λειτουργεί ξανά.
Τα Windows βασίζονται σε ορισμένες υπηρεσίες για να λειτουργήσουν σωστά, αλλά εάν υπάρχει πρόβλημα με μία από αυτές τις υπηρεσίες, ενδέχεται να αντιμετωπίσετε ορισμένα προβλήματα.
Εάν λαμβάνετε ένα μήνυμα που λέει ότι το Windows Defender είναι απενεργοποιημένο από την Πολιτική ομάδας, το πρόβλημα μπορεί να είναι η απενεργοποιημένη υπηρεσία Windows Defender.
Ωστόσο, μπορείτε εύκολα να ενεργοποιήσετε αυτήν την υπηρεσία και να διορθώσετε το πρόβλημα κάνοντας όπως περιγράφεται παραπάνω.
Ορίστε, χρησιμοποιήστε μία από αυτές τις μεθόδους και η Πολιτική ομάδας δεν θα απενεργοποιεί πλέον το Windows Defender. Εάν έχετε άλλες προτάσεις ή ερωτήσεις, μη διστάσετε να τις αφήσετε στην ενότητα σχολίων παρακάτω.
Συχνές ερωτήσεις: Διαβάστε περισσότερα σχετικά με τα προβλήματα του Windows Defender
- Πώς μπορώ να ενεργοποιήσω το Windows Defender με πολιτική ομάδας;
- Γιατί το Windows Defender είναι απενεργοποιημένο;
- Πού βρίσκεται το Windows Defender στην πολιτική ομάδας;
Σημείωση του συντάκτη: Αυτή η ανάρτηση δημοσιεύθηκε αρχικά τον Μάρτιο 2020 και έκτοτε ανανεώθηκε και ενημερώθηκε τον Σεπτέμβριο του 2020 για φρεσκάδα, ακρίβεια και πληρότητα