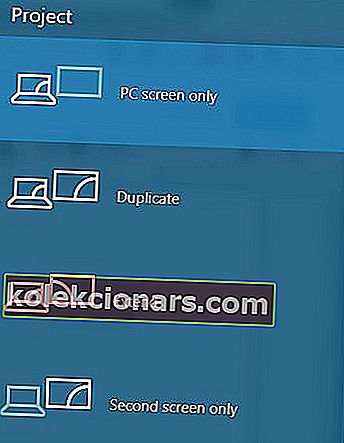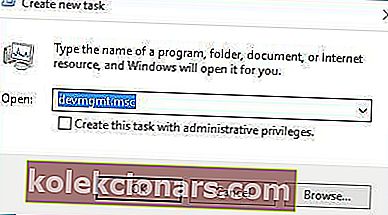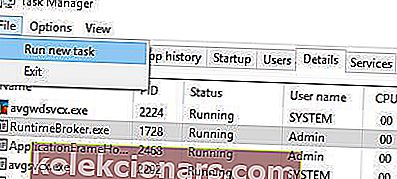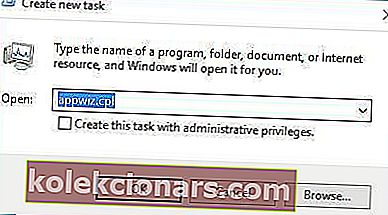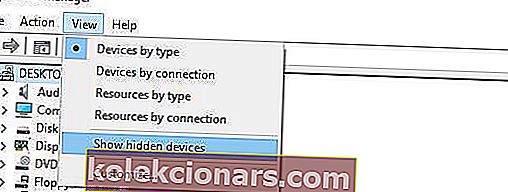- Εάν λαμβάνετε μαύρη οθόνη πριν συνδεθείτε στα Windows 10, ίσως θέλετε να δοκιμάσετε να χρησιμοποιήσετε τη συντόμευση Windows Key + P για να αλλάξετε οθόνες.
- Μια άλλη λύση θα ήταν να απεγκαταστήσετε το πρόγραμμα οδήγησης της κάρτας γραφικών σας.
- Εάν πράγματι αντιμετωπίζετε το πρώτο ζήτημα, ανατρέξτε στην ενότητα Μαύρη οθόνη θανάτου για λύσεις.
- Σας προτείνουμε να επισκεφτείτε τους Πλήρεις οδηγούς για την αντιμετώπιση προβλημάτων της κατηγορίας Windows 10 για πολλές σωστές λύσεις.

Οι χρήστες ανέφεραν ότι λαμβάνουν μαύρη οθόνη με δρομέα στα Windows 10, οπότε ας δούμε πώς να διορθώσουμε αυτό το πρόβλημα.
Ακολουθούν οι λύσεις που θα βρείτε σε αυτόν τον οδηγό αντιμετώπισης προβλημάτων:
- Διορθώστε τη μαύρη οθόνη των Windows 10 με το δρομέα πριν από τη σύνδεση / μετά την ενημέρωση
- Χρησιμοποιήστε τη συντόμευση Windows Key + P για εναλλαγή των οθονών
- Απεγκαταστήστε το πρόγραμμα οδήγησης της κάρτας γραφικών σας
- Απενεργοποιήστε τα ενσωματωμένα γραφικά από τη Διαχείριση συσκευών
- Απενεργοποιήστε τη διπλή οθόνη από το BIOS / απενεργοποιήστε το Multi Graphics της CPU Graphics
- Συνδέστε την οθόνη σας και με τα δύο καλώδια στον υπολογιστή σας / συνδέστε επιπλέον οθόνη
- Ενημερώστε το BIOS σας
- Απεγκαταστήστε προβληματικές εφαρμογές
- Αλλάξτε τη φωτεινότητα της οθόνης
- Αποσυνδέστε τη δεύτερη οθόνη σας
- Απενεργοποιήστε τη δευτερεύουσα έξοδο από τη Διαχείριση συσκευών
- Ορίστε την έξοδο οθόνης σε IGFX
- Συνδέστε την οθόνη σας χρησιμοποιώντας HDMI
- Απενεργοποίηση / ενεργοποίηση αποκλειστικής κάρτας από το BIOS
- Ελέγξτε τις ρυθμίσεις της κάρτας γραφικών σας στο BIOS
- Αφαιρέστε την μπαταρία του υπολογιστή και επαναφέρετε το BIOS σας
- Απενεργοποίηση γρήγορης εκκίνησης
- Διορθώστε τη μαύρη οθόνη των Windows 10 με το δρομέα κατά την εγκατάσταση
- Ελέγξτε επιπλέον οθόνες
- Συνδέστε την οθόνη σας με ενσωματωμένη κάρτα γραφικών
- Απεγκαταστήστε προβληματικό λογισμικό πριν από την αναβάθμιση
Πώς μπορώ να διορθώσω τη μαύρη οθόνη των Windows 10 με δρομέα;
Μπορείτε επίσης να παρακολουθήσετε τον παρακάτω οδηγό αντιμετώπισης προβλημάτων βίντεο για να μάθετε ποιες μεθόδους πρέπει να χρησιμοποιήσετε για την επίλυση προβλημάτων μαύρης οθόνης στα Windows 10.
1. Μαύρη οθόνη των Windows 10 με δρομέα πριν από τη σύνδεση / μετά την ενημέρωση
1.1. Χρησιμοποιήστε τη συντόμευση Windows Key + P για εναλλαγή των οθονών
Εάν έχετε μαύρη οθόνη πριν συνδεθείτε στα Windows 10, ίσως θέλετε να δοκιμάσετε να χρησιμοποιήσετε τη συντόμευση Windows Key + P για εναλλαγή των οθονών. Για να το κάνετε αυτό, ακολουθήστε αυτές τις οδηγίες:
- Πατήστε τη συντόμευση Windows Key + P για να ανοίξετε το μενού Project .
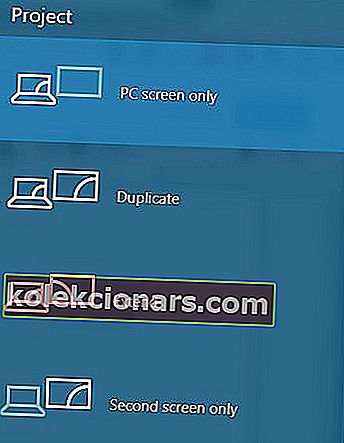
- Το μενού έργου θα ανοίξει τώρα, αλλά δεν θα μπορείτε να το δείτε. Μην ανησυχείτε, αυτό είναι απολύτως φυσιολογικό.
- Στη συνέχεια πατήστε επάνω ή κάτω βέλος κλειδί μερικές φορές και πατήστε Enter .
- Εάν έχετε επιτυχία, θα πρέπει να εμφανιστεί η οθόνη σας. Εάν η οθόνη σας δεν εμφανίζεται, ίσως χρειαστεί να επαναλάβετε αυτό το βήμα μερικές φορές.
Για κάποιο λόγο, μετά την ενημέρωση στα Windows 10, η λειτουργία του έργου σας ενδέχεται να αλλάξει μόνο στη δεύτερη οθόνη και πρέπει να την αλλάξετε ακολουθώντας τις οδηγίες μας.
Είχαμε αυτό το ζήτημα και επιλύθηκε μετά από 6 ή 7 προσπάθειες, οπότε είναι σημαντικό να είστε επίμονοι.
Πρέπει να αναφέρουμε ότι εάν ο λογαριασμός σας προστατεύεται με κωδικό πρόσβασης, θα πρέπει πρώτα να συνδεθείτε. Για να το κάνετε αυτό, πατήστε Space ή Ctrl , εισαγάγετε τον κωδικό πρόσβασής σας και πατήστε Enter .
Αυτό μπορεί να είναι δύσκολο, γιατί θα το κάνετε στη μαύρη οθόνη, οπότε μπορεί να χρειαστούν μερικές προσπάθειες.
Εάν χρειάζεστε περισσότερες πληροφορίες σχετικά με τον τρόπο εναλλαγής των οθονών στα Windows 10, ρίξτε μια ματιά σε αυτόν τον λεπτομερή οδηγό.
1.2. Απεγκαταστήστε το πρόγραμμα οδήγησης της κάρτας γραφικών σας
Εάν έχετε μαύρη οθόνη με προβλήματα δρομέα, μπορείτε να δοκιμάσετε να πατήσετε Ctrl + Shift + Esc ή Ctrl + Alt + Del για να ξεκινήσετε τη Διαχείριση εργασιών . Από τη Διαχείριση εργασιών θα μπορείτε να ξεκινήσετε τη Διαχείριση συσκευών κάνοντας τα εξής:
- Πατήστε Αρχείο> Εκτέλεση νέας εργασίας .
- Πληκτρολογήστε devmgmt.msc και πατήστε Enter για να το εκτελέσετε.
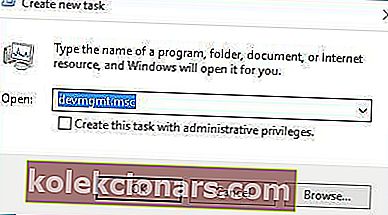
Εάν η Διαχείριση εργασιών κινείται πολύ αργά, κάντε την πιο γρήγορη με τη βοήθεια αυτού του άρθρου. Αλλά αν δεν μπορείτε να το ανοίξετε, ίσως χρειαστεί να αποκτήσετε πρόσβαση σε ασφαλή λειτουργία και να απεγκαταστήσετε την εγκατάσταση προγραμμάτων οδήγησης οθόνης από εκεί. Για να αποκτήσετε πρόσβαση σε ασφαλή λειτουργία κάντε τα εξής:
- Ενώ οι μπότες του υπολογιστή σας συνεχίζουν να πατούν F4 ή F8 (μπορεί να είναι διαφορετικό πλήκτρο στον υπολογιστή σας) για πρόσβαση στις Επιλογές εκκίνησης. Δεδομένου ότι τα Windows 10 εκκινούν πολύ πιο γρήγορα από τους προκατόχους τους, αυτό μπορεί να μην λειτουργεί, οπότε μόνο ο τρόπος πρόσβασης στις επιλογές εκκίνησης είναι μετά από λίγες επανεκκινήσεις.
- Στις επιλογές εκκίνησης επιλέξτε Αντιμετώπιση προβλημάτων> Επιλογές για προχωρημένους> Ρυθμίσεις εκκίνησης .
- Ο υπολογιστής σας θα επανεκκινηθεί και θα εμφανιστεί μια λίστα επιλογών. Επιλέξτε Ασφαλή λειτουργία με Δίκτυο (ή οποιαδήποτε άλλη επιλογή Ασφαλούς Λειτουργίας).
Θέλετε να προσθέσετε ασφαλή λειτουργία στο μενού εκκίνησης; Εδώ είναι ένας οδηγός για αυτό. Σε περίπτωση που δεν μπορείτε να αποκτήσετε πρόσβαση σε αυτό, ακολουθήστε αυτά τα βήματα για να λειτουργήσετε σωστά τα πράγματα.
Για να απεγκαταστήσετε τα προγράμματα οδήγησης, ακολουθήστε τα εξής βήματα:
- Πατήστε το πλήκτρο Windows + X και επιλέξτε Διαχείριση συσκευών από τη λίστα.

- Όταν ανοίξει η Διαχείριση συσκευών , εντοπίστε την κάρτα γραφικών σας, κάντε δεξί κλικ και επιλέξτε Κατάργηση εγκατάστασης . Εάν σας ζητηθεί, βεβαιωθείτε ότι έχετε επιλέξει Διαγραφή λογισμικού προγράμματος οδήγησης για αυτήν τη συσκευή.

- Αφού απεγκαταστήσετε το πρόγραμμα οδήγησης, επανεκκινήστε τον υπολογιστή σας. Τα Windows 10 πρέπει να ξεκινούν κανονικά και το πρόβλημα της μαύρης οθόνης θα πρέπει να διορθωθεί.
Γνωρίζατε ότι τα πιο πρόσφατα προγράμματα οδήγησης GPU προσφέρουν μεγαλύτερη σταθερότητα και ασφάλεια; Αποκτήστε τα τώρα!
1.3. Απενεργοποιήστε τα ενσωματωμένα γραφικά από τη Διαχείριση συσκευών
Εάν ο υπολογιστής σας διαθέτει ενσωματωμένα γραφικά και ειδικά γραφικά, βεβαιωθείτε ότι έχετε απενεργοποιήσει το ενσωματωμένο γραφικό σας από τη Διαχείριση συσκευών. Για να το κάνετε αυτό, ίσως χρειαστεί να αποκτήσετε πρόσβαση σε ασφαλή λειτουργία , εάν τα Windows 10 δεν φορτώσουν.
Μόλις ξεκινήσετε τη Διαχείριση συσκευών , κάντε τα εξής:
- Εντοπίστε τα ενσωματωμένα γραφικά σας.
- Κάντε δεξί κλικ σε αυτό και από το μενού επιλέξτε Απενεργοποίηση .

- Επανεκκινήστε τον υπολογιστή σας και ελέγξτε εάν το πρόβλημα παραμένει.
Εάν η Ασφαλής λειτουργία δεν δέχεται τον κωδικό πρόσβασής σας, διορθώστε τον εύκολα ακολουθώντας αυτόν τον αναλυτικό οδηγό.
1.4. Απενεργοποιήστε τη διπλή οθόνη από το BIOS / απενεργοποιήστε το Multi Graphics της CPU Graphics
- Κατά την εκκίνηση του υπολογιστή σας πατήστε F2 ή Del (ενδέχεται να είναι διαφορετικό κλειδί στον υπολογιστή σας) για πρόσβαση στο BIOS .
- Όταν τα στατιστικά του BIOS πρέπει να βρείτε και να απενεργοποιήσετε τη λειτουργία γραφικών CPU ή τη λειτουργία διπλής οθόνης .
- Αποθηκεύστε τις αλλαγές και επανεκκινήστε τον υπολογιστή σας.
Επίσης, εάν έχετε την επιλογή CPU Graphics Multi-Monitor , συνιστάται επίσης να την απενεργοποιήσετε για να διορθώσετε αυτό το ζήτημα. Αφού απενεργοποιήσετε αυτήν την επιλογή, αποθηκεύστε τις αλλαγές και κάντε επανεκκίνηση.
Αυτός είναι ο μόνος οδηγός πρόσβασης στο BIOS που θα χρειαστείτε ποτέ! Σημειώστε το για μελλοντική αντιμετώπιση προβλημάτων.
1.5 Συνδέστε την οθόνη σας και με τα δύο καλώδια στον υπολογιστή σας / συνδέστε επιπλέον οθόνη
Αυτή είναι μια κάπως ασυνήθιστη λύση, αλλά οι χρήστες ανέφεραν ότι διορθώνει τη μαύρη οθόνη πριν από το πρόβλημα σύνδεσης.
Σύμφωνα με τους χρήστες, εάν έχετε οθόνη με δύο υποδοχές, όπως DVI και HDMI, θα πρέπει να συνδέσετε την οθόνη σας χρησιμοποιώντας καλώδιο DVI και HDMI .
Αφού το κάνετε αυτό, μπορείτε να ενεργοποιήσετε τον υπολογιστή σας και να ελέγξετε εάν το πρόβλημα έχει επιλυθεί.
Ορισμένοι χρήστες προτείνουν επίσης ότι ενδέχεται να μπορείτε να επιλύσετε αυτό το ζήτημα επισυνάπτοντας μια επιπλέον οθόνη, οπότε αν έχετε επιπλέον οθόνη, δοκιμάστε να το συνδέσετε στον υπολογιστή σας.
Ακόμα κι αν αυτό δεν επιλύσει το πρόβλημα, η δεύτερη οθόνη σας θα πρέπει να λειτουργεί χωρίς προβλήματα.
1.6 Ενημερώστε το BIOS σας

Ορισμένοι χρήστες ισχυρίζονται ότι μπορείτε να διορθώσετε τη μαύρη οθόνη με το δρομέα μετά την ενημέρωση ενημερώνοντας το BIOS σας.
Η ενημέρωση του BIOS είναι μια διαδικασία για προχωρημένους χρήστες και αν δεν το κάνετε σωστά, μπορείτε να προκαλέσετε μόνιμη ζημιά στο υλικό σας, γι 'αυτό λάβετε υπόψη σας.
Για να πραγματοποιήσετε την ενημέρωση του BIOS, πρέπει να μεταβείτε στον ιστότοπο του κατασκευαστή της μητρικής πλακέτας και να πραγματοποιήσετε λήψη της τελευταίας έκδοσης του BIOS για τη μητρική σας πλακέτα.
Στις περισσότερες περιπτώσεις, πρέπει να υπάρχει ένα εγχειρίδιο οδηγιών σχετικά με τον τρόπο ενημέρωσης του BIOS, οπότε βεβαιωθείτε ότι το έχετε διαβάσει προσεκτικά.
Εάν δεν ξέρετε πώς να ενημερώσετε το BIOS σας, ζητήστε από έναν ειδικό να το κάνει για εσάς για να αποφύγετε τυχόν ζημιές .
Εάν θέλετε να το κάνετε μόνοι σας, ακολουθήστε τα ακριβή βήματα σε αυτό το άρθρο για να βεβαιωθείτε ότι όλα θα πάνε όπως έχει προγραμματιστεί.
Σας προτείνουμε επίσης αυτό το τρίτο εργαλείο (100% ασφαλές και δοκιμασμένο από εμάς) για αυτόματη λήψη όλων των ξεπερασμένων προγραμμάτων οδήγησης στον υπολογιστή σας.
1.7. Απεγκαταστήστε προβληματικές εφαρμογές
Εάν αντιμετωπίζετε προβλήματα με τη μαύρη οθόνη με το δρομέα μετά την αναβάθμιση των Windows 10, θα πρέπει να γνωρίζετε ότι ορισμένες εφαρμογές όπως το antivirus Norton, το τείχος προστασίας τρίτου μέρους, το iCloud, το πρόγραμμα πελάτη Cisco VPN ή το IDT Audio, μπορούν να προκαλέσουν αυτό το πρόβλημα.
Για να επιλύσετε αυτό το πρόβλημα, συνιστάται να καταργήσετε την εγκατάσταση αυτών των εφαρμογών από τον υπολογιστή σας. Για να το κάνετε αυτό, ακολουθήστε αυτές τις οδηγίες:
- Πατήστε Ctrl + Shift + Esc για να ξεκινήσετε τη Διαχείριση εργασιών .
- Στο Task Manager κάντε κλικ στο Αρχείο> Εκτέλεση νέας εργασίας .
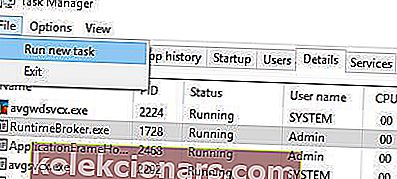
- Πληκτρολογήστε appwiz.cpl και πατήστε Enter για να το εκτελέσετε.
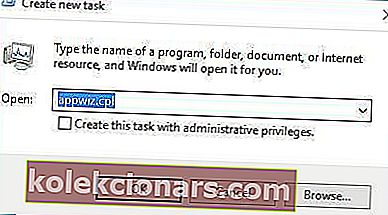
- Θα ανοίξει το παράθυρο Προγράμματα και δυνατότητες και θα μπορείτε να απεγκαταστήσετε προβληματικές εφαρμογές.
Εάν δεν μπορείτε να αποκτήσετε πρόσβαση στη Διαχείριση εργασιών, θα πρέπει να εισέλθετε σε ασφαλή λειτουργία και να δοκιμάσετε ξανά αυτήν τη λύση.
Μερικές φορές, αυτές οι εφαρμογές μπορούν να αφήσουν τα αρχεία τους στον κατάλογο system32 (για παράδειγμα, το IDT Audio δημιουργεί το αρχείο IDTNC64.cpl και το μετακινεί στο φάκελο system32).
Για να επιλύσετε πλήρως αυτό το πρόβλημα, ίσως χρειαστεί να βρείτε το προβληματικό αρχείο και να το διαγράψετε χειροκίνητα ή χρησιμοποιώντας τη γραμμή εντολών.
Να είστε πολύ προσεκτικοί όταν το κάνετε αυτό, επειδή δεν θέλετε να διαγράψετε κανένα βασικό αρχείο των Windows 10.
Υπάρχει ένας αναλυτικός οδηγός για το πώς να καταργήσετε εντελώς το Norton σε αυτόν τον σύνδεσμο. Καλύψαμε επίσης το ίδιο θέμα για τη McAfee σε αυτό το άρθρο.
Για περισσότερες πληροφορίες σχετικά με τον τρόπο απεγκατάστασης προγραμμάτων και εφαρμογών στα Windows 10, ανατρέξτε σε αυτόν τον οδηγό.
1.8. Αλλάξτε τη φωτεινότητα της οθόνης
Οι χρήστες ανέφεραν ότι αντιμετωπίζουν προβλήματα με τη μαύρη οθόνη στα Windows 10 αφού συνδέσουν τον προσαρμογέα AC στον φορητό υπολογιστή τους.
Στις περισσότερες άλλες περιπτώσεις, ο φορητός υπολογιστής λειτουργεί καλά, αλλά αφού ο χρήστης συνδέσει τον προσαρμογέα εναλλασσόμενου ρεύματος, η οθόνη γίνεται σκοτεινή.
Αυτό προκαλείται από το πρόβλημα της φωτεινότητας της οθόνης, αλλά μπορείτε εύκολα να το διορθώσετε ακολουθώντας αυτά τα βήματα:
- Πατήστε το πλήκτρο Windows + X και πληκτρολογήστε Επιλογές ενέργειας . Επιλέξτε Επιλογές ενέργειας από το μενού.

- Όταν ανοίξει το παράθυρο Επιλογές ενέργειας , βρείτε το τρέχον πρόγραμμά σας και κάντε κλικ στην επιλογή Αλλαγή ρυθμίσεων σχεδίου .

- Τώρα κάντε κλικ στο Αλλαγή ρυθμίσεων προηγμένης ισχύος .

- Εντοπίστε τη ρύθμιση φωτεινότητας οθόνης και βεβαιωθείτε ότι έχετε ορίσει τη φωτεινότητα της οθόνης σε 99% ή 98% όταν είναι συνδεδεμένη η συσκευή σας. Από όσο γνωρίζουμε, η ρύθμιση της φωτεινότητας της οθόνης σε 100% όταν η συσκευή σας είναι συνδεδεμένη προκαλεί αυτό το πρόβλημα, επομένως είναι καλύτερο ότι χρησιμοποιείτε χαμηλότερη τιμή.
- Αποθηκεύστε τις αλλαγές και επανεκκινήστε τον υπολογιστή σας.
Αντιμετωπίζετε πρόβλημα με την αλλαγή της φωτεινότητας της οθόνης; Μην ανησυχείτε, έχουμε 4 γρήγορους τρόπους για να σας βοηθήσουμε.
1.9. Αποσυνδέστε τη δεύτερη οθόνη σας
Σε ορισμένες περιπτώσεις, η μαύρη οθόνη με δρομέα στα Windows 10 μπορεί να διορθωθεί αποσυνδέοντας τη δεύτερη οθόνη σας.
Οι χρήστες του NVIDIA ανέφεραν ότι η αποσύνδεση της δεύτερης οθόνης έχει διορθώσει αυτό το πρόβλημα για αυτούς, οπότε βεβαιωθείτε ότι το δοκιμάσατε.
1.10. Απενεργοποιήστε τη δευτερεύουσα έξοδο από τη Διαχείριση συσκευών
Εάν έχετε μαύρη οθόνη με πρόβλημα δρομέα, μπορείτε να προσπαθήσετε να απενεργοποιήσετε τη δευτερεύουσα έξοδο.
Πρέπει να σας προειδοποιήσουμε ότι αυτή μπορεί να μην είναι η καλύτερη λύση εάν σκοπεύετε να χρησιμοποιήσετε δύο ή περισσότερες οθόνες στον υπολογιστή σας. Για να το κάνετε αυτό, ακολουθήστε τα εξής βήματα:
- Ανοίξτε τη Διαχείριση συσκευών .
- Εντοπίστε και αναπτύξτε την ενότητα Προσαρμογείς οθόνης .
- Κάντε κλικ στην Προβολή> Εμφάνιση κρυφών συσκευών .
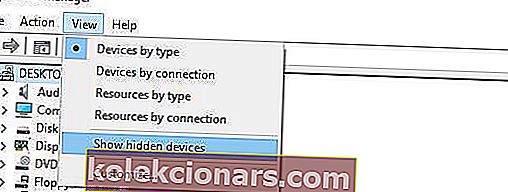
- Στην ενότητα Προσαρμογείς οθόνης εντοπίστε τη δευτερεύουσα έξοδο , κάντε δεξί κλικ και επιλέξτε Απενεργοποίηση .

- Επανεκκινήστε τον υπολογιστή σας και ελέγξτε αν το πρόβλημα έχει επιλυθεί.
Εάν ενδιαφέρεστε για προβλήματα εξόδου HDMI και πώς να τα λύσετε, έχουμε γράψει εκτενώς σχετικά με αυτό. Απλώς ρίξτε μια ματιά σε αυτό το άρθρο και διορθώστε το πρόβλημά σας σε χρόνο μηδέν
1.11. Ορίστε την έξοδο οθόνης σε IGFX
Ορισμένοι χρήστες ανέφεραν ότι κατάφεραν να επιδιορθώσουν τη μαύρη οθόνη με το δρομέα πριν συνδεθούν αλλάζοντας την έξοδο οθόνης σε IGFX στο BIOS Για να το κάνετε αυτό, ακολουθήστε τα εξής βήματα:
- Ενώ οι μπότες του υπολογιστή σας συνεχίζουν να πατούν τα πλήκτρα F2, F4 ή Del για πρόσβαση στο BIOS . Θα μπορούσε να είναι ένα διαφορετικό κλειδί, οπότε ίσως χρειαστεί να επαναλάβετε αυτήν τη διαδικασία μερικές φορές.
- Μόλις εισαγάγετε το BIOS , εντοπίστε τη ρύθμιση εξόδου οθόνης και ορίστε το IGFX . Αυτό θα κάνει τα ενσωματωμένα γραφικά σας την πρώτη οθόνη.
- Αποθηκεύστε τις αλλαγές και βγείτε.
Μερικές φορές, τα Windows 10 μπορούν να παραλείψουν το BIOS. Εάν αντιμετωπίζετε αυτό το ζήτημα μόνοι σας, φροντίστε να ρίξετε μια ματιά εδώ.
1.12. Συνδέστε την οθόνη σας χρησιμοποιώντας HDMI
Εάν αντιμετωπίζετε προβλήματα με τη μαύρη οθόνη με το δρομέα πριν συνδεθείτε στα Windows 10, ίσως θέλετε να προσπαθήσετε να συνδέσετε την οθόνη σας στον υπολογιστή σας με καλώδιο HDMI .
Οι χρήστες ανέφεραν ότι μπορείτε να χρησιμοποιήσετε σύνδεση HDMI αντί για DVI και θα διορθώσει προβλήματα μαύρης οθόνης.
Εάν συνδέσετε και τα δύο καλώδια HDMI και DVI, ο υπολογιστής σας ενδέχεται να βλέπει τη σύνδεση DVI ως τη δεύτερη οθόνη (ακόμα και αν έχετε μόνο μία οθόνη) και εάν συμβαίνει αυτό, πρέπει να ρυθμίσετε την κύρια οθόνη σας.
Για να το κάνετε αυτό κάντε τα εξής:
- Ανοίξτε την εφαρμογή Ρυθμίσεις και επιλέξτε Σύστημα .
- Μεταβείτε στην ενότητα Εμφάνιση .
- Θα πρέπει να δείτε πολλές διαθέσιμες οθόνες. Επιλέξτε την οθόνη που θέλετε να χρησιμοποιήσετε ως κύρια και κάντε κλικ στην επιλογή Να γίνει η κύρια οθόνη μου .
- Κάντε κλικ στο Εφαρμογή για αποθήκευση αλλαγών.
Εάν η εφαρμογή Ρυθμίσεις δεν ξεκινήσει, μπορείτε να ρίξετε μια ματιά εδώ.
1.13. Απενεργοποίηση / ενεργοποίηση αποκλειστικής κάρτας από το BIOS
Ορισμένοι χρήστες ανέφεραν ότι η ενεργοποίηση ή απενεργοποίηση αποκλειστικών γραφικών διορθώνει αυτό το ζήτημα για αυτούς. Για να το κάνετε αυτό, πρέπει να εισαγάγετε το BIOS και να εντοπίσετε τις ρυθμίσεις γραφικών .
Τώρα μπορείτε να επιλέξετε μεταξύ εναλλαγής ή διακριτικής επιλογής, ανάλογα με την επιλογή που θέλετε να χρησιμοποιήσετε.
Εάν θέλετε να ενεργοποιήσετε μια αποκλειστική κάρτα γραφικών, ορίστε την επιλογή Διακριτική .
Έχουμε εξηγήσει πώς φαίνεται αυτή η διαδικασία σε μία από τις συσκευές μας, αλλά μπορεί να είναι εντελώς διαφορετική για τη συσκευή σας.
Εάν συμβαίνει αυτό, θα πρέπει να ελέγξετε το εγχειρίδιο οδηγιών σας.
Σε ορισμένες περιπτώσεις, η κάρτα γραφικών δεν εντοπίζεται στα Windows 10. Έχουμε ετοιμάσει έναν οδηγό AMD και έναν Nvidia μόνο για αυτήν την περίσταση.
1.14. Ελέγξτε τις ρυθμίσεις της κάρτας γραφικών σας στο BIOS
Εισαγάγετε το BIOS και βεβαιωθείτε ότι η κάρτα γραφικών σας έχει ρυθμιστεί να χρησιμοποιεί την υποδοχή PCI-E . Μερικές φορές αυτή η ρύθμιση μπορεί να αλλάξει σε PCI , και αν συμβαίνει αυτό, απλώς μεταβείτε στην επιλογή PCI-E και αποθηκεύστε τις αλλαγές.
1.15. Αφαιρέστε την μπαταρία του υπολογιστή και επαναφέρετε το BIOS σας
Εάν δεν λειτουργούν άλλες λύσεις, ίσως θέλετε να αφαιρέσετε την μπαταρία του υπολογιστή σας και να επαναφέρετε το BIOS . Με αυτόν τον τρόπο, θα διακόψετε την εγγύησή σας, γι 'αυτό λάβετε υπόψη σας.
Εάν δεν ξέρετε πώς να το κάνετε σωστά, ίσως είναι καλύτερο να προσλάβετε έναν ειδικό για να το κάνετε για εσάς.
1.16. Απενεργοποίηση γρήγορης εκκίνησης
Σε ορισμένες περιπτώσεις, το Fast Startup ενδέχεται να προκαλέσει προβλήματα μαύρης οθόνης. Σε αυτήν την περίπτωση, τότε μπορείτε να διορθώσετε γρήγορα αυτό το πρόβλημα απλώς απενεργοποιώντας αυτήν την επιλογή.
Σε αυτό, μεταβείτε στον Πίνακα Ελέγχου> Σύστημα και Ασφάλεια> Επιλογές τροφοδοσίας. Στη συνέχεια, μεταβείτε στην επιλογή "Επιλέξτε τι κάνει το κουμπί λειτουργίας"> Αλλαγή ρυθμίσεων που δεν είναι διαθέσιμες αυτήν τη στιγμή> καταργήστε την επιλογή "Ενεργοποίηση γρήγορης εκκίνησης (συνιστάται)".
Χρειάζεστε περισσότερες πληροφορίες σχετικά με τον τρόπο απενεργοποίησης της γρήγορης εκκίνησης; Σας καλύψαμε.
2. Μαύρη οθόνη των Windows 10 με δρομέα κατά την εγκατάσταση
2.1. Ελέγξτε επιπλέον οθόνες
Βεβαιωθείτε ότι δεν έχετε άλλες οθόνες, όπως οθόνες ή ακόμη και την τηλεόρασή σας συνδεδεμένη στη θύρα HDMI .
Εάν έχετε συνδεδεμένη συσκευή σε θύρα HDMI, τα Windows 10 ενδέχεται να τη χρησιμοποιούν ως κύρια οθόνη κατά την εγκατάσταση, οπότε πριν ξεκινήσετε την εγκατάστασή σας, βεβαιωθείτε ότι χρησιμοποιείτε μόνο μία οθόνη.
Επιπλέον, μπορείτε πάντα να συνδέσετε την οθόνη σας χρησιμοποιώντας το καλώδιο HDMI για να διορθώσετε αυτό το πρόβλημα ή μπορείτε απλώς να αποσυνδέσετε την άλλη οθόνη.
2.2. Συνδέστε την οθόνη σας με ενσωματωμένη κάρτα γραφικών
Σε ορισμένες περιπτώσεις, τα Windows 10 ενδέχεται να μην αναγνωρίζουν την αποκλειστική κάρτα γραφικών σας, επομένως μόνο η λύση είναι να συνδέσετε την οθόνη σας απευθείας στην ενσωματωμένη κάρτα γραφικών σας.
Αφού το κάνετε αυτό, θα διορθωθεί η μαύρη οθόνη με πρόβλημα δρομέα.
Η χρήση της ενσωματωμένης κάρτας γραφικών δεν είναι τόσο μεγάλη υπόθεση. Ωστόσο, εάν χρειάζεστε περισσότερη ισχύ και δεν θέλετε να χρησιμοποιήσετε την αποκλειστική κάρτα, μπορείτε να αυξήσετε το VRAM στην ενσωματωμένη κάρτα σας ακολουθώντας αυτά τα βήματα.
2.3. Απεγκαταστήστε προβληματικό λογισμικό πριν από την αναβάθμιση
Εάν σκοπεύετε να πραγματοποιήσετε αναβάθμιση σε Windows 10, ενδέχεται να αντιμετωπίσετε μαύρη οθόνη με πρόβλημα δρομέα κατά την εγκατάσταση, εάν δεν διαγράψετε ορισμένα προγράμματα.
Μερικές φορές το λογισμικό προστασίας από ιούς ή το τείχος προστασίας μπορεί να προκαλέσει αυτό το πρόβλημα κατά την εγκατάσταση, επομένως ίσως θελήσετε να τα καταργήσετε προσωρινά.
Επιπλέον, εάν χρησιμοποιείτε οποιαδήποτε εργαλεία που αλλάζουν την εμφάνιση των Windows, όπως OldNewExplorer ή ClassicShell , θα πρέπει επίσης να καταργήσετε την εγκατάσταση τους πριν από την αναβάθμιση σε Windows 10.
Η μαύρη οθόνη με δρομέα στα Windows 10 μπορεί να δημιουργήσει πολλά προβλήματα, αλλά στις περισσότερες περιπτώσεις, μπορείτε να την διορθώσετε αποσυνδέοντας επιπλέον οθόνες ή συνδέοντας την οθόνη σας σε διαφορετική θύρα.
Σημείωση του συντάκτη: Αυτή η ανάρτηση δημοσιεύθηκε αρχικά τον Δεκέμβριο του 2018 και έκτοτε ανανεώθηκε και ενημερώθηκε τον Μάρτιο του 2020 για φρεσκάδα, ακρίβεια και πληρότητα.