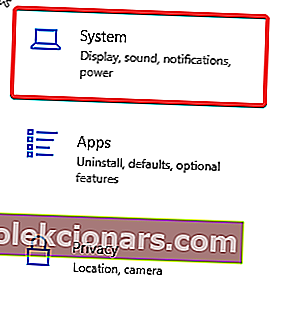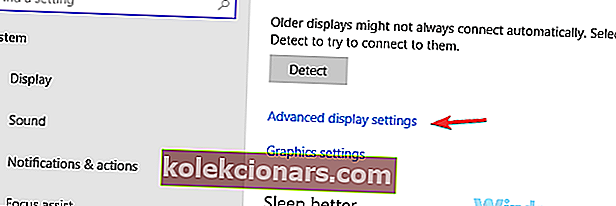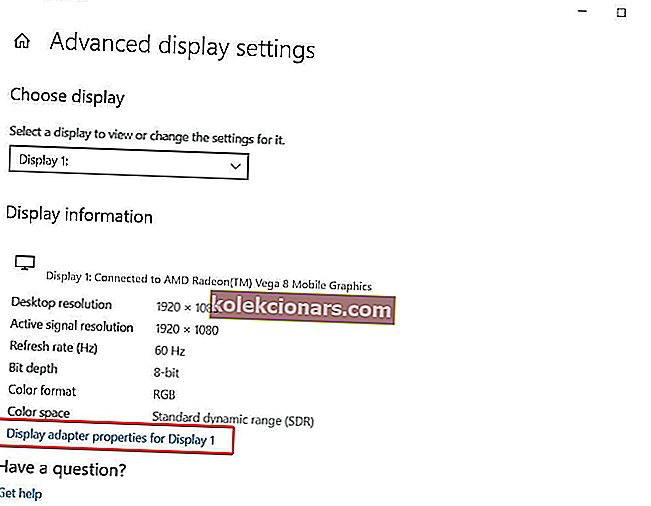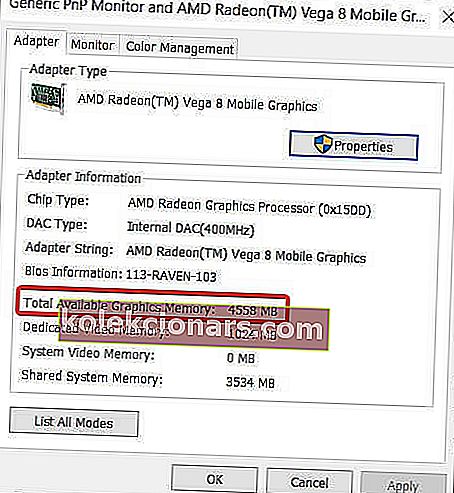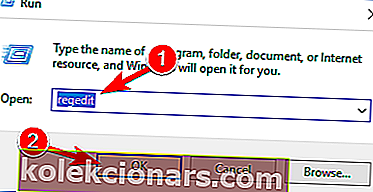- Το VRAM είναι ένας τύπος μνήμης που χρησιμοποιείται για την αποθήκευση των δεδομένων βίντεο που δημιουργούνται από την κάρτα γραφικών και εμφανίζονται στην οθόνη. Όπως ίσως μαντέψατε, όσο περισσότερο VRAM έχετε στο σύστημά σας, τόσο περισσότερα δεδομένα βίντεο μπορείτε να αποθηκεύσετε.
- Αυτό είναι ιδιαίτερα σημαντικό για παιχνίδια υψηλής ταχύτητας fps ή οθόνες υψηλής ανάλυσης. Σήμερα θα ρίξουμε μια ματιά στον τρόπο αύξησης της ποσότητας VRAM που διαθέτει το σύστημά σας.
- Το υλικό είναι η ραχοκοκαλιά οποιουδήποτε υπολογιστή και αν θέλετε να ενημερώνεστε για τις τελευταίες κυκλοφορίες, ειδήσεις και κριτικές, ελέγξτε τη σελίδα του υλικού μας όπου γράφουμε τακτικά για τις τελευταίες εξελίξεις.
- Για περισσότερους οδηγούς και συμβουλές, επισκεφθείτε την ενότητα πώς μπορείτε να παρακολουθήσετε εύκολα σεμινάρια για οποιοδήποτε θέμα!

Μεταξύ των στοιχείων των Windows 10 του υπολογιστή σας, υπάρχει ένα πολύ σημαντικό που ονομάζεται RAM. Είναι επίσης κοινώς γνωστό ως μνήμη του υπολογιστή, επειδή χρησιμοποιείται συνεχώς από τον επεξεργαστή για την αποθήκευση δεδομένων.
Ο κύριος λόγος πίσω από αυτό είναι να κάνουμε τα πράγματα πιο γρήγορα και πιο ομαλά. Σκεφτείτε το έτσι: κάθε buffer για μια γραφικά έντονη εφαρμογή, κάθε πρόγραμμα που ξεκινάτε από τον σκληρό δίσκο, κάθε εντολή OS, το λαμβάνει ο επεξεργαστής και φορτώνεται στη RAM.
Την επόμενη φορά που θα εκτελέσετε την ίδια εργασία, θα είναι πολύ πιο γρήγορο επειδή ο επεξεργαστής το αποθηκεύτηκε στη μνήμη RAM.
Μιλώντας για έντονα γραφικά προγράμματα, υποβάλλονται σε επεξεργασία με διαφορετικό τρόπο, επειδή είναι πολύ πεινασμένοι για πόρους. Εκεί μπαίνει το VRAM ή το RAM βίντεο.
Το VRAM είναι αυτό που χρησιμοποιούν οι GPU ή οι κάρτες γραφικών για την επεξεργασία περιεχομένου υψηλής ανάλυσης και σύνθετων υφών. Είτε πρόκειται για βίντεο 4k, κάποια απόδοση ή το πιο πρόσφατο και καλύτερο παιχνίδι, θα χρειαστείτε μια καλή GPU με αρκετό VRAM για να τα εκτελέσετε.
Πώς μπορώ να αυξήσω την ειδική μνήμη RAM στα Windows 10; Πρώτον, θα πρέπει να καθορίσετε πόσα VRAM έχετε ήδη. Ο καλύτερος τρόπος είναι, προφανώς, να αλλάξετε την GPU σας με μια πιο ισχυρή. Εάν δεν θέλετε να το κάνετε αυτό, τότε μπορείτε να αυξήσετε την τρέχουσα κατανομή της ειδικής μνήμης RAM μέσω του BIOS ή του Registry Editor.
Ο υπολογιστής σας εμφανίζει λιγότερη μνήμη RAM από την πραγματική εγκατάσταση; Δείτε πώς μπορείτε να το διορθώσετε!
Πώς να διαθέσετε περισσότερο VRAM στα Windows 10;
- Αύξηση αποκλειστικού VRAM μέσω BIOS
- Αυξήστε το ειδικό VRAM μέσω του Registry Editor (ενσωματωμένα Intel GPU's)
Πρώτα απ 'όλα, προτού προσπαθήσετε να αυξήσετε την ποσότητα μνήμης RAM, θα πρέπει να γνωρίζετε ακριβώς πόσο VRAM είναι στην κάρτα γραφικών σας. Για να το μάθετε, ακολουθήστε τα βήματα:
- Μεταβείτε στο Έναρξη> Ρυθμίσεις> Σύστημα .
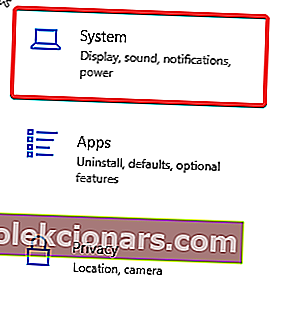
- Στην ενότητα Οθόνη, μετακινηθείτε προς τα κάτω μέχρι να δείτε επισημασμένο με μπλε Προηγμένες ρυθμίσεις οθόνης . Κάντε κλικ σε αυτό.
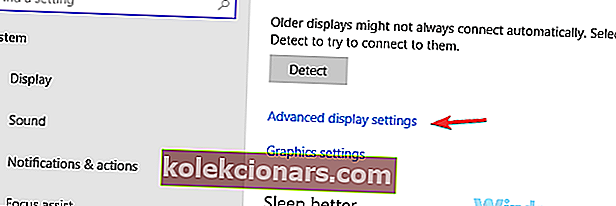
- Στο κάτω μέρος του νέου παραθύρου, κάντε κλικ στο Ιδιότητες προσαρμογέα οθόνης για την οθόνη σας.
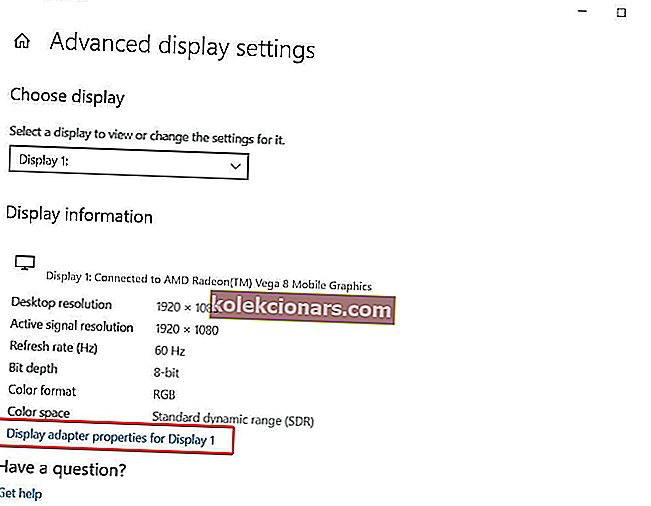
- Στο νέο παράθυρο, στην ενότητα Προσαρμογέας, θα δείτε τη συνολική διαθέσιμη μνήμη γραφικών .
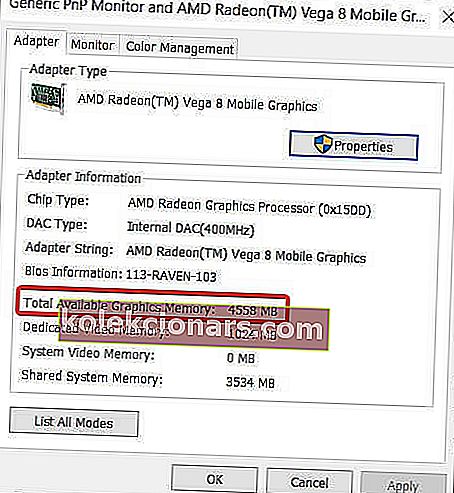
1. Αύξηση αποκλειστικού VRAM μέσω BIOS

Αυτή είναι η βέλτιστη μέθοδος για την ανακατανομή του VRAM. Επειδή αυτό έχει μια καλή πιθανότητα επιτυχίας, είναι το πρώτο πράγμα που πρέπει να δοκιμάσετε. Για να το κάνετε, ακολουθήστε τα βήματα:
- Επανεκκινήστε τον υπολογιστή σας και εισαγάγετε το BIOS . Κατά την επανεκκίνηση, πατήστε επανειλημμένα το πλήκτρο BIOS - συνήθως πλήκτρο F2, F5, F8 ή Del.
- Μόλις μπείτε στο BIOS, αναζητήστε Advanced / Advanced Options ή κάτι παρόμοιο με αυτό.
- Και πάλι, αναζητήστε VGA Share Memory Size, Graphics Settings, Video Settings ή κάτι παρόμοιο.
- Επιλέξτε Προκατανεμημένο VRAM και αλλάξτε την τιμή σε τιμή που ταιριάζει καλύτερα στις ανάγκες σας.
- Αποθηκεύστε τις αλλαγές και επανεκκινήστε τον υπολογιστή.
Τις περισσότερες φορές, η προεπιλεγμένη τιμή είναι 64M ή 128M. Μπορείτε να επιλέξετε τα 256M ή 512M για να αυξήσετε το VRAM.
Να θυμάστε ότι δεν μοιάζουν όλες οι ρυθμίσεις του BIOS και ότι το κλειδί BIOS ή οι επιλογές BIOS ενδέχεται να διαφέρουν. Ελέγξτε το εγχειρίδιο του κατασκευαστή για να δείτε ποιο πλήκτρο πρέπει να πατήσετε για να μπείτε στο BIOS.
Δεν ξέρετε πώς να αποκτήσετε πρόσβαση στο BIOS στα Windows 10; Δείτε τον οδηγό βήμα προς βήμα!
2. Αύξηση αποκλειστικού VRAM μέσω του Registry Editor (ενσωματωμένα Intel GPU's)
Συνήθως, το σύστημα προσαρμόζει αυτόματα την ποσότητα VRAM που απαιτείται από οποιαδήποτε εφαρμογή ανά πάσα στιγμή. Σε ορισμένες περιπτώσεις, όταν χρειάζεστε λίγο περισσότερο για να εκτελέσετε μια εφαρμογή ή ένα παιχνίδι, μπορείτε να ψεύσετε μια αύξηση VRAM μέσω του Registry Editor.
Για να το κάνετε αυτό, ακολουθήστε τα βήματα:
- Πατήστε το πλήκτρο Windows + R για να ανοίξετε το Run και πληκτρολογήστε regedit . Πατήστε Enter .
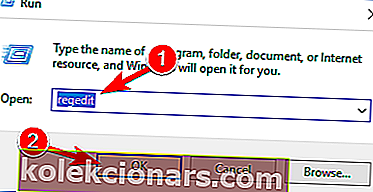
- Μεταβείτε στο
HKEY_LOCAL_MACHINESoftwareIntel
- Στο πλαϊνό πλαίσιο, κάντε δεξί κλικ στο φάκελο Intel και επιλέξτε Νέο> Πλήκτρο . Ονομάστε το GMM .
- Στο πλαϊνό πλαίσιο, κάτω από την Intel, θα πρέπει να εμφανιστεί ένας νέος φάκελος GMM . Με επιλεγμένο το φάκελο GMM, στη δεξιά ενότητα σε έναν κενό χώρο κάντε δεξί κλικ και δημιουργήστε ένα νέο> Dword (32-bit). Ονομάστε το DedicatedSegmentSize.
- Τώρα κάντε διπλό κλικ στο DedicatedSegmentSize, στην επιλογή Βάση επιλέξτε Δεκαδικό και κάτω από την τιμή δεδομένων πληκτρολογήστε έναν αριθμό μεταξύ 0 και 512 . Αυτό είναι το ποσό της μνήμης RAM που μπορείτε να διαθέσετε σε megabyte και θα πρέπει να εμφανίζεται στο Adapter Proprieties
- Αποθήκευση και επανεκκίνηση του υπολογιστή.
Αναρωτηθήκατε ποτέ πόση RAM μπορεί να χειριστεί τα Windows 10; Δεν θα το πίστευες
Η αύξηση του VRAM στα Windows 10 μέσω του BIOS ή του Registry Editor είναι μια καλή λύση που μπορεί να σας φανεί χρήσιμη μερικές φορές, αλλά αν ψάχνετε για πραγματική ιπποδύναμη κάτω από την κουκούλα, προτείνουμε να αγοράσετε μια αποκλειστική κάρτα γραφικών.
Εάν δημιουργείτε μια αποκλειστική GPU, ακόμη και μια παλαιότερη, είναι πολύ πιο πιθανό να είστε ικανοποιημένοι με το αποτέλεσμα σε σχέση με οποιοδήποτε ολοκαίνουργιο ολοκληρωμένο.
Ποιες εργασίες ρίχνετε στην GPU σας; Παιχνίδια; Ή κάποια επεξεργασία βίντεο, ίσως; Πείτε μας στην παρακάτω ενότητα σχολίων μαζί με οποιαδήποτε άλλη ερώτηση που έχετε.
Συχνές ερωτήσεις: Αύξηση της ποσότητας VRAM στον υπολογιστή σας Windows 10
- Πώς μπορώ να αυξήσω την ειδική μνήμη RAM βίντεο μου;
Μπορείτε να αλλάξετε το ποσό της κοινόχρηστης μνήμης από το UEFI / BIOS. Αυτός ο οδηγός θα σας δείξει πώς να το επιτύχετε.
- Πώς μπορώ να αυξήσω την ειδική μνήμη RAM AMD βίντεο;
Η διαδικασία είναι η ίδια όπως με τα nvidia ή Intel GPUs. Ακολουθήστε τα παραπάνω βήματα και θα πρέπει να μπορείτε να αυξήσετε το VRAM.
- Πώς μπορώ να εκχωρήσω περισσότερη μνήμη RAM στην κάρτα γραφικών μου στα Windows 10;
Ανοίξτε τον Επεξεργαστή Μητρώου και δημιουργήστε μια νέα καταχώριση όπως εξηγήσαμε σε αυτόν τον οδηγό
- Πώς μπορώ να αυξήσω τη συνολική μου μνήμη γραφικών;
Μπορείτε είτε να την αυξήσετε μοιράζεστε μέρος της μνήμης RAM με την κάρτα γραφικών σας, όπως φαίνεται σε αυτόν τον οδηγό, είτε αναβαθμίζοντας την GPU σας σε ένα μοντέλο με περισσότερο VRAM.
- Η αύξηση του VRAM αυξάνει το FPS;
Εξαρτάται από την περίπτωση χρήσης σας. Εάν παίζετε ένα παιχνίδι σε υψηλή ανάλυση, τότε το VRAM θα γεμίσει και η GPU θα αρχίσει να γράφει σε πιο αργή μνήμη, μειώνοντας έτσι το FPS σας δραματικά. Σε αυτήν την περίπτωση, η απάντηση είναι ναι, η αύξηση της διαθέσιμης ποσότητας VRAM θα αυξήσει το FPS σας, αλλά μόνο εάν έχετε αρκετή μνήμη RAM για να καλύψετε τις ανάγκες μνήμης.
Σημείωση του συντάκτη : Αυτή η ανάρτηση δημοσιεύθηκε αρχικά τον Μάιο του 2018 και ανανεώθηκε πλήρως και ενημερώθηκε τον Μάρτιο του 2020 για φρεσκάδα, ακρίβεια και πληρότητα.