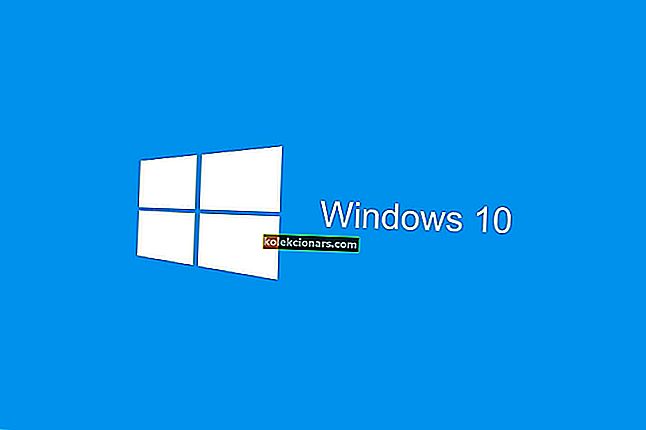- Η εργοστασιακή επαναφορά, που ονομάζεται επίσης επαναφορά σκληρού δίσκου ή κύρια επαναφορά, είναι η επαναφορά λογισμικού για έναν υπολογιστή ή άλλη συσκευή στην αρχική του κατάσταση. Αυτό το κάνει διαγράφοντας όλα τα δεδομένα και τα αρχεία που είναι αποθηκευμένα σε αυτόν και επαναφέρετε τον υπολογιστή στην αρχική του κατάσταση και τις ρυθμίσεις του κατασκευαστή.
- Είναι πάντα καλή ιδέα να ανακτήσετε το σύστημά σας με επαναφορά συστήματος. Εάν δεν ξέρετε πώς να το κάνετε αυτό, διαβάστε τα όλα στον ειδικό μας Οδηγό Επαναφοράς Συστήματος.
- Εάν δεν μπορείτε να επαναφέρετε τον υπολογιστή σας, ελέγξτε όλα τα άρθρα μας σχετικά με την επαναφορά υπολογιστή.
- Εάν αντιμετωπίσετε σφάλματα Windows 10, μπορείτε να βρείτε λύσεις στο διανομέα σφαλμάτων των Windows 10.

Επαναφορά εργοστασιακών ρυθμίσεων, που αναφέρεται επίσης ως επαναφορά σκληρού δίσκου ή κύρια επαναφορά, είναι η επαναφορά λογισμικού για υπολογιστή ή άλλη συσκευή στην αρχική του κατάσταση.
Αυτό το κάνει διαγράφοντας όλα τα δεδομένα και τα αρχεία που είναι αποθηκευμένα σε αυτήν, έτσι ώστε η συσκευή να επιστρέψει στην αρχική της κατάσταση και στις ρυθμίσεις του κατασκευαστή.
Όταν κάνετε επαναφορά εργοστασιακών ρυθμίσεων, είναι δυνατό να αποφασίσετε εάν θέλετε να διατηρήσετε τα αρχεία σας ή να τα καταργήσετε και, στη συνέχεια, επανεγκαταστήστε το λειτουργικό σύστημα.
Ωστόσο, τα μόνα δεδομένα που καταργούνται είναι αυτά που προσθέσατε, όπως νέες εφαρμογές, επαφές, μηνύματα που είναι αποθηκευμένα στη συσκευή σας και αρχεία πολυμέσων όπως μουσική και φωτογραφίες.
Η εργοστασιακή επαναφορά γίνεται με λίγα απλά βήματα, δηλαδή, Ρυθμίσεις> Ενημέρωση και ασφάλεια> Επαναφορά αυτού του υπολογιστή> Έναρξη> Ορίστε μια επιλογή .
Όσο εύκολο και αν ακούγεται, μπορεί να μην ισχύει για εσάς, οπότε αν δεν μπορείτε να επαναφέρετε εργοστασιακά τα Windows 10, δοκιμάστε μερικές από τις παρακάτω λύσεις.
Τι μπορώ να κάνω εάν δεν μπορώ να επαναφέρω εργοστασιακά τα Windows 10;
- Επαναφορά από ένα σημείο επαναφοράς συστήματος
- Χρησιμοποιήστε μια μονάδα ανάκτησης
- Χρησιμοποιήστε μέσα εγκατάστασης για επαναφορά ή επαναφορά εργοστασιακών ρυθμίσεων των Windows 10
- Επιστρέψτε στην προηγούμενη έκδοση των Windows
- Ελέγξτε τα διαμερίσματα ανάκτησης
- Εκτελέστε ανανέωση / επαναφορά από το WinRE
Λύση 1: Επαναφορά από ένα σημείο επαναφοράς συστήματος
Αυτό επαναφέρει τον υπολογιστή σας σε μια προηγούμενη χρονική στιγμή, επίσης γνωστή ως σημείο επαναφοράς συστήματος, που δημιουργείται όταν εγκαθιστάτε μια νέα εφαρμογή, πρόγραμμα οδήγησης ή ενημέρωση των Windows ή όταν δημιουργείτε ένα σημείο επαναφοράς μη αυτόματα.
Η αποκατάσταση δεν θα επηρεάσει τα προσωπικά αρχεία, αλλά θα καταργήσει τυχόν εφαρμογές, προγράμματα οδήγησης και ενημερώσεις που εγκαταστάθηκαν μετά τη δημιουργία του σημείου επαναφοράς.
Δείτε πώς μπορείτε να κάνετε επαναφορά από ένα σημείο επαναφοράς συστήματος:
- Κάντε δεξί κλικ στο Έναρξη
- Επιλέξτε Πίνακας Ελέγχου

- Στο πλαίσιο αναζήτησης του πίνακα ελέγχου, πληκτρολογήστε Recovery

- Επιλέξτε Ανάκτηση από τα αποτελέσματα αναζήτησης

- Κάντε κλικ στο Άνοιγμα επαναφοράς συστήματος

- Κάντε κλικ στο Επόμενο
- Επιλέξτε το σημείο επαναφοράς που σχετίζεται με την εφαρμογή, το πρόγραμμα οδήγησης ή την ενημέρωση που προκαλεί προβλήματα και, στη συνέχεια, επιλέξτε Επόμενο και Τέλος.
Εάν δεν μπορείτε να ανοίξετε τον Πίνακα Ελέγχου στα Windows 10, ρίξτε μια ματιά σε αυτόν τον αναλυτικό οδηγό για να βρείτε μια λύση.
Εάν η Επαναφορά Συστήματος δεν λειτουργεί, μην πανικοβληθείτε. Ελέγξτε αυτόν τον χρήσιμο οδηγό και ρυθμίστε τα πράγματα ξανά .
Εάν δεν βλέπετε σημεία επαναφοράς, τότε η προστασία του συστήματός σας είναι απενεργοποιημένη, κάντε τα εξής:
- Κάντε δεξί κλικ στο Έναρξη
- Επιλέξτε Πίνακας Ελέγχου

- Αναζήτηση για ανάκτηση

- Επιλέξτε Ανάκτηση

- Κάντε κλικ στο Configure System Restore

- Επιλέξτε Διαμόρφωση

- Επιλέξτε Ενεργοποίηση προστασίας συστήματος

Μάθετε περισσότερα σχετικά με τη δημιουργία ενός σημείου επαναφοράς διαβάζοντας αυτό το άρθρο.
Λύση 2: Χρησιμοποιήστε μια μονάδα ανάκτησης
Εάν δεν μπορείτε να επαναφέρετε εργοστασιακά τα Windows 10, μπορείτε επίσης να ανακτήσετε από μια μονάδα δίσκου για να επανεγκαταστήσετε τα Windows 10.
Εάν δεν δημιουργείτε αντίγραφα ασφαλείας αρχείων συστήματος κατά τη δημιουργία της μονάδας ανάκτησης, τότε οι επιλογές Επαναφορά αυτού του υπολογιστή και Ανάκτηση από μονάδα δίσκου δεν θα είναι διαθέσιμες.
Εάν χρησιμοποιείτε μια μονάδα ανάκτησης που δημιουργήθηκε στα Windows 8.1, κάντε τα εξής:
- Συνδέστε τη μονάδα ανάκτησης και ενεργοποιήστε τον υπολογιστή σας
- Μεταβείτε στην επιλογή Επιλογή οθόνης επιλογής

- Επιλέξτε Αντιμετώπιση προβλημάτων
- Επαναφορά από ένα σημείο επαναφοράς συστήματος επιλέγοντας Σύνθετες επιλογές

- Κάντε κλικ στην Επαναφορά συστήματος

- Επιλέξτε Επαναφορά αυτού του υπολογιστή
- Επιλέξτε Ναι, επανατοποθετήστε τη μονάδα δίσκου για επανεγκατάσταση των Windows 8.1 (αυτό καταργεί όλα τα προσωπικά αρχεία, τις εφαρμογές και τα προγράμματα οδήγησης που έχετε εγκαταστήσει και τις αλλαγές που έγιναν στις ρυθμίσεις σας. Οι εφαρμογές από τον κατασκευαστή του υπολογιστή σας θα επανεγκατασταθούν και θα επαναφερθούν τα προεπιλεγμένα διαμερίσματα δίσκου.
Εάν χρησιμοποιείτε μια μονάδα ανάκτησης των Windows 8.1 σε έναν υπολογιστή που έχει αναβαθμιστεί σε Windows 10, ανανεώστε τον υπολογιστή σας και επαναφέρετε τον υπολογιστή σας> Όχι, διατηρήστε τα υπάρχοντα διαμερίσματα δεν θα λειτουργήσουν, οπότε δοκιμάστε να επιλέξετε Επαναφορά του υπολογιστή σας> Ναι, επανατοποθετήστε τη μονάδα δίσκου αντι αυτου.
Εάν δεν αντιγράψατε το διαμέρισμα ανάκτησης κατά τη δημιουργία της μονάδας ανάκτησης, τότε η Επαναφορά του υπολογιστή σας> Ναι, η επανεκκίνηση της επιλογής της μονάδας δίσκου δεν θα είναι διαθέσιμη.
Δεν μπορείτε να δημιουργήσετε μια μονάδα ανάκτησης; Μην ανησυχείτε, έχουμε τη σωστή λύση.
Λύση 3: Χρησιμοποιήστε μέσα εγκατάστασης για επαναφορά ή επαναφορά εργοστασιακών ρυθμίσεων των Windows 10
Εάν ο υπολογιστής σας δεν μπορεί να επαναφέρει εργοστασιακά τα Windows 10 και δεν έχετε δημιουργήσει μονάδα ανάκτησης, πραγματοποιήστε λήψη του μέσου εγκατάστασης και χρησιμοποιήστε το για επαναφορά εργοστασιακών ρυθμίσεων των Windows 10.
- Σε έναν υπολογιστή που λειτουργεί, μεταβείτε στον ιστότοπο λήψης λογισμικού της Microsoft
- Κατεβάστε το εργαλείο δημιουργίας πολυμέσων και εκτελέστε το
- Επιλέξτε Δημιουργία μέσων εγκατάστασης για άλλο υπολογιστή
- Επιλέξτε γλώσσα, έκδοση και αρχιτεκτονική (32 ή 64-bit)
- Ακολουθήστε τα βήματα για να δημιουργήσετε μέσα εγκατάστασης και, στη συνέχεια, κάντε κλικ στο κουμπί Τέλος
- Συνδέστε τα μέσα εγκατάστασης που δημιουργήσατε στον υπολογιστή που δεν λειτουργεί και ενεργοποιήστε το
- Στην αρχική οθόνη ρύθμισης, εισαγάγετε τη γλώσσα και άλλες προτιμήσεις και κάντε κλικ στο Επόμενο
- Εάν δεν βλέπετε οθόνη ρύθμισης, ο υπολογιστής σας ενδέχεται να μην έχει ρυθμιστεί για εκκίνηση από τη μονάδα δίσκου, οπότε ελέγξτε πώς να αλλάξετε τη σειρά εκκίνησης του υπολογιστή σας (από τον ιστότοπο του κατασκευαστή) και δοκιμάστε ξανά
- Επιλέξτε Επισκευή του υπολογιστή σας
- Στην επιλογή Επιλογή οθόνης, κάντε κλικ στην επιλογή Αντιμετώπιση προβλημάτων

- Επιλέξτε Σύνθετες επιλογές

- Επιλέξτε Επαναφορά συστήματος
- Επιλέξτε Επαναφορά αυτού του υπολογιστή για επανεγκατάσταση των Windows 10
Εάν χρειάζεστε περισσότερες πληροφορίες σχετικά με τον τρόπο δημιουργίας μέσων εγκατάστασης με υποστήριξη UEFI, ρίξτε μια ματιά σε αυτόν τον οδηγό και μάθετε ό, τι πρέπει να γνωρίζετε.
Εάν δεν μπορείτε να επαναφέρετε εργοστασιακά τον υπολογιστή σας Windows 10, δείτε αυτόν τον γρήγορο και εύκολο οδηγό για να το κάνετε εύκολα.
Λύση 4: Επιστρέψτε στην προηγούμενη έκδοση των Windows
Εάν πραγματοποιήσατε αναβάθμιση σε Windows 10, υπάρχει περίοδος χάριτος 10 ημερών για να επιστρέψετε στην προηγούμενη έκδοση των Windows.
Αυτό διατηρεί τα προσωπικά σας αρχεία, αλλά καταργεί τις εφαρμογές και τα προγράμματα οδήγησης που έχουν εγκατασταθεί μετά την αναβάθμιση, καθώς και τυχόν αλλαγές που έγιναν στις ρυθμίσεις.
Δείτε πώς μπορείτε να επιστρέψετε:
- Κάντε κλικ στο Έναρξη
- Επιλέξτε Ρυθμίσεις
- Κάντε κλικ στην επιλογή Ενημέρωση και ασφάλεια
- Κάντε κλικ στο Recovery

- Κάντε κλικ στο Επαναφορά αυτού του υπολογιστή

Εάν αντιμετωπίσετε προβλήματα ή ο υπολογιστής σας κολλήσει όταν προσπαθείτε να επιστρέψετε στην προηγούμενη έκδοση των Windows, αυτός ο πλήρης οδηγός θα σας βοηθήσει να βγείτε από αυτό το χάος.
Λύση 5: Ελέγξτε τα διαμερίσματα ανάκτησης
Εάν δεν μπορείτε να επαναφέρετε εργοστασιακά τα Windows 10, μπορεί να είναι κατεστραμμένα τα διαμερίσματα ανάκτησης, κάνοντας έτσι την επαναφορά να μην λειτουργεί.
Σε αυτήν την περίπτωση, βεβαιωθείτε ότι ο υπολογιστής σας πληροί όλες τις απαιτήσεις συστήματος των Windows 10 και, στη συνέχεια, εγκαταστήστε ξανά τα Windows χρησιμοποιώντας το εργαλείο μέσων εγκατάστασης, ακολουθώντας τα εξής βήματα:
- Επιλέξτε Εργαλείο λήψης
- Κάντε κλικ στο Εκτέλεση (πρέπει να είστε διαχειριστής για να το κάνετε αυτό)
- Στην σελίδα Όροι άδειας χρήσης , επιλέξτε Αποδοχή
- Στη σελίδα Τι θέλετε να κάνετε , επιλέξτε Αναβάθμιση αυτού του υπολογιστή τώρα
- Κάντε κλικ στο εργαλείο θα ξεκινήσει η λήψη και εγκατάσταση των Windows 10.
- Ακολουθήστε τις οδηγίες σχετικά με τη ρύθμιση των Windows 10 στον υπολογιστή σας
- Όταν είναι έτοιμα για εγκατάσταση, τα Windows 10 παρέχουν μια ανακεφαλαίωση των επιλογών σας και τι θα απομείνει κατά την αναβάθμιση. Επιλέξτε Αλλαγή τι πρέπει να διατηρήσετε
- Ορίστε τις προτιμήσεις σας στο Keep προσωπικά αρχεία και εφαρμογές ή Διατηρήστε μόνο προσωπικά αρχεία ή κρατήστε Τίποτα κατά την αναβάθμιση
- Αποθηκεύστε και κλείστε ανοιχτές εφαρμογές και αρχεία που εκτελούνται
- Επιλέξτε Εγκατάσταση
Σημείωση: Η εγκατάσταση θα διαρκέσει λίγο και ο υπολογιστής σας θα επανεκκινηθεί μερικές φορές, οπότε φροντίστε να μην τον απενεργοποιήσετε.
Εάν δεν υπάρχει διαθέσιμο διαμέρισμα ανάκτησης, κατεβάστε και εγκαταστήστε τις εφαρμογές και τα προγράμματα οδήγησης που έχουν εξαλειφθεί, όχι αυτά που συνοδεύουν τον υπολογιστή σας.
Μερικές φορές, κατά λάθος, μπορείτε να διαγράψετε τα διαμερίσματα ανάκτησης ή να εκδηλώσετε τα διαμερίσματα εκκίνησης. Για αυτήν την περίπτωση, έχουμε ετοιμάσει έναν εκτενή οδηγό που θα σας βοηθήσει να τους επιστρέψετε.
Λύση 6: Εκτελέστε ανανέωση / επαναφορά από το WinRE
Εάν εξακολουθείτε να αντιμετωπίζετε το σφάλμα επαναφοράς υπολογιστή, δοκιμάστε να πραγματοποιήσετε εκκίνηση από τα μέσα Windows 10 και, στη συνέχεια, εκτελέστε αυτόματη επιδιόρθωση από το περιβάλλον αποκατάστασης των Windows (WinRE).
Για να εκτελέσετε αυτόματη επισκευή, κάντε τα εξής:
- Τοποθετήστε ένα USB ή DVD
- Επανεκκινήστε τον υπολογιστή σας
- Πατήστε F12 στον υπολογιστή σας για να ανοίξετε το πρόγραμμα εγκατάστασης των Windows
- Επιλέξτε τη μονάδα δίσκου στην οποία τοποθετήσατε το USB ή το DVD σας
- Κάντε κλικ στο Επόμενο
- Επιλέξτε Επισκευή του υπολογιστή σας
- Θα εμφανιστεί μια μπλε οθόνη με επιλογές

- Επιλέξτε Αντιμετώπιση προβλημάτων

- Επιλέξτε Σύνθετες επιλογές

- Επιλέξτε Αυτόματη επισκευή από την επιλογή Εκκίνησης για προχωρημένους
Έχετε κολλήσει στον βρόχο αυτόματης επισκευής στα Windows 10; Αυτό το φοβερό άρθρο θα σας βγάλει από εκεί.
Μόλις ολοκληρωθεί η επιδιόρθωση, δοκιμάστε να εκτελέσετε ξανά την επαναφορά του υπολογιστή για να δείτε εάν το πρόβλημα παραμένει.
Λειτούργησε κάποια από τις παραπάνω λύσεις; Ενημερώστε μας αφήνοντας το σχόλιό σας στην παρακάτω ενότητα.
Συχνές ερωτήσεις: Διαβάστε περισσότερα σχετικά με την επαναφορά εργοστασιακών ρυθμίσεων
- Πώς μπορώ να επιβάλω επαναφορά εργοστασιακών ρυθμίσεων στα Windows 10;
Αρχικά, προσπαθήστε να επαναφέρετε το σύστημά σας από ένα σημείο επαναφοράς συστήματος και χρησιμοποιήστε μια μονάδα ανάκτησης. Εάν το θεωρείτε πολύ περίπλοκο, διαβάστε τον ειδικό οδηγό μας για να λύσετε αυτό το πρόβλημα.
- Τι συμβαίνει όταν μια εργοστασιακή επαναφορά δεν λειτουργεί;
- Ποιο πλήκτρο λειτουργίας επαναφέρει τις εργοστασιακές ρυθμίσεις;
Σημείωση του συντάκτη: Αυτή η ανάρτηση δημοσιεύθηκε αρχικά τον Ιανουάριο του 2018 και έκτοτε ανανεώθηκε και ενημερώθηκε τον Μάρτιο του 2020 για φρεσκάδα, ακρίβεια και πληρότητα.