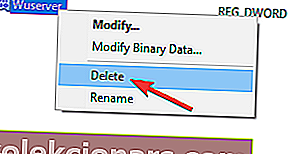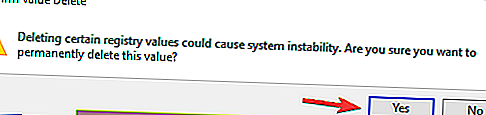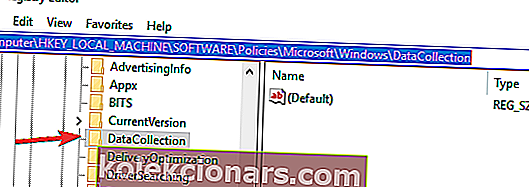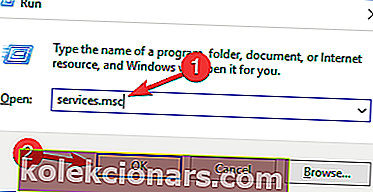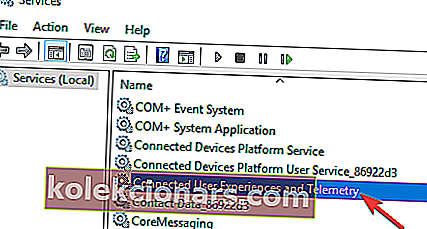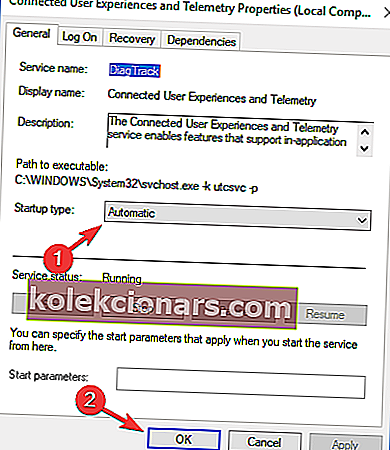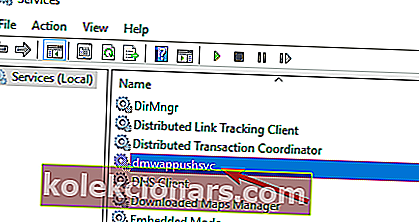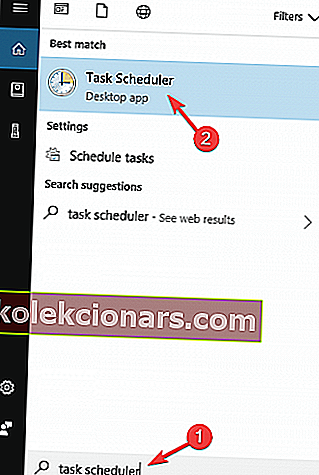- Η διαχείριση ορισμένων ρυθμίσεων γίνεται από το μήνυμα του οργανισμού σας όταν προσπαθείτε να αλλάξετε τις ρυθμίσεις σας στον υπολογιστή. Όπως το περιγράφει το μήνυμα, δεν μπορείτε να τροποποιήσετε τις ρυθμίσεις επειδή ελέγχονται από τον οργανισμό στον οποίο εργάζεστε. Υπάρχουν όμως μερικοί τρόποι για να το ξεπεράσετε αυτό.
- Το πρώτο πράγμα που πρέπει να κάνετε είναι να αλλάξετε τα δεδομένα διαγνωστικού ελέγχου και χρήσης και, στη συνέχεια, να αλλάξετε τις ρυθμίσεις σας από το πρόγραμμα επεξεργασίας πολιτικής ομάδας. Υπάρχουν πολλές άλλες λύσεις στο άρθρο μας.
- Μερικές φορές, το μόνο που χρειάζεται να κάνετε είναι να τροποποιήσετε τις ρυθμίσεις των Windows για να κάνετε τα πράγματα.
- Μην πανικοβληθείτε γιατί δεν είναι τόσο επικίνδυνα όλα τα λάθη. Ωστόσο, ο κόμβος σφαλμάτων των Windows 10 είναι εδώ για να σας βοηθήσει.
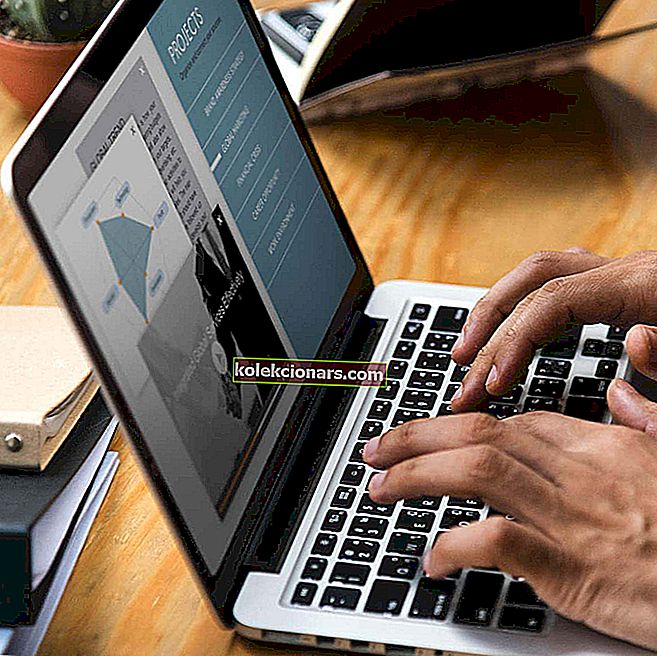
Με τα Windows 10 έχουμε όλες τις νέες δυνατότητες και ρυθμίσεις, αλλά μερικές φορές υπάρχουν ορισμένα προβλήματα.
Σύμφωνα με ορισμένους χρήστες, λαμβάνουν Ορισμένες ρυθμίσεις διαχειρίζονται το μήνυμα του οργανισμού σας όταν προσπαθούν να αλλάξουν τις ρυθμίσεις τους.
Υπάρχουν όμως μερικές διαθέσιμες λύσεις που μπορούν να σας βοηθήσουν να επιλύσετε αυτό το πρόβλημα.
Η διαχείριση ορισμένων ρυθμίσεων γίνεται από το μήνυμα του οργανισμού σας, ενώ προσπαθείτε να αλλάξετε ορισμένες ρυθμίσεις. Μιλώντας για αυτό το πρόβλημα, οι χρήστες ανέφεραν τα ακόλουθα ζητήματα:
- Η διαχείριση ορισμένων ρυθμίσεων γίνεται από την οθόνη κλειδώματος του οργανισμού σας Windows 10 - Αυτό το μήνυμα μπορεί να εμφανιστεί ενώ βρίσκεστε στην οθόνη κλειδώματος. Για να επιλύσετε αυτό το πρόβλημα, φροντίστε να δοκιμάσετε μερικές από τις λύσεις μας.
- Ορισμένες ρυθμίσεις είναι κρυφές ή διαχειριζόμενες από τον οργανισμό σας Windows Update - Πολλοί χρήστες ανέφεραν αυτό το μήνυμα ενώ προσπαθούσαν να χρησιμοποιήσουν το Windows Update. Για να διορθώσετε το πρόβλημα, δοκιμάστε να τροποποιήσετε το μητρώο σας και ελέγξτε αν αυτό βοηθά.
- Ορισμένες ρυθμίσεις διαχειρίζονται από τον οργανισμό σας Windows Defender - Μερικές φορές αυτό το ζήτημα μπορεί να εμφανιστεί κατά τη χρήση του Windows Defender. Για να διορθώσετε το πρόβλημα, ίσως θέλετε να δοκιμάσετε να εγκαταστήσετε ένα πρόγραμμα προστασίας από ιούς τρίτων.
- Ορισμένες ρυθμίσεις διαχειρίζονται το δακτυλικό αποτύπωμα του οργανισμού σας, Windows Hello - Αυτό το μήνυμα μπορεί επίσης να εμφανιστεί ενώ προσπαθείτε να προσθέσετε το δακτυλικό σας αποτύπωμα ή όταν χρησιμοποιείτε το Windows Hello. Για να επιλύσετε αυτό το πρόβλημα, ίσως χρειαστεί να αλλάξετε την πολιτική της ομάδας σας.
- Η διαχείριση ορισμένων ρυθμίσεων γίνεται από την ώρα του οργανισμού σας - Πολλοί χρήστες ανέφεραν αυτό το μήνυμα ενώ προσπαθούν να προσαρμόσουν την ώρα ή την ημερομηνία. Στις περισσότερες περιπτώσεις, αυτό το μήνυμα είναι ακίνδυνο και μπορείτε να το αγνοήσετε.
- Ορισμένες ρυθμίσεις διαχειρίζονται από τον διαχειριστή του συστήματός σας - Αυτή είναι μια παραλλαγή αυτού του μηνύματος και εάν το συναντήσετε, δοκιμάστε να αλλάξετε τις ρυθμίσεις σας χρησιμοποιώντας το λογαριασμό διαχειριστή.
Πώς μπορώ να διορθώσω Ορισμένες ρυθμίσεις διαχειρίζονται από τον οργανισμό σας ;
1. Αλλάξτε τα δεδομένα διάγνωσης και χρήσης
Αυτή η λύση είναι πολύ απλή, απλά πρέπει να αλλάξετε μία ρύθμιση.
- Ανοίξτε τις Ρυθμίσεις> Απόρρητο .
- Στο μενού στα αριστερά επιλέξτε Σχόλια και Διαγνωστικά .
- Βρείτε διαγνωστικά και δεδομένα χρήσης και αλλάξτε τα από Βασικά σε Βελτιωμένα ή Πλήρη .
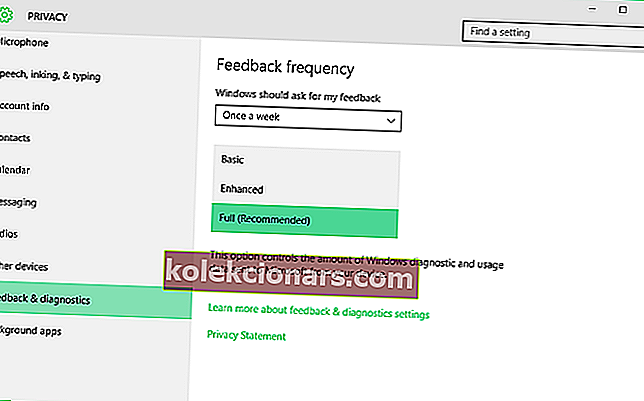
Πρέπει να αναφέρουμε ότι αυτή η επιλογή ρυθμίζει πόσα από τα προσωπικά σας δεδομένα αποστέλλονται στη Microsoft για ανάλυση.
Εάν δεν είστε συμβατοί με την κοινή χρήση πάρα πολύ των προσωπικών σας δεδομένων για ανάλυση και διόρθωση σφαλμάτων, θα πρέπει πιθανώς να διατηρήσετε την επιλογή Βελτιωμένη.
Αν και αυτή η λύση είναι αρκετά απλή, δεν λειτουργεί πάντα, αλλά ευτυχώς έχουμε μια ακόμη λύση για εσάς.
Εάν αντιμετωπίζετε προβλήματα με το άνοιγμα της εφαρμογής Ρύθμιση, ρίξτε μια ματιά σε αυτό το άρθρο για να λύσετε το πρόβλημα.
2. Αλλάξτε τις ρυθμίσεις σας από το Group Policy Editor
- Ανοίξτε το πρόγραμμα επεξεργασίας πολιτικής ομάδας πατώντας το πλήκτρο Windows + R και πληκτρολογώντας gpedit.msc .
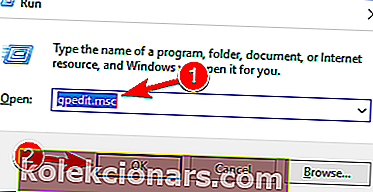
- Όταν ξεκινά το πρόγραμμα επεξεργασίας πολιτικής ομάδας, πρέπει να πλοηγηθείτε στο:
User ConfigurationAdministrative TemplatesStart Menu and TaskbarNotifications
- Στην αριστερή πλευρά του παραθύρου βρείτε Απενεργοποιήστε τη ρύθμιση ειδοποιήσεων τοστ και κάντε διπλό κλικ σε αυτήν.
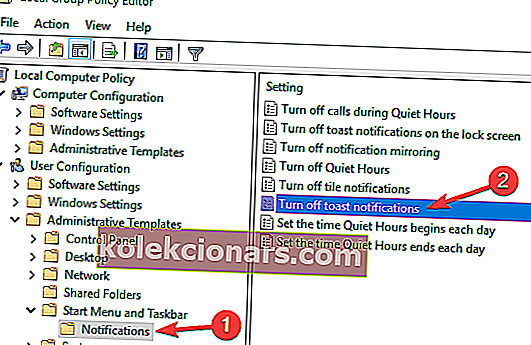
- Δοκιμάστε να το ενεργοποιήσετε και να το απενεργοποιήσετε μερικές φορές, αλλά θυμηθείτε να το απενεργοποιήσετε προτού αποθηκεύσετε τις ρυθμίσεις σας.
Εάν δεν γνωρίζετε πώς να επεξεργαστείτε την Πολιτική ομάδας, ανατρέξτε σε αυτόν τον αναλυτικό οδηγό και μάθετε πώς μπορείτε να το κάνετε σαν ειδικός.
Δεν έχετε τον Επεξεργαστή πολιτικής ομάδας στον υπολογιστή σας Windows; Αποκτήστε το τώρα με τη βοήθεια αυτού του χρήσιμου οδηγού!
3. Ελέγξτε τον σκληρό σας δίσκο

Πολλοί χρήστες ανέφεραν ότι ορισμένες ρυθμίσεις διαχειρίζονται το μήνυμα του οργανισμού σας λόγω προβλημάτων με τον σκληρό τους δίσκο.
Σύμφωνα με τους χρήστες, το πρόβλημα άρχισε να εμφανίζεται επειδή η μονάδα δίσκου έχει σχεδιαστεί μόνο για αποθήκευση δεδομένων.
Εάν έχετε αυτό το πρόβλημα, ίσως θελήσετε να αντικαταστήσετε τον σκληρό σας δίσκο και να ελέγξετε αν αυτό επιλύει το πρόβλημα. Επιπλέον, συνιστάται επίσης να ελέγξετε την υγεία του σκληρού σας δίσκου.
Υπάρχουν πολλά υπέροχα εργαλεία που μπορούν να σας βοηθήσουν με αυτό, αλλά το καλύτερο είναι το Iolo System Mechanic Pro , οπότε φροντίστε να το δοκιμάσετε.
Λάβετε υπόψη ότι ο σκληρός δίσκος σας είναι μια απίθανη αιτία, αλλά λίγοι χρήστες ανέφεραν ότι ο σκληρός δίσκος τους προκάλεσε αυτό το μήνυμα, οπότε ίσως θελήσετε να ελέγξετε τον σκληρό σας δίσκο.
4. Επεξεργαστείτε το μητρώο σας
Σύμφωνα με τους χρήστες, ορισμένες ρυθμίσεις διαχειρίζονται από το μήνυμα του οργανισμού σας που μπορεί να εμφανιστεί λόγω του μητρώου σας.
Ορισμένες τιμές μητρώου ενδέχεται να επηρεάσουν το λειτουργικό σας σύστημα και να προκαλέσουν την εμφάνιση αυτού και άλλων σφαλμάτων.
Για να διορθώσετε το πρόβλημα, θα πρέπει να τροποποιήσετε μη αυτόματα το μητρώο σας. Η τροποποίηση του μητρώου είναι σχετικά απλή και μπορείτε να το κάνετε ακολουθώντας αυτά τα βήματα:
- Πατήστε το πλήκτρο Windows + R και εισαγάγετε regedit . Τώρα πατήστε Enter ή κάντε κλικ στο OK . Θα ξεκινήσει τώρα ο Επεξεργαστής μητρώου.
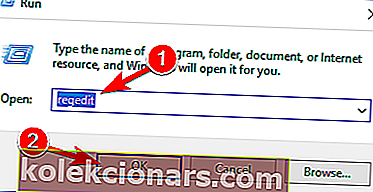
- Πριν πραγματοποιήσουμε οποιεσδήποτε αλλαγές, συνιστάται η εξαγωγή του μητρώου σας. Το μητρώο είναι ευαίσθητο στις αλλαγές και μερικές φορές ενδέχεται να εμφανιστούν νέα ζητήματα εάν τροποποιήσετε το μητρώο σας, επομένως είναι καλή ιδέα να δημιουργήσετε ένα αντίγραφο ασφαλείας. Για να το κάνετε αυτό, ακολουθήστε τα εξής βήματα:
Κάντε κλικ στο Αρχείο> Εξαγωγή .
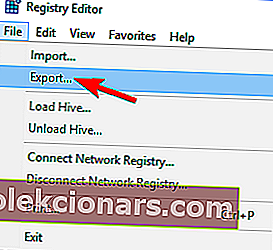 Τώρα επιλέξτε Όλα ως εύρος εξαγωγής και εισαγάγετε το επιθυμητό όνομα. Επιλέξτε μια τοποθεσία αποθήκευσης και κάντε κλικ στο κουμπί Αποθήκευση .
Τώρα επιλέξτε Όλα ως εύρος εξαγωγής και εισαγάγετε το επιθυμητό όνομα. Επιλέξτε μια τοποθεσία αποθήκευσης και κάντε κλικ στο κουμπί Αποθήκευση .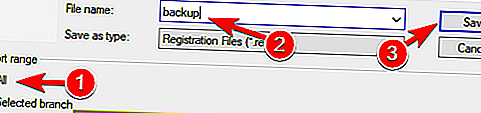 Μόλις το κάνετε αυτό, θα δημιουργήσετε ένα αντίγραφο ασφαλείας του μητρώου σας. Μπορείτε να χρησιμοποιήσετε αυτό το αρχείο ανά πάσα στιγμή για να επαναφέρετε το μητρώο στην αρχική του κατάσταση, εάν κάτι πάει στραβά.
Μόλις το κάνετε αυτό, θα δημιουργήσετε ένα αντίγραφο ασφαλείας του μητρώου σας. Μπορείτε να χρησιμοποιήσετε αυτό το αρχείο ανά πάσα στιγμή για να επαναφέρετε το μητρώο στην αρχική του κατάσταση, εάν κάτι πάει στραβά. - Στο αριστερό πλαίσιο, μεταβείτε στο
HKEY_LOCAL_MACHINESOFTWAREPoliciesMicrosoftWindowsWindowsUpdateπλήκτρο. Στο δεξιό τμήμα του παραθύρου, αναζητήστε το Wuserver . - Κάντε δεξί κλικ στο Wuserver και επιλέξτε Διαγραφή από το μενού.
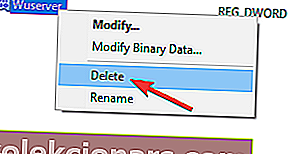
- Θα εμφανιστεί τώρα ένα παράθυρο διαλόγου επιβεβαίωσης. Κάντε κλικ στο Ναι για να καταργήσετε αυτήν την καταχώριση.
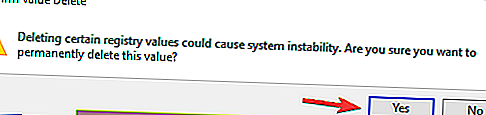
Αφού πραγματοποιήσετε αλλαγές στο μητρώο, το ζήτημα θα πρέπει να επιλυθεί. Εάν δεν μπορείτε να βρείτε το κλειδί από το Βήμα 3 ή το Wuserver DWORD, αυτή η λύση δεν θα ισχύει για εσάς, ώστε να μπορείτε να το παραλείψετε.
Εάν θέλετε να μάθετε πώς να επεξεργάζεστε το μητρώο σας σαν επαγγελματίας, διαβάστε αυτό το χρήσιμο άρθρο.
Δεν έχετε πρόσβαση στον Επεξεργαστή Μητρώου; Ρίξτε μια ματιά σε αυτόν τον οδηγό και επιλύστε το πρόβλημα γρήγορα!
5. Ελέγξτε το πρόγραμμα προστασίας από ιούς

Σύμφωνα με τους χρήστες, μερικές φορές η διαχείριση ορισμένων ρυθμίσεων γίνεται από το μήνυμα του οργανισμού σας, λόγω προβλημάτων με το antivirus.
Πολλά εργαλεία προστασίας από ιούς μπορούν να επηρεάσουν το σύστημά σας και να προκαλέσουν την εμφάνιση αυτού του μηνύματος.
Θέλετε να ελέγξετε εάν το τείχος προστασίας σας εμποδίζει μια θύρα ή μια εφαρμογή; Ακολουθήστε τα απλά βήματα από αυτόν τον οδηγό για να μάθετε.
Για να διορθώσετε το πρόβλημα, συνιστάται να ελέγξετε τη διαμόρφωση του ιού σας και να απενεργοποιήσετε τις δυνατότητες που ενδέχεται να επηρεάσουν τα Windows.
Εάν αυτό δεν σας βοηθήσει, μπορείτε επίσης να προσπαθήσετε να απενεργοποιήσετε εντελώς το πρόγραμμα προστασίας από ιούς.
Ακόμα κι αν απενεργοποιήσετε το πρόγραμμα προστασίας από ιούς, το Windows Defender θα ξεκινήσει αυτόματα και θα διατηρήσει τον υπολογιστή σας ασφαλές από διαδικτυακές απειλές.
Εάν η απενεργοποίηση του προγράμματος προστασίας από ιούς δεν βοηθά, ίσως χρειαστεί να το απεγκαταστήσετε. Ο καλύτερος τρόπος για να το κάνετε αυτό είναι να χρησιμοποιήσετε ένα ειδικό εργαλείο κατάργησης από τον κατασκευαστή προστασίας από ιούς.
Για τους χρήστες του Norton, έχουμε έναν ειδικό οδηγό για το πώς να το αφαιρέσουμε εντελώς από τον υπολογιστή σας. Υπάρχει επίσης ένας παρόμοιος οδηγός για χρήστες McAffe.
Εάν χρησιμοποιείτε οποιαδήποτε λύση προστασίας από ιούς και θέλετε να την καταργήσετε εντελώς από τον υπολογιστή σας, φροντίστε να δείτε αυτήν την καταπληκτική λίστα με το καλύτερο λογισμικό απεγκατάστασης που μπορείτε να χρησιμοποιήσετε αυτήν τη στιγμή.
Πολλές εταιρείες προστασίας από ιούς προσφέρουν ειδικά εργαλεία κατάργησης για το λογισμικό τους, οπότε φροντίστε να χρησιμοποιήσετε ένα για να καταργήσετε το λογισμικό προστασίας από ιούς.
Εάν η κατάργηση του προγράμματος προστασίας από ιούς επιλύσει το πρόβλημα, θα πρέπει να εξετάσετε το ενδεχόμενο μετάβασης σε διαφορετικό λογισμικό ασφαλείας.
Υπάρχουν πολλά εξαιρετικά εργαλεία προστασίας από ιούς στην αγορά, αλλά προς το παρόν, τα καλύτερα είναι τα Bitdefender , BullGuard και Panda Antivirus , οπότε φροντίστε να δοκιμάσετε οποιοδήποτε από αυτά τα εργαλεία.
6. Ενεργοποίηση τηλεμετρίας
Εάν λαμβάνετε Ορισμένες ρυθμίσεις διαχειρίζονται το μήνυμα του οργανισμού σας , ενδέχεται να μπορείτε να επιλύσετε το πρόβλημα απλώς ενεργοποιώντας την Τηλεμετρία. Για να το κάνετε αυτό, απλώς ακολουθήστε αυτά τα βήματα:
- Ανοίξτε το Registry Editor και δημιουργήστε ένα αντίγραφο ασφαλείας του μητρώου σας. Σας δείξαμε λεπτομερώς πώς να το κάνετε αυτό στη Λύση 4 .
- Όταν ανοίξει ο Επεξεργαστής μητρώου , στο αριστερό παράθυρο μεταβείτε στο
ComputerHKEY_LOCAL_MACHINESOFTWAREPoliciesMicrosoftWindowsDataCollection
- Στο δεξιό τμήμα του παραθύρου, εντοπίστε το AllowTelemetry DWORD και ορίστε το σε 1 . Εάν αυτό το DWORD δεν είναι διαθέσιμο, θα πρέπει να το δημιουργήσετε χειροκίνητα και να αλλάξετε τα δεδομένα τιμής σε 1.
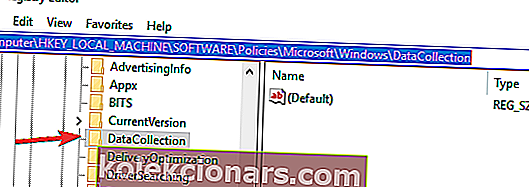
Αφού πραγματοποιήσετε τις αλλαγές, πρέπει να ενεργοποιήσετε την υπηρεσία Telemetry. Για να το κάνετε αυτό, απλώς ακολουθήστε αυτά τα βήματα:
- Πατήστε το πλήκτρο Windows + R και πληκτρολογήστε services.msc . Πατήστε Enter ή κάντε κλικ στο OK .
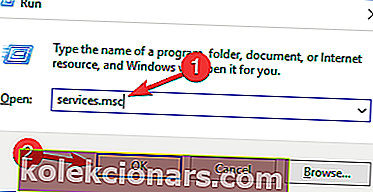
- Όταν ανοίξει το παράθυρο Υπηρεσιών , κάντε διπλό κλικ στο Connected User Experience and Telemetry .
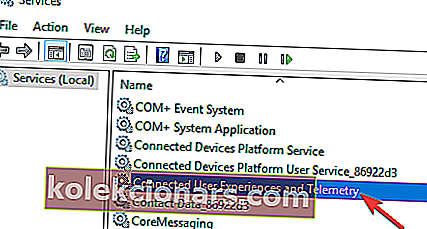
- Ορίστε τον τύπο εκκίνησης σε Αυτόματο και κάντε κλικ στο Εφαρμογή και OK για να αποθηκεύσετε τις αλλαγές.
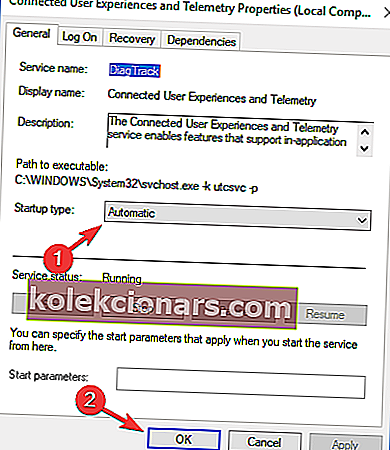
- Τώρα εντοπίστε το dmwappushsvc και κάντε διπλό κλικ σε αυτό. Ορίστε τον τύπο εκκίνησης σε αυτόματο και βεβαιωθείτε ότι η υπηρεσία εκτελείται.
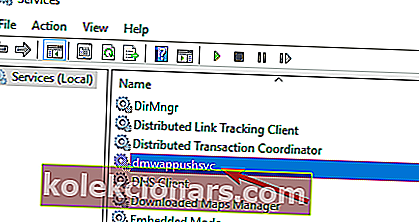
Αφού το κάνετε αυτό, ελέγξτε αν το πρόβλημα έχει επιλυθεί.
7. Ελέγξτε τις προγραμματισμένες εργασίες
Μερικές φορές οι προγραμματισμένες εργασίες ενδέχεται να επηρεάσουν τα Windows και να προκαλέσουν την εμφάνιση ορισμένων ρυθμίσεων από το μήνυμα του οργανισμού σας
Για να επιλύσετε το πρόβλημα, πρέπει να καταργήσετε τυχόν προγραμματισμένες εργασίες που σχετίζονται με το Spy bot Anti-beacon. Για να το κάνετε αυτό, ακολουθήστε τα εξής βήματα:
- Πατήστε το πλήκτρο Windows + S και εισαγάγετε το χρονοδιάγραμμα εργασιών . Επιλέξτε Task Scheduler από τη λίστα των αποτελεσμάτων.
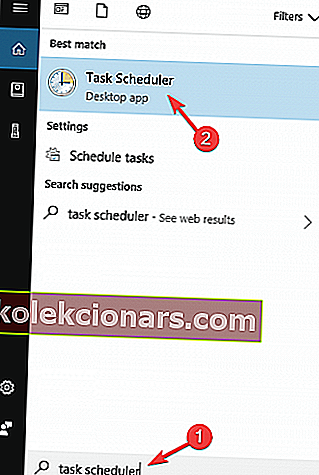
- Όταν ξεκινά ο Χρονοδιάγραμμα εργασιών, στο αριστερό παράθυρο, αναπτύξτε τον κατάλογο Safer-Networking και επιλέξτε Spybot Anti-Beacon . Στο δεξιό πλαίσιο, επιλέξτε τη διαθέσιμη εργασία, κάντε δεξί κλικ και επιλέξτε Διαγραφή .
Εάν ψάχνετε μια εναλλακτική λύση για το Task Scheduler, δείτε αυτά τα φοβερά εργαλεία λογισμικού που θα σας βοηθήσουν να προγραμματίσετε την εργασία σας σαν επαγγελματίας.
Ο προγραμματιστής εργασιών δεν λειτουργεί; Ρίξτε μια ματιά σε αυτόν τον οδηγό για να το διορθώσετε σε μερικά βήματα.
Τέλος, πρέπει να τροποποιήσετε το αρχείο του κεντρικού υπολογιστή σας. Λάβετε υπόψη ότι το αρχείο hosts είναι κλειδωμένο για επεξεργασία και για να το επεξεργαστείτε, σας συνιστούμε να ελέγξετε το άρθρο μας σχετικά με τον τρόπο επεξεργασίας του αρχείου κεντρικού υπολογιστή.
Αφού ανοίξετε το αρχείο κεντρικών υπολογιστών, πρέπει να διαγράψετε όλες τις τιμές μεταξύ # Έναρξη καταχωρήσεων που εισήχθη από το Spybot Anti-Beacon για Windows 10 και # Τέλος των καταχωρήσεων που εισήχθησαν από το Spybot Anti-Beacon για Windows 10 .
Αφού πραγματοποιήσετε αυτές τις αλλαγές, επανεκκινήστε τον υπολογιστή σας και ελέγξτε αν το πρόβλημα έχει επιλυθεί.
Λάβετε υπόψη ότι αυτή η λύση λειτουργεί μόνο εάν έχετε καταλόγους Safer-Networking και Spybot Anti-Beacon στο Task Scheduler.
Όπως μπορείτε να δείτε Ορισμένες ρυθμίσεις διαχειρίζονται από το μήνυμα του οργανισμού σας μπορεί να είναι ενοχλητικό, αλλά μπορείτε εύκολα να το λύσετε ακολουθώντας τις παραπάνω οδηγίες.
Οι χρήστες ανέφεραν ότι και οι δύο λύσεις είναι χρήσιμες αν και οι πρώτες λύσεις δεν λειτουργούν για όλους τους χρήστες. Εάν η πρώτη λύση δεν λειτουργεί για εσάς, η δεύτερη πιθανότατα θα την διορθώσει.
Εάν έχετε οποιεσδήποτε άλλες προτάσεις ή ερωτήσεις, μη διστάσετε να τα αφήσετε στην παρακάτω ενότητα σχολίων.
Συχνές ερωτήσεις: Διαβάστε περισσότερα σχετικά με τη διαχείριση από το μήνυμα του οργανισμού σας
- Πώς διορθώνετε ορισμένες ρυθμίσεις που διαχειρίζεται ο οργανισμός σας;
Το πρώτο πράγμα που πρέπει να κάνετε είναι να αλλάξετε τα δεδομένα διάγνωσης και χρήσης και, στη συνέχεια, να αλλάξετε τις ρυθμίσεις σας από το πρόγραμμα επεξεργασίας πολιτικής ομάδας Είναι λίγο περίπλοκο, οπότε ακολουθήστε τον ειδικό οδηγό μας για την επιστολή.
- Διαχειρίζεται ο οργανισμός σας;
- Πώς μπορώ να απενεργοποιήσω τις ενημερώσεις πολιτικής ομάδας;
Ανοίξτε το πρόγραμμα επεξεργασίας πολιτικής ομάδας και απενεργοποιήστε τις ενημερώσεις από τις Ειδοποιήσεις της γραμμής εργασιών. Ακολουθεί ένας τέλειος οδηγός για τον τρόπο επεξεργασίας της Πολιτικής ομάδας.
- Τι είναι το Gpedit MSC;
Σημείωση του συντάκτη: Αυτή η ανάρτηση δημοσιεύθηκε αρχικά τον Αύγουστο του 2018 και έκτοτε ανανεώθηκε και ενημερώθηκε τον Μάρτιο του 2020 για φρεσκάδα, ακρίβεια και πληρότητα.
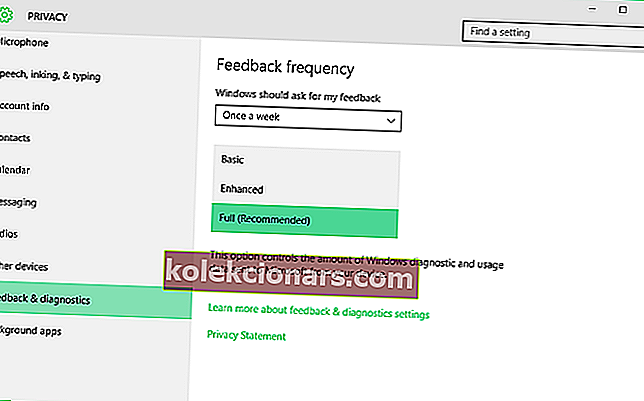
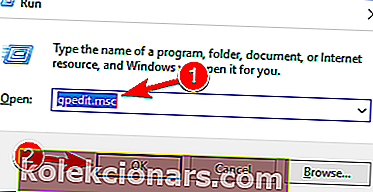
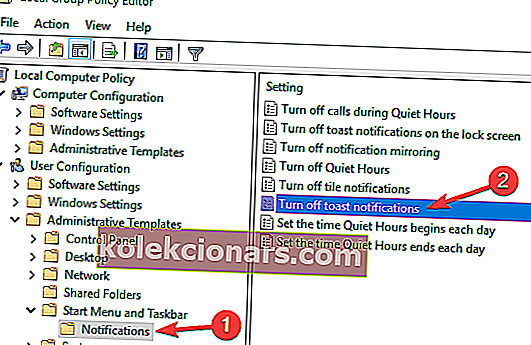
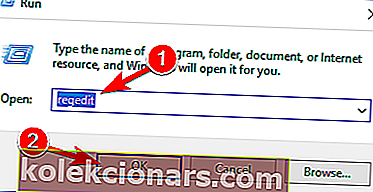
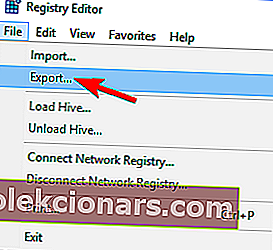 Τώρα επιλέξτε Όλα ως εύρος εξαγωγής και εισαγάγετε το επιθυμητό όνομα. Επιλέξτε μια τοποθεσία αποθήκευσης και κάντε κλικ στο κουμπί Αποθήκευση .
Τώρα επιλέξτε Όλα ως εύρος εξαγωγής και εισαγάγετε το επιθυμητό όνομα. Επιλέξτε μια τοποθεσία αποθήκευσης και κάντε κλικ στο κουμπί Αποθήκευση .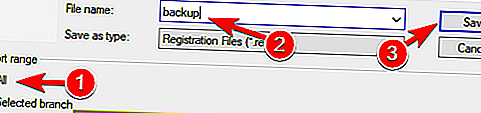 Μόλις το κάνετε αυτό, θα δημιουργήσετε ένα αντίγραφο ασφαλείας του μητρώου σας. Μπορείτε να χρησιμοποιήσετε αυτό το αρχείο ανά πάσα στιγμή για να επαναφέρετε το μητρώο στην αρχική του κατάσταση, εάν κάτι πάει στραβά.
Μόλις το κάνετε αυτό, θα δημιουργήσετε ένα αντίγραφο ασφαλείας του μητρώου σας. Μπορείτε να χρησιμοποιήσετε αυτό το αρχείο ανά πάσα στιγμή για να επαναφέρετε το μητρώο στην αρχική του κατάσταση, εάν κάτι πάει στραβά.