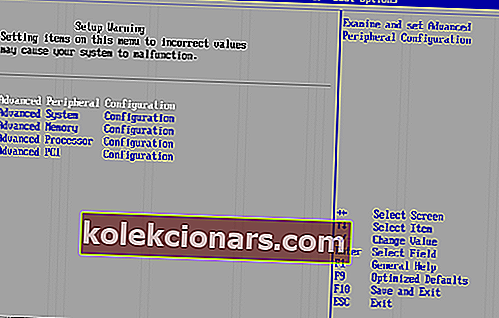Λήψη Η CPU έχει απενεργοποιηθεί από το σφάλμα λειτουργικού συστήματος επισκέπτη στον υπολογιστή σας; Αυτό το σφάλμα αντιμετωπίζεται βασικά κατά την προσπάθεια εκτέλεσης εικονικής μηχανής σε σταθμό εργασίας VMware. Οι αξιοσημείωτες αιτίες αυτού του σφάλματος περιλαμβάνουν ακατάλληλη διαμόρφωση της δυνατότητας VT (στο BIOS), καταστροφή του συστήματος, ασύμβατη ρύθμιση CPU, ζητήματα διαμόρφωσης δίσκου και παλιά έκδοση VMware.
Πώς μπορώ να λύσω ότι η CPU έχει απενεργοποιηθεί από το λειτουργικό σύστημα επισκέπτη στα Windows; Πρώτον, όπως σας συμβουλεύει η προτροπή, επαναφέρετε την εικονική σας μηχανή. Αυτό συνήθως αντιμετωπίζει πλήρως το σφάλμα. Εναλλακτικά, θα πρέπει να ενεργοποιήσετε την εικονικοποίηση στο BIOS ή να αποκρύψετε το αναγνωριστικό CPU.
Διαβάστε για τις παρακάτω λύσεις.
Ο τρόπος διόρθωσης της CPU έχει απενεργοποιηθεί από το λειτουργικό σύστημα επισκεπτών
- Επαναφορά εικονικής μηχανής
- Ενεργοποίηση εικονικοποίησης στο BIOS
- Μάσκα CPU ID
- Δημιουργήστε μια άλλη μηχανή επισκεπτών στο VMware Workstation
1. Επαναφέρετε την εικονική μηχανή
Για να μην αγνοήσουμε τη λύση που συνιστάται από το σύστημα, θα υιοθετήσουμε αυτήν τη μέθοδο ως την πρώτη λύση σε αυτό το σεμινάριο. Η CPU έχει απενεργοποιηθεί από το φιλοξενούμενο λειτουργικό σύστημα. Το μήνυμα σφάλματος συνοδεύεται κατάλληλα από μια λύση που συνιστάται από το σύστημα, η οποία αναφέρει την απενεργοποίηση ή την επαναφορά της εικονικής μηχανής .
Ως εκ τούτου, ως η πρώτη γραμμή δράσης, δοκιμάστε να απενεργοποιήσετε ή να επαναφέρετε το σταθμό εργασίας και ελέγξτε αν επιλύει το πρόβλημα.
Εάν αυτό αποτύχει, μπορείτε να δοκιμάσετε και να εκτελέσετε την επόμενη τεχνική αντιμετώπισης προβλημάτων για να διορθώσετε το σφάλμα.
2. Ενεργοποιήστε την εικονικοποίηση στο BIOS
Εάν αντιμετωπίζετε αυτό το σφάλμα, ενεργοποιήστε (εάν απενεργοποιηθεί) τη δυνατότητα εικονικοποίησης στο BIOS στον υπολογιστή σας.
Ακολουθεί ένας απλός βήμα προς βήμα οδηγός για τον τρόπο ενεργοποίησης της εικονικοποίησης (VTx / VTd) στο BIOS:
- Στο παράθυρο εκκίνησης του υπολογιστή σας, κάντε κλικ στο κουμπί F2 / πλήκτρο λειτουργίας BIOS (επανειλημμένα) για να ανοίξετε το BIOS (συνήθως με ετικέτα SETUP).
- Στο παράθυρο ρυθμίσεων του BIOS , μεταβείτε στην καρτέλα Ασφάλεια.
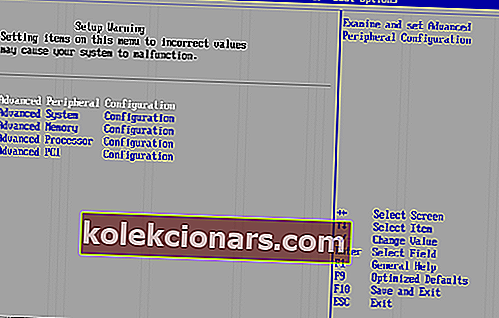
- Επιλέξτε Ασφάλεια συστήματος .
- Ενεργοποίηση εικονικής τεχνολογίας (VTx / VTd) .
- Εφαρμόστε αλλαγές.
- Επανεκκινήστε τον υπολογιστή.
Μόλις γίνει αυτό, ελέγξτε αν το σφάλμα επιδιορθώνεται στον σταθμό εργασίας της εικονικής μηχανής σας. Εάν παραμείνει αμετάβλητο, υπάρχει πιθανώς άλλος παράγοντας στο παιχνίδι, οπότε μπορείτε να δοκιμάσετε την επόμενη λύση.
3. Μάσκα CPU ID
Το σφάλμα θα μπορούσε επίσης να συσχετιστεί με μια λειτουργία ασφαλείας, η οποία απενεργοποιεί έναν μη επαληθευμένο / μη υποστηριζόμενο επεξεργαστή. Αυτό είναι κοινό όταν οι εικονικοί κινητήρες που παίζουν δεν είναι συμβατοί μεταξύ τους, ειδικά στην κατασκευή τους (αρχιτεκτονική). Όταν συμβαίνει αυτό, με έναν απενεργοποιημένο επεξεργαστή, η εικόνα ISO (του VM) δεν θα αναγνωρίζεται από το σύστημα.
Για να παρακάμψετε αυτήν την παρατυπία / ανεπάρκεια, μπορείτε να αποκρύψετε την ετικέτα αναγνώρισης της CPU σας. Δυστυχώς, ο σταθμός εργασίας VMware δεν διαθέτει τη γραφική διεπαφή για να εκτελέσει τη διαδικασία κάλυψης, παρουσιάζοντας έτσι μια δύσκολη κατάσταση.
Ωστόσο, υπάρχει μια λύση, η οποία συνεπάγεται την αναδιάρθρωση του αρχείου κώδικα της εικονικής μηχανής σε ένα πρόγραμμα επεξεργασίας κειμένου. Για να γινει αυτο;
- Πραγματοποιήστε λήψη και εγκατάσταση ενός ισχυρού προγράμματος επεξεργασίας σημειώσεων (όπως το Notepad ++) στον υπολογιστή σας.
- Εκκινήστε το Σημειωματάριο ++.
- Ανοίξτε το σταθμό εργασίας VMware και ρυθμίστε την κατάσταση εικόνας ISO του VM σε Powered Off .
- Επιλέξτε τον επισκέπτη (εικονική) μηχανή, εντοπίστε και κάντε κλικ στο Επεξεργασία ρυθμίσεων εικονικής μηχανής .
- Πλοηγηθείτε στο παράθυρο Hardware , εντοπίστε και επιλέξτε Hard Disk (SCSI) .
- Αντιγράψτε τη διαδρομή αρχείου δίσκου (στο επάνω μέρος του δεξιού παραθύρου).
- Κλείστε το πρόγραμμα και ξεκινήστε την Εξερεύνηση των Windows (ή την Εξερεύνηση αρχείων).
- Πηγαίνετε κάτω από την τοποθεσία του αρχείου VM και επιλέξτε το πλαίσιο ελέγχου Επεκτάσεις ονόματος αρχείου (μόνο για Windows 10).
- Στις εμφανιζόμενες επιλογές, εντοπίστε και κάντε δεξί κλικ στο αρχείο με την επέκταση " .vmx ".
- Επιλέξτε Επεξεργασία> Σημειωματάριο ++.
- Πληκτρολογήστε " cpuid.1.eax =" 0000: 0000: 0000: 0001: 0000: 0110: 1010: 0101 "στο κάτω μέρος του αρχείου κώδικα.
- Εφαρμόστε αλλαγές και βγείτε από το πρόγραμμα.
- Επανεκκινήστε τον υπολογιστή.
Επανεκκινήστε το σταθμό εργασίας VM και ελέγξτε εάν το πρόβλημα έχει επιλυθεί. Εάν όχι, μπορείτε να δοκιμάσετε την επόμενη και την τελευταία λύση.
4. Δημιουργήστε μια άλλη μηχανή επισκεπτών στο VMware Workstation
Αυτή είναι συνήθως η τελευταία λύση, όπου / όταν έχουν εξαντληθεί άλλες τεχνικές / λύσεις αντιμετώπισης προβλημάτων.
Για να δημιουργήσετε μια νέα εικονική μηχανή, κάντε τα εξής:
- Εκκινήστε το σταθμό εργασίας. εντοπίστε και κάντε κλικ στο σπίτι
- Στις εμφανιζόμενες επιλογές, επιλέξτε Δημιουργία νέας εικονικής μηχανής (η πρώτη επιλογή).
- Στο επόμενο παράθυρο, κάντε κλικ στην επιλογή Αρχείο εικόνας δίσκου Installer (iso) και πατήστε την επιλογή Αναζήτηση κάτω από αυτήν. Αυτό θα φορτώσει την εικόνα.
- Κάντε κλικ στο Επόμενο στη βάση του παραθύρου.
- Στο επόμενο παράθυρο, συμπληρώστε τα στοιχεία σας και κάντε κλικ στο Επόμενο .
- Κάτω από το παράθυρο της εικονικής μηχανής , συμπληρώστε τα πλαίσια ανάλογα.
- Κάντε κλικ στο Επόμενο> Τέλος .
- Επανεκκινήστε τον υπολογιστή και ελέγξτε αν το πρόβλημα έχει επιλυθεί.
Εάν, αφού δοκιμάσετε τις τέσσερις τεχνικές σε αυτό το σεμινάριο, το ζήτημα παραμένει άλυτο, μπορείτε να προχωρήσετε στην αναβάθμιση του σταθμού εργασίας VMware στην πιο πρόσφατη έκδοση).
ΣΧΕΤΙΚΕΣ ΙΣΤΟΡΙΕΣ ΠΡΕΠΕΙ ΝΑ ΕΛΕΓΞΕΤΕ:
- Αυτή η έκδοση του% 1 δεν είναι συμβατή με την έκδοση των Windows που χρησιμοποιείτε
- Πώς να διορθώσετε τα Windows 10 από άλλον υπολογιστή
- Τα Microsoft Azure, VMware και Dell εισέρχονται σε μια νέα εποχή Hybrid Cloud