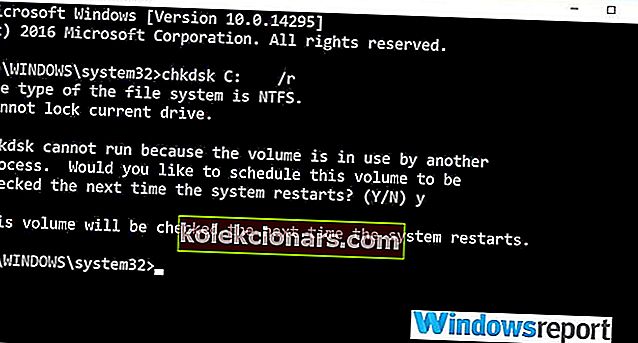- Η Microsoft έχει βελτιστοποιήσει τον τρόπο με τον οποίο παρέχονται οι ενημερώσεις των Windows 10, προσφέροντας πολλές μεθόδους για να διαλέξουν οι χρήστες.
- Δυστυχώς, προβλήματα με τη σύνδεση στο Διαδίκτυο ή το λογισμικό σας μπορεί να οδηγήσουν σε σφάλματα κατά την προσπάθεια σύνδεσης με τις υπηρεσίες ενημέρωσης των Windows. Εάν συμβεί αυτό, απλώς ακολουθήστε τα βήματα που αναφέρονται στον παρακάτω οδηγό.
- Αυτό το ζήτημα είναι μόνο ένα από τα πολλά που έχουμε καλύψει στον ειδικό μας οδηγό για την αντιμετώπιση των σφαλμάτων του Windows Update, οπότε βεβαιωθείτε ότι το έχετε στη διάθεσή σας σε περίπτωση που εμφανιστούν ξανά.
- Για περισσότερα καταπληκτικά άρθρα σχετικά με τον τρόπο επίλυσης συνηθισμένων προβλημάτων των Windows 10, επισκεφθείτε τη σελίδα Επιδιόρθωση.

Όπως όλοι γνωρίζουμε, η Microsoft εκδίδει ενημερώσεις κώδικα των Windows 10 κατά καιρούς για τη διόρθωση σφαλμάτων και για την προσθήκη νέων βελτιώσεων σταθερότητας, πρόσθετων ασφαλείας και λειτουργιών ή ειδικών δυνατοτήτων.
Στις περισσότερες περιπτώσεις, οι ενημερώσεις εκτελούνται στο παρασκήνιο και εφαρμόζονται αυτόματα.
Τέλος πάντων, σε σπάνιες καταστάσεις, μια συγκεκριμένη ενημέρωση ενδέχεται να κολλήσει ή να μπλοκαριστεί από το σύστημα των Windows και τότε θα λάβετε πιθανότατα το ακόλουθο μήνυμα σφάλματος:
Δεν ήταν δυνατή η σύνδεση στην υπηρεσία ενημέρωσης. Θα προσπαθήσουμε ξανά αργότερα, διαφορετικά μπορείτε να το ελέγξετε τώρα. Εάν εξακολουθεί να μην λειτουργεί, βεβαιωθείτε ότι είστε συνδεδεμένοι στο Διαδίκτυο ».
Αυτή η ερώτηση σφάλματος εμφανίζεται όταν δεν είναι δυνατή η ολοκλήρωση της ενημέρωσης - μπορεί να είναι σφάλμα σύνδεσης στο Διαδίκτυο, κατεστραμμένο αρχείο συστήματος, περιορισμένος χώρος στο δίσκο ή παρόμοια δυσλειτουργία.
Ωστόσο, το πιο σημαντικό είναι να αντιμετωπίσετε τα ζητήματα, ώστε να μπορείτε να συνεχίσετε την σιωπηρή ενημέρωση - για να το κάνετε, μπορείτε να ακολουθήσετε τα βήματα αντιμετώπισης προβλημάτων από κάτω.
Πώς μπορώ να διορθώσω το σφάλμα σύνδεσης της υπηρεσίας ενημέρωσης των Windows;
- Επαληθεύστε τη σύνδεσή σας στο διαδίκτυο
- Βεβαιωθείτε ότι έχετε αρκετό χώρο στο δίσκο
- Εκτελέστε το Windows Update Troubleshooter
- Εκτελέστε σάρωση συστήματος
- Ελέγξτε το δίσκο για κατεστραμμένους τομείς
- Απενεργοποιήστε προσωρινά την προστασία από ιούς
- Εγκαταστήστε την ενημέρωση με μη αυτόματο τρόπο
1. Επαληθεύστε τη σύνδεσή σας στο Διαδίκτυο
Πρώτα απ 'όλα, επαληθεύστε τη σύνδεσή σας στο Διαδίκτυο, καθώς όλα πρέπει να λειτουργούν σωστά. Εάν χρησιμοποιείτε σύνδεση WiFi, ίσως είναι καλύτερο να επαναφέρετε πρώτα το δρομολογητή σας.
Εάν η σύνδεσή σας στο διαδίκτυο δεν λειτουργεί σωστά, διορθώστε τη γρήγορα με τη βοήθεια αυτού του καταπληκτικού οδηγού.
Επίσης, επανεκκινήστε τη συσκευή σας Windows 10 και αποσυνδέστε τα πρόσφατα συνδεδεμένα περιφερειακά.
Τέλος, επαναλάβετε τη διαδικασία ενημέρωσης - η ενημέρωση θα πρέπει να εμφανίζεται στις Ενημερώσεις των Windows:
- Πατήστε τα πλήκτρα Win + I του πληκτρολογίου και κάντε κλικ στο Ενημέρωση και ασφάλεια
- Από το αριστερό πλαίσιο του κύριου παραθύρου κάντε κλικ στο Windows Updates και επαληθεύστε εάν υπάρχει διαθέσιμη ενημέρωση για το σύστημά σας
- Ολοκληρώστε τη διαδικασία αναβοσβήνει ακολουθώντας τις οδηγίες στην οθόνη.
Αντιμετωπίζετε προβλήματα με την ενημέρωση των Windows; Ρίξτε μια ματιά σε αυτόν τον οδηγό που θα σας βοηθήσει να τα λύσετε σε σύντομο χρονικό διάστημα.
Η σύνδεσή σας Wi-Fi μειώνεται τυχαία; Μην αφήσετε αυτό να καταστρέψει την ημέρα σας και να το διορθώσετε γρήγορα με αυτόν τον οδηγό.
2. Βεβαιωθείτε ότι έχετε αρκετό χώρο στο δίσκο
Μερικές φορές, εάν ο ελεύθερος χώρος που απομένει στον σκληρό σας δίσκο είναι περιορισμένος, η ενημέρωση δεν μπορεί να εφαρμοστεί, ώστε να μπορείτε να λάβετε το μήνυμα «Δεν ήταν δυνατή η σύνδεση στην υπηρεσία ενημέρωσης. Θα προσπαθήσουμε ξανά αργότερα, ή μπορείτε να ελέγξετε τώρα το μήνυμα σφάλματος.
Επομένως, βεβαιωθείτε ότι απομένει τουλάχιστον 10 GB ελεύθερου χώρου και, στη συνέχεια, προσπαθήστε να εφαρμόσετε ξανά τη λειτουργία ενημέρωσης - όπως έχει ήδη περιγραφεί παραπάνω.
Για περισσότερες πληροφορίες σχετικά με τον τρόπο απελευθέρωσης χώρου στο δίσκο σας, ανατρέξτε στους παρακάτω οδηγούς:
- Πώς να ελευθερώσετε χώρο χρησιμοποιώντας τον αυτόματο καθαρισμό κάδου ανακύκλωσης στα Windows 10
- Δείτε πώς μπορείτε να ελευθερώσετε χώρο έως 20 GB μετά την ενημέρωση των Windows 10
Θέλετε να μάθετε πώς να ελευθερώσετε εύκολα χώρο στο δίσκο στον υπολογιστή σας με Windows; Εδώ είναι οι καλύτερες μέθοδοι για να το κάνετε.
3. Εκτελέστε την Αντιμετώπιση προβλημάτων του Windows Update
Για προβλήματα που σχετίζονται με ενημερώσεις των Windows η Microsoft παρέχει το δικό της εργαλείο αντιμετώπισης προβλημάτων. Μπορείτε να κατεβάσετε αυτό το λογισμικό από εδώ. Λάβετε λοιπόν αυτό το αρχείο και εκτελέστε το στον υπολογιστή σας.
Θα ξεκινήσει μια σάρωση που θα αναζητήσει σφάλμα συστήματος που ενδέχεται να επηρεάσει τη λειτουργία ενημέρωσης. Στη συνέχεια, το ίδιο εργαλείο αντιμετώπισης προβλημάτων θα προσπαθήσει να διορθώσει αυτόματα τα πάντα.
Στο τέλος, επανεκκινήστε τον υπολογιστή σας των Windows 10 και επανεκκινήστε τη διαδικασία ενημέρωσης όπως εξηγείται ήδη.
Εάν το εργαλείο αντιμετώπισης προβλημάτων σταματήσει πριν από την ολοκλήρωση της διαδικασίας, διορθώστε το με τη βοήθεια αυτού του πλήρους οδηγού.
4. Εκτελέστε σάρωση συστήματος
- Κάντε δεξί κλικ στο εικονίδιο Έναρξη των Windows.
- Από τη λίστα που θα εμφανιστεί κάντε κλικ στην εντολή Γραμμή εντολών (Διαχειριστής) .
- Με αυτόν τον τρόπο θα ανοίξει ένα παράθυρο γραμμής εντολών με αυξημένα δικαιώματα.
- Εκεί πληκτρολογήστε sfc / scannow και μετά πατήστε Enter .

- Η σάρωση θα ξεκινήσει - η διαδικασία θα διαρκέσει λίγο, ανάλογα με το πόσα αρχεία είναι αποθηκευμένα στη συσκευή σας.
- Εάν υπάρχουν προβλήματα, το εργαλείο αντιμετώπισης προβλημάτων θα προσπαθήσει να διορθώσει αυτόματα όλα τα προβλήματα.
- Επανεκκινήστε τον υπολογιστή σας στο τέλος και, στη συνέχεια, δοκιμάστε ξανά τη λειτουργία ενημέρωσης.
Μαζί με το Windows Update Troubleshooter, θα πρέπει επίσης να εκτελέσετε μια άλλη σάρωση, η οποία είναι πιο γενική. Με αυτήν τη σάρωση μπορείτε να επιδιορθώσετε κατεστραμμένα αρχεία συστήματος και άλλα βασικά σφάλματα και δυσλειτουργίες που ενδέχεται να εμποδίσουν την ενημέρωση των Windows 10.
Εάν αντιμετωπίζετε προβλήματα με την πρόσβαση στη γραμμή εντολών ως διαχειριστής, τότε καλύτερα να ρίξετε μια πιο προσεκτική ματιά σε αυτόν τον οδηγό
Η εντολή scannow έχει σταματήσει πριν ολοκληρωθεί η διαδικασία; Μην ανησυχείτε, έχουμε μια εύκολη λύση για εσάς.
5. Ελέγξτε το δίσκο για κατεστραμμένους τομείς
- Στον υπολογιστή σας, ανοίξτε μια υπερυψωμένη γραμμή εντολών - όπως έχει ήδη αναλυθεί στην προηγούμενη ενότητα αυτού του σεμιναρίου
- Σε αυτό το παράθυρο cmd πληκτρολογήστε chkdsk c: / r και πατήστε Enter .
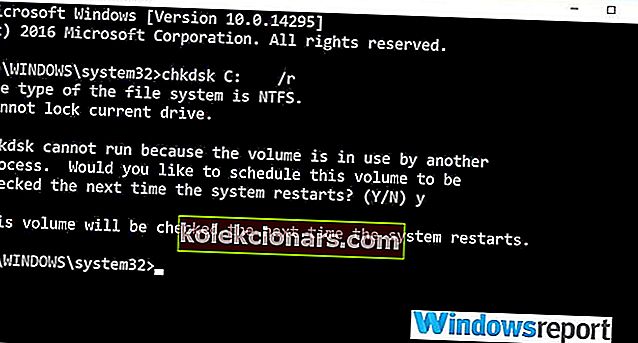
- Περιμένετε έως ότου εκτελείται αυτή η διαδικασία και στο τέλος επανεκκινήστε τον υπολογιστή σας.
- Στο τέλος, δοκιμάστε ξανά τη λειτουργία ενημέρωσης των Windows 10, καθώς όλα θα πρέπει να εκτελούνται χωρίς προβλήματα τώρα.
Πότε ήταν η τελευταία φορά που ξεκινήσατε μια λειτουργία ανασυγκρότησης για τη μονάδα δίσκου C; Ή πότε ήταν η τελευταία φορά που ελέγξατε σφάλματα στο σκληρό σας δίσκο;
Λοιπόν, εάν αντιμετωπίζετε αυτήν τη στιγμή, δεν μπορούσαμε να συνδεθούμε με την υπηρεσία ενημέρωσης. Θα προσπαθήσουμε ξανά αργότερα, ή μπορείτε να ελέγξετε τώρα το σφάλμα ενημέρωσης, μια καλή ιδέα θα ήταν να επαληθεύσετε την ακεραιότητα του σκληρού σας δίσκου.
Το chkdsk σου δίνει πονοκεφάλους; Ανατρέξτε σε αυτόν τον γρήγορο οδηγό για να διορθώσετε τυχόν προβλήματα με αυτόν.
6. Απενεργοποιήστε την προστασία από ιούς
Εάν χρησιμοποιείτε λύσεις ασφαλείας τρίτων, θα πρέπει να προσπαθήσετε να απενεργοποιήσετε προσωρινά την προστασία από ιούς. Η ενημέρωση των Windows ενδέχεται να αποκλειστεί από το λογισμικό προστασίας από ιούς ή λογισμικό προστασίας από ιούς.
Θέλετε να ελέγξετε εάν το τείχος προστασίας σας αποκλείει ορισμένες δυνατότητες; Ακολουθήστε τα απλά βήματα από αυτόν τον οδηγό για να μάθετε.
Απενεργοποιήστε λοιπόν αυτά τα προγράμματα και, στη συνέχεια, δοκιμάστε ξανά τη διαδικασία ενημέρωσης. Μην ξεχάσετε να ενεργοποιήσετε ξανά τα προγράμματα ασφαλείας σας στο τέλος, επειδή μπορείτε να ασφαλίσετε τα αρχεία σας και το πραγματικό σύστημα των Windows.
Εάν δεν είστε ικανοποιημένοι με τις τρέχουσες λύσεις προστασίας από ιούς, δείτε την παρακάτω λίστα με τα καλύτερα εργαλεία προστασίας από ιούς που μπορείτε να χρησιμοποιήσετε αυτήν τη στιγμή. Εγκαταστήστε αυτό που ταιριάζει καλύτερα στις ανάγκες σας.
Θέλετε να αλλάξετε το πρόγραμμα προστασίας από ιούς με καλύτερο; Ακολουθεί μια λίστα με τις κορυφαίες επιλογές μας.
7. Εγκαταστήστε την ενημέρωση με μη αυτόματο τρόπο
Εάν η ενημέρωση των Windows εξακολουθεί να είναι αποκλεισμένη ή εάν η διαδικασία αναβοσβήνει δεν μπορεί να ολοκληρωθεί σωστά, πρέπει να προσπαθήσετε να την εγκαταστήσετε με μη αυτόματο τρόπο.
Αρχικά, μάθετε τον αριθμό έκδοσης της ενημέρωσης (πατήστε Win + I , επιλέξτε Ενημέρωση και ασφάλεια , μεταβείτε στο Windows Update και κάντε κλικ στο Advanced Settings και επιλέξτε Update History ) και μετά αποκτήστε πρόσβαση στην επίσημη ιστοσελίδα της Microsoft.
Βρείτε τη συγκεκριμένη ενημέρωση των Windows 10, κατεβάστε την στον υπολογιστή σας και εγκαταστήστε την ακολουθώντας τις οδηγίες στην οθόνη.
Έτσι, αυτές είναι οι λύσεις αντιμετώπισης προβλημάτων που πρέπει να εφαρμοστούν εάν δεν μπορείτε να εφαρμόσετε μια συγκεκριμένη ενημέρωση των Windows 10 ή όταν λάβετε το "Δεν ήταν δυνατή η σύνδεση στην υπηρεσία ενημέρωσης. Θα προσπαθήσουμε ξανά αργότερα, διαφορετικά μπορείτε να το ελέγξετε τώρα.
Συχνές ερωτήσεις: Μάθετε περισσότερα σχετικά με τη διαδικασία ενημέρωσης των Windows 10
- Ποιοι είναι οι πιο συνηθισμένοι τρόποι λήψης ενημερώσεων των Windows 10;
Μπορείτε να λάβετε ενημερώσεις των Windows 10 μέσω του μενού Windows Update, μέσω των Windows Server Update Services (WSUS) ή μέσω του Windows Update Catalog. Για περισσότερες πληροφορίες σχετικά με τη διαδικασία ενημέρωσης, ανατρέξτε σε αυτόν τον ολοκληρωμένο οδηγό.
- Πού μπορώ να λάβω ενημερώσεις όταν η υπηρεσία Windows Update είναι κατεστραμμένη;
Όταν συμβεί αυτό, η μόνη επιλογή σας είναι να αποκτήσετε πρόσβαση στον ιστότοπο του Microsoft Update Catalog και να τον κατεβάσετε από εκεί. Μπορείτε να το εγκαταστήσετε όπως οποιαδήποτε άλλη εκτελέσιμη εφαρμογή.
- Πώς μπορώ να εκχωρήσω χώρο στο δίσκο για τις ενημερώσεις των Windows 10;
Τα Windows 10 διατηρούν αυτόματα ένα συγκεκριμένο χώρο στο δίσκο για μελλοντικές ενημερώσεις, και αυτό είναι γνωστό ως Reserved Storage . Θα μπορούσατε επίσης να επιλέξετε να αγοράσετε έναν πολύ μεγαλύτερο σκληρό δίσκο για επιπλέον χώρο αποθήκευσης.
Εάν γνωρίζετε μια άλλη λύση που μπορεί να επιλύσει αυτό το ζήτημα, μην διστάσετε να το μοιραστείτε μαζί μας και με τους αναγνώστες μας - μπορείτε να το κάνετε εύκολα, χρησιμοποιώντας το πεδίο σχολίων από κάτω.
Σημείωση του συντάκτη: Αυτή η ανάρτηση δημοσιεύθηκε αρχικά τον Απρίλιο του 2019 και έκτοτε ανανεώθηκε και ενημερώθηκε τον Απρίλιο του 2020 για φρεσκάδα, ακρίβεια και πληρότητα.