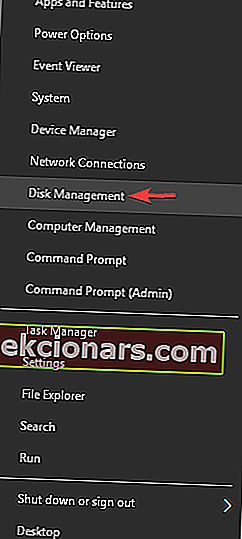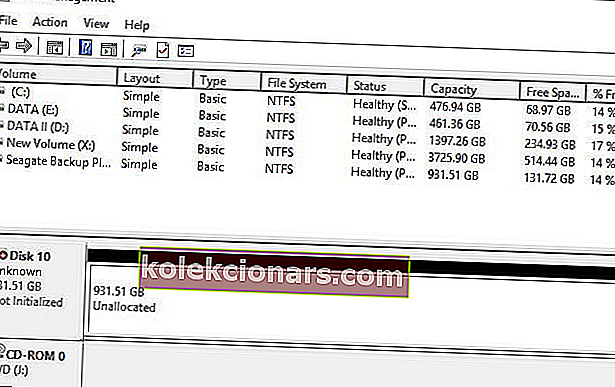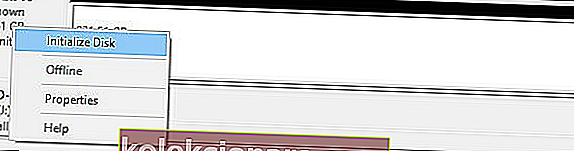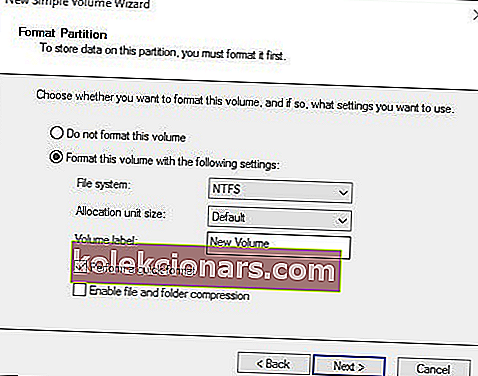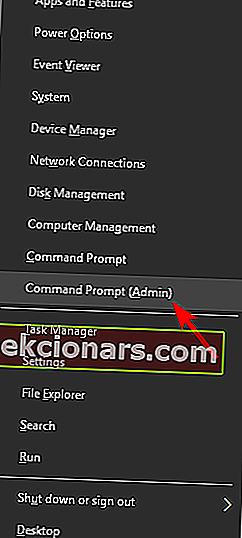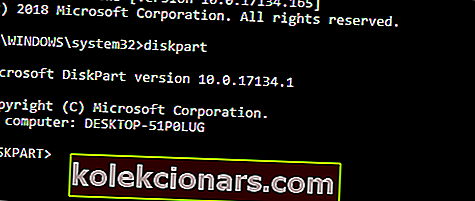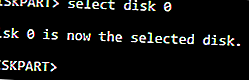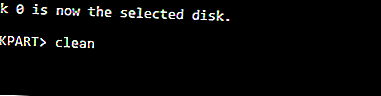- Ίσως το πιο κοινό πρόβλημα κατά την εγκατάσταση ενός νέου σκληρού δίσκου στον υπολογιστή σας είναι ότι το σύστημα δεν τους εμφανίζει για κάποιο λόγο.
- Πρώτα απ 'όλα, πρέπει να βεβαιωθείτε ότι ο σκληρός δίσκος σας είναι σωστά συνδεδεμένος με τη μητρική πλακέτα και το τροφοδοτικό.
- Αν θέλετε να μάθετε πώς να επιδιορθώσετε σφάλματα σκληρού δίσκου, μεταβείτε στην ενότητα Αντιμετώπιση προβλημάτων σκληρού δίσκου.
- Τα προβλήματα στα Windows 10 είναι κάτι παραπάνω από μια δεκάρα δεκάδες, αλλά έχουμε τις θεραπείες. Επισκεφθείτε τους Πλήρεις οδηγούς για την αντιμετώπιση προβλημάτων του Windows 10 Hub.

Υπάρχει πιθανότητα να αντιμετωπίσετε ορισμένα προβλήματα κατά την εγκατάσταση ενός νέου σκληρού δίσκου στον υπολογιστή σας. Ίσως το πιο κοινό πρόβλημα με τους νέους σκληρούς δίσκους στα Windows είναι ότι το σύστημα δεν τους εμφανίζει για κάποιο λόγο.
Έτσι, εάν ο νέος εσωτερικός σκληρός δίσκος σας λείπει από τα Windows, ρίξτε μια ματιά σε μερικές από τις λύσεις που αναφέρονται παρακάτω.
Τι μπορώ να κάνω εάν ο σκληρός δίσκος μου δεν εμφανίζεται στα Windows 10;
Υπάρχουν πολλά ζητήματα που μπορούν να εμφανιστούν με τον σκληρό σας δίσκο και μιλώντας για ζητήματα, ακολουθούν ορισμένα κοινά προβλήματα που αναφέρουν οι χρήστες:
- Εσωτερικός σκληρός δίσκος που δεν εμφανίζει Windows 10, στη Διαχείριση δίσκων - Εάν ο σκληρός δίσκος σας δεν εμφανίζεται καθόλου στα Windows, είναι πιθανό ότι δεν είναι σωστά συνδεδεμένος. Για να το διορθώσετε, εισαγάγετε το BIOS και βεβαιωθείτε ότι εμφανίζεται η μονάδα δίσκου.
- Δεν είναι δυνατή η εμφάνιση του σκληρού δίσκου Windows 10 - Εάν δεν μπορείτε να δείτε τον σκληρό σας δίσκο στα Windows 10, είναι πιθανό ο σκληρός σας δίσκος να μην αρχικοποιηθεί και να μορφοποιηθεί σωστά. Ωστόσο, μπορείτε να το διορθώσετε με ευκολία χρησιμοποιώντας τη Διαχείριση δίσκων.
- Δεν εμφανίζεται εξωτερικός σκληρός δίσκος - Αυτό το ζήτημα μπορεί επίσης να εμφανιστεί με εξωτερικούς σκληρούς δίσκους και έχουμε ήδη καλύψει τον τρόπο επίλυσης προβλημάτων με έναν εξωτερικό σκληρό δίσκο στον υπολογιστή σας σε ένα από τα παλαιότερα άρθρα μας.
- Ο σκληρός δίσκος δεν θα εμφανίζεται στο BIOS, στον υπολογιστή, στην Εξερεύνηση αρχείων - Σε ορισμένες περιπτώσεις, ο σκληρός δίσκος δεν θα εμφανίζεται καθόλου στο BIOS. Αυτό συνήθως προκαλείται από τη διαμόρφωσή σας στο BIOS ή από προβλήματα σύνδεσης με τον σκληρό σας δίσκο.
Λύση 1 - Ελέγξτε εάν ο δίσκος είναι καλά συνδεδεμένος
Πρώτα απ 'όλα, πρέπει να βεβαιωθείτε ότι ο σκληρός δίσκος σας είναι σωστά συνδεδεμένος με τη μητρική πλακέτα και το τροφοδοτικό. Εάν είστε ήδη σίγουροι για αυτό, παραλείψτε αυτήν τη λύση και κατευθυνθείτε προς τη λύση 2.
Εάν όχι, ανοίξτε τη θήκη του υπολογιστή σας και βεβαιωθείτε ότι έχετε συνδέσει ένα καλώδιο δεδομένων σε μια κατάλληλη θύρα στη μητρική πλακέτα και ένα καλώδιο τροφοδοσίας στην τροφοδοσία.
Όταν βεβαιωθείτε ότι ο σκληρός σας δίσκος είναι σωστά συνδεδεμένος, αλλά εξακολουθεί να λείπει από το σύστημά σας, δοκιμάστε μερικές από τις λύσεις που αναφέρονται παρακάτω.
Λύση 2 - Αρχικοποίηση δίσκου
Στις περισσότερες περιπτώσεις, το μόνο που χρειάζεται να κάνετε είναι απλώς να αρχικοποιήσετε τον νέο σας σκληρό δίσκο και θα πρέπει να εμφανίζεται στο πρόβλημα Αυτός ο υπολογιστής και θα μπορείτε κανονικά να τον χρησιμοποιήσετε. Εάν δεν γνωρίζετε πώς να ξεκινήσετε έναν νέο σκληρό δίσκο στα Windows 10, ακολουθήστε αυτές τις οδηγίες:
- Πατήστε το πλήκτρο Windows + X για να ανοίξετε το μενού Win + X και επιλέξτε Διαχείριση δίσκων από τη λίστα.
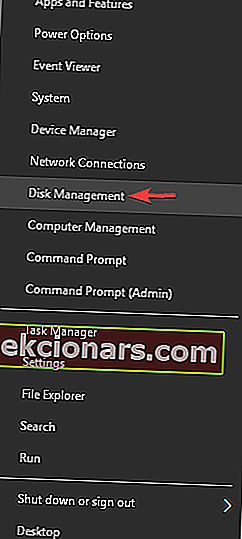
- Όταν ανοίξει το παράθυρο Διαχείριση δίσκων , θα δείτε όλους τους συνδεδεμένους σκληρούς δίσκους. Ρίξτε μια ματιά στη λίστα και βρείτε μια μονάδα δίσκου που αναφέρεται ως Δίσκος 1 ή Δίσκος 10 (είναι πιθανά και άλλα ονόματα). Θα αναγνωρίσετε αυτήν τη μονάδα δίσκου επειδή δεν έχει αρχικοποιηθεί και αναφέρεται ως άγνωστη και δεν έχει εκχωρηθεί.
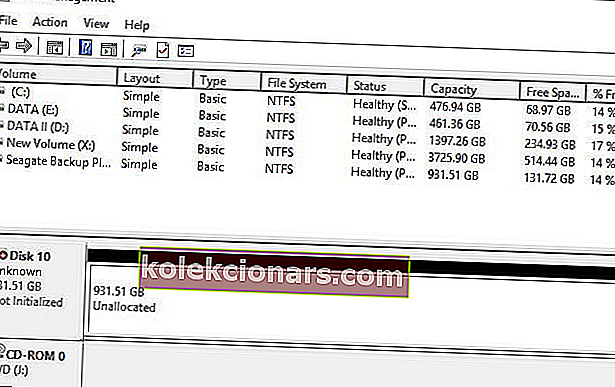
- Κάντε δεξί κλικ σε αυτό το διαμέρισμα και επιλέξτε Initialize Disk από το μενού περιβάλλοντος δεξιού κλικ
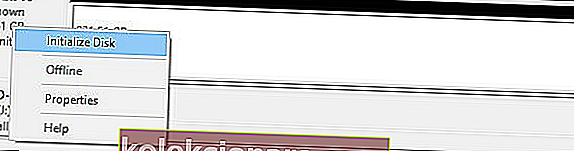
- Μόλις ξεκινήσετε τη διαδικασία, θα σας ζητήσει να επιλέξετε μεταξύ ενός Master Boot Record (MBR) ή ενός GUID Partition Table (GPT). Σας συμβουλεύουμε να επιλέξετε ένα GPT , αλλά εάν θέλετε περισσότερες πληροφορίες σχετικά με αυτά τα δύο, ρίξτε μια ματιά σε αυτό το άρθρο για μερικές συγκρίσεις. Κάντε κλικ στο OK .
- Μόλις το κάνετε αυτό, θα επιστρέψετε στο κύριο παράθυρο, όπου η νέα μονάδα δίσκου σας θα αναφέρεται ως Βασική και Ηλεκτρονική, αλλά θα εξακολουθεί να έχει μη εκχωρημένο χώρο. Για να το διορθώσετε, κάντε δεξί κλικ στο απογυμνωμένο πλαίσιο και επιλέξτε Νέα απλή ένταση …

- Κάντε δεξί κλικ στον σκληρό σας δίσκο και επιλέξτε New Simple Volume .
- Κάντε κλικ στο Επόμενο και αντιστοιχίστε ένα γράμμα μονάδας δίσκου.
- Τώρα πρέπει απλώς να διαμορφώσετε τη νέα σας μονάδα δίσκου. Για καλύτερα αποτελέσματα, επιλέξτε το σύστημα αρχείων NTFS και εκτελέστε μια γρήγορη μορφή.
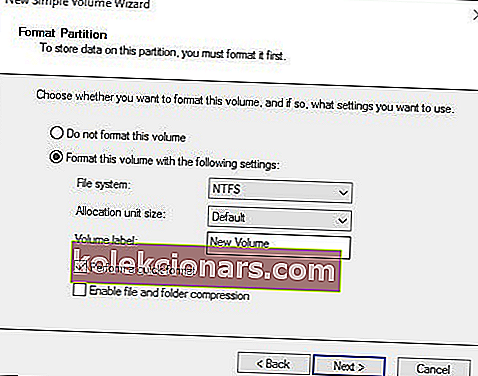
- Ολοκληρώστε τη διαδικασία
Ορίστε, αφού αρχικοποιήσετε τον σκληρό σας δίσκο, θα πρέπει να αρχίσει να λειτουργεί ξανά. Εάν δεν σας αρέσει πολύ η Διαχείριση δίσκων, μπορείτε να χρησιμοποιήσετε οποιοδήποτε άλλο λογισμικό διαχείρισης δίσκων τρίτων.
Αν ψάχνετε για μια απλή εφαρμογή διαχείρισης δίσκων, σας συμβουλεύουμε να δοκιμάσετε Μίνι εργαλείο κατανομής Οδηγό . Για περισσότερες εναλλακτικές λύσεις, δείτε αυτήν τη λίστα με τα καλύτερα εργαλεία διαχείρισης δίσκων για τα Windows 10.
Η διαχείριση δίσκων δεν θα φορτωθεί; Μην αφήσετε αυτό να καταστρέψει την ημέρα σας. Διορθώστε το γρήγορα ακολουθώντας αυτά τα απλά βήματα.
Λύση 3 - Ενημερώστε τα προγράμματα οδήγησης σας
Εάν ο σκληρός σας δίσκος δεν θα εμφανιστεί στα Windows, είναι πιθανό να έχετε πρόβλημα με το πρόγραμμα οδήγησης. Για να επιλύσετε το πρόβλημα, βεβαιωθείτε ότι τα προγράμματα οδήγησης σας είναι ενημερωμένα.
Αυτό ισχύει για τα προγράμματα οδήγησης μητρικής πλακέτας και chipset, οπότε φροντίστε να επισκεφθείτε τους ιστότοπους του κατασκευαστή και να κατεβάσετε τα πιο πρόσφατα προγράμματα οδήγησης για τη μητρική σας πλακέτα.
Εναλλακτικά, μπορείτε να κατεβάσετε αυτόματα τα προγράμματα οδήγησης που λείπουν χρησιμοποιώντας εργαλεία τρίτων, όπως το TweakBit Driver Updater .
Γνωρίζατε ότι η πλειονότητα των χρηστών των Windows 10 έχουν ξεπερασμένα προγράμματα οδήγησης; Γίνετε ένα βήμα μπροστά χρησιμοποιώντας αυτόν τον οδηγό.
Λύση 4 - Χρησιμοποιήστε την εντολή diskpart για να καθαρίσετε τη μονάδα δίσκου σας
Εάν ο εσωτερικός σας σκληρός δίσκος δεν εμφανίζεται, ενδέχεται να μην έχει ρυθμιστεί σωστά. Μερικές φορές, πρέπει να χρησιμοποιήσετε μία μόνο εντολή για να σκουπίσετε εντελώς τον σκληρό σας δίσκο και να το αρχικοποιήσετε ξανά.
Πριν ξεκινήσουμε, πρέπει να αναφέρουμε ότι αυτή η λύση θα διαγράψει όλα τα αρχεία και τα διαμερίσματα από την επιλεγμένη μονάδα δίσκου, οπότε είναι καλύτερο να το χρησιμοποιήσετε με έναν νέο σκληρό δίσκο που δεν έχει αρχεία σε αυτό.
Σε περίπτωση που ο σκληρός δίσκος σας περιέχει κάποια αρχεία, θα ήταν καλύτερο να δημιουργήσετε αντίγραφα ασφαλείας των αρχείων σε αφαιρούμενο χώρο αποθήκευσης ή σε διαφορετική μονάδα δίσκου. Για να καθαρίσετε τη μονάδα σκληρού δίσκου, απλά πρέπει να κάνετε τα εξής:
- Πατήστε το πλήκτρο Windows + X και επιλέξτε Γραμμή εντολών (Διαχειριστής) ή Powershell (Διαχειριστής) από το μενού.
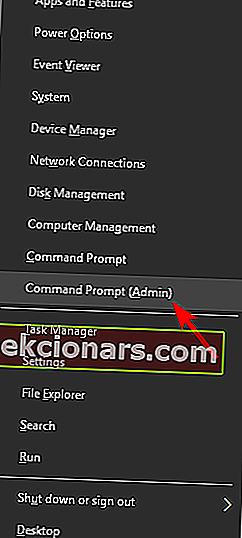
- Όταν ανοίξει η γραμμή εντολών , πληκτρολογήστε diskpart και πατήστε Enter .
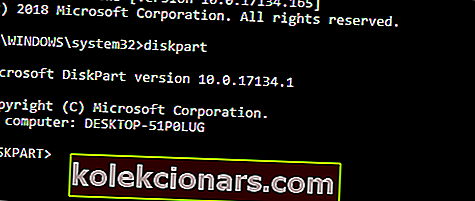
- Όταν ξεκινήσει το diskpart, εισαγάγετε την εντολή δίσκου λίστας .
- Θα πρέπει τώρα να δείτε μια λίστα με όλους τους σκληρούς δίσκους στον υπολογιστή σας. Προειδοποίηση: Είναι σημαντικό να επιλέξετε τον σωστό σκληρό δίσκο. Σε περίπτωση που επιλέξετε λάθος σκληρό δίσκο, θα σκουπίσετε όλα τα αρχεία σας και θα τα χάσετε, γι 'αυτό να είστε πολύ προσεκτικοί. Ελέγξτε το μέγεθος κάθε μονάδας δίσκου για να βρείτε τον σκληρό δίσκο που σας δημιουργεί προβλήματα. Επιλέξτε την προβληματική μονάδα δίσκου πληκτρολογώντας select disk X . Στο παράδειγμά μας, χρησιμοποιήσαμε τον επιλεγμένο δίσκο 0 , αλλά πιθανότατα θα χρειαστεί να χρησιμοποιήσετε διαφορετικό αριθμό στον υπολογιστή σας.
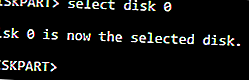
- Αφού επιλέξετε τον σκληρό δίσκο, ελέγξτε ξανά τα πάντα και βεβαιωθείτε ότι έχει επιλεγεί η προβληματική μονάδα δίσκου. Τώρα εισαγάγετε την εντολή clean .
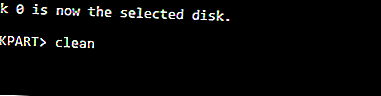
Μετά από λίγα λεπτά, ο σκληρός δίσκος σας θα σκουπιστεί και όλα τα αρχεία σας θα αφαιρεθούν. Τώρα επιστρέψτε στο εργαλείο διαχείρισης δίσκων και αρχικοποιήστε τον σκληρό σας δίσκο, δημιουργήστε ένα νέο διαμέρισμα και αντιστοιχίστε ένα γράμμα σε αυτό, όπως σας δείξαμε σε μια από τις προηγούμενες λύσεις μας.
Εναλλακτικά, μπορείτε να αρχικοποιήσετε και να μορφοποιήσετε τον σκληρό σας δίσκο απευθείας από το diskpart. Απλώς ξεκινήστε τη γραμμή εντολών και εκτελέστε τις ακόλουθες εντολές:
- δίσκος
- επιλέξτε δίσκο 1 (βεβαιωθείτε και επιλέξτε το δίσκο που μόλις καθαρίσατε)
- τα χαρακτηριστικά του δίσκου είναι καθαρά μόνο
- διαδικτυακός δίσκος
- επιλέξτε δίσκο 1 (βεβαιωθείτε και επιλέξτε το δίσκο που μόλις καθαρίσατε)
- μετατροπή gpt
- δημιουργία πρωτεύοντος διαμερίσματος
- μορφοποίηση γρήγορου fs = ntfs label = "data" unit = 64k
- εκχώρηση γράμματος = "E"
Εάν αντιμετωπίζετε προβλήματα με τη πρόσβαση στη Γραμμή εντολών ως διαχειριστής, τότε καλύτερα να ρίξετε μια πιο προσεκτική ματιά σε αυτόν τον οδηγό.
Λύση 5 - Ελέγξτε εάν ο σκληρός δίσκος σας εμφανίζεται στο BIOS
Πολλοί χρήστες ανέφεραν ότι ο εσωτερικός τους σκληρός δίσκος δεν θα εμφανίζεται στα Windows και αυτό μπορεί να οφείλεται σε διάφορα ζητήματα. Ωστόσο, μπορείτε πάντα να ελέγξετε εάν ο σκληρός δίσκος σας εμφανίζεται στο BIOS. Για να το κάνετε αυτό, ακολουθήστε τα εξής βήματα:
- Συνεχίστε να πατάτε F2 ή Del ενώ το σύστημά σας εκκινεί για είσοδο στο BIOS. Μερικές φορές μπορεί να είναι ένα διαφορετικό πλήκτρο πληκτρολογίου, οπότε αν δεν είστε σίγουροι, ανατρέξτε στο εγχειρίδιο της μητρικής πλακέτας.
- Μόλις εισαγάγετε το BIOS, αναζητήστε τον σκληρό σας δίσκο.
Εάν ο σκληρός δίσκος σας εμφανίζεται στο BIOS, αυτό σημαίνει ότι είναι συνδεδεμένος και λειτουργεί σωστά, επομένως το ζήτημα προκαλείται από τα Windows. Από την άλλη πλευρά, εάν ο σκληρός δίσκος δεν εμφανίζεται στο BIOS, είναι μάλλον πιθανό ότι δεν είναι σωστά συνδεδεμένος.
Η πρόσβαση στο BIOS φαίνεται πολύ μεγάλη για μια εργασία; Ας κάνουμε τα πράγματα πιο εύκολα για εσάς με τη βοήθεια αυτού του καταπληκτικού οδηγού!
Λύση 6 - Συνδέστε τον σκληρό δίσκο σε διαφορετική θύρα ή χρησιμοποιήστε διαφορετικό καλώδιο

Σε ορισμένες περιπτώσεις, ο σκληρός δίσκος σας δεν θα εμφανίζεται λόγω προβλημάτων με τις θύρες σας. Εάν υποψιάζεστε ότι μια θύρα μπορεί να είναι πρόβλημα, ανοίξτε τη θήκη του υπολογιστή σας και συνδέστε τον σκληρό δίσκο σε μια διαφορετική θύρα SATA στη μητρική σας πλακέτα.
Εάν η εναλλαγή σε διαφορετική θύρα δεν επιλύσει το πρόβλημα, είναι πιθανό το καλώδιο SATA να είναι σπασμένο. Για να ελέγξετε αν συμβαίνει αυτό, θα πρέπει να πάρετε ένα νέο καλώδιο SATA και να το δοκιμάσετε.
Μερικοί χρήστες ανέφεραν ότι διόρθωσαν το πρόβλημα απλά συνδέοντας τη μονάδα τους σε διαφορετική θύρα, οπότε φροντίστε να το δοκιμάσετε.
Για περισσότερες πληροφορίες σχετικά με ζητήματα σκληρού δίσκου στα Windows 10, μπορείτε να δείτε αυτόν τον ειδικό οδηγό. Εάν έχετε μια δεύτερη μονάδα δίσκου που δεν εντοπίζεται στα Windows, ρίξτε μια ματιά σε αυτό το άρθρο και επιλύστε το ζήτημα με ευκολία.
Αυτό ισχύει για το πρόβλημά μας με αόρατους σκληρούς δίσκους στα Windows 10. Στις περισσότερες περιπτώσεις, απλώς πρέπει να το αρχικοποιήσετε και ελπίζουμε ειλικρινά ότι αυτή η ενέργεια θα είναι η μόνη που απαιτείται.
Αν έχετε σχόλια, ερωτήσεις ή προτάσεις, ενημερώστε μας στην παρακάτω ενότητα σχολίων.
Συχνές ερωτήσεις: Διαβάστε περισσότερα σχετικά με τα προβλήματα του σκληρού δίσκου
- Πώς μπορώ να αποκτήσω τα Windows 10 για να αναγνωρίσω έναν νέο σκληρό δίσκο;
Για εκκινητές, ελέγξτε αν ο δίσκος είναι καλά συνδεδεμένος και αρχικοποιήστε το δίσκο. Εάν εξακολουθείτε να αντιμετωπίζετε προβλήματα, διαβάστε τον πλήρη οδηγό μας σχετικά με τον τρόπο επίλυσης αυτού του προβλήματος.
- Γιατί δεν εμφανίζεται ο νέος σκληρός δίσκος μου;
- Μπορώ να έχω 2 σκληρούς δίσκους στον υπολογιστή μου;
Σημείωση του συντάκτη: Αυτή η ανάρτηση δημοσιεύθηκε αρχικά τον Ιούλιο του 2018 και έκτοτε ανανεώθηκε και ενημερώθηκε τον Μάιο του 2020 για φρεσκάδα, ακρίβεια και πληρότητα.