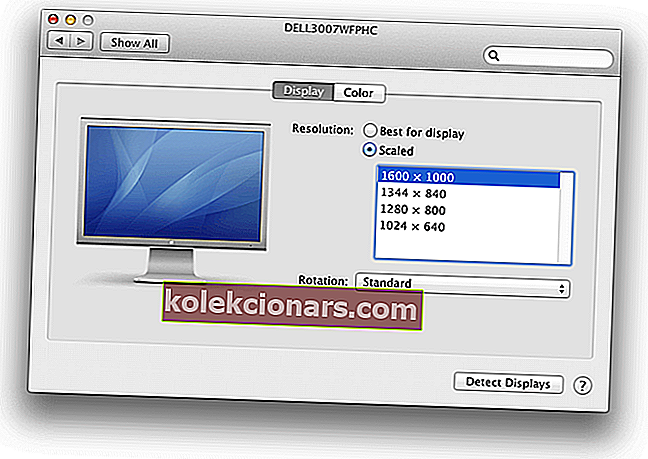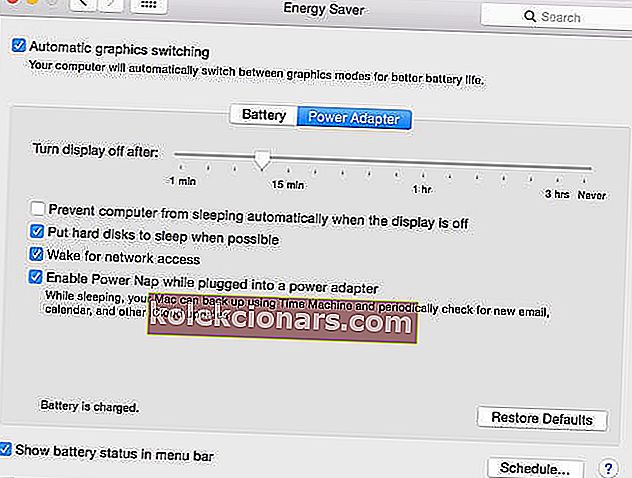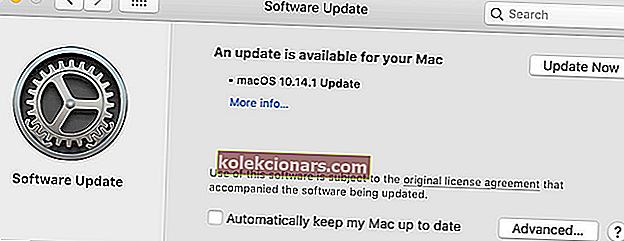- Εάν η οθόνη σας τρεμοπαίζει ή αναβοσβήνει, δεν θα μπορείτε να χρησιμοποιήσετε τον φορητό υπολογιστή σας χωρίς να έχετε πονοκέφαλο.
- Για να διορθώσετε αυτό το πρόβλημα, πρέπει να ξεκινήσετε αλλάζοντας την ανάλυση της οθόνης σας και επαναφέρετε το NVRAM.
- Εάν θέλετε πρόσβαση σε πιο ολοκληρωμένους οδηγούς Mac, ανατρέξτε στο Mac Fix Hub.
- Μην διστάσετε να προσθέσετε σελιδοδείκτη στη χρήσιμη σελίδα μας Mac για περισσότερες ενημερωμένες πληροφορίες σχετικά με το θέμα.

Το MacBook είναι μια εξαιρετική συσκευή, αλλά πολλοί χρήστες ανέφεραν ότι η οθόνη του MacBook τρεμοπαίζει ή αναβοσβήνει. Αυτό μπορεί να είναι ένα μεγάλο πρόβλημα, αλλά υπάρχει ένας τρόπος να το διορθώσετε.
Τι να κάνω εάν η οθόνη του MacBook τρεμοπαίζει ή αναβοσβήνει;
1. Αλλάξτε την ανάλυση της οθόνης σας
Αυτό είναι απλώς μια λύση, αλλά πολλοί χρήστες ανέφεραν ότι αυτή η μέθοδος λειτούργησε για αυτούς, οπότε ίσως θελήσετε να τη δοκιμάσετε. Για να αλλάξετε την ανάλυση, κάντε τα εξής:
- Μεταβείτε στο μενού Apple και επιλέξτε System Preferences .
- Τώρα επιλέξτε Οθόνες και κάντε κλικ στο Εμφάνιση .
- Μεταβείτε σε διαφορετική ανάλυση κλίμακας.
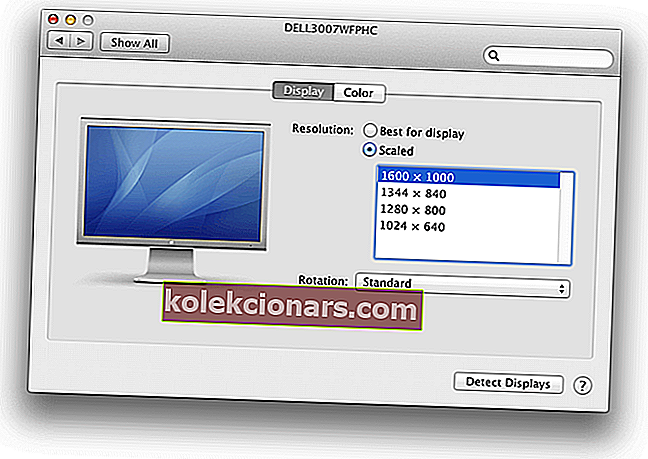
- Τώρα επιστρέψτε στην αρχική σας ανάλυση.
Λάβετε υπόψη ότι αυτό είναι απλώς μια λύση, αλλά αρκετοί χρήστες ανέφεραν ότι λειτούργησε για αυτούς, οπότε ίσως θελήσετε να το δοκιμάσετε.
2. Επαναφέρετε το NVRAM και το SMC

Σε ορισμένες περιπτώσεις, μπορείτε να διορθώσετε το πρόβλημα με το τρεμόπαιγμα της οθόνης στο MacBook σας απλώς επαναφέροντας το NVRAM και το SMC. Για να επαναφέρετε το NVRAM, κάντε τα εξής:
- Τερματίστε το MacBook σας.
- Από τη στιγμή που θα σβήσει, πιέστε και κρατήστε πατημένο το Option , Διοίκηση , P και R .
- Αφού ο Mac σας αναπαράγει τον ήχο εκκίνησης για δεύτερη φορά ή αφού εμφανίσει το λογότυπο για δεύτερη φορά, μπορείτε να αποδεσμεύσετε αυτά τα πλήκτρα.
Για να επαναφέρετε το SMC σε συσκευές με το τσιπ T2, κάντε τα εξής:
- Τερματίστε το MacBook σας.
- Πατήστε παρατεταμένα τα ακόλουθα κουμπιά αριστερά Control , αριστερή επιλογή , δεξιά Shift .
- Κρατήστε πατημένα όλα αυτά τα κουμπιά για περίπου 7 δευτερόλεπτα.
- Χωρίς την απελευθέρωση του πλήκτρα, πατήστε και κρατήστε πατημένο το Ισχύς κουμπί, καθώς και.
- Τώρα κρατήστε πατημένα και τα τέσσερα κουμπιά για επιπλέον 7 δευτερόλεπτα.
- Αφήστε τα κουμπιά και πατήστε το Ισχύς κουμπί για να ξεκινήσει τη συσκευή σας.
Για συσκευές χωρίς τσιπ T2, κάντε τα εξής:
- Τερματίστε το MacBook σας.
- Πατήστε και κρατήστε πατημένο το αριστερό Shift , το αριστερό Control , το αριστερό Option .
- Ενώ κρατάτε και τα τρία πλήκτρα πατημένο, πατήστε και κρατήστε πατημένο το Ισχύς κουμπί.
- Κρατήστε πατημένα τα τέσσερα κουμπιά για περίπου 10 δευτερόλεπτα.
- Αφήστε τα κλειδιά και ξεκινήστε το MacBook σας.
Αφού το κάνετε αυτό, ελέγξτε αν το πρόβλημα έχει επιλυθεί.
3. Απενεργοποιήστε την αυτόματη εναλλαγή γραφικών
Πολλοί χρήστες ανέφεραν ότι μπορείτε να διορθώσετε την οθόνη MacBook που αναβοσβήνει απλώς απενεργοποιώντας την επιλογή Αυτόματη εναλλαγή γραφικών. Για να το κάνετε αυτό, απλώς ακολουθήστε αυτά τα απλά βήματα:
- Ανοίξτε τις Προτιμήσεις συστήματος και μεταβείτε στην ενότητα Εξοικονόμηση ενέργειας .
- Εντοπίστε την αυτόματη εναλλαγή γραφικών και αποεπιλέξτε αυτήν την επιλογή.
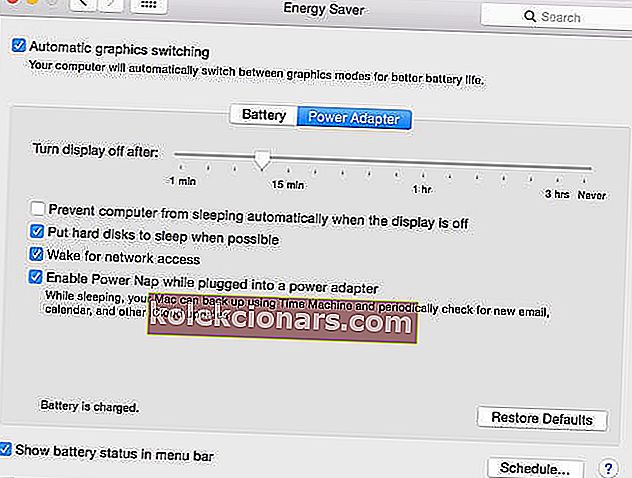
Λάβετε υπόψη ότι απενεργοποιώντας αυτήν την επιλογή θα χρησιμοποιείτε πάντα τα ειδικά γραφικά σας και το MacBook σας θα χρησιμοποιεί περισσότερη ισχύ και θα εξαντλεί την μπαταρία γρηγορότερα.
4. Εγκαταστήστε τις πιο πρόσφατες ενημερώσεις
Σε ορισμένες περιπτώσεις, μπορείτε να διορθώσετε το πρόβλημα απλώς εγκαθιστώντας τις πιο πρόσφατες ενημερώσεις. Για να το κάνετε αυτό, ακολουθήστε τα εξής βήματα:
- Μεταβείτε στο μενού Apple και επιλέξτε System Preferences .
- Τώρα μεταβείτε στην Ενημέρωση λογισμικού .
- Εάν υπάρχουν διαθέσιμες ενημερώσεις, κάντε κλικ στο κουμπί Ενημέρωση τώρα για να τις εγκαταστήσετε.
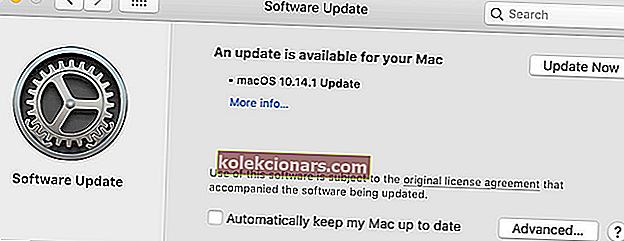
Πολλοί χρήστες ανέφεραν ότι η εγκατάσταση των πιο πρόσφατων ενημερώσεων διόρθωσε το πρόβλημα για αυτούς, οπότε φροντίστε να το δοκιμάσετε.
Ορίστε, αυτές είναι οι καλύτερες μέθοδοι που μπορείτε να χρησιμοποιήσετε για να διορθώσετε την οθόνη τρεμοπαίγματος στο MacBook σας.
Συχνές ερωτήσεις: Μάθετε περισσότερα σχετικά με ζητήματα οθόνης στο MacBook
- Πώς μπορώ να διορθώσω τη δυσλειτουργία της οθόνης μου;
Για να διορθώσετε τη δυσλειτουργία της οθόνης Mac, πατήστε τα κουμπιά Shift + Control + Power για να επαναφέρετε το SMC της συσκευής σας.
- Πώς μπορώ να διορθώσω την γκρίζα οθόνη στο Mac μου;
Για να διορθώσετε την γκρίζα οθόνη σε Mac, πιέστε προς τα κάτω τα πλήκτρα Power + Shift κατά την εκκίνηση του συστήματος και μην αφήσετε να αφήσετε την επανεκκίνηση του Mac σας. Στη συνέχεια, πατήστε Shift + Command + V για να εισέλθετε στον τρόπο λειτουργίας.
- Πώς μπορώ να διορθώσω την οθόνη του MacBook Pro;
Εάν η οθόνη του MacBook Pro πρέπει να αντικατασταθεί ή να διορθωθεί, συνιστάται να επισκεφθείτε ένα εξουσιοδοτημένο κατάστημα επισκευής της Apple και να διορθώσετε την οθόνη σας εκεί.