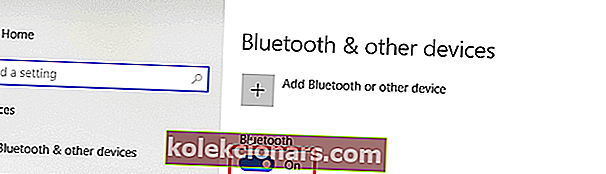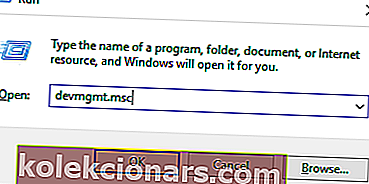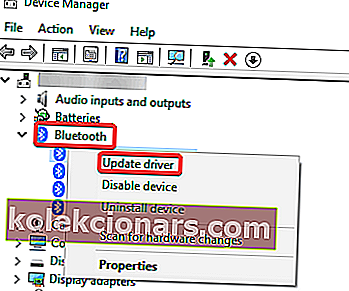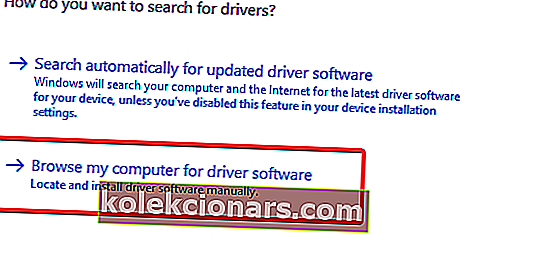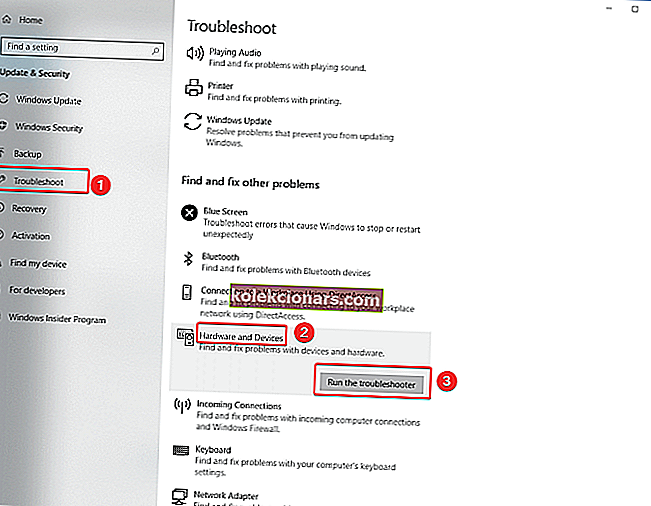- Τα Windows 10 έχουν πολλά να προσφέρουν και η τεχνολογία Bluetooth διαδραματίζει σημαντικό ρόλο όσον αφορά τις χρήσιμες λειτουργίες αυτού του λειτουργικού συστήματος.
- Αφαιρώντας ογκώδη καλώδια, μπορείτε να συνδέσετε συσκευές με τον υπολογιστή σας ασύρματα. Αλλά οι περιπτώσεις ακουστικών Bluetooth που δεν συνδέονται δυστυχώς δεν είναι σπάνιες. Δείτε πώς μπορείτε να μετατρέψετε αυτό το κακό σενάριο σε μνήμη.
- Ρίξτε μια ματιά στις ενότητες Bluetooth και ακουστικών για περισσότερες ιδέες αντιμετώπισης προβλημάτων.
- Ψάχνετε για διαγνωστικά βαθμού ειδικών; Προχωρήστε και προσθέστε σελιδοδείκτες στους εκτεταμένους οδηγούς φορητών υπολογιστών και υπολογιστών.

Τα Windows 10 διαθέτουν πολλές χρήσιμες δυνατότητες, όπως η δυνατότητα γρήγορης σύνδεσης συσκευών στον υπολογιστή σας χωρίς την ανάγκη καλωδίων γύρω από το γραφείο σας χρησιμοποιώντας την τεχνολογία Bluetooth.
Το Bluetooth σάς επιτρέπει να χρησιμοποιείτε ένα ευρύ φάσμα ασύρματων συσκευών, όπως ακουστικά, ηχεία, ποντίκια, πληκτρολόγια και πολλά άλλα.
Από όλα αυτά τα gadget, τα ακουστικά Bluetooth επαινούνται για την ικανότητά τους να παρέχουν ποιοτικό ήχο χωρίς καλώδια, οπότε η βιομηχανία ακουστικών έχει αγκαλιάσει πραγματικά αυτήν την τεχνολογία και άρχισε να την παράγει σε μεγάλη κλίμακα.
Όλα είναι υπέροχα για το Bluetooth όταν λειτουργεί, αλλά απέχει πολύ από το να είναι τέλειο και μερικές φορές θα συναντήσετε προβλήματα συνδεσιμότητας.
Εάν αντιμετωπίζετε μια περίπτωση ακουστικών Bluetooth που δεν συνδέονται, υπάρχουν ορισμένα βήματα αντιμετώπισης προβλημάτων που μπορείτε να ακολουθήσετε.
Τι μπορώ να κάνω εάν ο υπολογιστής δεν μπορεί να βρει ακουστικά Bluetooth;
- Βεβαιωθείτε ότι οι συσκευές που θέλετε να αντιστοιχίσετε είναι συμβατές
- Ελέγξτε εάν μπορούν να συνδεθούν άλλες συσκευές Bluetooth
- Βεβαιωθείτε ότι έχετε αντιστοιχίσει σωστά τα ακουστικά σας με τον υπολογιστή σας
- Το Bluetooth λείπει στις Ρυθμίσεις - ενημέρωση λογισμικού προγράμματος οδήγησης
- Χρησιμοποιήστε εργαλείο αντιμετώπισης προβλημάτων υλικού και συσκευών
1. Βεβαιωθείτε ότι οι συσκευές που θέλετε να αντιστοιχίσετε είναι συμβατές
Το ακουστικό σας διαθέτει ένα συγκεκριμένο προφίλ που περιγράφει τις συσκευές με τις οποίες μπορεί να συνδεθεί. Εάν δεν είστε σίγουροι, προχωρήστε και ελέγξτε το εγχειρίδιο χρήσης.
Επίσης, εάν χρησιμοποιείτε το Windows 10 April Update OS, ελέγξτε τα προφίλ Bluetooth για να βεβαιωθείτε ότι είναι συμβατά με αυτήν την έκδοση λειτουργικού συστήματος.
2. Ελέγξτε εάν μπορούν να συνδεθούν άλλες συσκευές Bluetooth
Εάν δεν μπορείτε να συνδέσετε ακουστικά Bluetooth στον υπολογιστή, ο ένοχος μπορεί να μην είναι καθόλου το ακουστικό σας.
Μια άλλη πρόταση είναι να δείτε αν άλλες συσκευές Bluetooth μπορούν να συνδεθούν στον υπολογιστή σας. Εάν δεν μπορείτε να συνδέσετε άλλες συσκευές Bluetooth στον υπολογιστή σας, το πρόβλημα δεν αφορά τα ακουστικά σας.
Είναι στην πραγματικότητα ένα ζήτημα Bluetooth με τη συσκευή. Εάν αντιστοιχούν άλλες συσκευές Bluetooth, ελέγξτε τη λύση 3 που αναφέρεται παρακάτω.
Το Bluetooth δεν λειτουργεί στα Windows 10; Ρίξτε μια ματιά σε αυτόν τον αναλυτικό οδηγό για να το διορθώσετε.
3. Βεβαιωθείτε ότι έχετε αντιστοιχίσει σωστά τα ακουστικά σας με τον υπολογιστή σας
Εάν ο φορητός σας υπολογιστής δεν μπορεί να βρει τα ακουστικά Bluetooth, θα πρέπει επίσης να επαληθεύσετε ότι έχετε ακολουθήσει σωστά τα βήματα σύζευξης. Για να το κάνετε αυτό, ακολουθήστε τα παρακάτω βήματα:
- Ανοίξτε τις Ρυθμίσεις και κάντε κλικ στο Συσκευές
- Κάντε κλικ στο Bluetooth και σε άλλες συσκευές και ενεργοποιήστε το διακόπτη εναλλαγής Bluetooth
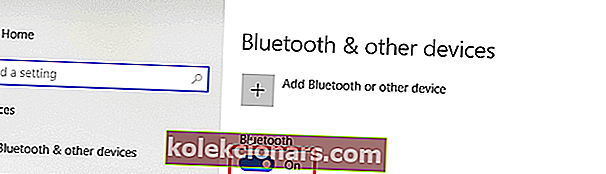
- Κάντε κλικ στο κουμπί Προσθήκη Bluetooth ή άλλης συσκευής για να συνδέσετε τα ακουστικά σας
- Βάλτε τα ακουστικά σας σε αυτό που ονομάζεται Discovery Mode. Κάθε σετ ακουστικών το επιτυγχάνει με διαφορετικό τρόπο, οπότε θα πρέπει να αναφέρετε τις οδηγίες για τα ακουστικά σας σχετικά με τον τρόπο διεξαγωγής της διαδικασίας
- Επιστρέψτε στη σελίδα ρυθμίσεων Bluetooth στον υπολογιστή σας και επιλέξτε Bluetooth ή άλλες συσκευές
- Κάντε κλικ στο Bluetooth και επιλέξτε τα ακουστικά σας από τη λίστα συσκευών - μπορεί να χρειαστεί λίγη ώρα, αλλά τα ακουστικά σας θα εμφανιστούν στη λίστα
- Κάντε κλικ στο κουμπί Σύνδεση για σύζευξη και, στη συνέχεια, κάντε κλικ στο κουμπί Τέλος
4. Το Bluetooth λείπει στις Ρυθμίσεις - ενημερώστε τα προγράμματα οδήγησης
Εάν η επιλογή Bluetooth λείπει από τις Ρυθμίσεις, υπάρχει πιθανότητα το πρόβλημα να συνδεθεί με ένα πρόβλημα προγράμματος οδήγησης, οπότε μια άλλη ιδέα είναι να εγκαταστήσετε ξανά το πρόγραμμα οδήγησης Bluetooth ή να εγκαταστήσετε την πιο πρόσφατη διαθέσιμη ενημέρωση μέσω του ιστότοπου υποστήριξης του κατασκευαστή.
Μπορείτε επίσης να πραγματοποιήσετε μια διαδικτυακή αναζήτηση με το όνομα των ακουστικών σας μαζί με το πρόγραμμα οδήγησης λέξεων. Σας συνιστούμε να ακολουθήσετε τις οδηγίες τους για να εγκαταστήσετε το πρόγραμμα οδήγησης, αλλά εάν δεν μπορείτε να βρείτε οδηγίες, μπορείτε να ακολουθήσετε τα εξής βήματα:
- Πατήστε τα πλήκτρα Windows + R , πληκτρολογήστε devmgmt.msc στο πλαίσιο διαλόγου και πατήστε Enter
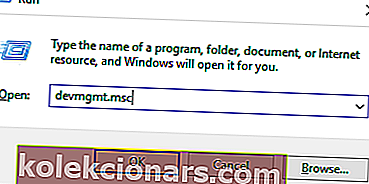
- Μόλις μεταβείτε στη Διαχείριση συσκευών , αναπτύξτε την κατηγορία Bluetooth και εντοπίστε τα ακουστικά σας
- Κάντε δεξί κλικ πάνω του και επιλέξτε Ενημέρωση προγράμματος οδήγησης επιλογή
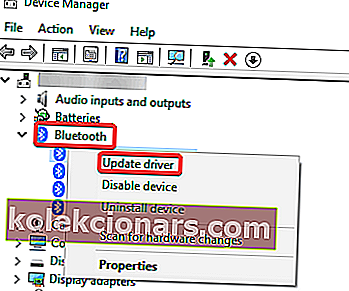
- Επιλέξτε το Αναζήτηση στον υπολογιστή μου για λογισμικό προγράμματος οδήγησης επιλογή
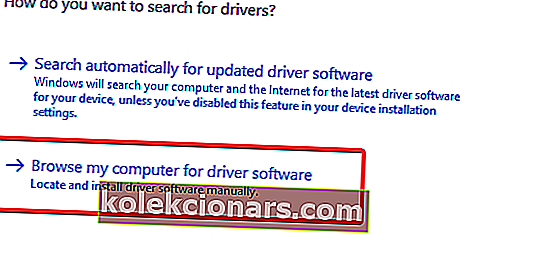
- Καθορίστε τη διαδρομή για το πρόγραμμα οδήγησης που κατεβάσατε.
- Κάντε κλικ στο Επόμενο για να ολοκληρώσετε την ενημέρωση.
- Αφού τελειώσετε με τα βήματα, χρησιμοποιήστε τις οδηγίες που αναφέρονται στη Λύση αρ. 3 για να συνδέσετε τα ακουστικά σας
Εάν το πληκτρολόγιο Bluetooth είναι συνδεδεμένο, αλλά εξακολουθεί να μην λειτουργεί, πρέπει να κάνετε αυτό.
5. Χρησιμοποιήστε το εργαλείο αντιμετώπισης προβλημάτων υλικού και συσκευών
Εάν εξακολουθείτε να μην μπορείτε να επιδιορθώσετε τη συνδεσιμότητα Bluetooth λόγω προβλήματος προγράμματος οδήγησης στα Windows 10, μπορείτε να χρησιμοποιήσετε το εργαλείο αντιμετώπισης προβλημάτων υλικού και συσκευών για να επιλύσετε αυτό το ζήτημα:
- Πληκτρολογήστε αντιμετώπιση προβλημάτων στο πλαίσιο αναζήτησης και πατήστε Enter
- Στο παράθυρο Αντιμετώπιση προβλημάτων , μεταβείτε στην ενότητα Εύρεση και επίλυση άλλων προβλημάτων και επιλέξτε Υλικό και συσκευές
- Κάντε κλικ στο Εκτέλεση του εργαλείου αντιμετώπισης προβλημάτων
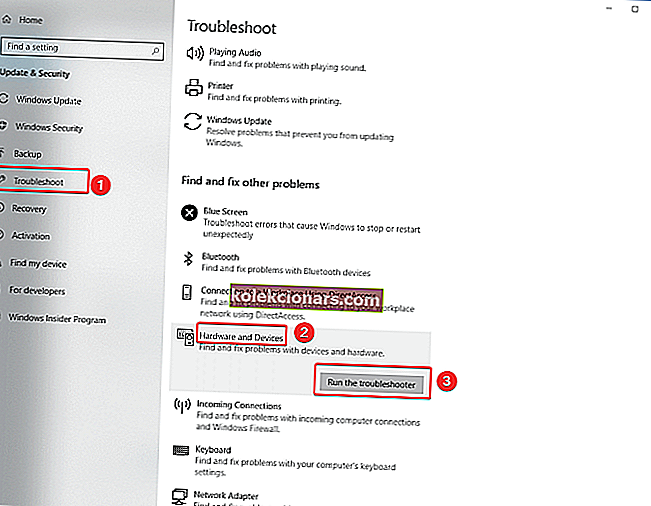
- Κάντε κλικ στο Επόμενο για να εκτελέσετε το εργαλείο αντιμετώπισης προβλημάτων
- Ακολουθήστε τις οδηγίες στην οθόνη για να ολοκληρώσετε την εργασία
Ελπίζουμε ότι βρήκατε αυτό το άρθρο χρήσιμο. Εάν έχετε επιπλέον λύσεις για την επίλυση αυτού του προβλήματος, μην διστάσετε να μας ενημερώσετε στην παρακάτω ενότητα σχολίων.
Σημείωση του συντάκτη: Αυτή η ανάρτηση δημοσιεύθηκε αρχικά τον Σεπτέμβριο του 2018 και έκτοτε ανανεώθηκε και ενημερώθηκε τον Μάιο του 2020 για φρεσκάδα, ακρίβεια και πληρότητα.