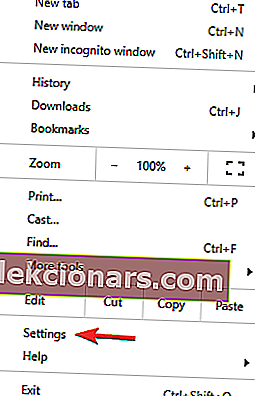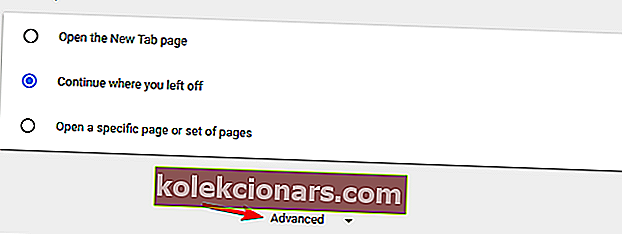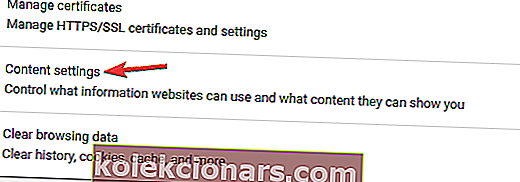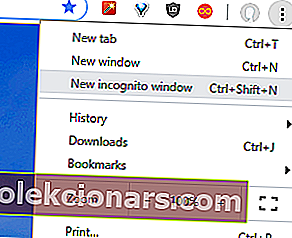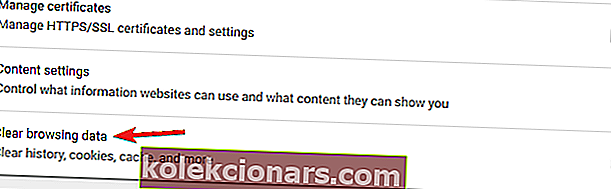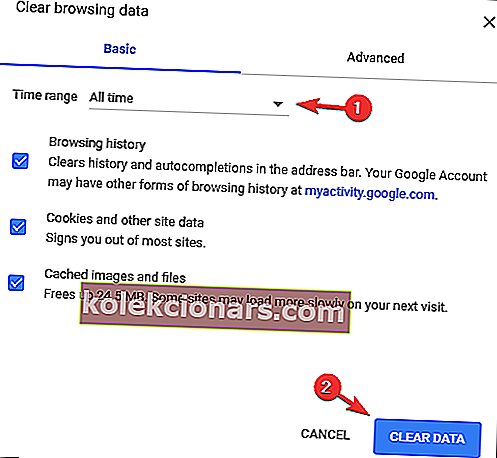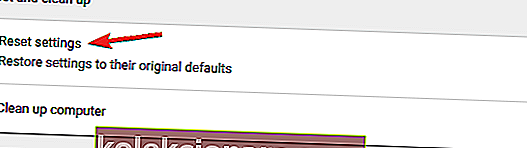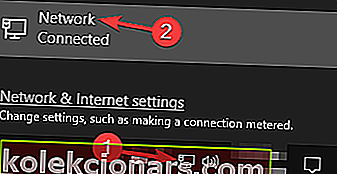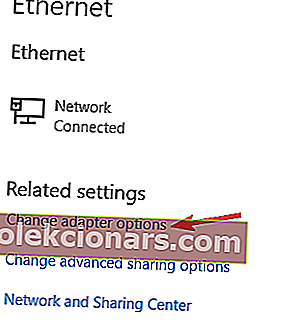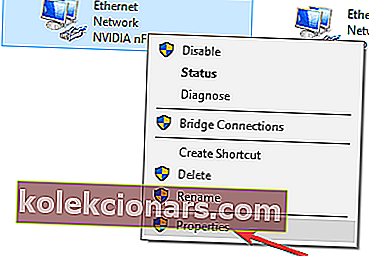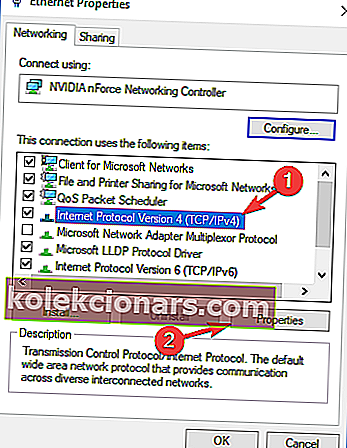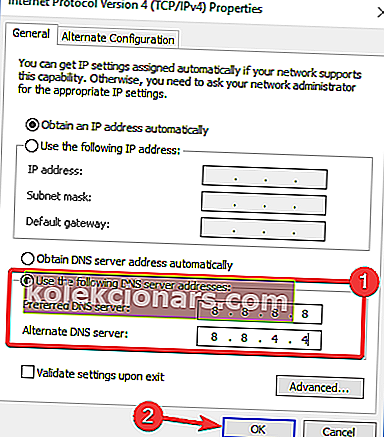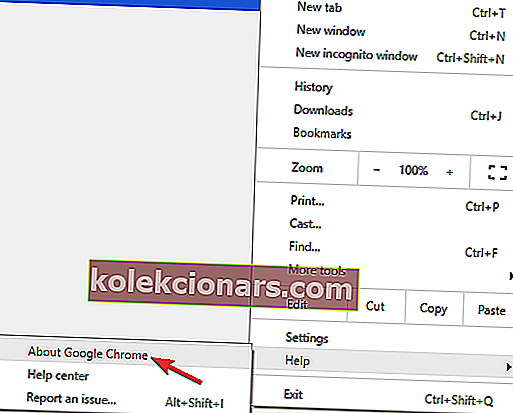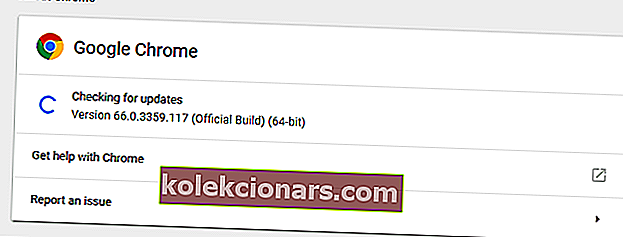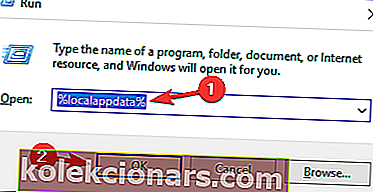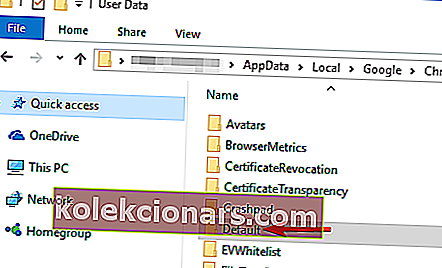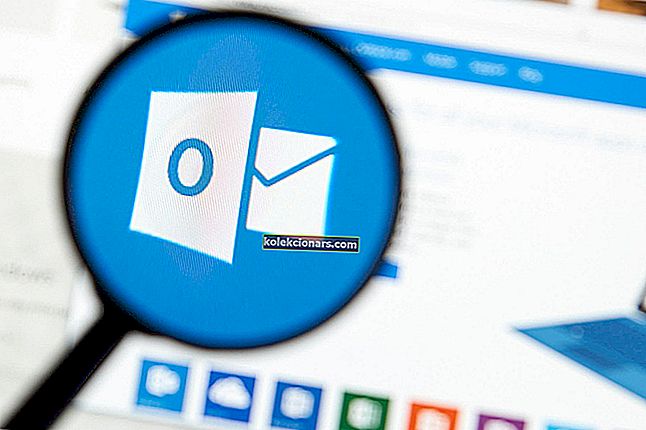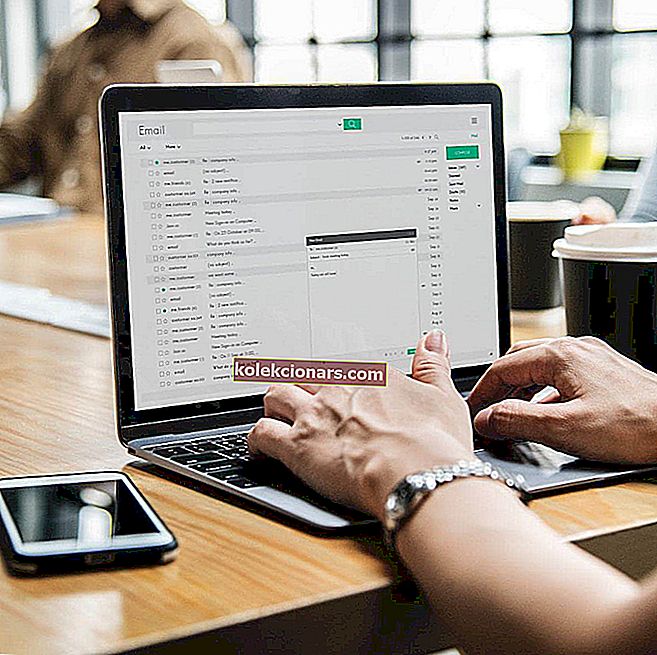
Όταν μια εικόνα ιστότοπου δεν εμφανίζεται στο Google Chrome, συνήθως λαμβάνετε ένα εικονίδιο σπασμένης εικόνας. Αυτό το κόκκινο εικονίδιο x ή σπασμένης εικόνας επισημαίνει μια εικόνα που λείπει σε μια σελίδα.
Εάν ανοίγουν πολλές σελίδες στο πρόγραμμα περιήγησης Chrome χωρίς τις εικόνες τους, δοκιμάστε να προσαρμόσετε οποιαδήποτε από τις ακόλουθες ρυθμίσεις.
Πώς μπορώ να διορθώσω το σπασμένο εικονίδιο εικόνας στο Chrome;
Το Google Chrome είναι ένα εξαιρετικό πρόγραμμα περιήγησης, αλλά πολλοί χρήστες ανέφεραν εικονίδιο σπασμένης εικόνας στο Chrome. Αυτό το πρόβλημα θα κάνει ορισμένους ιστότοπους άχρηστους, επομένως είναι σημαντικό να το διορθώσετε.
Μιλώντας για προβλήματα εικόνας, οι χρήστες ανέφεραν τα ακόλουθα ζητήματα:
- Εικονίδιο σπασμένης εικόνας Firefox, Internet Explorer - Σύμφωνα με τους χρήστες, ενδέχεται να μπορείτε να αντιμετωπίσετε αυτό το ζήτημα σε άλλα προγράμματα περιήγησης, συμπεριλαμβανομένων των Firefox και Internet Explorer. Εάν το πρόβλημα εμφανίζεται σε άλλα προγράμματα περιήγησης, το πρόβλημα σχετίζεται με το σύστημά σας ή με τη διαμόρφωση του δικτύου σας.
- Εικόνες που δεν φορτώνονται σε ιστότοπους Chrome - Πολλοί χρήστες ανέφεραν ότι οι φωτογραφίες δεν φορτώνονται σε ιστότοπους στο Chrome. Για να επιλύσετε το πρόβλημα, φροντίστε να ελέγξετε τις ρυθμίσεις του Chrome και να απενεργοποιήσετε το antivirus.
- Οι εικόνες δεν φορτώνονται στο Chrome - Μερικές φορές αυτό το ζήτημα μπορεί να εμφανιστεί εάν το JavaScript είναι απενεργοποιημένο στο πρόγραμμα περιήγησής σας. Εάν συμβαίνει αυτό, απλώς ενεργοποιήστε τη JavaScript και το πρόβλημα θα επιλυθεί.
- Το Chrome εμφανίζει κατεστραμμένες εικόνες - Σε ορισμένες περιπτώσεις, οι επεκτάσεις μπορεί να οδηγήσουν σε αυτό το πρόβλημα και αν παρατηρήσετε ότι λείπουν οι εικόνες σας, απλώς απενεργοποιήστε ή απεγκαταστήστε τις επεκτάσεις σας και ελέγξτε αν αυτό λύνει το πρόβλημα.
Φοβάσαι ότι σε βλέπει κάποιος; Προστατέψτε το απόρρητό σας με τα καλύτερα εργαλεία VPN για το Google Chrome!
1. Δοκιμάστε ένα διαφορετικό πρόγραμμα περιήγησης

Εάν παρατηρήσετε ένα εικονίδιο εικόνας που λείπει στο Chrome, θα πρέπει να γνωρίζετε ότι αυτό το ζήτημα μπορεί να σχετίζεται με το σύστημά σας, επομένως είναι σημαντικό να δοκιμάσετε άλλα προγράμματα περιήγησης.
Για να το δοκιμάσετε, σας συμβουλεύουμε να δοκιμάσετε ένα διαφορετικό πρόγραμμα περιήγησης, όπως για παράδειγμα το πρόγραμμα περιήγησης UR. Αυτό το πρόγραμμα περιήγησης βασίζεται σε μηχανή Chromium, οπότε διαθέτει όλες τις δυνατότητες που διαθέτει το Google Chrome. Σε αντίθεση με το Chrome, αυτό το πρόγραμμα περιήγησης διαθέτει πολλές δυνατότητες που σχετίζονται με το απόρρητο, όπως ενσωματωμένο VPN, προστασία παρακολούθησης και ενσωματωμένο σαρωτή αρχείων.
Εάν αναζητάτε ένα πρόγραμμα περιήγησης παρόμοιο με το Chrome, αλλά αυτό είναι περισσότερο προσανατολισμένο στο απόρρητο, ίσως θελήσετε να δοκιμάσετε το πρόγραμμα περιήγησης UR.
Ίσως θέλετε να δοκιμάσετε το πρόγραμμα περιήγησης UR! Ρίξτε μια ματιά στην κριτική μας για να μάθετε περισσότερα σχετικά με αυτό το φιλικό προς το χρήστη πρόγραμμα περιήγησης!
2. Ελέγξτε το πρόγραμμα προστασίας από ιούς

Σύμφωνα με τους χρήστες, μερικές φορές το antivirus σας μπορεί να επηρεάσει το Chrome και να εξαφανίσει τις εικόνες σας. Για να ελέγξετε εάν το πρόβλημα κατά του ιού σας, φροντίστε να το απενεργοποιήσετε προσωρινά.
Ακόμα κι αν απενεργοποιήσετε ένα πρόγραμμα προστασίας από ιούς τρίτων, τα Windows θα ενεργοποιήσουν το Windows Defender αντ 'αυτού, επομένως η ασφάλειά σας δεν θα τεθεί σε κίνδυνο.
Εάν δεν θέλετε να απενεργοποιήσετε πλήρως το πρόγραμμα προστασίας από ιούς, μπορείτε να απενεργοποιήσετε ορισμένες λειτουργίες που σχετίζονται με το δίκτυο, όπως το τείχος προστασίας και να ελέγξετε αν αυτό βοηθά.
Εάν όχι, δοκιμάστε να καταργήσετε το antivirus και ελέγξτε αν αυτό βοηθά. Εάν η κατάργηση του προγράμματος προστασίας από ιούς επιλύσει το πρόβλημα, τότε θα πρέπει να εξετάσετε το ενδεχόμενο μετάβασης σε διαφορετική λύση προστασίας από ιούς.
Υπάρχουν πολλά υπέροχα εργαλεία προστασίας από ιούς και αν ψάχνετε για ένα νέο πρόγραμμα προστασίας από ιούς, φροντίστε να εξετάσετε το Bitdefender (Nr.1 του κόσμου).
3. Επιλέξτε την επιλογή Εμφάνιση όλων των εικόνων
Εάν ορισμένες εικόνες δεν φορτώνονται στο Chrome, αυτό μπορεί να συμβαίνει επειδή η επιλογή Εμφάνιση όλων των εικόνων δεν έχει επιλεγεί
- Αρχικά, πρέπει να κάνετε κλικ στο κουμπί Προσαρμογή Google Chrome στην επάνω δεξιά γωνία του προγράμματος περιήγησης και να επιλέξετε Ρυθμίσεις .
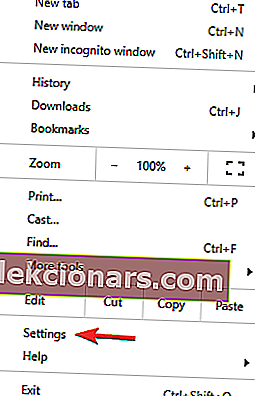
- Επιλέξτε Για προχωρημένους στο κάτω μέρος της σελίδας Ρυθμίσεις .
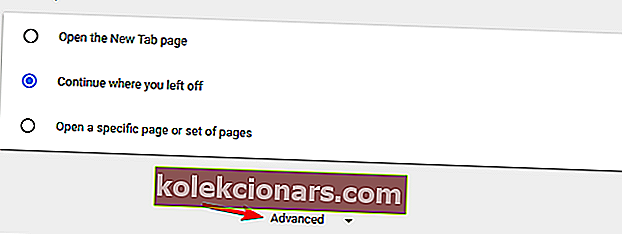
- Στη συνέχεια, πρέπει να πατήσετε το κουμπί Ρυθμίσεις περιεχομένου για να ανοίξετε το παρακάτω παράθυρο.
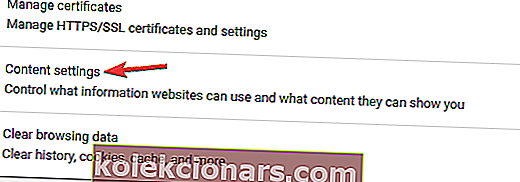
- Έχει επιλεγεί η επιλογή Να μην εμφανίζεται καμία εικόνα ; Εάν ναι, κάντε κλικ στην επιλογή Εμφάνιση όλων των εικόνων και πατήστε το κουμπί Τέλος .

- Επανεκκινήστε το πρόγραμμα περιήγησης και ελέγξτε αν το εικονίδιο σπασμένης εικόνας έχει χαθεί.
4. Ενεργοποιήστε τη JavaScript
Εάν οι εικόνες δεν εμφανίζονται στον ιστότοπο, αυτό μπορεί να οφείλεται στις ρυθμίσεις JavaScript. Αν απενεργοποιήσετε τη JavaScript, θα καταργηθούν ορισμένες εικόνες από σελίδες.
Ανοίξτε λοιπόν το ίδιο παράθυρο Ρυθμίσεις περιεχομένου όπως περιγράφεται παραπάνω και επιλέξτε Να επιτρέπεται σε όλους τους ιστότοπους να εκτελούν JavaScript εάν δεν είναι επιλεγμένο αυτήν τη στιγμή.

5. Απενεργοποιήστε τις επεκτάσεις σας
Εάν λείπουν εικόνες Chrome, το πρόβλημα μπορεί να οφείλεται σε μία από τις επεκτάσεις σας.
Υπάρχει μια μεγάλη ποικιλία επεκτάσεων για το Chrome και ορισμένες επεκτάσεις μπορεί να επηρεάσουν το πρόγραμμα περιήγησής σας και να προκαλέσουν αυτό το ζήτημα.
Ωστόσο, μπορείτε να διορθώσετε το πρόβλημα απλώς απενεργοποιώντας τις προβληματικές επεκτάσεις. Για να το κάνετε αυτό, ακολουθήστε τα εξής βήματα:
- Οι επεκτάσεις ενδέχεται να βρίσκονται πίσω από ορισμένες σπασμένες εικόνες. Για να ελέγξετε εάν συμβαίνει αυτό, πατήστε Ctrl + Shift + N για να ανοίξετε τη λειτουργία ανώνυμης περιήγησης στο Chrome. Εάν οι ίδιες σελίδες δεν έχουν σπασμένες εικόνες στη λειτουργία ανώνυμης περιήγησης, τότε θα πρέπει να απενεργοποιήσετε τις επεκτάσεις σας.
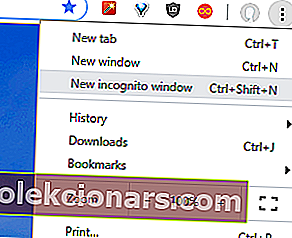
- Πατήστε το κουμπί Προσαρμογή Google Chrome και κάντε κλικ στις Ρυθμίσεις .
- Κάντε κλικ στις Επεκτάσεις για να ανοίξετε την παρακάτω σελίδα.
- Κάντε κλικ στο πλαίσιο ελέγχου Ενεργοποίηση δίπλα σε κάθε επιλεγμένη επέκταση για να την απενεργοποιήσετε.
- Τώρα επανεκκινήστε το πρόγραμμα περιήγησης και το εικονίδιο σπασμένης εικόνας πρέπει να φύγει.
Γνωρίζατε ότι οι επεκτάσεις Chrome επιβραδύνουν την περιήγηση; Έτσι αποφεύγετε αυτά τα ζητήματα!
6. Εκκαθαρίστε την προσωρινή μνήμη του Google Chrome
Η προσωρινή μνήμη αποθηκεύει δεδομένα περιήγησης και εάν οι εικόνες δεν φορτώνονται στο Chrome, είναι πιθανό ότι η προσωρινή μνήμη είναι το πρόβλημα. Για να το διορθώσετε, ακολουθήστε τα εξής βήματα:
- Πληκτρολογήστε chrome: // history / στη γραμμή διευθύνσεων και πατήστε Enter .
- Πατήστε το κουμπί Εκκαθάριση δεδομένων περιήγησης για να ανοίξετε το παρακάτω παράθυρο.
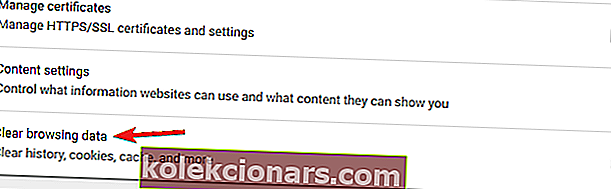
- Θα μπορούσατε απλώς να επιλέξετε κάθε πλαίσιο ελέγχου εκεί. Εάν θέλετε, μπορείτε να μεταβείτε στην καρτέλα Για προχωρημένους και να επιλέξετε και όλες τις επιλογές εκεί.
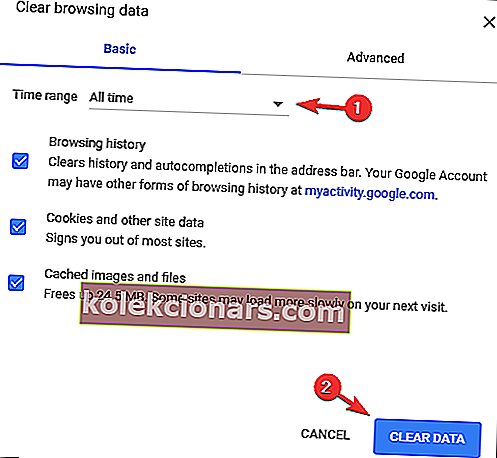
- Πατήστε το κουμπί Εκκαθάριση δεδομένων και επανεκκινήστε το πρόγραμμα περιήγησης.
Αναζητάτε τα καλύτερα εργαλεία για τη διαγραφή των ανεπιθύμητων αρχείων σας; Εδώ είναι οι κορυφαίες επιλογές μας.
7. Επαναφέρετε το πρόγραμμα περιήγησης
Εάν καμία από τις παραπάνω λύσεις δεν έχει σταθερό εικονίδιο σπασμένης εικόνας στο Chrome, πρέπει να επαναφέρετε το πρόγραμμα περιήγησης. Αυτό θα επαναφέρει αποτελεσματικά τις αρχικές του ρυθμίσεις και θα διαγράψει όλες τις εγκατεστημένες επεκτάσεις, προσθήκες κλπ:
- Εισαγάγετε το chrome: // settings / στη γραμμή διευθύνσεων για να ανοίξετε τη σελίδα Ρυθμίσεις .
- Κάντε κλικ στην επιλογή Εμφάνιση σύνθετων ρυθμίσεων για να επεκτείνετε τις επιλογές της σελίδας.
- Μεταβείτε στο κάτω μέρος της σελίδας και πατήστε το κουμπί Επαναφορά ρυθμίσεων.
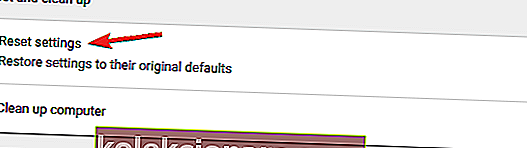
- Κάντε κλικ στο Επαναφορά για να επαναφέρετε τις αρχικές ρυθμίσεις του προγράμματος περιήγησης.
8. Χρησιμοποιήστε το DNS της Google
Εάν το πρόγραμμα περιήγησής σας δεν εμφανίζει εικόνες, το πρόβλημα μπορεί να είναι το DNS σας. Μερικές φορές μπορεί να υπάρχει πρόβλημα με τον ISP ή τη σύνδεση δικτύου που οδηγεί σε αυτό το ζήτημα.
Για να επιλύσετε το πρόβλημα, ίσως θέλετε να δοκιμάσετε να χρησιμοποιήσετε το DNS της Google. Η μετάβαση στο DNS της Google είναι απλή και μπορείτε να το κάνετε ακολουθώντας αυτά τα βήματα:
- Κάντε κλικ στο εικονίδιο δικτύου στη γραμμή εργασιών σας . Τώρα επιλέξτε το δίκτυό σας από το μενού.
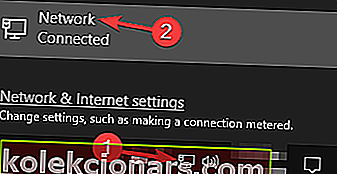
- Τώρα επιλέξτε Αλλαγή επιλογών προσαρμογέα .
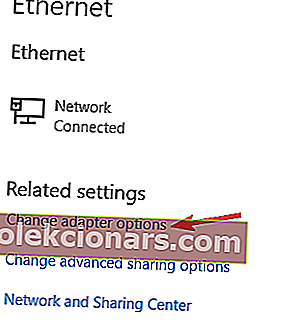
- Θα εμφανιστεί μια λίστα συνδέσεων δικτύου. Κάντε δεξί κλικ στο δίκτυό σας και επιλέξτε Ιδιότητες από το μενού.
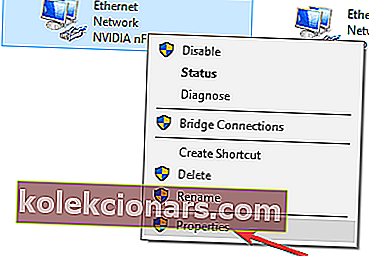
- Τώρα επιλέξτε Internet Protocol Version 4 (TCP / IPv4) και επιλέξτε Properties από το μενού.
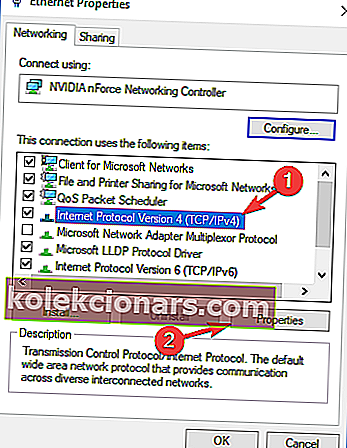
- Επιλέξτε Χρήση των ακόλουθων διευθύνσεων διακομιστή DNS και εισαγάγετε 8.8.8.8 ως το προτιμώμενο και 8.8.4.4 ως εναλλακτικό διακομιστή DNS . Τώρα κάντε κλικ στο OK για να αποθηκεύσετε τις αλλαγές.
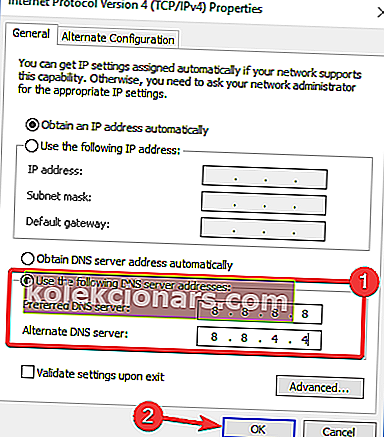
Αφού το κάνετε αυτό, ελέγξτε αν το πρόβλημα έχει επιλυθεί. Λάβετε υπόψη ότι η μετάβαση σε ένα Google DNS μπορεί να κάνει τη σύνδεσή σας πιο αργή, αλλά θα πρέπει να διορθώσει το πρόβλημα με τις εικόνες.
Δεν μπορείτε να φτάσετε στο διακομιστή DNS; Μην πανικοβληθείτε! Ρίξτε μια ματιά σε αυτόν τον οδηγό για να λύσετε το πρόβλημα σε χρόνο μηδέν!
9. Ελέγξτε εάν το Chrome είναι ενημερωμένο
Εάν αντιμετωπίζετε προβλήματα με το Google Chrome και κατεστραμμένες εικόνες, ίσως μπορείτε να επιλύσετε το πρόβλημα απλώς ενημερώνοντας το Chrome στην πιο πρόσφατη έκδοση.
Συνήθως το Chrome ελέγχει για ενημερώσεις αυτόματα, αλλά μπορείτε επίσης να ελέγξετε για ενημερώσεις με μη αυτόματο τρόπο. Για να το κάνετε αυτό, ακολουθήστε τα εξής βήματα:
- Ανοίξτε το Chrome και κάντε κλικ στο εικονίδιο Μενού στην επάνω δεξιά γωνία. Τώρα επιλέξτε Βοήθεια> Σχετικά με το Google Chrome από το μενού.
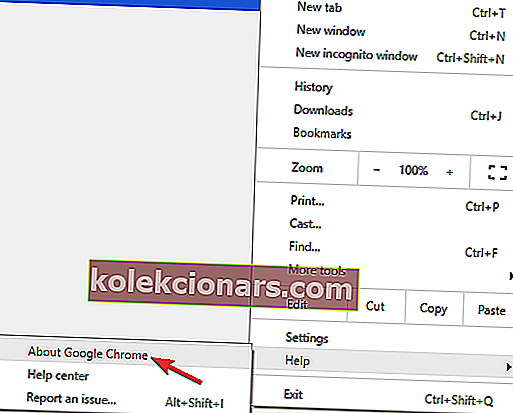
- Θα εμφανιστεί τώρα μια νέα καρτέλα και το Chrome θα ελέγξει για ενημερώσεις. Εάν υπάρχουν διαθέσιμες ενημερώσεις, θα ληφθούν και θα εγκατασταθούν αυτόματα.
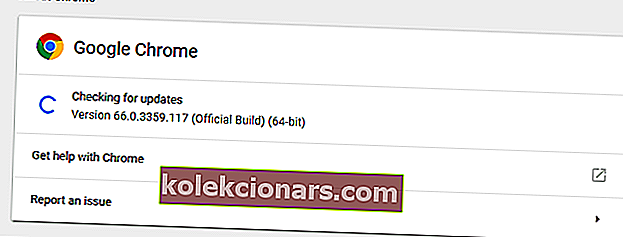
Μόλις το Chrome είναι ενημερωμένο, ελέγξτε αν το πρόβλημα έχει επιλυθεί. Οι πιο πρόσφατες ενημερώσεις συνήθως διορθώνουν σημαντικά προβλήματα, οπότε φροντίστε να ενημερώνετε το πρόγραμμα περιήγησής σας.
10. Μετονομάστε το φάκελο δεδομένων του Chrome
Σύμφωνα με τους χρήστες, εάν δείτε ένα εικονίδιο εικόνας που λείπει στο Chrome, το πρόβλημα ενδέχεται να σχετίζεται με το φάκελο δεδομένων του Chrome. Για να διορθώσετε το πρόβλημα, πρέπει να βρείτε αυτόν τον φάκελο και να το μετονομάσετε.
Αυτό είναι μάλλον απλό και μπορείτε να το κάνετε ακολουθώντας αυτά τα βήματα:
- Βεβαιωθείτε ότι το Google Chrome δεν εκτελείται.
- Πατήστε το πλήκτρο Windows + R και εισαγάγετε % localappdata% . Τώρα πατήστε Enter ή κάντε κλικ στο OK .
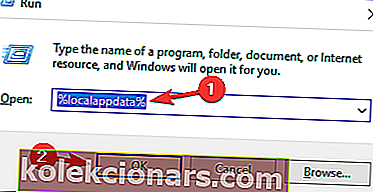
- Μεταβείτε στον κατάλογο Google \ Chrome \ User Data . Τώρα εντοπίστε τον Προεπιλεγμένο φάκελο και μετονομάστε τον.
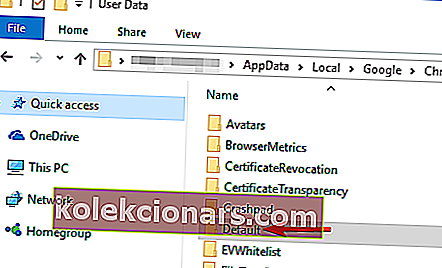
Αφού το κάνετε αυτό, ξεκινήστε ξανά το Chrome και ελέγξτε αν το πρόβλημα έχει επιλυθεί.
11. Δοκιμάστε να χρησιμοποιήσετε την έκδοση Beta ή Canary

Εάν οι εικόνες δεν φορτώνονται στο Chrome, ίσως θέλετε να δοκιμάσετε μια έκδοση beta του Chrome.
Αυτή η έκδοση έχει τις πιο πρόσφατες ενημερώσεις κώδικα και εάν αυτό το πρόβλημα οφείλεται σε σφάλμα στο Chrome, η έκδοση Beta θα πρέπει να το διορθώσει.
Λάβετε υπόψη ότι η έκδοση Beta ενδέχεται να έχει λίγα προβλήματα τώρα και εκεί, αλλά μπορεί να διορθώσει το πρόβλημά σας με σπασμένες εικόνες.
Εκτός από την έκδοση Beta, μπορείτε επίσης να δοκιμάσετε να χρησιμοποιήσετε την έκδοση Canary. Αυτή η έκδοση έχει μερικές επερχόμενες δυνατότητες, αλλά είναι επίσης μια δοκιμαστική έκδοση, επομένως μπορεί να μην είναι τόσο σταθερή όσο άλλες εκδόσεις.
Αξίζει να σημειωθεί ότι οι κατεστραμμένες εικόνες μπορεί να έχουν μεγαλύτερη σχέση με τις ιστοσελίδες από τις ρυθμίσεις του Google Chrome. Οι εικόνες ενδέχεται να έχουν αφαιρεθεί χωρίς ενημέρωση της σελίδας του ιστότοπου.
Εναλλακτικά, η σελίδα ενδέχεται να μην περιλαμβάνει τη σωστή θέση εικόνας. Ωστόσο, τα παραπάνω βήματα θα μπορούσαν να αποκαταστήσουν πολλές ελλείπουσες εικόνες σε ιστότοπους.
Σημείωση του συντάκτη : Αυτή η ανάρτηση δημοσιεύθηκε αρχικά τον Οκτώβριο του 2016 και έκτοτε ανανεώθηκε πλήρως και ενημερώθηκε για φρεσκάδα, ακρίβεια και πληρότητα.
ΔΙΑΒΑΣΤΕ ΕΠΙΣΗΣ:
- Αυτές είναι οι καλύτερες επεκτάσεις ισοσταθμιστή ήχου για το Chrome
- Επιδιόρθωση: Το VPN δεν λειτουργεί με το Google Chrome
- Δεν υπάρχει ήχος στο Google Chrome; Διορθώστε το με μερικές απλές συμβουλές και κόλπα
- Επιδιόρθωση: Το Google Chrome δεν λειτουργεί στα Windows 10
- Επιταχύνετε το Google Chrome με αυτές τις επεκτάσεις