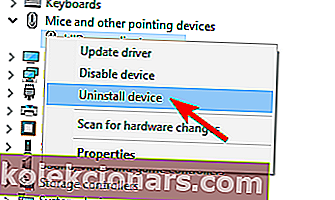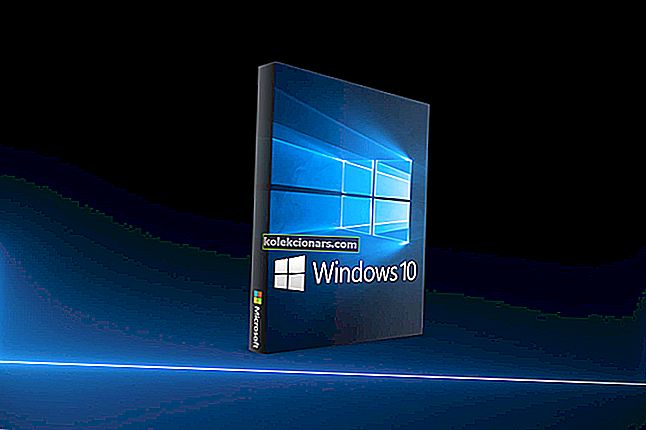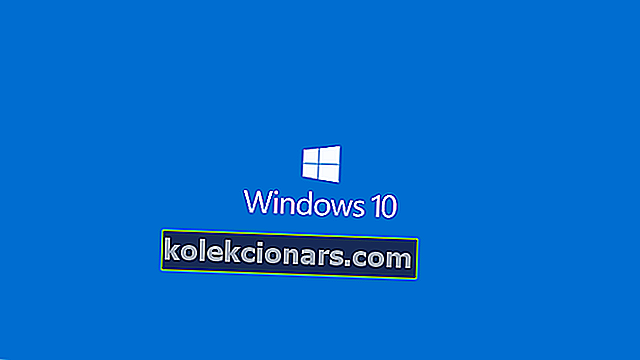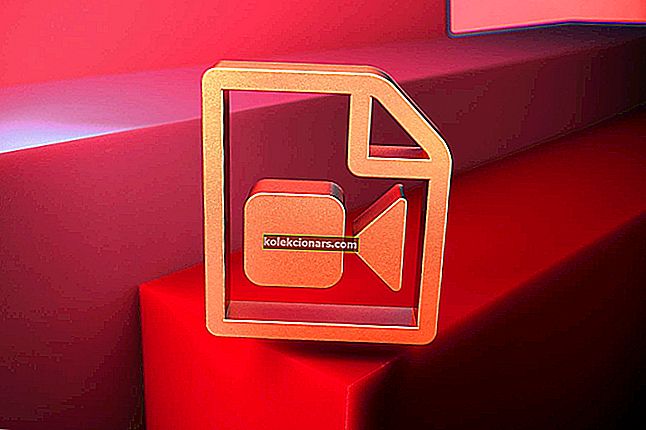- Εάν παρουσιαστεί σφάλμα ή σοβαρό σφάλμα, ενδέχεται να προκαλέσει διακοπή λειτουργίας των Windows και να εμφανιστεί η φοβερή μπλε οθόνη θανάτου στην οθόνη. Συνήθως εμφανίζονται άλλα μηνύματα για να σας βοηθήσουν να εντοπίσετε την αιτία του σφάλματος.
- Ένα ΑΝΑΜΕΝΟΜΕΝΟ KERNEL MODE_TRAP είναι ένα ζήτημα που εμφανίζεται στο BSoD και προκαλείται κυρίως από ένα κακό ή ξεπερασμένο πρόγραμμα οδήγησης μιας από τις συσκευές σας. Η ενημέρωσή του θα πρέπει να εξαφανίσει το πρόβλημα.
- Δυστυχώς, οι εμφανίσεις της Blue Screen of Death δεν είναι ασυνήθιστες. Αυτός είναι ο λόγος για τον οποίο το κέντρο επιδιόρθωσης BSoD μπορεί να είναι πολύ χρήσιμο όταν συναντάτε ένα από αυτά.
- Όχι άλλο BSoD; Μεγάλος. Εάν προκύψουν άλλοι τύποι σφαλμάτων, τότε καλύψαμε με αυτόν τον εκτεταμένο κόμβο σφαλμάτων των Windows 10 γεμάτο με χρήσιμα άρθρα.

Παρόλο που πολλοί χρήστες έχουν αλλάξει στα Windows 10, αυτό δεν σημαίνει ότι αυτοί οι χρήστες δεν αντιμετωπίζουν προβλήματα στα Windows 10. Ένα από τα προβλήματα που αντιμετωπίζουν οι χρήστες στα Windows 10 είναι το σφάλμα ΑΝΑΜΕΝΟΜΕΝΗΣ ΛΕΙΤΟΥΡΓΙΑΣ KERNEL TRAP, οπότε ας δούμε αν μπορούμε να διορθώσουμε Αυτό το θέμα.
Το UNEXPECTED KERNEL MODE TRAP είναι σφάλμα Blue Screen of Death που προκαλείται από αστοχία υλικού ή από το ασύμβατο πρόγραμμα οδήγησης. Εάν δεν είχατε κανένα από αυτά τα ζητήματα σε προηγούμενες εκδόσεις των Windows, τότε το ζήτημα δεν προκαλείται από υλικό, είναι το πιθανώς ασύμβατο πρόγραμμα οδήγησης.
Σε ορισμένες περιπτώσεις, αυτό το σφάλμα μπορεί να προκληθεί εάν οι σύνδεσμοι των εξαρτημάτων σας είναι καλυμμένες με σκόνη, οπότε θα πρέπει να τα αφαιρέσετε και να τα καθαρίσετε σωστά πριν τα συνδέσετε ξανά.
Εάν ο υπολογιστής σας είναι υπό εγγύηση ή δεν ξέρετε πώς να το κάνετε, είναι καλύτερο να προσλάβετε έναν ειδικό για να το κάνετε για εσάς. Εάν όμως αυτό το ζήτημα άρχισε να εμφανίζεται αφού αλλάξετε τα Windows 10, είναι πιθανότατα ένα πρόβλημα με το πρόγραμμα οδήγησης, οπότε ας δούμε πώς να το διορθώσουμε.
Η ΑΝΑΜΕΝΟΜΕΝΗ ΛΕΙΤΟΥΡΓΙΑ ΛΕΙΤΟΥΡΓΙΑΣ μπορεί να είναι ένα ενοχλητικό σφάλμα και οι χρήστες ανέφεραν επίσης τα ακόλουθα ζητήματα:
- Μη αναμενόμενη παγίδα λειτουργίας πυρήνα wdf01000.sys, win32kfull.sys, usbxhci.sys, nvlddmkm.sys, ntfs.sys, ndu.sys, netio.sys - Στις περισσότερες περιπτώσεις, αυτό το σφάλμα ακολουθείται από το όνομα του αρχείου που το προκαλεί . Η πιο κοινή αιτία είναι ένα συγκεκριμένο πρόγραμμα οδήγησης ή λογισμικό τρίτων.
- Μη αναμενόμενη υπερφόρτωση παγίδας λειτουργίας πυρήνα - Αυτό το σφάλμα μπορεί επίσης να εμφανιστεί κατά την υπεροχή του υπολογιστή σας Για να το διορθώσετε, συνιστάται να καταργήσετε όλες τις ρυθμίσεις overclock.
- Μη αναμενόμενη παγίδα λειτουργίας πυρήνα ESET Smart Security, AVG, Avast, McAfee - Σύμφωνα με τους χρήστες, αυτό το σφάλμα μπορεί να προκληθεί από το λογισμικό ασφαλείας σας. Πολλοί χρήστες ανέφεραν αυτό το ζήτημα κατά τη χρήση AVG, Avast και McAfee.
- Μη αναμενόμενη μνήμη RAM για λειτουργία παγίδας - Τα προβλήματα υλικού ενδέχεται επίσης να προκαλέσουν την εμφάνιση αυτού του προβλήματος. Στις περισσότερες περιπτώσεις, η αιτία για αυτό το σφάλμα είναι η μνήμη RAM.
- Μη αναμενόμενη παγίδα λειτουργίας πυρήνα μετά την ενημέρωση των Windows - Σε αρκετές περιπτώσεις, οι χρήστες ανέφεραν αυτό το πρόβλημα μετά από μια ενημέρωση των Windows. Για να διορθώσετε αυτό το πρόβλημα, θα πρέπει να απεγκαταστήσετε την προβληματική ενημέρωση.
- Παγίδα λειτουργίας πυρήνα εικονικού πλαισίου - Αυτό το ζήτημα μπορεί να εμφανιστεί στον υπολογιστή σας, αλλά μπορεί επίσης να εμφανιστεί κατά τη χρήση λογισμικού εικονικοποίησης. Οι χρήστες ανέφεραν αυτό το ζήτημα τόσο στο Virtualbox όσο και στο VMWare.
- Μη αναμενόμενη παγίδα λειτουργίας πυρήνα BSOD - Αυτό το σφάλμα ακολουθείται πάντα από μια μπλε οθόνη θανάτου και μια επανεκκίνηση. Παρόλο που αυτό είναι ένα ενοχλητικό πρόβλημα, θα πρέπει να μπορείτε να το επιλύσετε με τις λύσεις μας.
Πώς να επιδιορθώσετε το ανεπιθύμητο σφάλμα KERNEL MODE TRAP στα Windows 10
Πίνακας περιεχομένων:
- Αφαιρέστε το προβληματικό πρόγραμμα οδήγησης
- Εκτελέστε το εργαλείο αντιμετώπισης προβλημάτων BSOD
- Εκτελέστε τη σάρωση SFC
- Εκτελέστε το DISM
- Απενεργοποιήστε την απεγκατάσταση του λογισμικού ασφαλείας σας
- Εγκαταστήστε τις πιο πρόσφατες ενημερώσεις
- Χρησιμοποιήστε την εντολή chkdsk
- Αφαιρέστε το πρόγραμμα οδήγησης της κάρτας γραφικών σας
- Ελέγξτε εάν τα καλώδια σας είναι σωστά συνδεδεμένα
- Ελέγξτε τη μνήμη RAM
- Επαναφέρετε τα Windows 10
Λύση 1 - Αφαιρέστε το προβληματικό πρόγραμμα οδήγησης
Αυτό το ζήτημα μπορεί να προκληθεί από όλα τα είδη προγραμμάτων οδήγησης, αλλά ορισμένοι χρήστες ισχυρίζονται ότι απεγκαταστήσουν το Bluetooth, το Wireless και το Intel RST (Intel Rapid Storage Technology). Πρέπει να σας προειδοποιήσουμε ότι αυτό το ζήτημα μπορεί να προκληθεί από άλλο πρόγραμμα οδήγησης, δεν πρέπει να σχετίζεται με προγράμματα οδήγησης Bluetooth ή Wireless, αλλά συχνά αποτελούν τις κύριες αιτίες αυτού του ζητήματος.
- Εισαγάγετε το Advanced Startup . Ο ευκολότερος τρόπος για να το κάνετε αυτό είναι να μεταβείτε στο μενού Έναρξη και να κάνετε κλικ στο κουμπί επανεκκίνησης κρατώντας πατημένο το Shift στο πληκτρολόγιό σας, αλλά εάν δεν μπορείτε να φτάσετε στα Windows 10, θα πρέπει τελικά να δείτε μια επιλογή για είσοδο στο Advanced Startup μετά από μερικές επανεκκινήσεις.
- Στο Advanced Startup επιλέξτε Troubleshoot> Advanced Options> Startup Settings .
- Θα πρέπει να δείτε μια επιλογή για είσοδο σε ασφαλή λειτουργία.
- Όταν εισέλθετε σε ασφαλή λειτουργία , μεταβείτε στη Διαχείριση συσκευών .
- Στη Διαχείριση συσκευών εντοπίστε το προβληματικό πρόγραμμα οδήγησης, κάντε δεξί κλικ και επιλέξτε Κατάργηση εγκατάστασης .
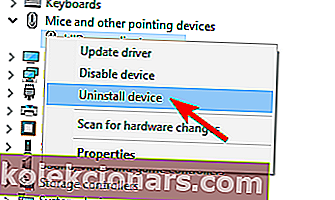
- ΔΙΑΒΑΣΤΕ ΕΠΙΣΗΣ: Το Fall Creators Update με αποτελέσματα antivirus Trend Micro στο BSoD
Αυτόματη ενημέρωση προγραμμάτων οδήγησης
Η αναζήτηση οδηγών μόνοι σας μπορεί να είναι χρονοβόρα. Σας προτείνουμε λοιπόν να χρησιμοποιήσετε ένα εργαλείο που θα το κάνει αυτό αυτόματα. Η χρήση ενός αυτόματου ενημερωμένου προγράμματος οδήγησης θα σας σώσει σίγουρα από την ταλαιπωρία της αναζήτησης χειροκίνητων προγραμμάτων οδήγησης και θα διατηρεί πάντα το σύστημά σας ενημερωμένο με τα πιο πρόσφατα προγράμματα οδήγησης.
Το πρόγραμμα ενημέρωσης προγραμμάτων οδήγησης του Tweakbit (εγκεκριμένο από τη Microsoft και το Norton Antivirus) θα σας βοηθήσει να ενημερώσετε αυτόματα τα προγράμματα οδήγησης και να αποτρέψετε τη ζημιά του υπολογιστή που προκαλείται από την εγκατάσταση λανθασμένων εκδόσεων προγράμματος οδήγησης. Μετά από αρκετές δοκιμές, η ομάδα μας κατέληξε στο συμπέρασμα ότι αυτή είναι η καλύτερη αυτοματοποιημένη λύση.
Εδώ είναι ένας γρήγορος οδηγός για το πώς να το χρησιμοποιήσετε:
- Λήψη και εγκατάσταση του TweakBit Driver Updater

- Μόλις εγκατασταθεί, το πρόγραμμα θα ξεκινήσει αυτόματα τη σάρωση του υπολογιστή σας για ξεπερασμένα προγράμματα οδήγησης. Το Driver Updater θα ελέγξει τις εγκατεστημένες εκδόσεις προγραμμάτων οδήγησης σε σχέση με τη βάση δεδομένων cloud των τελευταίων εκδόσεων και θα προτείνει κατάλληλες ενημερώσεις. Το μόνο που χρειάζεται να κάνετε είναι να περιμένετε να ολοκληρωθεί η σάρωση.

- Μετά την ολοκλήρωση της σάρωσης, λαμβάνετε μια αναφορά για όλα τα προβλήματα που εντοπίζονται στον υπολογιστή σας. Ελέγξτε τη λίστα και δείτε εάν θέλετε να ενημερώσετε κάθε πρόγραμμα οδήγησης ξεχωριστά ή όλα ταυτόχρονα. Για να ενημερώσετε ένα πρόγραμμα οδήγησης κάθε φορά, κάντε κλικ στο σύνδεσμο "Ενημέρωση προγράμματος οδήγησης" δίπλα στο όνομα του προγράμματος οδήγησης. Ή απλώς κάντε κλικ στο κουμπί "Ενημέρωση όλων" στο κάτω μέρος για αυτόματη εγκατάσταση όλων των προτεινόμενων ενημερώσεων.

Σημείωση: Ορισμένα προγράμματα οδήγησης πρέπει να εγκατασταθούν σε πολλά βήματα, οπότε θα πρέπει να πατήσετε το κουμπί "Ενημέρωση" αρκετές φορές έως ότου εγκατασταθούν όλα τα στοιχεία του.
Λύση 2 - Εκτελέστε το εργαλείο αντιμετώπισης προβλημάτων BSOD
Το επόμενο πράγμα που θα προσπαθήσουμε είναι να τρέξουμε το εργαλείο αντιμετώπισης προβλημάτων των Windows 10. Αυτό το εργαλείο μπορεί να χρησιμοποιηθεί για την αντιμετώπιση διαφόρων προβλημάτων συστήματος, συμπεριλαμβανομένων ζητημάτων BSOD. Λοιπόν, μπορεί να βοηθήσει και στο ζήτημα της ΑΝΑΜΕΝΟΜΕΝΗΣ ΛΕΙΤΟΥΡΓΙΑΣ ΚΕΡΝΕΛ.
Δείτε πώς μπορείτε να εκτελέσετε το εργαλείο αντιμετώπισης προβλημάτων των Windows 10:
- Ανοίξτε την εφαρμογή Ρυθμίσεις και μεταβείτε στην ενότητα Ενημέρωση και ασφάλεια .
- Επιλέξτε Αντιμετώπιση προβλημάτων από το μενού στα αριστερά.
- Επιλέξτε BSOD από το δεξιό τμήμα του παραθύρου και κάντε κλικ στο Εκτέλεση του εργαλείου αντιμετώπισης προβλημάτων .

- Ακολουθήστε τις οδηγίες που εμφανίζονται στην οθόνη για να ολοκληρώσετε την αντιμετώπιση προβλημάτων.
Λύση 3 - Εκτελέστε τη σάρωση SFC
Η σάρωση SFC είναι ένα άλλο εργαλείο αντιμετώπισης προβλημάτων που θα δοκιμάσουμε εδώ. Αυτό είναι ένα εργαλείο γραμμής εντολών που σαρώνει το σύστημά σας για πιθανά σπασμένα αρχεία και τα επισκευάζει (εάν είναι δυνατόν). Η επιδιόρθωση κατεστραμμένων αρχείων συστήματος μπορεί να επιλύσει ζητήματα BSOD όπως το σφάλμα UNEXPECTED KERNEL MODE TRAP. Άρα αξίζει να δοκιμάσετε να εκτελέσετε τη σάρωση SFC.
Δείτε πώς μπορείτε να εκτελέσετε τη σάρωση SFC στα Windows 10:
- Κάντε δεξί κλικ στο κουμπί Έναρξη μενού και ανοίξτε τη γραμμή εντολών (Διαχειριστής).
- Εισαγάγετε την ακόλουθη γραμμή και πατήστε Enter: sfc / scannow

- Περιμένετε μέχρι να ολοκληρωθεί η διαδικασία (μπορεί να χρειαστεί λίγη ώρα).
- Εάν βρεθεί η λύση, θα εφαρμοστεί αυτόματα.
- Τώρα, κλείστε τη γραμμή εντολών και επανεκκινήστε τον υπολογιστή σας.
Σημείωση του συντάκτη: Συνεχίστε να διαβάζετε το άρθρο στην επόμενη σελίδα για περισσότερες λύσεις για να επιδιορθώσετε το ανεκμετάλλευτο KERNEL MODE_TRAP σφάλμα στα Windows 10.