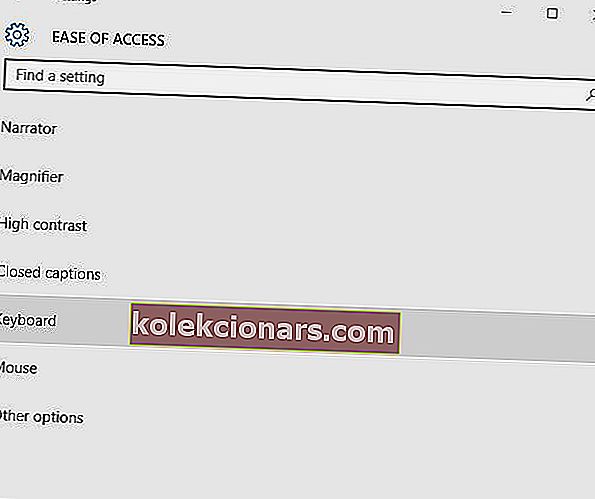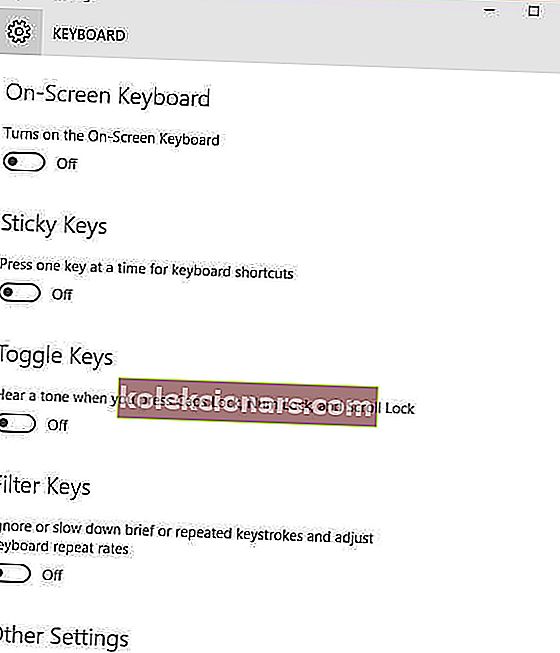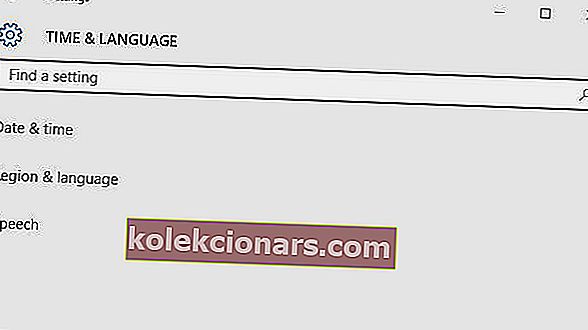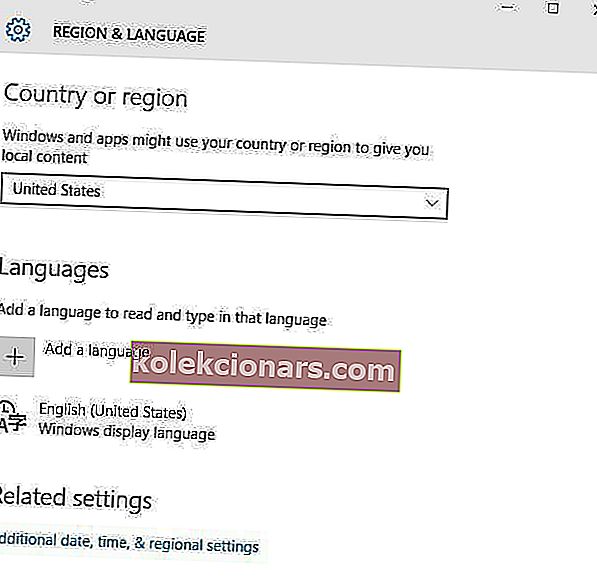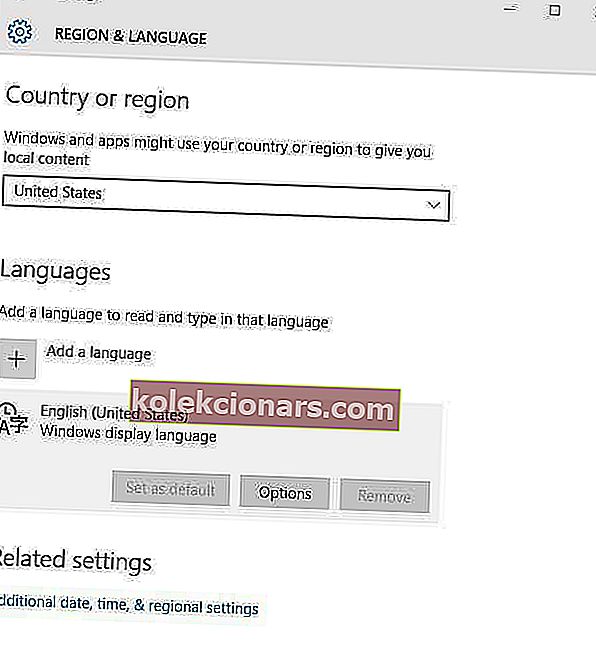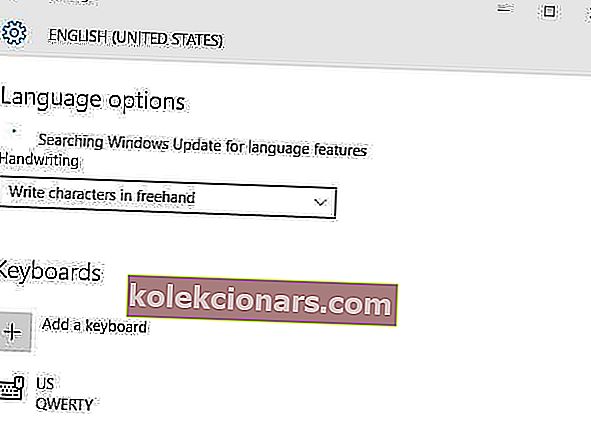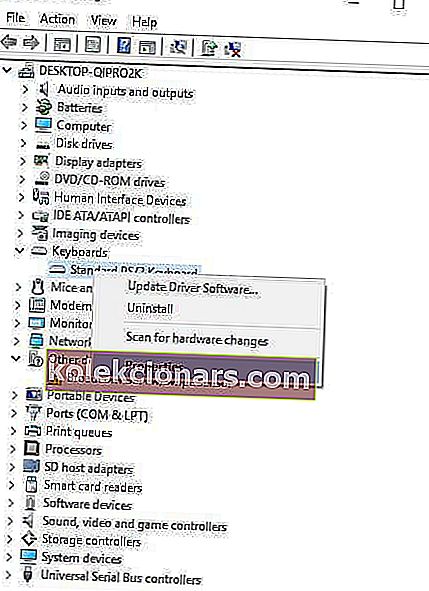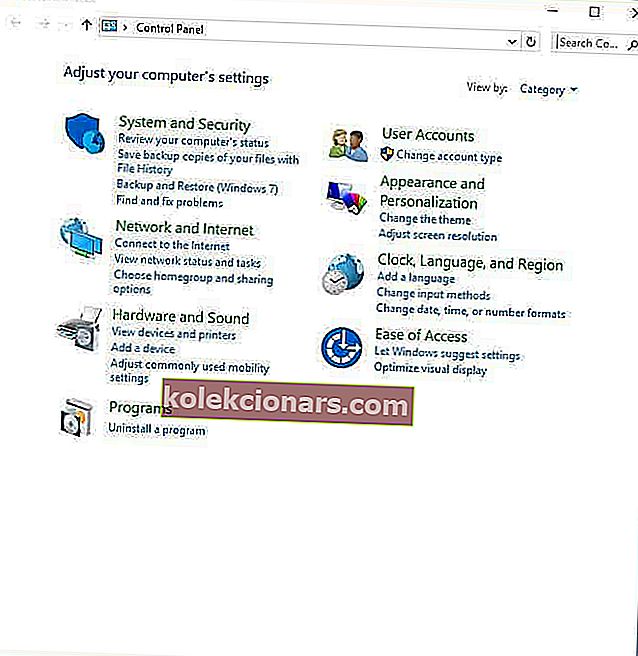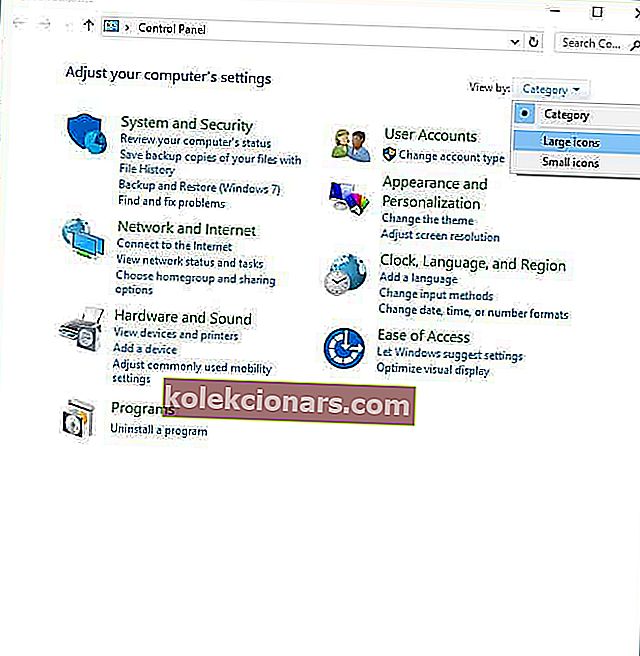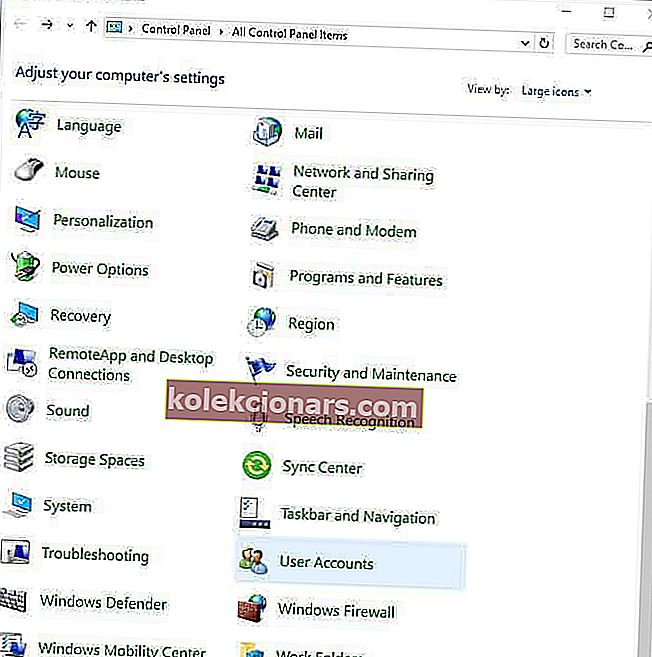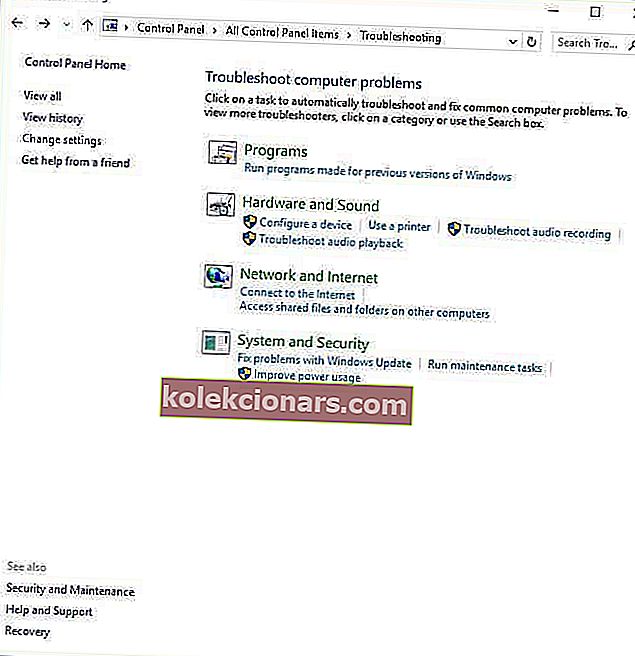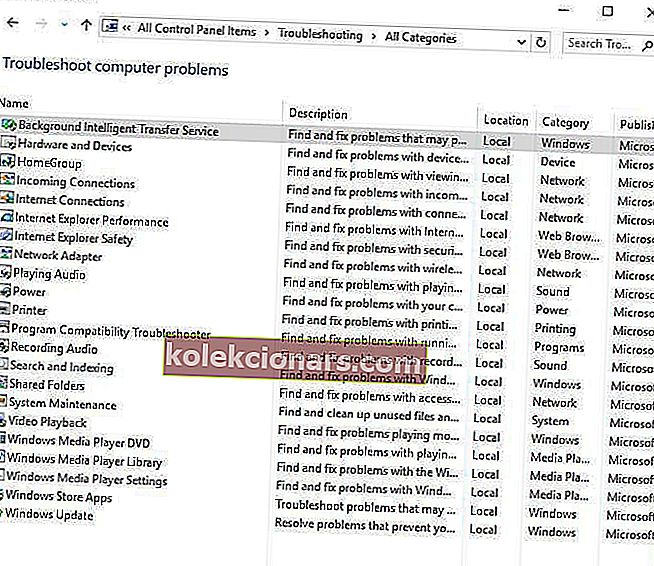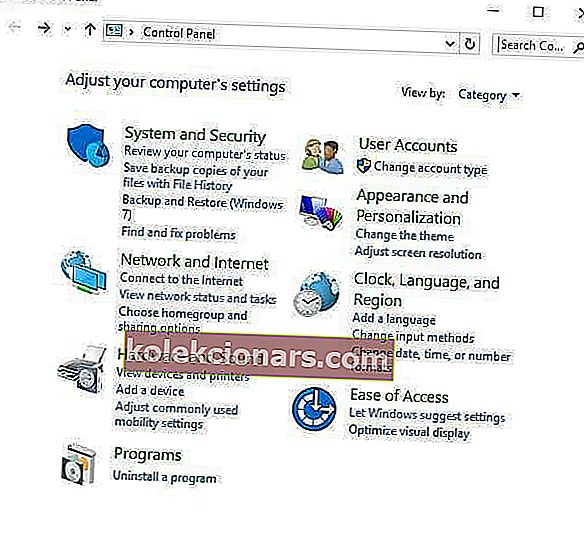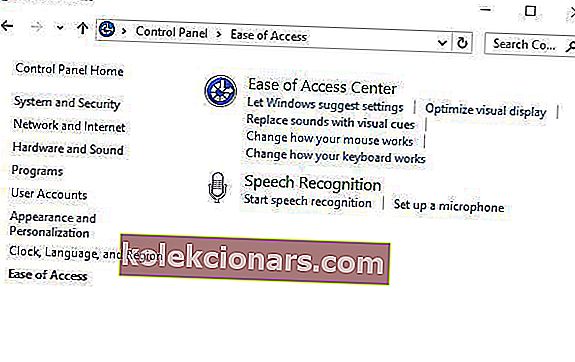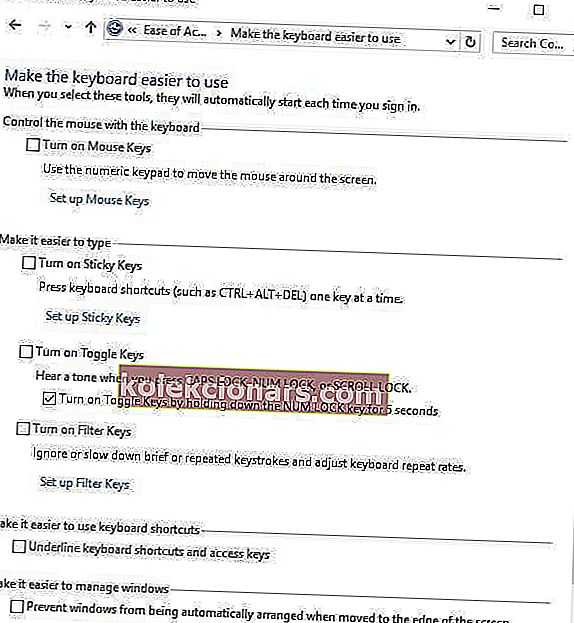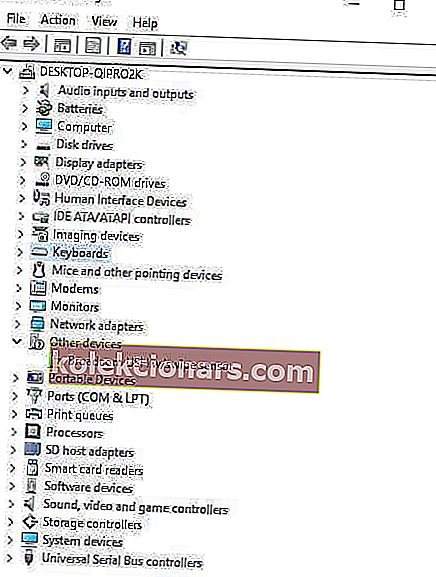- Οι χρήστες έχουν αναφέρει προβλήματα όταν προσπαθούν να χρησιμοποιήσουν το κλειδί @ τους .
- Το παρακάτω άρθρο θα σας δείξει τι ακριβώς πρέπει να γίνει όταν συμβεί αυτό.
- Για περισσότερους οδηγούς αντιμετώπισης προβλημάτων σχετικά με αυτό το συγκεκριμένο θέμα, ανατρέξτε στο πλήκτρο σφαλμάτων πληκτρολογίου.
- Για πιο γενικούς οδηγούς επιδιόρθωσης, έχουμε επίσης μια αποκλειστική σελίδα Windows 10 Fix.

Προβλήματα με το πλήκτρο @ στο πληκτρολόγιο του φορητού υπολογιστή σας μπορεί να προκαλέσουν διάφορα προβλήματα, αλλά σήμερα, θα σας δείξουμε πώς να διορθώσετε εύκολα αυτό το πρόβλημα στον φορητό υπολογιστή σας Windows 10.
Το σύμβολο ampersat ή @ στο πληκτρολόγιό σας εξακολουθεί να αποτελεί τη λίστα, επειδή έχει χρησιμοποιηθεί από το προηγούμενο έτος για εμπορικούς σκοπούς στη λογιστική και την τιμολόγηση για να σημαίνει «με το ρυθμό», αλλά σήμερα χρησιμοποιείται ευρέως σε μηνύματα ηλεκτρονικού ταχυδρομείου και λαβές κοινωνικών μέσων.
Αυτό σημαίνει απλώς ότι δεν θα το αφήσουμε σύντομα, αλλά τι θα συμβεί τότε όταν το @ κλειδί δεν λειτουργεί στο πληκτρολόγιο φορητού υπολογιστή των Windows 10;
Μπορεί να είναι καταστροφικό ειδικά για τους λάτρεις των κοινωνικών μέσων μαζικής ενημέρωσης και εάν είστε συχνός αποστολέας μηνυμάτων ηλεκτρονικού ταχυδρομείου, επειδή ενδέχεται να μην μπορείτε να χρησιμοποιήσετε τις συντομεύσεις πληκτρολογίου και η διαδικασία εύρεσης του από την επιλογή συμβόλων είναι πολύ μεγάλη.
Μην ανησυχείτε, υπάρχουν λύσεις για την επίλυση του προβλήματος και για να λειτουργήσει ξανά το κλειδί ampersat.
Πώς μπορώ να διορθώσω ένα κλειδί @ σε φορητό υπολογιστή Windows 10
- Δοκιμάστε το πληκτρολόγιο στην οθόνη
- Χρησιμοποιήστε διαφορετικό πληκτρολόγιο
- Αλλαγή γλώσσας στον Πίνακα Ελέγχου
- Χρησιμοποιήστε επαναφορά δύο κουμπιών
- Εκτελέστε σε λειτουργία συμβατότητας
- Ενημερώστε τα προγράμματα οδήγησης πληκτρολογίου και chipset από τον ιστότοπο του κατασκευαστή του υπολογιστή
- Εκτελέστε το εργαλείο αντιμετώπισης προβλημάτων υλικού και συσκευών
- Απενεργοποίηση ρυθμίσεων πλήκτρων φίλτρου
- Απεγκαταστήστε και εγκαταστήστε ξανά το πρόγραμμα οδήγησης πληκτρολογίου από τον ιστότοπο του κατασκευαστή
1. Δοκιμάστε το πληκτρολόγιο στην οθόνη
Δείτε πώς μπορείτε να το ενεργοποιήσετε:
- Κάντε κλικ στο Έναρξη .
- Επιλέξτε Ρυθμίσεις.

- Κάντε κλικ στην επιλογή Ευκολία πρόσβασης.
- Επιλέξτε Πληκτρολόγιο.
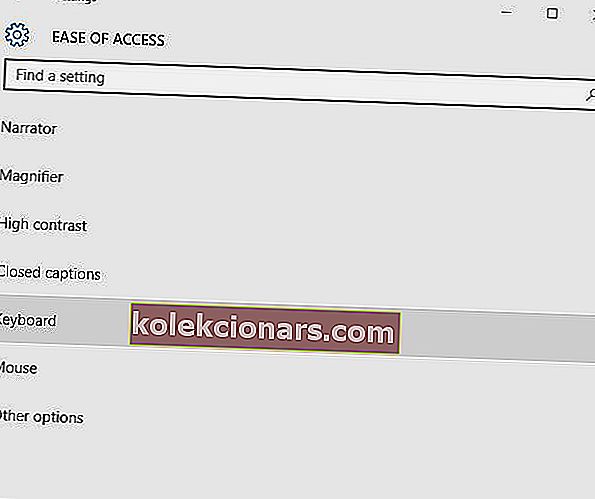
- Εναλλαγή του πληκτρολογίου στην οθόνη στο ON
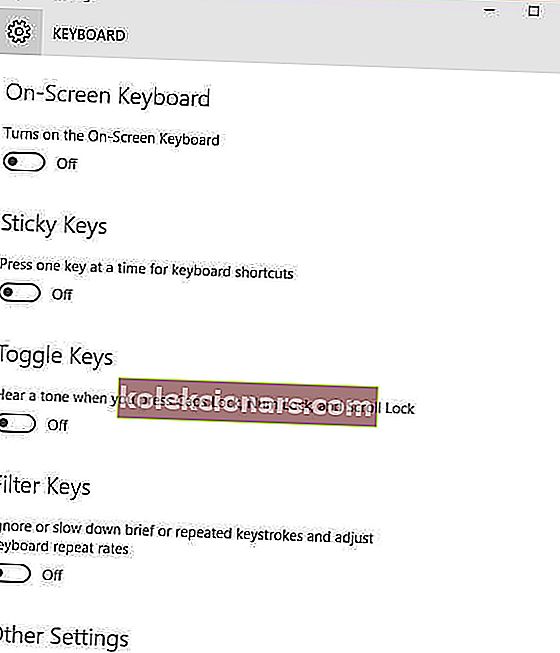
- Θα εμφανιστεί το πληκτρολόγιο, δοκιμάστε και ελέγξτε αν το πλήκτρο @ λειτουργεί κατά τη χρήση του πληκτρολογίου στην οθόνη.

2. Χρησιμοποιήστε διαφορετικό πληκτρολόγιο

Εάν το πλήκτρο @ δεν λειτουργεί στο πληκτρολόγιο του φορητού σας υπολογιστή, υπάρχει πιθανότητα το πληκτρολόγιό σας να είναι ελαττωματικό. Ως λύση, μπορείτε να συνδέσετε ένα πληκτρολόγιο USB στον φορητό υπολογιστή σας και να το χρησιμοποιήσετε ως προσωρινή λύση.
Αυτή δεν είναι η πιο κομψή λύση, αλλά θα σας επιτρέψει να χρησιμοποιήσετε τον φορητό υπολογιστή σας έως ότου καταφέρετε να βρείτε την αιτία του προβλήματος.
3. Αλλαγή γλώσσας στον Πίνακα Ελέγχου
Μερικές φορές, όταν βρείτε το κλειδί @ που δεν λειτουργεί στο πληκτρολόγιο φορητού υπολογιστή των Windows 10, μπορεί να έχει σχέση με τις ρυθμίσεις γλώσσας.
Δείτε πώς μπορείτε να το ελέγξετε και να το αλλάξετε:
- Κάντε κλικ στο Έναρξη.
- Επιλέξτε Ρυθμίσεις.
- Επιλέξτε Ώρα και γλώσσα.

- Κάντε κλικ στην περιοχή και στη γλώσσα.
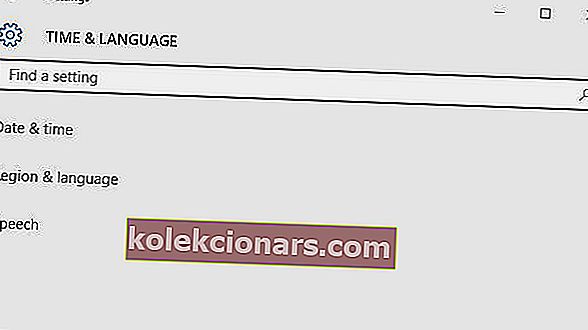
- Στην περιοχή Χώρα ή Περιοχή , κάντε κλικ στα Αγγλικά (Ηνωμένο Βασίλειο ) και, εάν δεν υπάρχει, μπορείτε να το προσθέσετε χρησιμοποιώντας το κουμπί Προσθήκη γλώσσας .
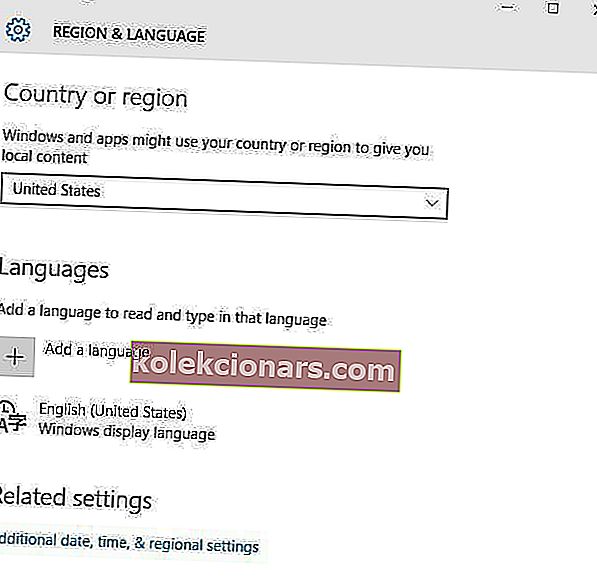
- Στην ενότητα Γλώσσες, κάντε κλικ στη γλώσσα εμφάνισης των Windows.
- Επιλέξτε Επιλογές.
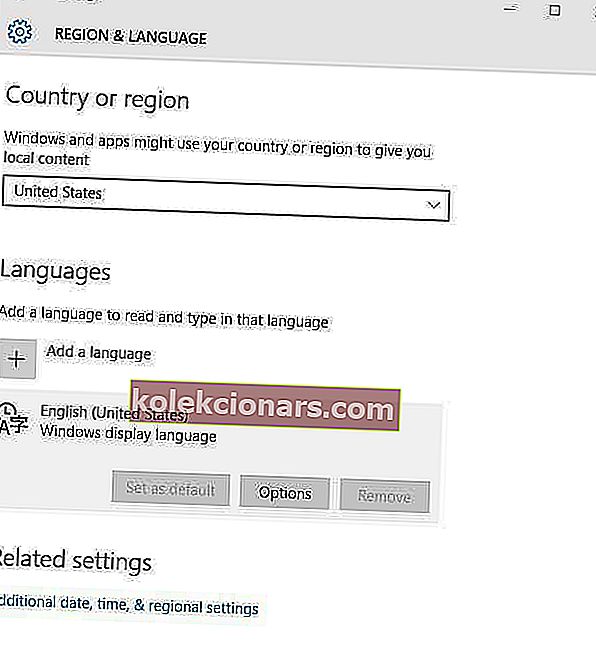
- Ελέγξτε ποιο πληκτρολόγιο έχει επιλεγεί στην επιλογή Πληκτρολόγια .
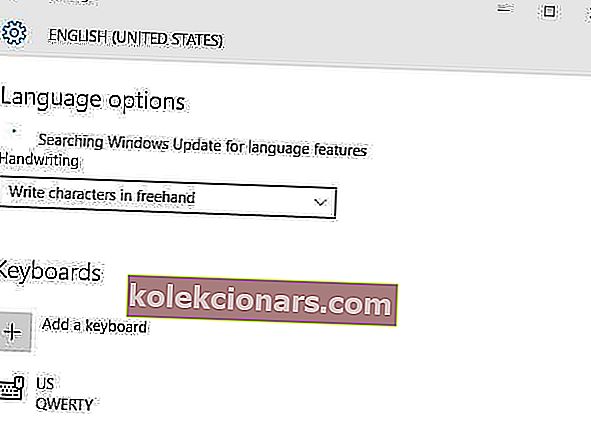
- Αλλάξτε τη γλώσσα εισαγωγής στα Αγγλικά για την τοποθεσία σας.
Αυτό επιλύει το πλήκτρο @ που δεν λειτουργεί στο πρόβλημα πληκτρολογίου φορητού υπολογιστή των Windows 10; Εάν όχι, δοκιμάστε την επόμενη λύση.
4. Χρησιμοποιήστε επαναφορά δύο κουμπιών
Εάν χρησιμοποιείτε φορητό υπολογιστή Surface, ακολουθήστε τα παρακάτω βήματα για να διορθώσετε το κλειδί @ που δεν λειτουργεί σε πρόβλημα πληκτρολογίου φορητού υπολογιστή Windows 10:
- Ενεργοποιήστε το Surface και συνδεθείτε.
- Συνδέστε τον τύπο ή το κάλυμμα αφής που δεν λειτουργεί.
- Κρατήστε το Volume Up κλειδί και δύναμης κλειδί για 30 δευτερόλεπτα και στη συνέχεια να αφήσει να πάει.
- Αυτό θα επανεκκινήσει το Surface και θα το αναγκάσει να επαναφέρει όλα τα προγράμματα οδήγησης - που ονομάζεται επίσης επαναφορά δύο κουμπιών.
- Μόλις επιστρέψετε στην οθόνη σύνδεσης, χρησιμοποιήστε το πληκτρολόγιό σας.
5. Εκτελέστε σε λειτουργία συμβατότητας
Μπορείτε επίσης να εκτελέσετε το πληκτρολόγιό σας σε λειτουργία συμβατότητας για να δείτε αν αυτό βοηθά.
Κάντε τα εξής:
- Κάντε δεξί κλικ στο Έναρξη.
- Επιλέξτε Διαχείριση συσκευών.

- Βρείτε πληκτρολόγια και κάντε κλικ σε αυτό για να επεκτείνετε τη λίστα.
- Κάντε δεξί κλικ στο πρόγραμμα οδήγησης πληκτρολογίου.
- Επιλέξτε Κατάργηση εγκατάστασης.

- Μεταβείτε στην υποενότητα Λογισμικό και προγράμματα οδήγησης ή αναζητήστε προγράμματα οδήγησης χρησιμοποιώντας το Google, ώστε να μπορείτε να λάβετε έναν απευθείας σύνδεσμο προς τον ιστότοπο του κατασκευαστή της συσκευής σας.
- Μόλις βρεθείτε στον ιστότοπο, βρείτε και κατεβάστε.
- Εγκαταστήστε τα κατάλληλα προγράμματα οδήγησης που λείπουν από τον φορητό υπολογιστή σας που μπορεί να προκαλέσουν τη λειτουργία του κλειδιού @ στο πληκτρολόγιο φορητού υπολογιστή των Windows 10.
- Κάντε δεξί κλικ στο πρόγραμμα οδήγησης.
- Επιλέξτε Ιδιότητες.
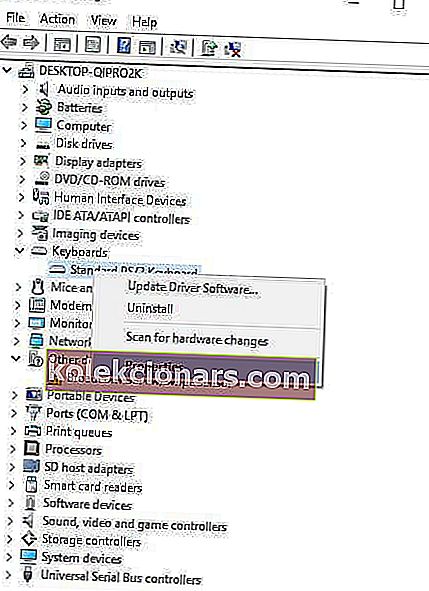
- Επιλέξτε την καρτέλα Συμβατότητα .
- Επιλέξτε το πλαίσιο Εκτέλεση αυτού του προγράμματος στη Λειτουργία συμβατότητας για.
- Επιλέξτε το λειτουργικό σύστημα Windows 10 από το αναπτυσσόμενο μενού.
- Κάντε κλικ στο Εφαρμογή και , στη συνέχεια, κάντε κλικ στο OK και εκτελέστε το αρχείο για να το εγκαταστήσετε.
6. Ενημερώστε τα προγράμματα οδήγησης chipset από τον ιστότοπο του κατασκευαστή του υπολογιστή
Μπορείτε να βρείτε προγράμματα οδήγησης από την ενότητα υποστήριξης του ιστότοπου του κατασκευαστή για τον τύπο του φορητού σας υπολογιστή.
Δείτε πώς μπορείτε να ενημερώσετε και να εγκαταστήσετε προγράμματα οδήγησης από τον ιστότοπο του κατασκευαστή:
- Μεταβείτε στην υποενότητα Λογισμικό και προγράμματα οδήγησης ή αναζητήστε προγράμματα οδήγησης χρησιμοποιώντας το Google, ώστε να μπορείτε να λάβετε έναν απευθείας σύνδεσμο προς τον ιστότοπο του κατασκευαστή της συσκευής σας.
- Μόλις βρεθείτε στον ιστότοπο, βρείτε και κατεβάστε.
- Εγκαταστήστε τα κατάλληλα προγράμματα οδήγησης που λείπουν από τον φορητό υπολογιστή σας που μπορεί να προκαλέσουν τη λειτουργία του κλειδιού @ στο πληκτρολόγιο φορητού υπολογιστή των Windows 10.
Μια άλλη μέθοδος που μπορείτε να χρησιμοποιήσετε για να ενημερώσετε τα προγράμματα οδήγησης είναι η χρήση εργαλείων τρίτων όπως το TweakBit Driver Updater . Αυτό είναι ένα απλό εργαλείο που θα σας επιτρέψει να ενημερώσετε αυτόματα όλα τα παλιά προγράμματα οδήγησης στον υπολογιστή σας.
⇒ Αποκτήστε τώρα το Tweakbit Driver Updater
Αποποίηση ευθυνών: ορισμένες λειτουργίες αυτού του εργαλείου ενδέχεται να μην είναι δωρεάν
Μόλις ενημερώσετε τα προγράμματα οδήγησης, ελέγξτε αν το πρόβλημα παραμένει.
7. Εκτελέστε το εργαλείο αντιμετώπισης προβλημάτων υλικού και συσκευών
Εάν βρείτε το κλειδί @ να μην λειτουργεί στο πληκτρολόγιο φορητού υπολογιστή των Windows 10, εκτελέστε το εργαλείο αντιμετώπισης προβλημάτων υλικού και συσκευών για να επιλύσετε το πρόβλημα.
Αυτό ελέγχει για κοινά προβλήματα και διασφαλίζει ότι οποιαδήποτε νέα συσκευή ή υλικό έχει εγκατασταθεί σωστά στον υπολογιστή σας.
Δείτε πώς μπορείτε να το κάνετε:
- Κάντε δεξί κλικ στο Έναρξη.
- Επιλέξτε Πίνακας Ελέγχου.
- Μεταβείτε στην επιλογή Προβολή κατά στην επάνω δεξιά γωνία.
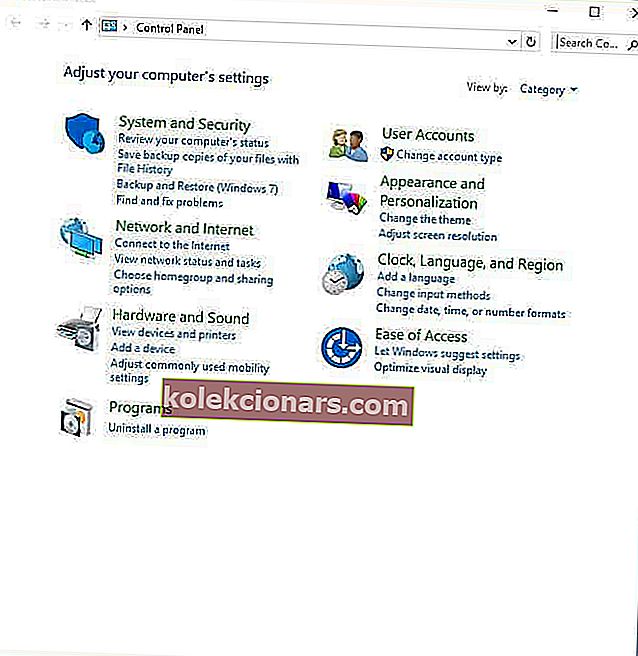
- Κάντε κλικ στο αναπτυσσόμενο βέλος και επιλέξτε Μεγάλα εικονίδια.
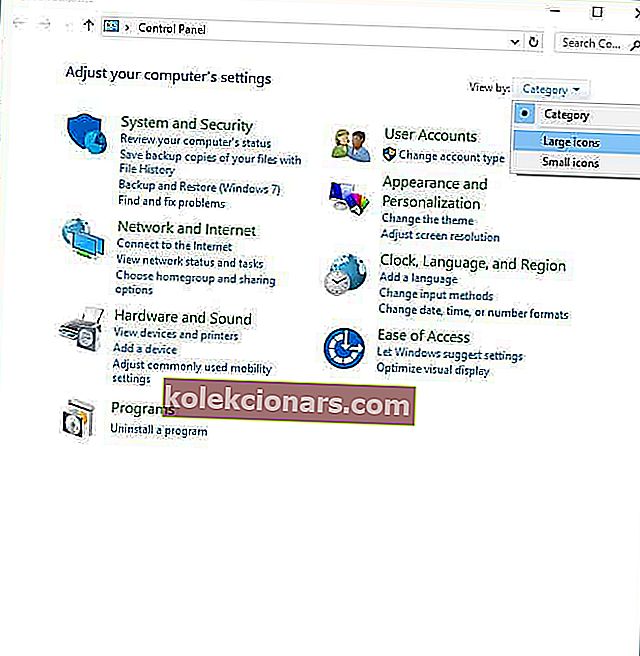
- Κάντε κλικ στην Αντιμετώπιση προβλημάτων.
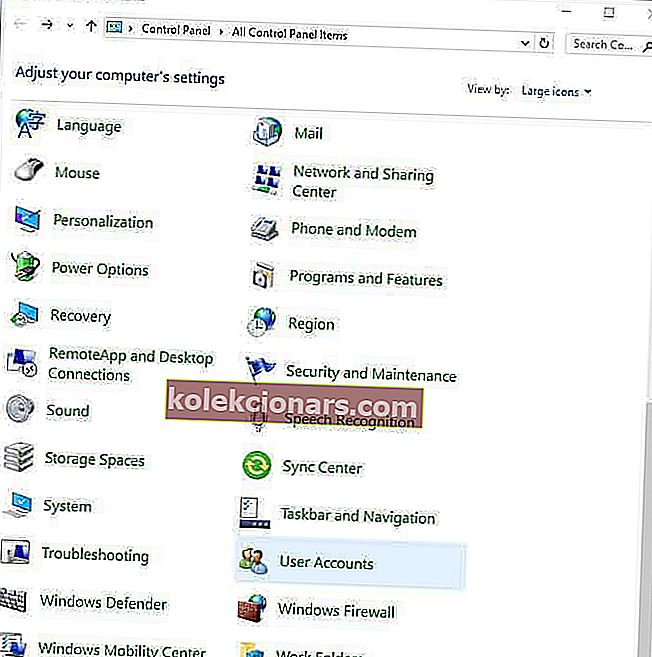
- Κάντε κλικ στην επιλογή Προβολή όλων στο αριστερό παράθυρο.
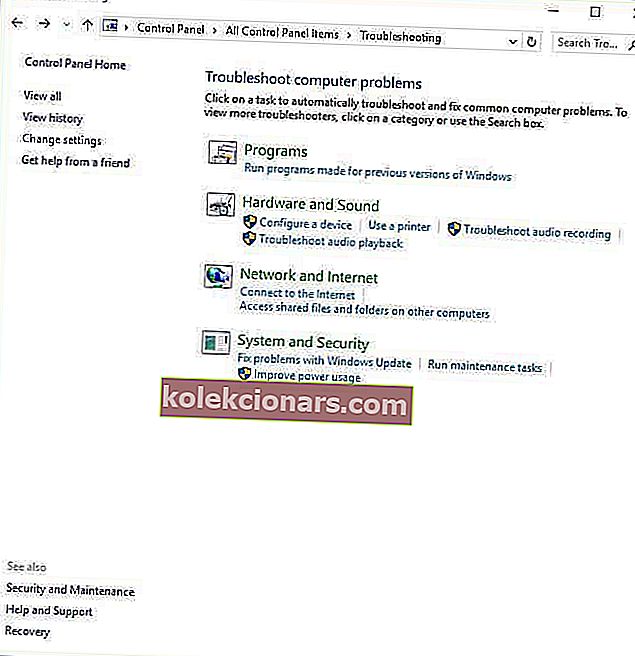
- Κάντε κλικ στο Υλικό και συσκευές.
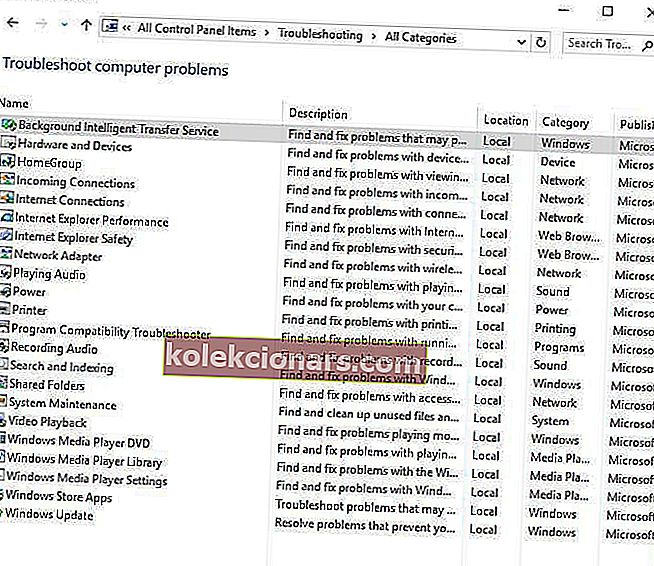
- Κάντε κλικ στο Επόμενο για να εκτελέσετε το εργαλείο αντιμετώπισης προβλημάτων
Ακολουθήστε τις οδηγίες για να εκτελέσετε το εργαλείο αντιμετώπισης προβλημάτων υλικού και συσκευών. Το εργαλείο αντιμετώπισης προβλημάτων θα αρχίσει να εντοπίζει τυχόν ζητήματα που μπορεί να οφείλονται στο ότι το κλειδί @ δεν λειτουργεί στο πληκτρολόγιο φορητού υπολογιστή των Windows 10.
8. Απενεργοποιήστε τις ρυθμίσεις πλήκτρων φίλτρου
Δείτε πώς μπορείτε να το κάνετε αυτό:
- Κάντε δεξί κλικ στο Έναρξη.
- Επιλέξτε Πίνακας Ελέγχου.
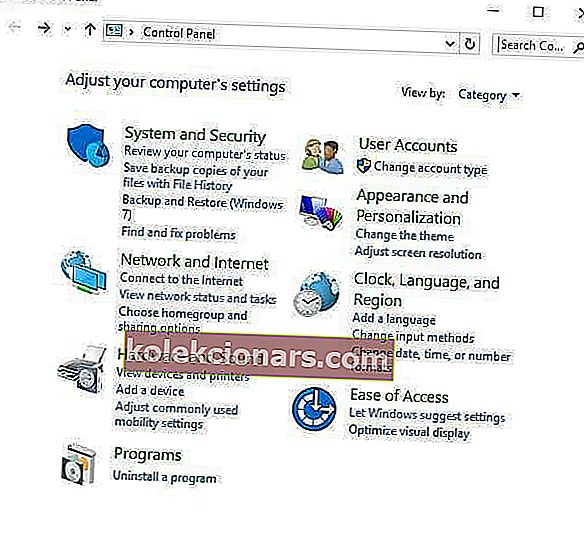
- Επιλέξτε Ευκολία πρόσβασης.
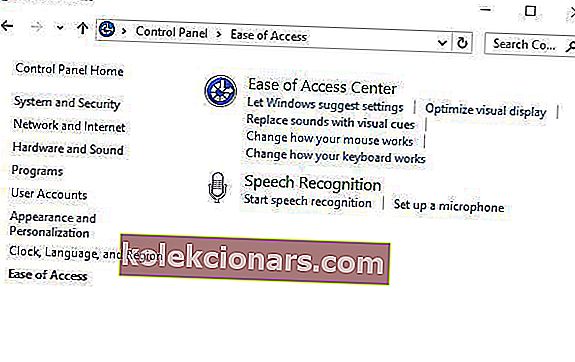
- Κάντε κλικ στο Αλλαγή του τρόπου λειτουργίας του πληκτρολογίου σας.
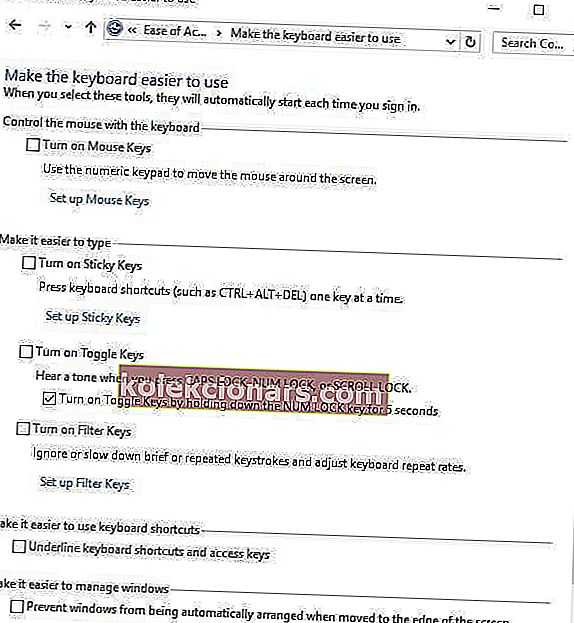
- Βρείτε το πλαίσιο ελέγχου για Ενεργοποίηση πλήκτρων φίλτρου.
- Καταργήστε την επιλογή εάν έχει σήμα και δείτε εάν το πληκτρολόγιό σας λειτουργεί ξανά.
9. Απεγκαταστήστε και εγκαταστήστε ξανά το πρόγραμμα οδήγησης πληκτρολογίου από τον ιστότοπο του κατασκευαστή
Δείτε πώς μπορείτε να το κάνετε αυτό:
- Κάντε δεξί κλικ στο Έναρξη.
- Επιλέξτε Διαχείριση συσκευών.

- Αναζητήστε Πληκτρολόγια και κάντε κλικ σε αυτό για να αναπτύξετε τη λίστα.
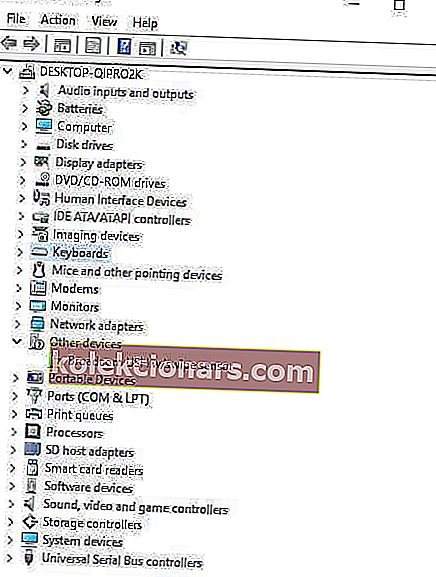
- Κάντε δεξί κλικ στο πρόγραμμα οδήγησης πληκτρολογίου .

- Επιλέξτε Κατάργηση εγκατάστασης.
- Μεταβείτε στην υποενότητα Λογισμικό και προγράμματα οδήγησης ή αναζητήστε προγράμματα οδήγησης χρησιμοποιώντας το Google, ώστε να μπορείτε να λάβετε έναν απευθείας σύνδεσμο προς τον ιστότοπο του κατασκευαστή της συσκευής σας.
- Μόλις βρεθείτε στον ιστότοπο, βρείτε και κατεβάστε.
- Εγκαταστήστε τα κατάλληλα προγράμματα οδήγησης που λείπουν από τον φορητό υπολογιστή σας που μπορεί να προκαλέσουν τη λειτουργία του κλειδιού @ στο πληκτρολόγιο φορητού υπολογιστή των Windows 10.
Σας βοήθησε κάποια από αυτές τις λύσεις να διορθώσετε το κλειδί @ που δεν λειτουργεί σε πρόβλημα πληκτρολογίου φορητού υπολογιστή των Windows 10; Ενημερώστε μας στην παρακάτω ενότητα σχολίων.
Συχνές ερωτήσεις: Μάθετε περισσότερα σχετικά με το κλειδί @
- Γιατί δεν λειτουργεί το πληκτρολόγιο του φορητού υπολογιστή μου;
Εάν το πληκτρολόγιο του φορητού σας υπολογιστή δεν λειτουργεί στα Windows 10, ακολουθώντας τα σωστά βήματα αντιμετώπισης προβλημάτων θα πρέπει να διορθώσετε το πρόβλημα.
- Τι να κάνω εάν τα κλειδιά μου άλλαξαν θέσεις στα Windows 10;
Μερικές φορές τα πλήκτρα @ και " ενδέχεται να αλλάξουν θέσεις. Όταν συμβεί αυτό, εσείς. πρέπει να βεβαιωθείτε ότι οι αλλαγές διάταξης δεν πραγματοποιήθηκαν κατά λάθος.
- Γιατί δεν λειτουργεί το κλειδί των Windows;
Υπάρχουν πολλοί λόγοι για τους οποίους το κλειδί των Windows ενδέχεται να μην λειτουργεί, συμπεριλαμβανομένων κακών προγραμμάτων οδήγησης πληκτρολογίου ή σφαλμάτων συστήματος.
Σημείωση του συντάκτη: Αυτή η ανάρτηση δημοσιεύθηκε αρχικά τον Μάρτιο του 2019 και έκτοτε ανανεώθηκε και ενημερώθηκε τον Ιούνιο του 2020 για φρεσκάδα, ακρίβεια και πληρότητα.