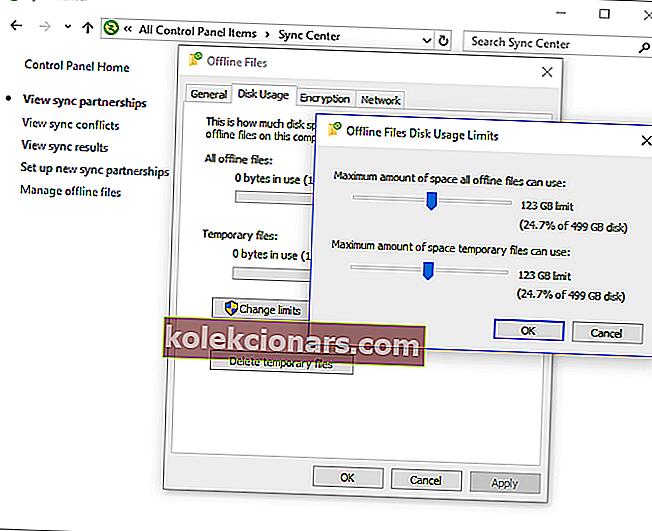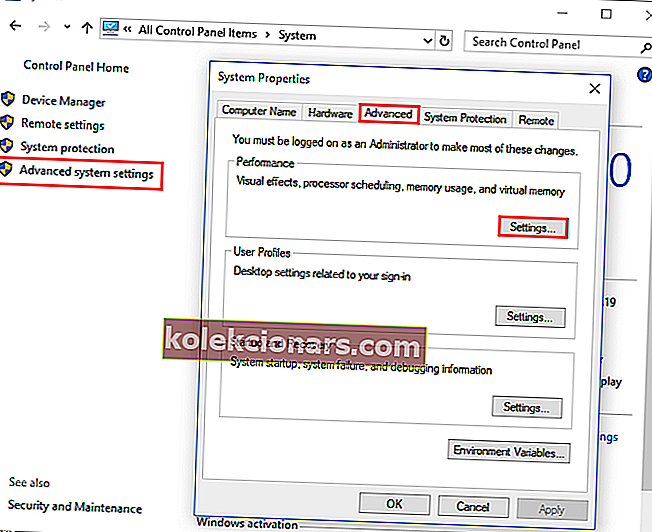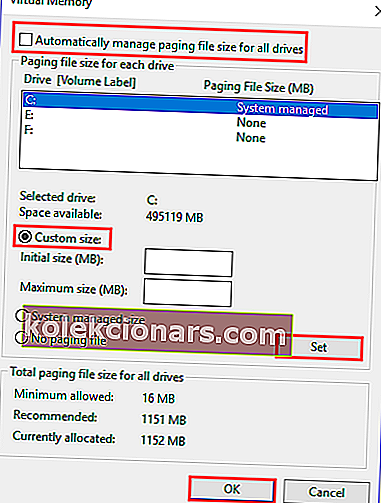Όταν εργάζεστε με αρχεία, ενδέχεται να εμφανιστεί ένα μήνυμα σφάλματος που δηλώνει ότι δεν διατίθεται αρκετό όριο για την επεξεργασία αυτής της εντολής .
Αυτό συμβαίνει όταν προσπαθείτε να αντιγράψετε αρχεία από τον υπολογιστή σας σε φακέλους δικτύου. Μερικές φορές θα συνοδεύεται από τον κωδικό σφάλματος 0x80070718 στα Windows 10.
Χρησιμοποιήστε αυτό το άρθρο για να εκτελέσετε τα παρακάτω βήματα αντιμετώπισης προβλημάτων. Ακολουθήστε τα βήματα με την παρουσιαζόμενη σειρά.
Πώς μπορώ να επιδιορθώσω το Όχι αρκετό διαθέσιμο όριο για την επεξεργασία αυτού του σφάλματος εντολής;
1. Κλείστε τις εφαρμογές

Εάν εκτελείτε πολλές εφαρμογές στον υπολογιστή σας, ταυτόχρονα, θα καταναλώσουν τους περισσότερους πόρους του συστήματός σας, συμπεριλαμβανομένου του ορίου.
Ως αποτέλεσμα, μπορείτε να κλείσετε όλες τις περιττές εφαρμογές και, στη συνέχεια, να ελέγξετε αν το σφάλμα διορθώθηκε.
2. Αλλάξτε την προεπιλεγμένη τοποθεσία αποθήκευσης

- Πατήστε το πλήκτρο Windows + R για να ανοίξετε ένα παράθυρο διαλόγου Εκτέλεση . Μέσα στο πλαίσιο κειμένου, πληκτρολογήστε ms-settings: savelocations και πατήστε Enter για να ανοίξετε το παράθυρο Προεπιλεγμένη αποθήκευση τοποθεσιών της εφαρμογής Ρυθμίσεις .
- Αλλαγή, η προεπιλεγμένη μονάδα δίσκου που χρησιμοποιείται για αποθήκευση, από το SSD σας στον παραδοσιακό σκληρό δίσκο. Χρησιμοποιήστε το αναπτυσσόμενο μενού που σχετίζεται με κάθε τύπο φακέλου που βρίσκεται μέσα στο παράθυρο Προεπιλεγμένη αποθήκευση τοποθεσίας .
- Κάντε κλικ στο κουμπί Εφαρμογή για κάθε φάκελο που έχει αλλάξει η προεπιλεγμένη θέση.
- Επανεκκινήστε τον υπολογιστή σας και δείτε εάν το πρόβλημα έχει επιλυθεί.
Τα παραπάνω βήματα μπορούν να ακολουθηθούν εάν το αρχείο που εμφανίζει το σφάλμα φιλοξενείται σε μονάδα SSD.
3. Αλλάξτε τις ρυθμίσεις χρήσης δίσκου
- Πληκτρολογήστε τον πίνακα ελέγχου στο πλαίσιο Αναζήτηση και, στη συνέχεια, κάντε κλικ στην επιλογή Πίνακας ελέγχου .
- Ορίστε τα εικονίδια View by Small και, στη συνέχεια, κάντε κλικ στο Κέντρο συγχρονισμού .
- Κάντε κλικ στην επιλογή Διαχείριση αρχείων εκτός σύνδεσης για να ανοίξετε το παράθυρο Αρχεία εκτός σύνδεσης .
- Μεταβείτε στην καρτέλα Χρήση δίσκου και, στη συνέχεια, επιλέξτε Αλλαγή ορίων .
- Σύρετε τα ρυθμιστικά για να αυξήσετε τη Μέγιστη ποσότητα χώρου που μπορούν να χρησιμοποιήσουν όλα τα αρχεία εκτός σύνδεσης και τη Μέγιστη ποσότητα χώρου που μπορούν προσωρινά να χρησιμοποιήσουν τα αρχεία . Στη συνέχεια, κάντε κλικ στο OK για να αποθηκεύσετε τις αλλαγές.
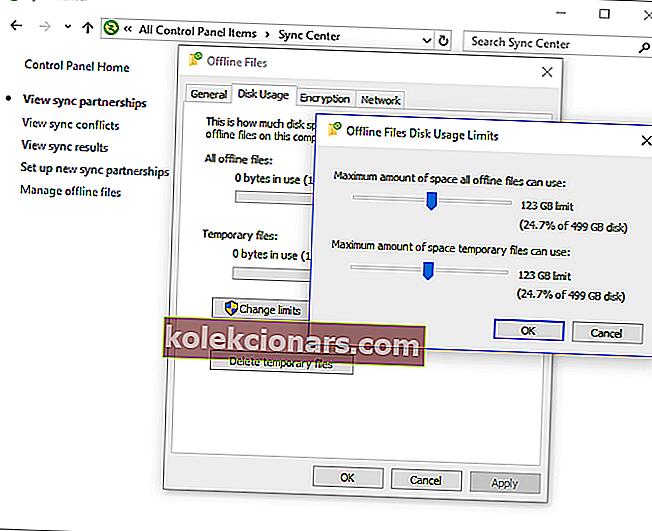
- Κάντε κλικ στο κουμπί Εφαρμογή και OK στο παράθυρο Αρχεία εκτός σύνδεσης και στη συνέχεια κλείστε το.
- Επανεκκινήστε τον υπολογιστή σας για να δείτε εάν το σφάλμα παραμένει.
Δεν μπορείτε να ανοίξετε τον Πίνακα Ελέγχου; Ρίξτε μια ματιά σε αυτόν τον βήμα προς βήμα οδηγό για να βρείτε μια λύση.
4. Αλλάξτε το μέγεθος του αρχείου σελιδοποίησης στις ρυθμίσεις εικονικής μνήμης
Λαμβάνετε επίσης αυτό το σφάλμα όταν το μέγεθος του αρχείου σελιδοποίησης στις ρυθμίσεις εικονικής μνήμης είναι μικρό. Για να αλλάξετε τις ρυθμίσεις στα Windows 10, ακολουθήστε τα εξής βήματα:
- Ανοίξτε τον Πίνακα Ελέγχου , ρυθμίστε τα εικονίδια View by Small και, στη συνέχεια, κάντε κλικ στο Σύστημα .
- Κάντε κλικ στις Ρυθμίσεις συστήματος για προχωρημένους και μετά μεταβείτε στην καρτέλα Για προχωρημένους .
- Κάντε κλικ στις Ρυθμίσεις… στην ενότητα Απόδοση .
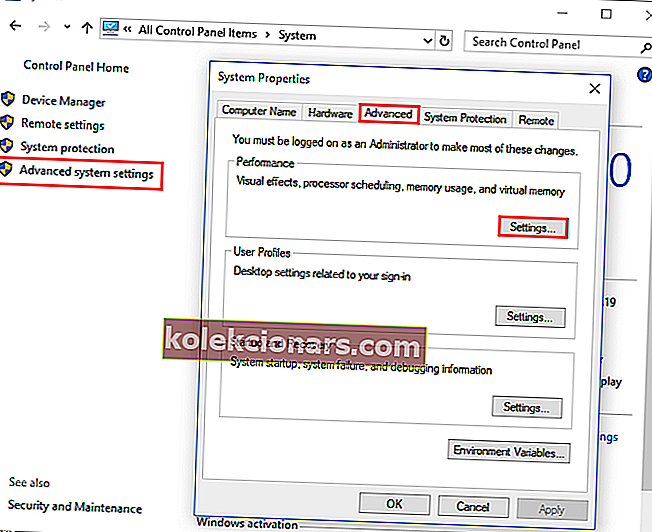
- Στο παράθυρο Επιλογές απόδοσης , μεταβείτε στην καρτέλα Για προχωρημένους και κάντε κλικ στην επιλογή Αλλαγή… .
- Καταργήστε την επιλογή του πλαισίου δίπλα στην Αυτόματη διαχείριση του μεγέθους αρχείου σελιδοποίησης για όλες τις μονάδες δίσκου .
- Επιλέξτε Προσαρμοσμένο μέγεθος , εισαγάγετε το αρχικό μέγεθος (μπορείτε να εισαγάγετε την προτεινόμενη πλευρά που εμφανίζεται στο κάτω μέρος) και το Μέγιστο μέγεθος (μεγαλύτερο ποσό από το αρχικό μέγεθος ). Κάντε κλικ στο Set και στο OK για να αποθηκεύσετε τις αλλαγές.
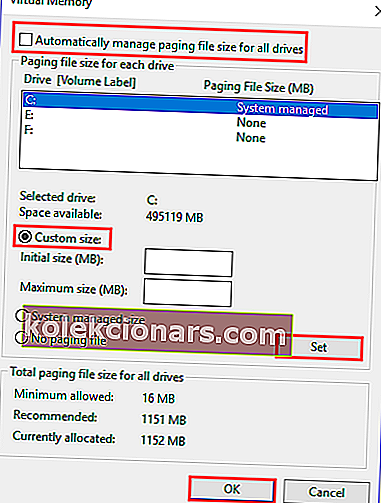
- Επανεκκινήστε τον υπολογιστή σας και ελέγξτε αν το σφάλμα διορθώθηκε.
Ο κωδικός σφάλματος 0x80070718 είναι αρκετά κοινός στα Windows 10. Πολλοί χρήστες κατάφεραν να διορθώσουν αυτό το ζήτημα ακολουθώντας τις παραπάνω λύσεις.
Αν έχετε άλλες ερωτήσεις ή προτάσεις, μην διστάσετε να επικοινωνήσετε με την παρακάτω ενότητα σχολίων.