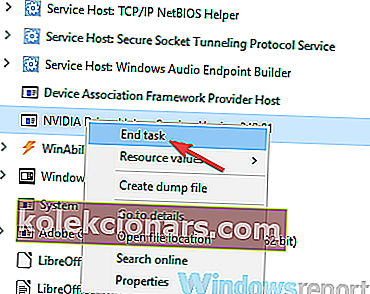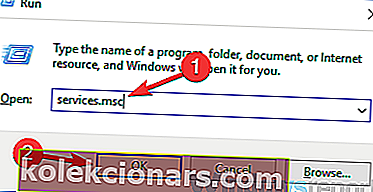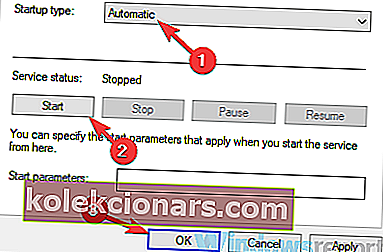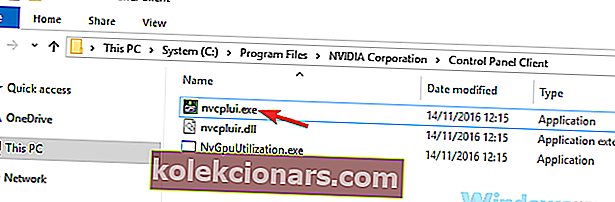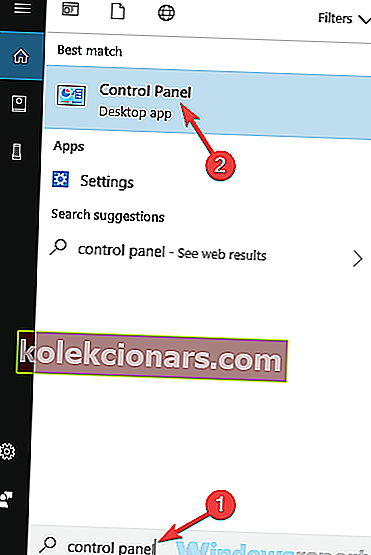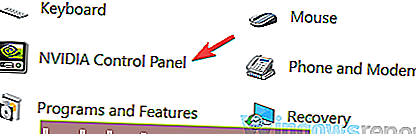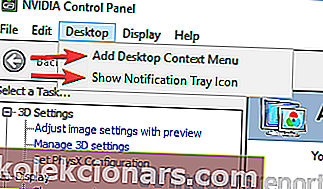- Το Nvidia Control Panel είναι ένα λογισμικό που χρησιμοποιείται για τη διαχείριση διαφόρων ρυθμίσεων που σχετίζονται με την κάρτα γραφικών Nvidia. Μπορεί επίσης να χρησιμοποιηθεί για να αλλάξετε ρυθμίσεις οθόνης, όπως ανάλυση οθόνης.
- Ορισμένοι χρήστες έχουν προβλήματα κατά την εκκίνηση του πίνακα ελέγχου. Αυτό θα μπορούσε να οφείλεται σε ξεπερασμένα προγράμματα οδήγησης, σε ανασταλμένες διεργασίες ή στο λογισμικό προστασίας από ιούς. Συνεχίστε να διαβάζετε για να μάθετε τι μπορείτε να κάνετε γι 'αυτό.
- Όσον αφορά τις διακριτικές κάρτες γραφικών, μπορείτε να διαβάσετε την ενότητα Nvidia για περισσότερες πληροφορίες και άλλους οδηγούς.
- Διορθώστε οποιοδήποτε λογισμικό που δεν λειτουργεί σωστά, με τα άρθρα μας από το Κέντρο αντιμετώπισης προβλημάτων λογισμικού υπολογιστή.

Τα προγράμματα οδήγησης Nvidia συνοδεύονται από συγκεκριμένο λογισμικό, αλλά πολλοί χρήστες ανέφεραν ότι δεν μπορούν να ανοίξουν τον Πίνακα Ελέγχου Nvidia στον υπολογιστή τους. Αυτό μπορεί να είναι ένα πρόβλημα, ειδικά αν θέλετε να ρυθμίσετε τις ρυθμίσεις της κάρτας γραφικών σας. Ωστόσο, υπάρχει ένας τρόπος να διορθώσετε αυτό το πρόβλημα.
Πολλοί χρήστες χρησιμοποιούν τον Πίνακα Ελέγχου Nvidia για να προσαρμόσουν τις ρυθμίσεις της κάρτας γραφικών τους, αλλά ορισμένοι χρήστες ανέφεραν ότι δεν μπορούν να ανοίξουν καθόλου τον Πίνακα Ελέγχου Nvidia.
Τι μπορώ να κάνω εάν ο πίνακας ελέγχου Nvidia δεν ανοίξει;
- Ελέγξτε το antivirus σας
- Διαδικασία τερματισμού εμφάνισης οθόνης Nvidia
- Βεβαιωθείτε ότι εκτελούνται οι απαραίτητες υπηρεσίες
- Ξεκινήστε την εφαρμογή απευθείας από τον κατάλογο εγκατάστασης
- Απενεργοποιήστε την επιλογή Fast Boot στα Windows 10
- Ενημερώστε τα προγράμματα οδήγησης και το σύστημά σας
- Επανεγκαταστήστε το πρόγραμμα οδήγησης από το NVIDIA GeForce Experience
- Βεβαιωθείτε ότι ο πίνακας ελέγχου Nvidia δεν είναι κρυμμένος
Λύση 1 - Ελέγξτε το antivirus

Σύμφωνα με τους χρήστες, ένα κοινό πρόβλημα με τις εφαρμογές μπορεί να είναι το antivirus σας. Μερικές φορές δεν μπορείτε να ανοίξετε τον Πίνακα Ελέγχου Nvidia επειδή το antivirus σας παρεμβαίνει. Για να διορθώσετε το πρόβλημα, συνιστάται να ελέγξετε τις ρυθμίσεις προστασίας από ιούς και να βεβαιωθείτε ότι το πρόγραμμα προστασίας από ιούς δεν αποκλείει τον Πίνακα Ελέγχου Nvidia.
Εάν αυτό δεν είναι το πρόβλημα, δοκιμάστε να απενεργοποιήσετε ορισμένες δυνατότητες προστασίας από ιούς και ελέγξτε αν αυτό βοηθά. Επιπλέον, μπορείτε επίσης να προσπαθήσετε να απενεργοποιήσετε εντελώς το πρόγραμμα προστασίας από ιούς και να ελέγξετε αν αυτό βοηθά. Στη χειρότερη περίπτωση, μπορείτε ακόμη και να προσπαθήσετε να καταργήσετε το antivirus.
Πολλοί χρήστες ανέφεραν ότι το antivirus AVG προκάλεσε αυτό το ζήτημα, αλλά μετά την κατάργησή του το πρόβλημα επιλύθηκε. Ακόμα κι αν δεν χρησιμοποιείτε το AVG, μπορείτε να δοκιμάσετε να καταργήσετε το πρόγραμμα προστασίας από ιούς και να ελέγξετε αν αυτό επιλύει το πρόβλημα.
Εάν η κατάργηση του προγράμματος προστασίας από ιούς επιλύσει το πρόβλημα, θα πρέπει να εξετάσετε το ενδεχόμενο μετάβασης σε διαφορετική λύση προστασίας από ιούς. Υπάρχουν πολλά υπέροχα εργαλεία προστασίας από ιούς στην αγορά, αλλά αν θέλετε μέγιστη προστασία που δεν θα επηρεάσει το σύστημά σας, θα πρέπει να εξετάσετε το ενδεχόμενο χρήσης του Bitdefender .

Bitdefender Antivirus
Κορυφαία απόδοση και εξαιρετικά βραβευμένη λύση προστασίας από ιούς. Αποκτήστε το Bitdefender, καθώς δεν θα χάσει τον πίνακα ελέγχου Nvidia. Δωρεάν δοκιμή Λήψη τώρα⇒ Διαβάστε την πλήρη κριτική μας για το Bitdefender
Λύση 2 - Διαδικασία εμφάνισης τερματισμού οθόνης Nvidia
Μερικές φορές ορισμένες δυσλειτουργίες μπορεί να προκύψουν στο σύστημά σας και αυτό μπορεί να προκαλέσει προβλήματα με ορισμένες διαδικασίες. Εάν δεν μπορείτε να ανοίξετε τον Πίνακα Ελέγχου Nvidia, ίσως μπορείτε να διορθώσετε το πρόβλημα απλά τερματίζοντας τη διαδικασία Nvidia Display Container. Για να το κάνετε αυτό, απλώς ακολουθήστε αυτά τα βήματα:
- Ανοίξτε τη Διαχείριση εργασιών . Μπορείτε να το κάνετε πατώντας Ctrl + Shif + Esc .
- Εντοπίστε τη διαδικασία Nvidia Display Container , κάντε δεξί κλικ και επιλέξτε Τερματισμός εργασίας από το μενού.
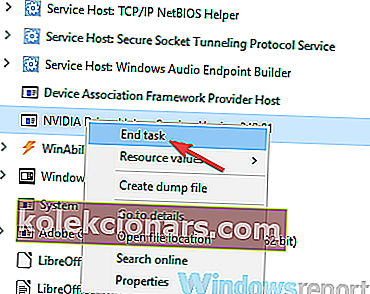
Αφού το κάνετε αυτό, η διαδικασία θα επανεκκινηθεί και θα πρέπει να μπορείτε να ανοίξετε τον Πίνακα Ελέγχου Nvidia. Λάβετε υπόψη ότι πρόκειται για μια απλή λύση, οπότε μάλλον θα πρέπει να το επαναλάβετε μόλις κάνετε επανεκκίνηση του υπολογιστή σας.
Λύση 3 - Βεβαιωθείτε ότι εκτελούνται οι απαραίτητες υπηρεσίες
Για να λειτουργεί σωστά το σύστημά σας, πρέπει να εκτελούνται ορισμένες υπηρεσίες. Το ίδιο ισχύει και για τον Πίνακα Ελέγχου Nvidia και αν δεν μπορείτε να ανοίξετε τον Πίνακα Ελέγχου Nvidia, ίσως οι απαραίτητες υπηρεσίες δεν εκτελούνται.
Σύμφωνα με τους χρήστες, ο Πίνακας Ελέγχου Nvidia βασίζεται σε δύο υπηρεσίες και εάν δεν εκτελούνται, ενδέχεται να αντιμετωπίσετε αυτό ή κάποιο άλλο ζήτημα. Για να ενεργοποιήσετε τις απαιτούμενες υπηρεσίες, απλώς πρέπει να κάνετε τα εξής:
- Πατήστε το πλήκτρο Windows + R και πληκτρολογήστε services.msc . Τώρα πατήστε Enter ή κάντε κλικ στο OK .
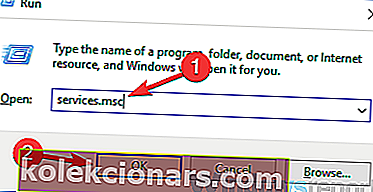
- Όταν ανοίξει το παράθυρο Υπηρεσιών , εντοπίστε το Nvidia Display Container LS και κάντε διπλό κλικ σε αυτό για να ανοίξετε τις ιδιότητές του.
- Τώρα ορίστε τον τύπο εκκίνησης σε Αυτόματο και κάντε κλικ στο κουμπί Έναρξη για να ξεκινήσει η υπηρεσία. Κάντε κλικ στο Εφαρμογή και OK για να αποθηκεύσετε τις αλλαγές.
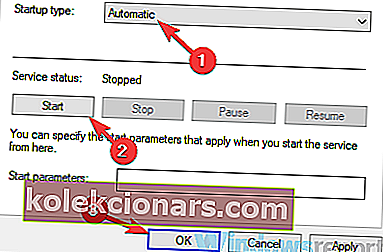
- Τώρα εντοπίστε το Nvidia Network Service Container , ορίστε τον τύπο εκκίνησης σε Αυτόματο και βεβαιωθείτε ότι η υπηρεσία εκτελείται.
Αφού το κάνετε αυτό, το πρόβλημα με τον Πίνακα Ελέγχου Nvidia θα πρέπει να επιλυθεί πλήρως.
Λύση 4 - Ξεκινήστε την εφαρμογή απευθείας από τον κατάλογο εγκατάστασης
Εάν δεν μπορείτε πλέον να ανοίξετε τον Πίνακα Ελέγχου Nvidia στον υπολογιστή σας, ίσως μπορείτε να επιλύσετε αυτό το ζήτημα απλώς ξεκινώντας την εφαρμογή απευθείας από τον κατάλογο εγκατάστασης. Αυτό είναι πολύ απλό να το κάνετε και μπορείτε να το κάνετε ακολουθώντας αυτά τα βήματα:
- Μεταβείτε στον κατάλογο C: Program FilesNVIDIA CorporationControl Panel Client .
- Εντοπίστε και εκτελέστε το nvcplui.exe .
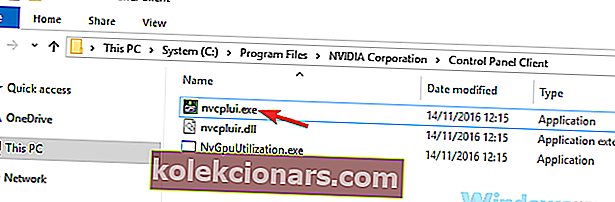
Αφού το κάνετε αυτό, ο Πίνακας Ελέγχου Nvidia θα πρέπει να ξεκινήσει χωρίς προβλήματα. Εάν θέλετε, μπορείτε να δημιουργήσετε μια συντόμευση αυτής της εφαρμογής στην επιφάνεια εργασίας σας και να τη χρησιμοποιήσετε για να ξεκινήσετε γρήγορα τον Πίνακα Ελέγχου Nvidia.
Εάν θέλετε, μπορείτε επίσης να αναγκάσετε τον Πίνακα Ελέγχου Nvidia να ξεκινήσει αυτόματα με το σύστημά σας. Για να το κάνετε αυτό, πρέπει απλώς να δημιουργήσετε μια συντόμευση του Πίνακα Ελέγχου Nvidia και να τον βάλετε στον C:ProgramDataMicrosoftWindowsStart MenuProgramsStartUpκατάλογο.
Με αυτόν τον τρόπο, η εφαρμογή ξεκινά αυτόματα με το σύστημά σας κάθε φορά.
Λύση 5 - Απενεργοποίηση επιλογής γρήγορης εκκίνησης στα Windows 10
Τα Windows 10 διαθέτουν μια χρήσιμη λειτουργία που ονομάζεται Fast Boot και χάρη σε αυτό το σύστημά σας θα εκκινήσει πιο γρήγορα από ό, τι σε προηγούμενες εκδόσεις των Windows. Αυτή η δυνατότητα δεν θα απενεργοποιήσει εντελώς τον υπολογιστή σας, ο οποίος θα του επιτρέψει να εκκινήσει γρηγορότερα.
Ωστόσο, αυτή η δυνατότητα μπορεί να προκαλέσει διάφορα ζητήματα όπως αυτό. Εάν δεν μπορείτε να ανοίξετε τον Πίνακα Ελέγχου Nvidia, ίσως μπορείτε να λύσετε το πρόβλημα απλώς απενεργοποιώντας το Fast Boot. Για να το κάνετε αυτό, ακολουθήστε τα εξής βήματα:
- Πατήστε το πλήκτρο Windows + S και εισαγάγετε τις ρυθμίσεις ισχύος . Επιλέξτε Ρυθμίσεις λειτουργίας & αδράνειας από το μενού.
- Στο δεξιό τμήμα του παραθύρου, κάντε κύλιση προς τα κάτω στην ενότητα Σχετικές ρυθμίσεις και κάντε κλικ στην επιλογή Πρόσθετες ρυθμίσεις ισχύος .
- Θα ανοίξει το παράθυρο Power Options . Από το μενού στα αριστερά επιλέξτε Επιλέξτε τι κάνει το κουμπί λειτουργίας .
- Κάντε κλικ στο Αλλαγή ρυθμίσεων που δεν είναι διαθέσιμες αυτήν τη στιγμή .
- Καταργήστε την επιλογή Ενεργοποίηση γρήγορης εκκίνησης (συνιστάται) και κάντε κλικ στην επιλογή Αποθήκευση αλλαγών .
Αφού το κάνετε αυτό, η επιλογή Fast Boot θα πρέπει να απενεργοποιηθεί εντελώς. Λάβετε υπόψη ότι το σύστημά σας θα ξεκινήσει λίγο πιο αργά από πριν, αλλά το πρόβλημα με τον Πίνακα Ελέγχου Nvidia θα πρέπει να επιλυθεί.
Λύση 6 - Ενημερώστε τα προγράμματα οδήγησης και το σύστημά σας
Εάν δεν μπορείτε να ανοίξετε τον Πίνακα Ελέγχου Nvidia στον υπολογιστή σας, το πρόβλημα μπορεί να είναι τα προγράμματα οδήγησης. Τα προγράμματα οδήγησης Nvidia ενδέχεται να είναι παλιά, και αυτό μπορεί να προκαλέσει αυτήν την εμφάνιση και πολλά άλλα σφάλματα. Για να διορθώσετε αυτό το ζήτημα, συνιστάται να ενημερώσετε τα προγράμματα οδήγησης Nvidia.
Για να το κάνετε αυτό, απλώς επισκεφθείτε τον ιστότοπο της Nvidia και κατεβάστε τα πιο πρόσφατα προγράμματα οδήγησης για την κάρτα γραφικών σας. Μετά τη λήψη των προγραμμάτων οδήγησης, εγκαταστήστε τα και το πρόβλημα θα πρέπει να επιλυθεί. Εάν δεν θέλετε να κάνετε χειροκίνητη αναζήτηση προγραμμάτων οδήγησης, μπορείτε πάντα να χρησιμοποιήσετε ένα εργαλείο τρίτου μέρους, όπως το TweakBit Driver Updater .
Χρησιμοποιώντας αυτό το εργαλείο ενημερώστε αυτόματα την κάρτα γραφικών σας και όλα τα άλλα ξεπερασμένα προγράμματα οδήγησης στο σύστημά σας, οπότε φροντίστε να το δοκιμάσετε. Θα διατηρήσει επίσης το σύστημά σας ασφαλές από μόνιμες ζημιές με μη αυτόματη λήψη και εγκατάσταση λανθασμένων εκδόσεων προγράμματος οδήγησης.
- Αποκτήστε τώρα το Tweakbit Driver Updater
Εκτός από τα προγράμματα οδήγησης, πολλοί χρήστες προτείνουν να ενημερώσετε το σύστημά σας επίσης. Αυτό είναι επίσης πολύ απλό και μπορείτε να το κάνετε κάνοντας τα εξής:
- Ανοίξτε την εφαρμογή Ρυθμίσεις . Μπορείτε να το κάνετε γρήγορα χρησιμοποιώντας τη συντόμευση Windows Key + I. Όταν ανοίξει η εφαρμογή Ρυθμίσεις, μεταβείτε στην ενότητα Ενημέρωση και ασφάλεια .
- Στο δεξιό τμήμα του παραθύρου, κάντε κλικ στο κουμπί Έλεγχος για ενημερώσεις .
Εάν υπάρχουν διαθέσιμες ενημερώσεις, θα ληφθούν αυτόματα στο παρασκήνιο και θα εγκατασταθούν μόλις κάνετε επανεκκίνηση του υπολογιστή σας. Μόλις το σύστημα και τα προγράμματα οδήγησης σας είναι ενημερωμένα, το πρόβλημα θα πρέπει να επιλυθεί πλήρως.
Λύση 7 - Επανεγκαταστήστε το πρόγραμμα οδήγησης από το NVIDIA GeForce Experience
Σύμφωνα με τους χρήστες, ενδέχεται να μπορείτε να διορθώσετε τα προβλήματα με τον Πίνακα Ελέγχου Nvidia απλώς επανεγκαθιστώντας το πρόγραμμα οδήγησης. Πολλοί χρήστες ανέφεραν ότι επιλύθηκαν το πρόβλημα απλώς επανεγκαθιστώντας το πρόγραμμα οδήγησης από την εφαρμογή NVIDIA GeForce Experience.
Για να το κάνετε αυτό, ακολουθήστε τα εξής βήματα:
- Ανοίξτε την εμπειρία NVIDIA GeForce .
- Τώρα κατευθυνθείτε στην ενότητα " Προγράμματα οδήγησης ".
- Επιλέξτε Επανεγκατάσταση του προγράμματος οδήγησης και επιλέξτε Γρήγορη εγκατάσταση .
- Ακολουθήστε τις οδηγίες στην οθόνη για να ολοκληρώσετε τη διαδικασία επανεγκατάστασης.
Μετά την επανεγκατάσταση του προγράμματος οδήγησης, ελέγξτε αν το πρόβλημα παραμένει.
Λύση 8 - Βεβαιωθείτε ότι ο πίνακας ελέγχου Nvidia δεν είναι κρυμμένος
Μερικές φορές δεν μπορείτε να ανοίξετε τον Πίνακα Ελέγχου Nvidia επειδή είναι κρυμμένος. Ορισμένο λογισμικό ή ενημέρωση των Windows μπορεί να το κρύψει, αλλά υπάρχει ένας τρόπος να διορθωθεί αυτό το πρόβλημα. Για να το κάνετε, απλώς ακολουθήστε αυτά τα βήματα:
- Πατήστε το πλήκτρο Windows + S και μπείτε στον πίνακα ελέγχου . Επιλέξτε Πίνακας Ελέγχου από τη λίστα των αποτελεσμάτων.
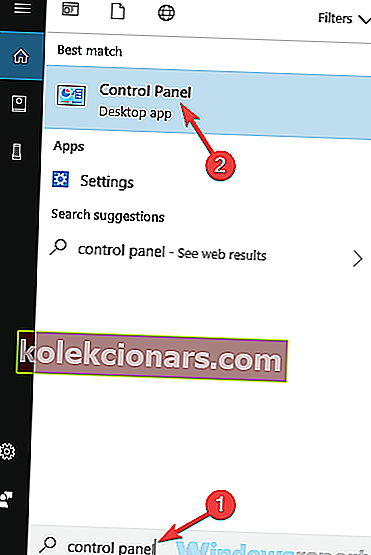
- Όταν ανοίξει ο Πίνακας Ελέγχου , επιλέξτε Πίνακας Ελέγχου Nvidia .
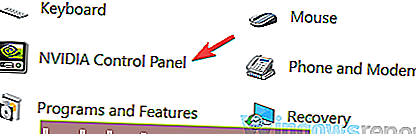
- Ο Πίνακας Ελέγχου Nvidia πρέπει τώρα να ανοίξει. Μεταβείτε στην επιφάνεια εργασίας και επιλέξτε Προσθήκη μενού περιβάλλοντος επιφάνειας εργασίας και εμφάνιση εικονιδίου δίσκου ειδοποίησης .
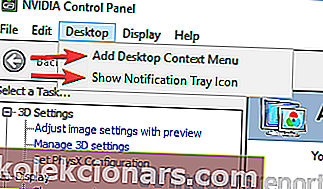
Αφού το κάνετε αυτό, θα πρέπει να δείτε τον Πίνακα Ελέγχου Nvidia στη γραμμή εργασιών και στο μενού περιβάλλοντος.
Το να μην ανοίξετε τον Πίνακα Ελέγχου Nvidia μπορεί να είναι ένα μεγάλο πρόβλημα, ειδικά αν θέλετε να τελειοποιήσετε την κάρτα γραφικών σας. Ωστόσο, ελπίζουμε ότι καταφέρατε να λύσετε αυτό το ζήτημα χρησιμοποιώντας μία από τις λύσεις μας.
Ακολουθούν ορισμένα παρόμοια προβλήματα που ανέφεραν οι χρήστες και τα οποία πρέπει να επιλυθούν με μία από τις λύσεις που έχουν ήδη παρουσιαστεί:
- Ο πίνακας ελέγχου Nvidia σταμάτησε να λειτουργεί τα Windows 10 - Ίσως το πρόβλημα είναι το antivirus σας. Διαβάστε περισσότερα σχετικά με το Nvidia Control Panel σταμάτησε να λειτουργεί στα Windows.
- Ο πίνακας ελέγχου Nvidia δεν λειτουργεί Windows 7 64 bit - Αυτό το ζήτημα μπορεί να εμφανιστεί σε παλαιότερες εκδόσεις των Windows, αλλά θα πρέπει να μπορείτε να επιλύσετε αυτό το πρόβλημα με μία από τις λύσεις μας.
- Δεν είναι δυνατή η εύρεση του πίνακα ελέγχου Nvidia - Εάν δεν μπορείτε να βρείτε τον πίνακα ελέγχου Nvidia, απλώς μεταβείτε στον κατάλογο εγκατάστασης, δημιουργήστε μια συντόμευση στην επιφάνεια εργασίας σας και το πρόβλημα θα πρέπει να επιλυθεί.
- Λείπει ο πίνακας ελέγχου Nvidia - Πολλοί χρήστες ανέφεραν ότι ο πίνακας ελέγχου Nvidia λείπει στον υπολογιστή τους, αλλά δεν ισχύει. Απλώς ανοίξτε τον Πίνακα Ελέγχου και θα πρέπει να έχετε πρόσβαση σε αυτόν.
- Ο πίνακας ελέγχου Nvidia δεν εμφανίζεται - Αυτό συμβαίνει όταν δεν εγκαταστάθηκε με τα προγράμματα οδήγησης ή απλώς σταμάτησε να λειτουργεί.
- Το Nvidia Control Panel δεν θα ξεκινήσει - Οι χρήστες ανέφεραν ότι προσπάθησαν να ανοίξουν το Nvidia Control Panel από τον Πίνακα Ελέγχου των Windows με επιτυχία και πιθανότατα προκαλείται από το κακό πρόγραμμα οδήγησης.
Συχνές ερωτήσεις: Μάθετε περισσότερα για τον Πίνακα Ελέγχου Nvidia
- Πώς μπορώ να ενεργοποιήσω τον πίνακα ελέγχου Nvidia;
Εάν πραγματοποιήσατε λήψη των προγραμμάτων οδήγησης Nvidia από τον ιστότοπό τους, μετά την εγκατάσταση και μετά την επανεκκίνηση του υπολογιστή, ο Πίνακας Ελέγχου θα πρέπει να εμφανίζεται στη γραμμή εργασιών. Εάν όχι, πραγματοποιήστε λήψη της εφαρμογής από το Microsoft Store. Δείτε περισσότερα στη σελίδα του ειδικού πίνακα ελέγχου Nvidia.
- Πώς κατεβάζω ξανά τον πίνακα ελέγχου Nvidia;
Έχετε δύο επιλογές. Χρησιμοποιήστε το Microsoft Store για αναζήτηση και λήψη του Πίνακα Ελέγχου Nvidia ή μπορείτε να χρησιμοποιήσετε τη Σύνθετη αναζήτηση στη σελίδα Nvidia.
- Πώς μπορώ να επανεγκαταστήσω το Nvidia;
Εάν η επανεγκατάσταση των προγραμμάτων οδήγησης Nvidia είναι σωστή, τότε αυτή η συγκεκριμένη λύση από το άρθρο θα σας δείξει ακριβώς τι να κάνετε.
Σημείωση του συντάκτη: Αυτή η ανάρτηση δημοσιεύθηκε αρχικά τον Νοέμβριο του 2018 και έκτοτε ανανεώθηκε και ενημερώθηκε τον Μάιο του 2020 για φρεσκάδα, ακρίβεια και πληρότητα.