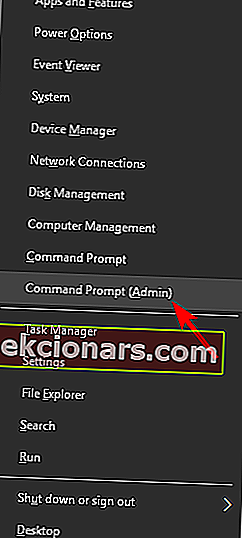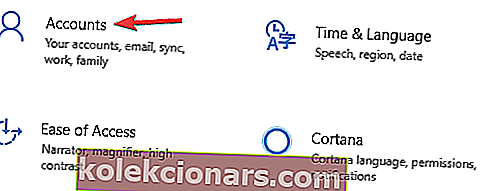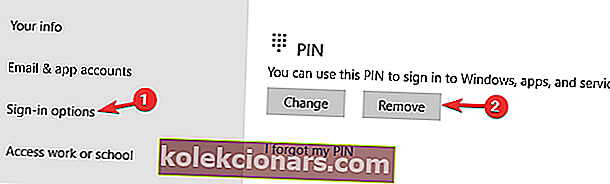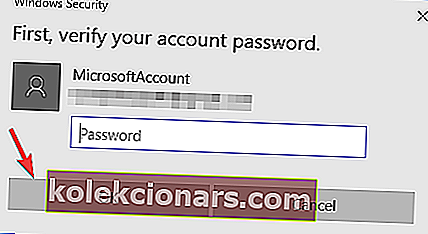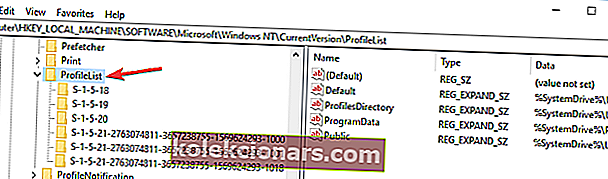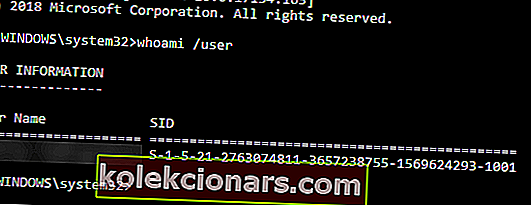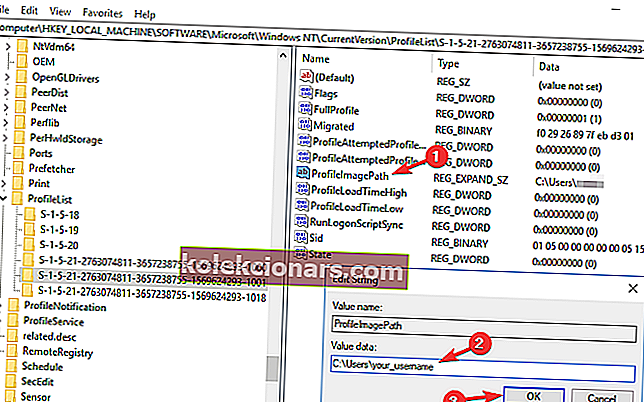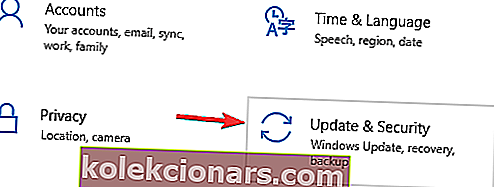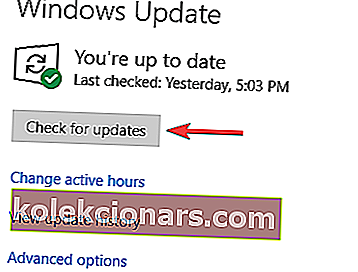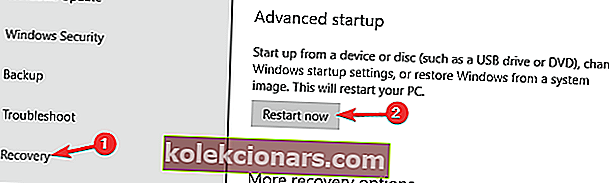- Τα προσωρινά προφίλ χρηστών είναι ένας πολύ καλός τρόπος για να απολαύσετε τη χρήση υπολογιστών με Windows 10 χωρίς να έχετε αποθηκεύσει τα προσωπικά σας δεδομένα και τις ρυθμίσεις σας στο συγκεκριμένο μηχάνημα.
- Ορισμένα ζητήματα και λειτουργικά συστήματα μπορεί να σας προκαλέσουν να εισέλθετε σε προσωρινά προφίλ χρήστη με βία. Ευτυχώς, το παρακάτω άρθρο θα σας βοηθήσει να αντιμετωπίσετε αυτό το ζήτημα.
- Αυτό το άρθρο αποτελεί μέρος του αποκλειστικού μας κόμβου για τη διόρθωση σφαλμάτων προφίλ χρήστη, οπότε ελέγξτε το για περισσότερες διορθώσεις και οδηγούς.
- Ρίξτε μια ματιά στη σελίδα αποκλειστικών σφαλμάτων των Windows 10 για πιο ενδιαφέροντα άρθρα.

Από την κυκλοφορία των Windows 10, οι χρήστες παραπονιούνται ότι οι υπολογιστές τους μερικές φορές τους συνδέουν με προσωρινό προφίλ. Λόγω αυτού του σφάλματος, οι χρήστες δεν μπορούν να έχουν πρόσβαση σε μια σειρά αρχείων στον υπολογιστή τους, παρόλο που είναι οι νόμιμοι διαχειριστές των συστημάτων τους.
Φαίνεται ότι αυτό το ενοχλητικό σφάλμα είναι εδώ για να μείνει, αναγκάζοντας τους χρήστες να αναζητήσουν λύσεις για να ανακτήσουν την πλήρη πρόσβαση στους υπολογιστές τους.
Πώς μπορώ να διορθώσω το προσωρινό σφάλμα προφίλ στα Windows 10;
Έχετε συνδεθεί με ένα προσωρινό μήνυμα προφίλ μπορεί να εμφανιστεί για διάφορους λόγους και να σας εμποδίσει να αποκτήσετε πρόσβαση στον λογαριασμό χρήστη σας. Μιλώντας για αυτό το μήνυμα, εδώ είναι μερικά παρόμοια προβλήματα που ανέφεραν οι χρήστες:
- Τα Windows 8 έχουν κολλήσει σε προσωρινό προφίλ
- Σύμφωνα με τους χρήστες, αυτό το πρόβλημα μπορεί να εμφανιστεί στα Windows 8 και επειδή τα Windows 10 και 8 είναι τόσο παρόμοια, μπορείτε να εφαρμόσετε και τις περισσότερες λύσεις από αυτό το άρθρο στα Windows 8.
- Ο χρήστης συνεχίζει να συνδέεται με προσωρινό προφίλ Windows 7
- Πολλοί χρήστες των Windows 7 ανέφεραν αυτό το πρόβλημα.
- Αυτό το ζήτημα μπορεί να προκύψει λόγω του προγράμματος προστασίας από ιούς, οπότε φροντίστε να το απενεργοποιήσετε προσωρινά και ελέγξτε αν αυτό βοηθά.
- Έχει φορτωθεί ένα προσωρινό προφίλ
- Εάν υπάρχει πρόβλημα με το προφίλ σας, ενδέχεται να εμφανιστεί αυτό το μήνυμα στον υπολογιστή σας.
- Ωστόσο, μπορείτε να διορθώσετε το πρόβλημα απλά αν συνδεθείτε σε ασφαλή λειτουργία.
- Έχετε συνδεθεί σε προσωρινό προφίλ
- Αυτή είναι μια άλλη παραλλαγή αυτού του σφάλματος και για να το διορθώσετε, απλώς πρέπει να απενεργοποιήσετε την είσοδο PIN και να ελέγξετε αν αυτό επιλύει το πρόβλημα.
1. Εκτελέστε σάρωση SFC και DISM
- Πατήστε το πλήκτρο Windows + X για να ανοίξει Win + X μενού . Επιλέξτε Γραμμή εντολών (Διαχειριστής) ή PowerShell (Διαχειριστής) από το μενού.
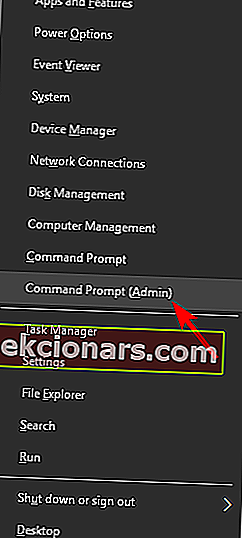
- Όταν ξεκινήσει η γραμμή εντολών , εισαγάγετε sfc / scannow και πατήστε Enter για να την εκτελέσετε.
- Η σάρωση SFC θα ξεκινήσει τώρα. Η σάρωση μπορεί να διαρκέσει περίπου 15 λεπτά, οπότε μην την διακόψετε.
Μερικές φορές για να διορθώσετε αυτό το πρόβλημα πρέπει να εκτελέσετε μερικές σαρώσεις.
Εάν η σάρωση σας προκαλεί προβλήματα ή η εντολή σταματήσει πριν ολοκληρωθεί η διαδικασία, ανατρέξτε σε αυτόν τον πλήρη οδηγό για να επιλύσετε το πρόβλημα.
Μόλις ολοκληρωθεί η σάρωση, επανεκκινήστε τον υπολογιστή σας και ελέγξτε αν το πρόβλημα έχει επιλυθεί. Εάν δεν μπορείτε να εκτελέσετε σάρωση SFC ή εάν η σάρωση SFC δεν επιλύσει το πρόβλημα, θα πρέπει επίσης να εκτελέσετε σάρωση DISM.
Μπορείτε να το κάνετε ξεκινώντας τη γραμμή εντολών ως διαχειριστής και εκτελώντας την εντολή DISM / Online / Cleanup-Image / RestoreHealth . Η σάρωση μπορεί να διαρκέσει περίπου 20 λεπτά, οπότε κάντε υπομονή. Εάν θέλετε, ίσως είναι καλή ιδέα να εκτελέσετε ξανά σάρωση SFC, για κάθε περίπτωση.
Μερικές φορές, ο DISM μπορεί να αποτύχει στα Windows 10. Εάν αντιμετωπίζετε το ίδιο πρόβλημα, επιλύστε το ακολουθώντας τα βήματα σε αυτό το άρθρο.
Αφού εκτελέσετε και τις δύο σαρώσεις, επανεκκινήστε τον υπολογιστή σας και ελέγξτε αν το πρόβλημα έχει επιλυθεί.
Εάν αντιμετωπίζετε προβλήματα με τη πρόσβαση στη γραμμή εντολών ως διαχειριστής, τότε καλύτερα να ρίξετε μια πιο προσεκτική ματιά σε αυτόν τον οδηγό
2. Συνδεθείτε με τον κωδικό πρόσβασής σας αντί για το PIN σας
- Ανοίξτε την εφαρμογή Ρυθμίσεις και μεταβείτε στην ενότητα Λογαριασμοί .
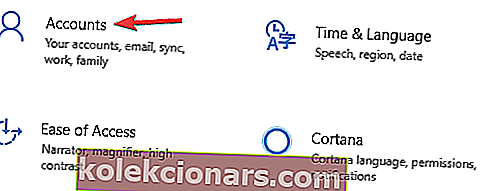
- Επιλέξτε Επιλογές σύνδεσης . Στο δεξιό τμήμα του παραθύρου, μεταβείτε στην ενότητα PIN και κάντε κλικ στο κουμπί Κατάργηση .
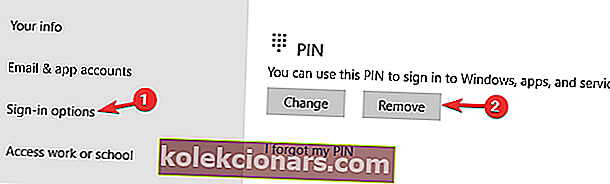
- Εισαγάγετε τον κωδικό πρόσβασης του λογαριασμού σας και κάντε κλικ στο OK .
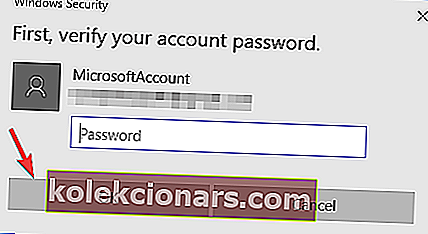
Εάν συνεχίζετε να έχετε συνδεθεί με ένα προσωρινό μήνυμα προφίλ , το πρόβλημα μπορεί να είναι η μέθοδος σύνδεσής σας. Πολλοί χρήστες χρησιμοποιούν PIN για σύνδεση στα Windows, αλλά αυτό μπορεί να οδηγήσει σε ορισμένα προβλήματα.
Ωστόσο, μπορείτε να διορθώσετε το πρόβλημα απενεργοποιώντας τη σύνδεση PIN. Αφού το κάνετε αυτό, η είσοδος PIN θα απενεργοποιηθεί και θα πρέπει να επιλυθούν προβλήματα με ένα προσωρινό προφίλ.
Εάν αντιμετωπίζετε προβλήματα με το άνοιγμα της εφαρμογής Ρύθμιση, ρίξτε μια ματιά σε αυτό το άρθρο για να λύσετε το πρόβλημα.
3. Διαγράψτε το προφίλ από το μητρώο
- Συνδεθείτε στον υπολογιστή ως διαφορετικός διαχειριστής
- Μετακινήστε το κατεστραμμένο φάκελο προφίλ χρήστη από τη φόρμα C: χρήστες στο c: Δημιουργία αντιγράφων ασφαλείας
- Ανοίξτε τον Επεξεργαστή Μητρώου και μεταβείτε στη διεύθυνση: HKEY_LOCAL_MACHINESOFTWAREMicrosoftWindows NTCurrentVersionProfileList
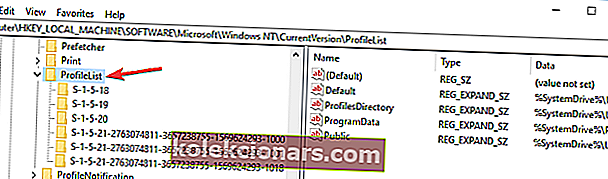
- Εντοπίστε το φάκελο που έχει το ProfileImagePath που δείχνει τους χρήστες c: Συνήθως τελειώνει σε ".back". Διαγράψτε ολόκληρο το φάκελο.
- Επανεκκινήστε τον υπολογιστή σας και συνδεθείτε με το προφίλ χρήστη που επηρεάζεται.
Εναλλακτικά, μπορείτε να διορθώσετε αυτό το πρόβλημα κάνοντας μερικές μικρές αλλαγές στο μητρώο. Για να το κάνετε αυτό, ακολουθήστε τα εξής βήματα:
- Ξεκινήστε τη γραμμή εντολών ως διαχειριστής και εκτελέστε την εντολή whoami / user .
- Απομνημονεύστε το SID επειδή θα το χρειαστείτε για μελλοντικά βήματα.
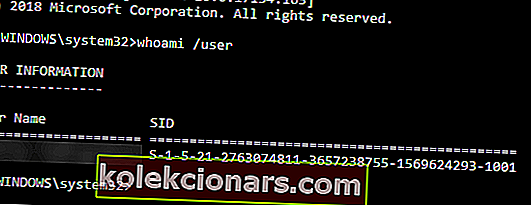
- Ξεκινήστε τον Επεξεργαστή Μητρώου και μεταβείτε στη λίστα HKEY_LOCAL_MACHINESOFTWAREMicrosoftWindows NTCurrentVersionProfileList .
- Εντοπίστε το κλειδί που έχει το ίδιο όνομα με το SID σας από το Βήμα 1 .
- Εάν υπάρχουν δύο πλήκτρα με το ίδιο όνομα, αλλά ένα από αυτά έχει .bak στο τέλος, διαγράψτε ένα χωρίς επέκταση .bak .
- Εάν υπάρχει μόνο ένα κλειδί με την επέκταση .bak , μετονομάστε το και καταργήστε το .bak από το όνομά του.
- Εάν το κλειδί σας δεν έχει την επέκταση .bak, προχωρήστε στο επόμενο βήμα.
- Επιλέξτε το σωστό κλειδί και στο δεξιό παράθυρο εντοπίστε την τιμή ProfileImagePath .
- Κάντε διπλό κλικ σε αυτό για να ελέγξετε τις ιδιότητές του και βεβαιωθείτε ότι η τιμή του είναι σωστή.
- Εάν η τιμή δεν είναι C: Usersyour_username , φροντίστε να την αλλάξετε ανάλογα.
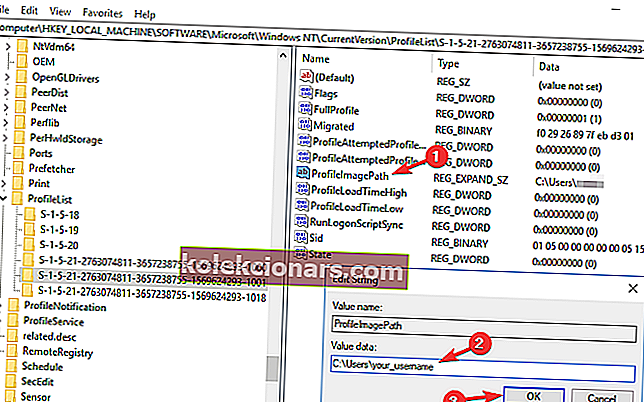
- Εάν η τιμή δεν είναι C: Usersyour_username , φροντίστε να την αλλάξετε ανάλογα.
- Κάντε διπλό κλικ στην καταχώριση Κατάστασης και ορίστε την τιμή σε 0

Μερικές φορές αυτό το πρόβλημα μπορεί να προκύψει λόγω ζητημάτων στο μητρώο σας. Αφού πραγματοποιήσετε αυτές τις αλλαγές, ελέγξτε αν το πρόβλημα παραμένει.
Δεν έχετε πρόσβαση στον Επεξεργαστή Μητρώου; Ρίξτε μια ματιά σε αυτόν τον οδηγό και επιλύστε το πρόβλημα γρήγορα.
4. Ανανεώστε την τοποθεσία

- Μεταβείτε σε αυτόν τον υπολογιστή> κάντε δεξί κλικ στα Έγγραφα
- Κάντε κλικ στο Ιδιότητες > επιλέξτε την καρτέλα Τοποθεσία
- Κάντε κλικ στο Εύρεση στόχου
- Εντοπίστε τον κατάλογο όπου έχετε τα αρχεία σας και κάντε κλικ μία φορά σε αυτόν
- Στην κορυφή της Εξερεύνησης αρχείων, κάντε κλικ στα δεξιά της λίστας καταλόγων.
- Θα εμφανιστεί ένα κείμενο με την τοποθεσία του καταλόγου Γ: Έγγραφα χρηστών (YourUser)
- Αντιγράψτε αυτό το κείμενο τοποθεσίας Γ: Έγγραφα χρήστη (YourUser)> κλείστε την Εξερεύνηση αρχείων
- Επικολλήστε το κείμενο τοποθεσίας στο πεδίο ακριβώς πάνω από τα κουμπιά> κάντε κλικ στο Εφαρμογή
- Επανεκκινήστε τον υπολογιστή σας.
Δεν υπάρχουν άλλα ζητήματα Εξερεύνησης αρχείων για εσάς! Διορθώστε τα όλα με τη βοήθεια αυτού του εκτεταμένου οδηγού!
5. Ενημερώστε το σύστημά σας
- Πατήστε το πλήκτρο Windows + I για να ανοίξετε την εφαρμογή Ρυθμίσεις .
- Μεταβείτε στην ενότητα Ενημέρωση και ασφάλεια .
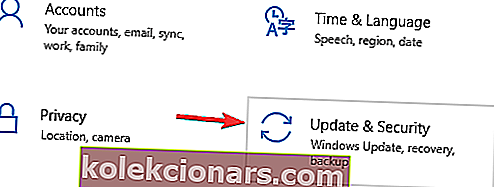
- Τώρα κάντε κλικ στο κουμπί Έλεγχος για ενημερώσεις .
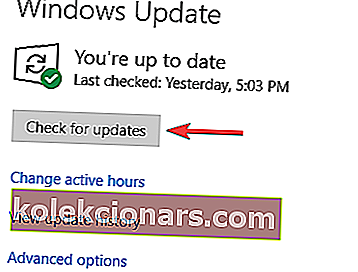
Εάν συνεχίζετε να έχετε συνδεθεί με ένα προσωρινό μήνυμα προφίλ , ίσως μπορείτε να επιλύσετε το πρόβλημα απλώς εγκαθιστώντας τις πιο πρόσφατες ενημερώσεις.
Τα Windows θα ελέγξουν τώρα για διαθέσιμες ενημερώσεις και θα τις κατεβάσουν στο παρασκήνιο. Μετά τη λήψη των ενημερώσεων, επανεκκινήστε τον υπολογιστή σας για να τις εγκαταστήσετε και ελέγξτε αν το πρόβλημα έχει επιλυθεί.
Δεν μπορείτε να ενημερώσετε τα Windows 10; Ρίξτε μια ματιά σε αυτόν τον οδηγό που θα σας βοηθήσει να τα λύσετε σε σύντομο χρονικό διάστημα.
6. Ελέγξτε το πρόγραμμα προστασίας από ιούς
Σύμφωνα με τους χρήστες, το antivirus μπορεί μερικές φορές να επηρεάσει το σύστημά σας και να προκαλέσει την εμφάνιση ενός προσωρινού μηνύματος προφίλ .
Ωστόσο, αρκετοί χρήστες ανέφεραν ότι επιλύθηκαν το πρόβλημα απλώς με την απεγκατάσταση του λογισμικού προστασίας από ιούς.
Σύμφωνα με αυτούς, το πρόβλημα προκλήθηκε από την Avast, αλλά μετά την κατάργηση της εφαρμογής, το πρόβλημα επιλύθηκε πλήρως. Λάβετε υπόψη ότι μερικές φορές άλλα εργαλεία προστασίας από ιούς μπορούν να προκαλέσουν την εμφάνιση αυτού του προβλήματος, επομένως ίσως χρειαστεί να τα καταργήσετε για να επιλύσετε αυτό το ζήτημα.
Εάν θέλετε να απαλλαγείτε εντελώς από το πρόγραμμα προστασίας από ιούς, ανατρέξτε σε αυτόν τον αναλυτικό οδηγό εάν είστε χρήστης του Norton ή αυτός ο οδηγός εάν χρησιμοποιείτε το McAfee.
Εάν επιλύσατε το πρόβλημα καταργώντας το πρόγραμμα προστασίας από ιούς, ίσως είναι η κατάλληλη στιγμή να σκεφτείτε να μεταβείτε σε διαφορετική λύση προστασίας από ιούς. Υπάρχουν πολλά εξαιρετικά εργαλεία προστασίας από ιούς στην αγορά, αλλά το BullGuard είναι ένα από τα καλύτερα.
Αυτό το εργαλείο προσφέρει μεγάλη προστασία και δεν θα επηρεάσει το σύστημά σας, οπότε φροντίστε να το δοκιμάσετε.
Το τείχος προστασίας σας αποκλείει ορισμένες εφαρμογές και προκαλεί σφάλματα; Ελέγξτε αυτόν τον οδηγό για να μάθετε περισσότερα.
7. Μεταβείτε στην ασφαλή λειτουργία
- Ανοίξτε την εφαρμογή Ρυθμίσεις και μεταβείτε στην ενότητα Ενημέρωση και ασφάλεια .
- Μεταβείτε στην ενότητα Ανάκτηση στο αριστερό παράθυρο. Στο δεξιό τμήμα του παραθύρου κάντε κλικ στο κουμπί Επανεκκίνηση τώρα στην ενότητα Εκκίνηση για προχωρημένους .
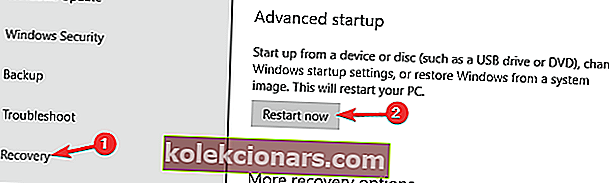
- Θα σας παρουσιαστούν τρεις επιλογές. Επιλέξτε Αντιμετώπιση προβλημάτων> Επιλογές για προχωρημένους> Ρυθμίσεις εκκίνησης . Κάντε κλικ στο κουμπί Επανεκκίνηση .
- Μόλις γίνει επανεκκίνηση του υπολογιστή σας, θα δείτε μια λίστα επιλογών. Επιλέξτε οποιαδήποτε έκδοση της Ασφαλούς Λειτουργίας πατώντας το κατάλληλο πλήκτρο στο πληκτρολόγιό σας.
Αρκετοί χρήστες ανέφεραν ότι διόρθωσαν το Έχετε εισέλθει με ένα προσωρινό σφάλμα προφίλ εισάγοντας απλώς την Ασφαλή λειτουργία.
Μόλις εισέλθετε σε ασφαλή λειτουργία, χρησιμοποιήστε την για μερικά λεπτά. Τώρα επανεκκινήστε τον υπολογιστή σας και το πρόβλημα με την ασφαλή λειτουργία θα επιλυθεί πλήρως. Όπως μπορείτε να δείτε, αυτή είναι μια απλή λύση, οπότε φροντίστε να τη δοκιμάσετε.
Ελπίζουμε ότι μία από αυτές τις τέσσερις λύσεις θα λειτουργήσει για εσάς. Εάν έχετε αντιμετωπίσει μια λύση που δεν αναφέραμε σε αυτό το άρθρο, πείτε μας περισσότερα για την εμπειρία σας στην παρακάτω ενότητα σχολίων.
Επίσης, αφήστε εκεί άλλες ερωτήσεις που μπορεί να έχετε και σίγουρα θα ρίξουμε μια ματιά.
Συχνές ερωτήσεις: Μάθετε περισσότερα σχετικά με τα προσωρινά προφίλ χρηστών
- Τι είναι ένα προσωρινό προφίλ χρήστη;
Τα προσωρινά προφίλ χρηστών είναι ακριβώς όπως τα κανονικά προφίλ χρηστών, μόνο που έχουν σχεδιαστεί για χρήση από επισκέπτες σε έναν συγκεκριμένο υπολογιστή. Ορισμένα ζητήματα των Windows 10 ενδέχεται να σας αναγκάσουν να συνδεθείτε σε προσωρινά προφίλ χρηστών.
- Είναι χρήσιμα τα προσωρινά προφίλ χρηστών;
Τα προσωρινά προφίλ χρήστη σάς επιτρέπουν να χρησιμοποιείτε υπολογιστή χωρίς να έχετε αποθηκεύσει τις πληροφορίες σας σε αυτόν. Θα μπορούσατε επίσης να χρησιμοποιήσετε εξειδικευμένα εργαλεία τρίτων για τον ίδιο ακριβώς σκοπό.
- Τα προσωρινά δεδομένα προφίλ χρήστη αποθηκεύονται οπουδήποτε μετά την αποσύνδεση;
Υπό κανονικές συνθήκες, τα προσωρινά δεδομένα προφίλ χρήστη διαγράφονται μόλις αποσυνδεθείτε από έναν συγκεκριμένο υπολογιστή, αλλά αυτό μπορεί να αλλάξει αλλάζοντας ορισμένες από τις ρυθμίσεις προφίλ του υπολογιστή.
Σημείωση του συντάκτη: Αυτή η ανάρτηση δημοσιεύθηκε αρχικά τον Ιούλιο του 2018 και έκτοτε ανανεώθηκε και ενημερώθηκε τον Μάρτιο του 2020 για φρεσκάδα, ακρίβεια και πληρότητα.