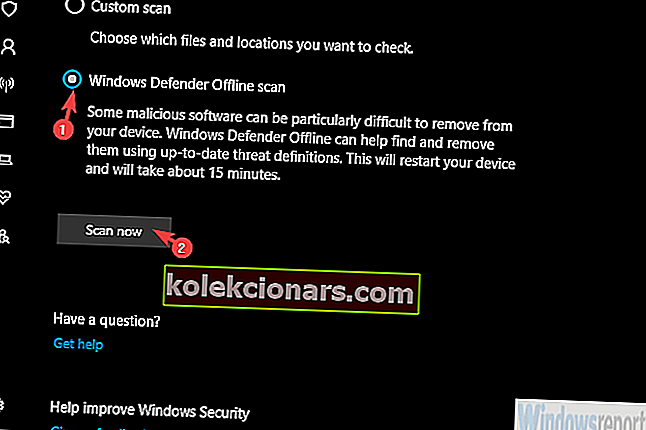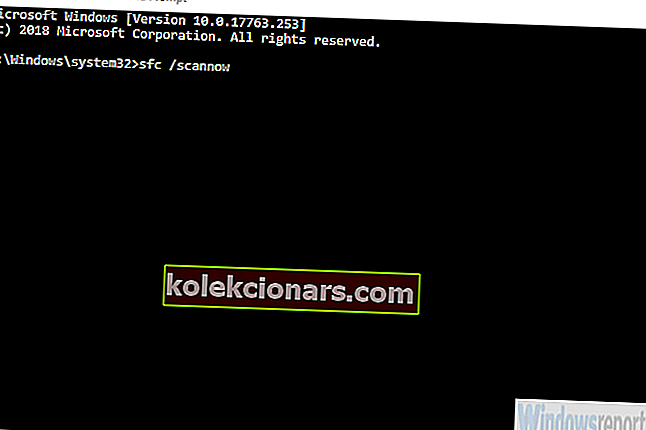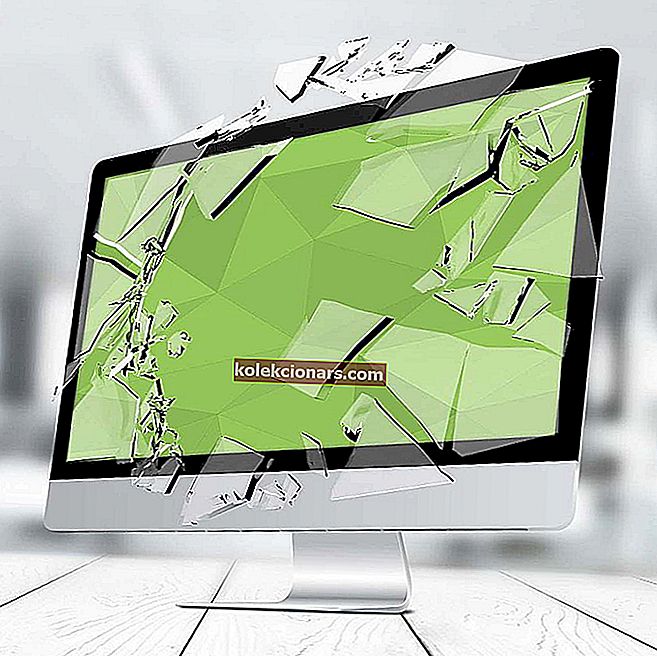
Η λίστα των ζητημάτων που μπορούν να προκύψουν στα Windows 10 είναι απίστευτα μεγάλη. Ωστόσο, παρόλο που υπάρχουν πολλά από αυτά, η μεγάλη πλειοψηφία είναι αρκετά σπάνια και οι πιθανότητες είναι ότι δεν θα δείτε ποτέ κανένα από αυτά.
Ένα από αυτά τα σφάλματα, το " Σύστημα ανίχνευσε υπέρβαση ενός buffer που βασίζεται σε στοίβα σε αυτήν την εφαρμογή " είναι σπάνιο, αλλά μπορεί να φτάσει μέχρι να εμποδίσει τον υπολογιστή σας να εκκινήσει μετά από ένα BSOD.
Όμως, μην ανησυχείτε, μπορείτε να το επιλύσετε με λίγη προσπάθεια. Τα παρακάτω βήματα θα πρέπει να είναι αρκετά.
Διορθώθηκε το σφάλμα «Το σύστημα εντόπισε υπέρβαση ενός buffer που βασίζεται σε στοίβα σε αυτήν την εφαρμογή»
- Σάρωση για κακόβουλο λογισμικό
- Εκτελέστε SFC / DISM
- Εκτελέστε μια καθαρή ακολουθία εκκίνησης
- Επισκευή με πόρους συστήματος
- Επιδιορθώστε με μονάδα εκκίνησης
- Επανεγκαταστήστε τα Windows 10
Λύση 1 - Σάρωση για κακόβουλο λογισμικό
Όπως γνωρίζετε ήδη, η πλήρης ερώτηση σφάλματος είναι "Το σύστημα εντόπισε υπέρβαση ενός buffer που βασίζεται σε στοίβα σε αυτήν την εφαρμογή. Αυτή η υπέρβαση θα μπορούσε ενδεχομένως να επιτρέψει σε έναν κακόβουλο χρήστη να αποκτήσει τον έλεγχο αυτής της εφαρμογής ".
Όπως μπορείτε να δείτε, τα Windows προτείνουν ότι μια συγκεκριμένη εφαρμογή επιτρέπει την ανάμειξη με κώδικα (stack smashing) που επιτρέπει την εισαγωγή κακόβουλου κώδικα στην εφαρμογή σας.
Γι 'αυτό προτείνουμε τη σάρωση για κακόβουλο λογισμικό. Φυσικά, εάν δεν μπορείτε να εκκινήσετε, μπορείτε να δοκιμάσετε με την ασφαλή λειτουργία και να χρησιμοποιήσετε τη σάρωση του Windows Defender Offline για να αφαιρέσετε όλες τις απειλές.
Να τι πρέπει να κάνετε:
- Επανεκκινήστε τον υπολογιστή σας βίαια 3 φορές για να καλέσετε το μενού Advanced recovery .
- Επιλέξτε Αντιμετώπιση προβλημάτων .
- Επιλέξτε Advanced Options και, στη συνέχεια, ρυθμίσεις Startup .
- Κάντε κλικ στο κουμπί Επανεκκίνηση .
- Επιλέξτε Safe Mode (ή Safe Mode with Networking).
- Μόλις ξεκινήσει ο υπολογιστής, ανοίξτε το Windows Defender από την περιοχή ειδοποιήσεων της γραμμής εργασιών.
- Επιλέξτε προστασία από ιούς και απειλές .
- Επιλέξτε Επιλογές σάρωσης .
- Εναλλαγή σάρωσης του Windows Defender Offline και κάντε κλικ στο Σάρωση τώρα .
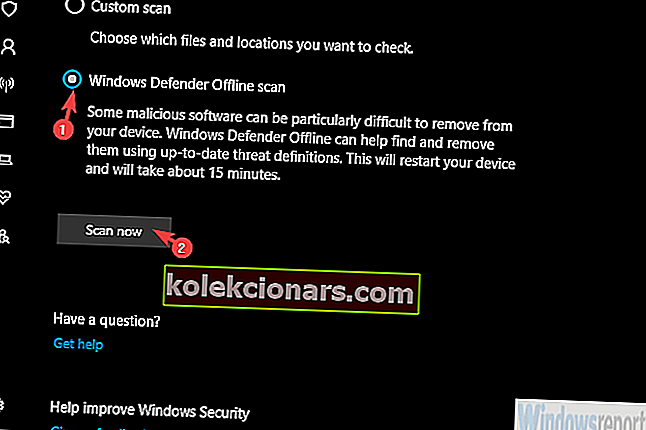
Επίσης, εξετάστε το ενδεχόμενο απεγκατάστασης όλων των ύποπτων εφαρμογών από τον Πίνακα Ελέγχου ενώ βρίσκεστε σε ασφαλή λειτουργία.
- ΣΧΕΤΙΖΕΤΑΙ ΜΕ: 9 καλύτερο λογισμικό προστασίας από ιούς με κρυπτογράφηση για την προστασία των δεδομένων σας το 2019
Λύση 2 - Εκτέλεση SFC / DISM
Για αυτό το βήμα, θα χρειαστείτε την ασφαλή λειτουργία με δικτύωση, καθώς το βοηθητικό πρόγραμμα διαχείρισης και διαχείρισης εικόνων ανάπτυξης απαιτεί τη σύνδεση στο Διαδίκτυο.
Παρόλο που ο Έλεγχος αρχείων συστήματος δεν το κάνει, θα πρέπει να εκτελέσουμε και τα δύο εργαλεία για να διορθώσουμε πιθανή καταστροφή του συστήματος. Λειτουργούν καλύτερα όταν συνδυάζονται και γι 'αυτό θα τα τρέξουμε διαδοχικά.
Ακολουθήστε αυτά τα βήματα για να εκτελέσετε SFC και DISM:
- Εισαγάγετε την ασφαλή λειτουργία με τη δικτύωση .
- Ανοίξτε τη γραμμή εντολών ως διαχειριστής.
- Στη γραμμή εντολών, αντιγράψτε-επικολλήστε τις ακόλουθες γραμμές και πατήστε Enter μετά από κάθε:
- sfc / scannow
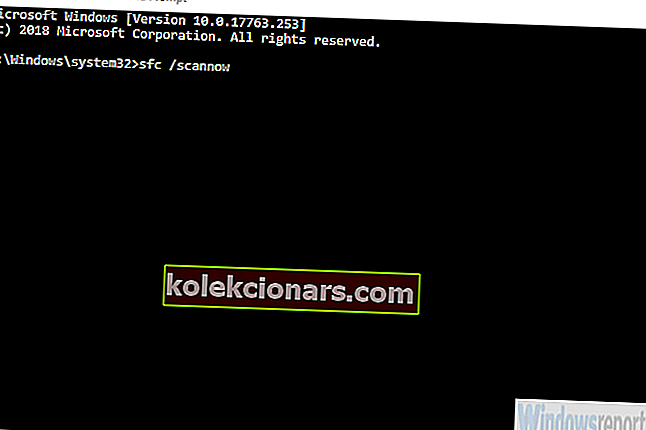
- DISM / online / Cleanup-Image / ScanHealth
- DISM / Online / Cleanup-Image / RestoreHealth
- sfc / scannow
- Αφού ολοκληρωθεί, επανεκκινήστε τον υπολογιστή σας.
Λύση 3 - Εκτελέστε μια καθαρή ακολουθία εκκίνησης
Ένα άλλο βιώσιμο βήμα για την επίλυση προβλημάτων που επικαλείται μια αδίστακτη εφαρμογή είναι η καθαρή εκκίνηση. Είναι αρκετά προφανές ότι μία από τις εφαρμογές που ξεκινούν με το σύστημα είναι κατεστραμμένη και ως εκ τούτου προκαλεί το «Σύστημα ανίχνευσε υπέρβαση ενός buffer που βασίζεται σε στοίβα…».
Επομένως, αυτό που πρέπει να κάνουμε είναι να αποτρέψουμε την έναρξη όλων των εφαρμογών τρίτων με το σύστημα. Εάν μπορείτε να κάνετε εκκίνηση στο σύστημα χωρίς προβλήματα, ακόμα καλύτερα. Αλλά αν δεν μπορείτε, τότε είναι ασφαλής λειτουργία.
Ακολουθήστε αυτές τις οδηγίες για να απενεργοποιήσετε όλες τις εφαρμογές και τις υπηρεσίες παρασκηνίου από την έναρξη με το σύστημα:
- Στη γραμμή αναζήτησης των Windows, αναζητήστε msconfig και ανοίξτε το System Configuration .
- Στην καρτέλα Υπηρεσίες, επιλέξτε το πλαίσιο " Απόκρυψη όλων των υπηρεσιών της Microsoft ".
- Κάντε κλικ στην επιλογή " Απενεργοποίηση όλων ".
- Τώρα, επιλέξτε την καρτέλα Εκκίνηση και μεταβείτε στη Διαχείριση εργασιών .
- Αποτρέψτε την έναρξη όλων των προγραμμάτων από το σύστημα και επιβεβαιώστε τις αλλαγές.
- Επανεκκινήστε τον υπολογιστή σας.
Λύση 4 - Επισκευή με πόρους συστήματος
Από την άλλη πλευρά, εάν δεν μπορείτε να μπείτε στην ασφαλή λειτουργία, μπορείτε να δοκιμάσετε με τις επιλογές ανάκτησης συστήματος. Φυσικά, η καλύτερη διαθέσιμη λύση είναι η Επαναφορά Συστήματος, αλλά το ερώτημα είναι να ορίσετε ένα σημείο επαναφοράς.
Μια εναλλακτική λύση είναι να δοκιμάσετε και να επιδιορθώσετε την εκκίνηση. Δεν μπορούμε να πούμε με βεβαιότητα αν αυτά θα βοηθήσουν, αλλά μπορείτε πάντα να τα δοκιμάσετε.
Να τι πρέπει να κάνετε:
- Μεταβείτε στο μενού Advanced Recovery και επιλέξτε Αντιμετώπιση προβλημάτων .
- Επιλέξτε Σύνθετες επιλογές .
- Εδώ, μπορείτε να επιλέξετε Επαναφορά Συστήματος ή Επισκευή εκκίνησης .
- Δοκιμάστε το ένα μετά το άλλο και ελπίζουμε ότι θα μπορέσετε να εκκινήσετε.
- ΣΧΕΤΙΖΕΤΑΙ: 5 καλύτερα προγράμματα επιδιόρθωσης εκκίνησης των Windows 10 για να αναβιώσετε τον υπολογιστή σας το 2019
Λύση 5 - Επιδιόρθωση με μονάδα εκκίνησης
Εάν δεν μπορείτε να εκκινήσετε εντελώς, αυτό και το επόμενο βήμα θα απαιτήσει μια μονάδα εκκίνησης με δυνατότητα εκκίνησης. Προφανώς, θα χρειαστείτε έναν εναλλακτικό υπολογιστή για να κατεβάσετε το Εργαλείο δημιουργίας μέσων και να δημιουργήσετε μια μονάδα εκκίνησης.
Μόλις το κάνετε αυτό, υπάρχει ένας τρόπος να επιδιορθώσετε την τρέχουσα εικόνα συστήματος χρησιμοποιώντας τη μονάδα εκκίνησης
Ακολουθήστε αυτά τα βήματα για να επιδιορθώσετε κατεστραμμένα Windows 10 με δυνατότητα εκκίνησης πολυμέσων:
- Αποσυνδέστε τα πάντα από τον υπολογιστή σας εκτός από το ποντίκι και το πληκτρολόγιο.
- Τοποθετήστε τη μονάδα εκκίνησης με δυνατότητα εκκίνησης (USB ή DVD) και εκκινήστε με αυτήν.
- Μόλις ξεκινήσει η μονάδα δίσκου, επιλέξτε " Επισκευή του υπολογιστή σας ".
- Επιλέξτε Αντιμετώπιση προβλημάτων .
- Επιλέξτε Επιλογές για προχωρημένους .
- Επιλέξτε Επιδιόρθωση εκκίνησης .
Λύση 6 - Επανεγκαταστήστε τα Windows 10
Τέλος, εάν κανένα από τα προηγούμενα βήματα δεν σας βοήθησε να αντιμετωπίσετε το πρόβλημα, σας συνιστούμε να δημιουργήσετε αντίγραφα ασφαλείας των δεδομένων σας και να εγκαταστήσετε ξανά τα Windows 10.
Πιθανότατα εξετάζουμε ένα πρόβλημα μεγάλης κλίμακας και, παρόλο που η επανεγκατάσταση μπορεί να είναι ένα πρόβλημα, είναι μια οριστική λύση.
Δεν είναι τόσο χρονοβόρο όσο ήταν σε προηγούμενες επαναλήψεις, η πλειονότητα των προγραμμάτων οδήγησης εγκαθίσταται αυτόματα και το μόνο που χρειάζεται να κάνετε είναι να επανεγκαταστήσετε εφαρμογές.
Μπορείτε να μάθετε περισσότερα σχετικά με την επανεγκατάσταση των Windows 10 ακολουθώντας τα βήματα που παρέχουμε σε αυτό το άρθρο.
Επίσης, μην ξεχάσετε να μας πείτε αν θεωρείτε χρήσιμα ή όχι αυτά τα βήματα. Επιπλέον, μοιραστείτε εναλλακτικές λύσεις. Η ενότητα σχολίων βρίσκεται ακριβώς παρακάτω.
ΣΧΕΤΙΚΕΣ ΙΣΤΟΡΙΕΣ ΠΡΕΠΕΙ ΝΑ ΕΛΕΓΞΕΤΕ:
- Τρόπος διόρθωσης του σφάλματος εκκίνησης των Windows "Bootloader Unknown"
- Ο υπολογιστής δεν θα εκκινήσει μετά την ενημέρωση του BIOS; Δείτε πώς μπορείτε να το διορθώσετε
- Η ασφαλής εκκίνηση σταμάτησε να λειτουργεί; Δείτε πώς επιλύσαμε το πρόβλημα
- Δείτε πώς μπορείτε να διορθώσετε το Windows 10 Bootloader από το Linux