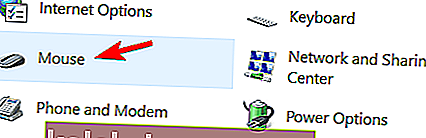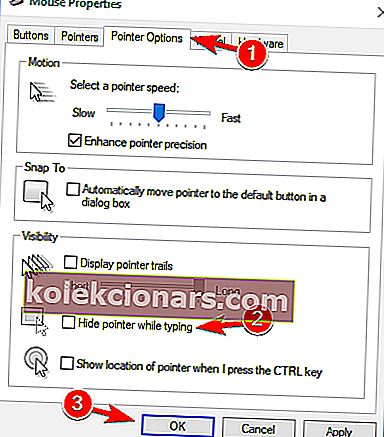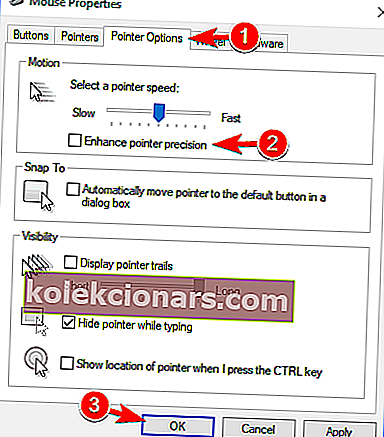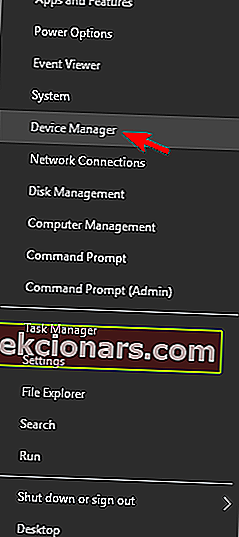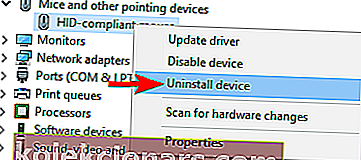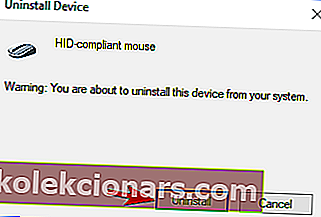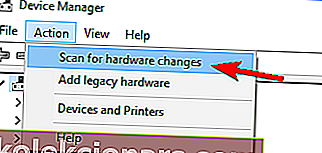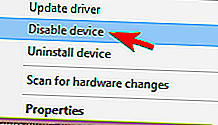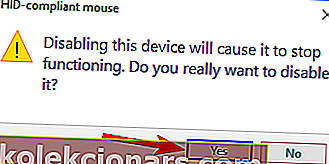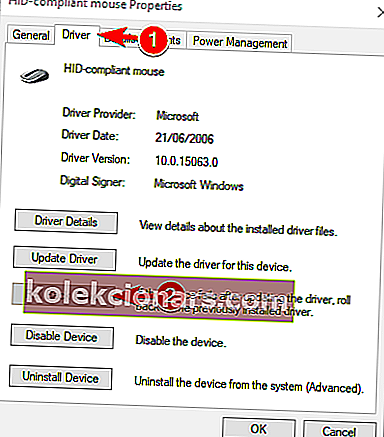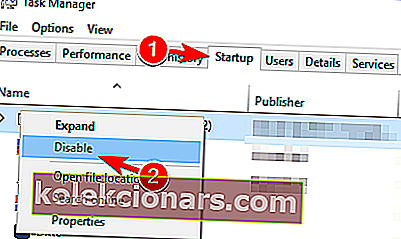- Το πάγωμα του δρομέα μπορεί να είναι αρκετά ενοχλητικό, ειδικά εάν δεν μπορείτε να χρησιμοποιήσετε το πληκτρολόγιο ως εναλλακτική λύση.
- Το παρακάτω άρθρο θα βοηθήσει με οποιονδήποτε τύπο παγώματος δρομέα που μπορεί να αντιμετωπίσετε.
- Για να δείτε περισσότερα σχετικά με αυτό το συγκεκριμένο θέμα, επισκεφτείτε το Κέντρο σφαλμάτων συστήματος.
- Για πιο χρήσιμους οδηγούς, προχωρήστε και περιηγηθείτε στη σελίδα επιδιόρθωσης των Windows 10.

Εάν χρησιμοποιείτε λειτουργικό σύστημα Windows 8 ή Windows 10 και ο δρομέας σας παγώνει, πηδά ή εξαφανίζεται κατά τη διάρκεια των παιχνιδιών σας ή ενώ κάνετε κάτι στη δουλειά, τότε αυτό το σεμινάριο θα σας βοηθήσει να καταλάβετε γιατί το κάνει αυτό και επίσης τι μπορείτε να κάνετε για να το διορθώσετε ζήτημα εφαρμόζοντας μια μόνιμη λύση στα Windows 8 ή στα Windows 10.
Τα Windows 8 και Windows 10 διαθέτουν μια ενσωματωμένη δυνατότητα που υποτίθεται ότι εξαφανίζει τον κέρσορα κατά την πληκτρολόγηση.
Αυτή η λειτουργία είναι βολική όταν χρησιμοποιείτε συσκευή φορητού υπολογιστή Windows 8 ή Windows 10, επειδή εάν έχετε ενεργοποιημένο τον κέρσορα τότε θα μεταβεί παντού αν το αγγίξετε κατά λάθος όταν πληκτρολογείτε κάτι.
Ακολουθώντας τις οδηγίες που δημοσιεύονται παρακάτω, μπορείτε να επιλύσετε τα προβλήματα του δρομέα των Windows 8 και επίσης να μάθετε πώς να χρησιμοποιείτε σωστά τις λειτουργίες του δρομέα.
Πώς μπορώ να λύσω το πάγωμα του ποντικιού, το άλμα ή την εξαφάνιση;
Προβλήματα με το ποντίκι σας μπορούν να επηρεάσουν την εμπειρία χρήστη σας και οι χρήστες ανέφεραν τα ακόλουθα ζητήματα με τον κέρσορα του ποντικιού:
- Ο δείκτης παγώνει W indows 10
- Σύμφωνα με τους χρήστες, το κοινό πρόβλημα με το ποντίκι σας είναι η κατάψυξη του δείκτη. Οι χρήστες ανέφεραν ότι ο δείκτης τους παγώνει τυχαία στα Windows 10.
- Ο δρομέας παγώνει κάθε λίγα δευτερόλεπτα
- Ένα άλλο πρόβλημα με το δρομέα του ποντικιού είναι η συχνή κατάψυξη. Λόγω αυτού του σφάλματος, δεν θα μπορείτε να εκτελέσετε ακόμη και τις βασικές εργασίες.
- Ο δρομέας παγώνει κατά την πληκτρολόγηση
- Αυτή είναι μια παραλλαγή αυτού του προβλήματος και πολλοί χρήστες ανέφεραν ότι ο δρομέας τους παγώνει κατά την πληκτρολόγηση. Αυτό ακούγεται σαν ένα παράξενο σφάλμα, αλλά θα πρέπει να μπορείτε να το διορθώσετε με μία από τις λύσεις μας.
- Ο δρομέας παγώνει και εξαφανίζεται
- Μερικές φορές ο δρομέας σας μπορεί να παγώσει και μετά να εξαφανιστεί. Αυτό μπορεί να είναι ένα μεγάλο πρόβλημα και πιθανότατα προκαλείται από ένα προβληματικό πρόγραμμα οδήγησης.
- Ο δρομέας δεν θα κινηθεί
- Ένα άλλο πρόβλημα που μπορεί να εμφανιστεί με το ποντίκι σας είναι η αδυναμία μετακίνησης του δρομέα. Σύμφωνα με τους χρήστες, ο δρομέας τους έχει κολλήσει στη θέση του και δεν μπορεί να κινηθεί εντελώς.
- Ο δρομέας πηδάει
- Ένα από τα πιο συνηθισμένα προβλήματα είναι ο δρομέας άλματος. Αυτό μπορεί να είναι ένα ενοχλητικό πρόβλημα, αλλά θα πρέπει να μπορείτε να το επιλύσετε με μία από τις λύσεις μας.
- Ο δρομέας δεν εμφανίζεται
- Αυτό είναι ένα άλλο πρόβλημα που ανέφεραν οι χρήστες στους υπολογιστές τους. Σύμφωνα με αυτούς, ο δρομέας τους εξαφανίζεται καθιστώντας τους ανίκανοι να χρησιμοποιήσουν το ποντίκι τους.
Ο δρομέας γίνεται αόρατος στα Windows 10; Σελιδοδείκτη αυτής της σελίδας σε περίπτωση που την χρειαστείτε αργότερα.
1. Απενεργοποιήστε τη δυνατότητα εξαφάνισης στα Windows 10
- Κάντε αριστερό κλικ στο εικονίδιο της επιφάνειας εργασίας από το μενού έναρξης των Windows 8, 10.
- Μετακινήστε τον κέρσορα του ποντικιού στην κάτω δεξιά γωνία της οθόνης.
- Θα εμφανιστεί ένα μενού και πρέπει να κάνετε αριστερό κλικ στο εικονίδιο Ρυθμίσεις που έχετε εκεί.
- Κάντε αριστερό κλικ στη λειτουργία Πίνακας Ελέγχου .
- Κάντε αριστερό κλικ στο εικονίδιο του ποντικιού .
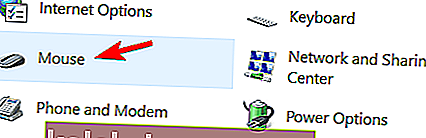
- Θα πρέπει να ανοίξει ένα παράθυρο με Ιδιότητες ποντικιού . θα πρέπει να κάνετε αριστερό κλικ στην καρτέλα Επιλογές δείκτη στην επάνω πλευρά του παραθύρου.
- Θα πρέπει να αποεπιλέξετε το πλαίσιο δίπλα στο Απόκρυψη δείκτη κατά την πληκτρολόγηση .
- Κάντε αριστερό κλικ στο κουμπί OK στην κάτω πλευρά της οθόνης.
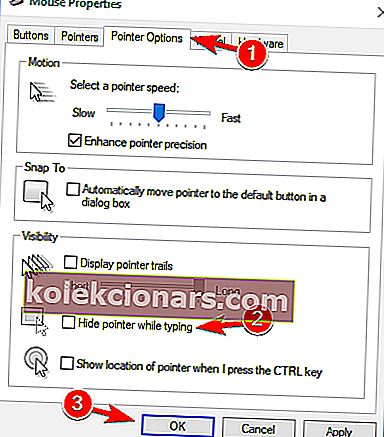
- Κλείστε κάθε παράθυρο που ανοίξατε και επανεκκινήστε τη συσκευή Windows 8 ή Windows 10.
2. Διορθώστε τα μη αναμενόμενα άλματα ή τα προβλήματα παγώματος στα Windows 10
- Ανοίξτε τον Πίνακα Ελέγχου .
- Στο παράθυρο του Πίνακα Ελέγχου θα πρέπει να κάνετε αριστερό κλικ στο Εύρεση και επίλυση προβλημάτων .
- Σημείωση: Η δυνατότητα "Εύρεση και επίλυση προβλημάτων" βρίσκεται στην ενότητα Σύστημα και ασφάλεια .
- Θα εμφανιστεί ένα παράθυρο αντιμετώπισης προβλημάτων , από τη δεξιά πλευρά του παραθύρου αριστερό κλικ στην επιλογή Υλικό και ήχος .
- Τώρα στην κατηγορία Συσκευή, κάντε αριστερό κλικ στο κουμπί Επόμενο για το υλικό και τις συσκευές .
- Θα ξεκινήσει μια σάρωση και αφού ολοκληρωθεί, θα πρέπει να κάνετε αριστερό κλικ στο Εφαρμογή αυτής της ενημέρωσης κώδικα .
- Κλείστε τα παράθυρα που έχετε ανοίξει.
- Επανεκκινήστε τη συσκευή Windows 8 ή Windows 10 και δείτε εάν εξακολουθείτε να έχετε αυτό το ζήτημα.
Πολλοί χρήστες αντιμετώπισαν παγώσεις υπολογιστή με δεξί κλικ. Μάθετε να επιλύετε το πρόβλημα εδώ!
3. Καταργήστε την επιλογή Ενίσχυση της δυνατότητας ακριβείας του δείκτη
- Ανοίξτε τον Πίνακα Ελέγχου και μεταβείτε στην ενότητα Ποντίκι .
- Μεταβείτε στην καρτέλα Επιλογές δείκτη και απενεργοποιήστε τη δυνατότητα βελτίωσης ακρίβειας δείκτη . Τώρα κάντε κλικ στο Εφαρμογή και OK για να αποθηκεύσετε τις αλλαγές.
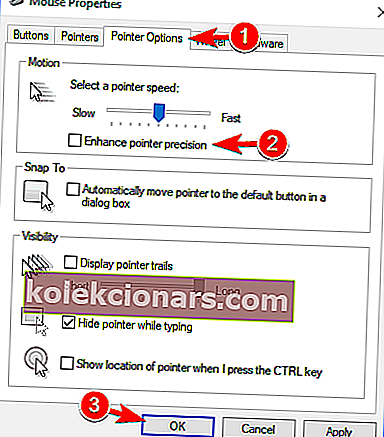
Αφού απενεργοποιήσετε αυτήν τη λειτουργία, τα προβλήματα με τον κέρσορα θα εξαφανιστούν.
4. Εγκαταστήστε ξανά το πρόγραμμα οδήγησης του ποντικιού σας
Μη αυτόματη ενημέρωση προγραμμάτων οδήγησης
Μερικές φορές αυτό το πρόβλημα μπορεί να προκύψει λόγω του προγράμματος οδήγησης του ποντικιού σας. Πολλοί χρήστες ανέφεραν ότι το ποντίκι τους αναγνωρίστηκε ως PS / 2 αντί για ποντίκι USB και αυτό προκάλεσε την εμφάνιση διαφόρων προβλημάτων.
Εάν ο δρομέας σας παγώσει, πηδήξει ή εξαφανιστεί, μπορείτε να διορθώσετε το πρόβλημα επανεγκαθιστώντας το πρόγραμμα οδήγησης. Για να το κάνετε αυτό, ακολουθήστε τα εξής βήματα:
- Πατήστε το πλήκτρο Windows + X για να ανοίξετε το μενού Win + X και επιλέξτε Διαχείριση συσκευών από το μενού.
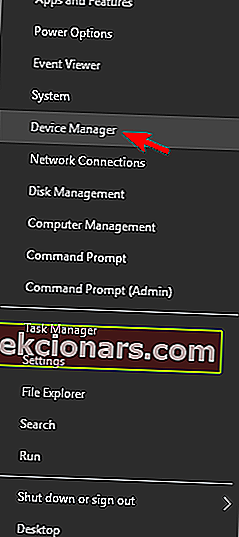
- Εντοπίστε το ποντίκι σας, κάντε δεξί κλικ και επιλέξτε Κατάργηση εγκατάστασης συσκευής .
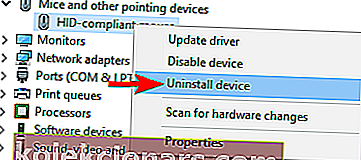
- Όταν εμφανιστεί το μήνυμα επιβεβαίωσης, κάντε κλικ στο Κατάργηση εγκατάστασης .
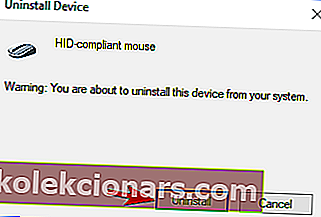
- Αφού το κάνετε αυτό, το ποντίκι σας θα απενεργοποιηθεί. Χρησιμοποιώντας τα πλήκτρα πληκτρολογίου μπορείτε να μεταβείτε στην Ενέργεια> Σάρωση για αλλαγές υλικού . Εάν δεν μπορείτε να ανοίξετε αυτό το μενού με το πληκτρολόγιό σας, απλώς επανεκκινήστε τον υπολογιστή σας.
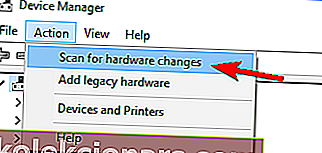
Αφού το κάνετε αυτό, το ποντίκι σας θα εντοπιστεί και θα πρέπει να μπορείτε να το χρησιμοποιήσετε ξανά χωρίς προβλήματα.
Αυτός ο οδηγός θα σας βοηθήσει να γίνετε ειδικός στην ενημέρωση προγραμμάτων οδήγησης!
Αυτόματη ενημέρωση προγραμμάτων οδήγησης
Εάν αυτή η μέθοδος δεν λειτουργεί ή δεν έχετε τις απαραίτητες δεξιότητες υπολογιστή για να ενημερώσετε / διορθώσετε τα προγράμματα οδήγησης με μη αυτόματο τρόπο, προτείνουμε να το κάνετε αυτόματα χρησιμοποιώντας το εργαλείο Driver Updater του Tweakbit.
Αυτό το εργαλείο έχει εγκριθεί από τη Microsoft και το Norton Antivirus. Μετά από αρκετές δοκιμές, η ομάδα μας κατέληξε στο συμπέρασμα ότι αυτή είναι η καλύτερη αυτοματοποιημένη λύση. Παρακάτω μπορείτε να βρείτε έναν γρήγορο οδηγό πώς να το κάνετε.
- Λήψη και εγκατάσταση του TweakBit Driver Updater

- Μόλις εγκατασταθεί, το πρόγραμμα θα ξεκινήσει αυτόματα τη σάρωση του υπολογιστή σας για ξεπερασμένα προγράμματα οδήγησης.
- Το Driver Updater θα ελέγξει τις εγκατεστημένες εκδόσεις προγραμμάτων οδήγησης σε σχέση με τη βάση δεδομένων cloud των τελευταίων εκδόσεων και θα προτείνει κατάλληλες ενημερώσεις. Το μόνο που χρειάζεται να κάνετε είναι να περιμένετε να ολοκληρωθεί η σάρωση.

- Μετά την ολοκλήρωση της σάρωσης, λαμβάνετε μια αναφορά για όλα τα προβλήματα που εντοπίζονται στον υπολογιστή σας.
- Ελέγξτε τη λίστα και δείτε εάν θέλετε να ενημερώσετε κάθε πρόγραμμα οδήγησης ξεχωριστά ή όλα ταυτόχρονα.
- Για να ενημερώσετε ένα πρόγραμμα οδήγησης κάθε φορά, κάντε κλικ στο σύνδεσμο "Ενημέρωση προγράμματος οδήγησης" δίπλα στο όνομα του προγράμματος οδήγησης.
- Ή απλώς κάντε κλικ στο κουμπί "Ενημέρωση όλων" στο κάτω μέρος για αυτόματη εγκατάσταση όλων των προτεινόμενων ενημερώσεων.

Σημείωση: Ορισμένα προγράμματα οδήγησης πρέπει να εγκατασταθούν σε πολλά βήματα, οπότε θα πρέπει να πατήσετε το κουμπί "Ενημέρωση" αρκετές φορές έως ότου εγκατασταθούν όλα τα στοιχεία του.
- Ή απλώς κάντε κλικ στο κουμπί "Ενημέρωση όλων" στο κάτω μέρος για αυτόματη εγκατάσταση όλων των προτεινόμενων ενημερώσεων.
Αποποίηση ευθυνών : ορισμένες λειτουργίες αυτού του εργαλείου δεν είναι δωρεάν.
5. Απενεργοποιήστε τη ζώνη ελέγχου HP
Εάν ο δρομέας σας παγώσει, πηδήξει ή εξαφανιστεί, το πρόβλημά σας μπορεί να σχετίζεται με το HP Control Zone. Πολλοί χρήστες ανέφεραν ότι επιλύθηκαν το πρόβλημα απλώς απενεργοποιώντας το HP Control Zone. Για να το κάνετε αυτό, ακολουθήστε αυτά τα απλά βήματα:
- Μεταβείτε στην ενότητα Ποντίκι στον Πίνακα Ελέγχου .
- Μεταβείτε στην καρτέλα HP Control Zone και απενεργοποιήστε το HP Control Zone . Κάντε κλικ στο Εφαρμογή και ΟΚ .
Μετά την απενεργοποίηση αυτής της λειτουργίας, τα προβλήματα του ποντικιού σας θα πρέπει να επιλυθούν. Λάβετε υπόψη ότι το HP Control Zone ενδέχεται να μην είναι διαθέσιμο στον υπολογιστή σας, εκτός εάν είναι συσκευή HP.
6. Καταργήστε το AdAware
Μερικές φορές οι εφαρμογές τρίτων μπορούν να προκαλέσουν προβλήματα με το ποντίκι σας. Πολλοί χρήστες ανέφεραν ότι ο δρομέας τους παγώνει, πηδά ή εξαφανίζεται λόγω του AdAware. Πρόκειται για μια ισχυρή εφαρμογή anti-spyware, αλλά μερικές φορές μπορεί να προκαλέσει την εμφάνιση διαφόρων προβλημάτων.
Οι χρήστες ανέφεραν ότι κατά την απεγκατάσταση του AdAware επιλύθηκε το πρόβλημα για αυτούς, οπότε μη διστάσετε να το δοκιμάσετε. Εάν θέλετε να συνεχίσετε να χρησιμοποιείτε αυτήν την εφαρμογή, φροντίστε να την ενημερώσετε στην πιο πρόσφατη έκδοση και ελέγξτε αν αυτό επιλύει το πρόβλημα.
7. Απενεργοποιήστε πρόσθετα προγράμματα οδήγησης ποντικιού από τη Διαχείριση συσκευών
Σύμφωνα με τους χρήστες, προβλήματα με τον κέρσορα μπορεί να προκύψουν λόγω πολλαπλών προγραμμάτων οδήγησης ποντικιού στον υπολογιστή σας.
Εάν ο δρομέας σας παγώσει, πηδήξει ή εξαφανιστεί, ίσως χρειαστεί να απενεργοποιήσετε επιπλέον προγράμματα οδήγησης ποντικιού στον υπολογιστή σας. Για να το κάνετε αυτό, ακολουθήστε τα εξής βήματα:
- Ανοίξτε τη Διαχείριση συσκευών και μεταβείτε στην ενότητα Ποντίκια και άλλες συσκευές κατάδειξης .
- Εάν δείτε πολλές καταχωρίσεις σε αυτήν την ενότητα, θα πρέπει να απενεργοποιήσετε όλες τις συσκευές που δεν χρησιμοποιείτε.
- Για να το κάνετε αυτό, απλώς κάντε δεξί κλικ στη συσκευή που θέλετε να απενεργοποιήσετε και επιλέξτε Απενεργοποίηση συσκευής από το μενού.
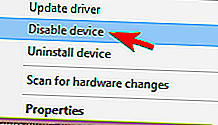
- Για να το κάνετε αυτό, απλώς κάντε δεξί κλικ στη συσκευή που θέλετε να απενεργοποιήσετε και επιλέξτε Απενεργοποίηση συσκευής από το μενού.
- Θα εμφανιστεί τώρα το παράθυρο επιβεβαίωσης. Κάντε κλικ στο Ναι για να συνεχίσετε.
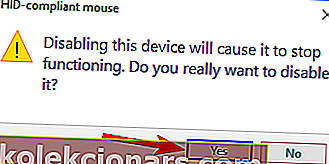
Αφού αφαιρέσετε επιπλέον συσκευές, το πρόβλημα θα πρέπει να επιλυθεί πλήρως.
8. Επιστρέψτε στον προηγούμενο οδηγό
Μερικές φορές μπορεί να εμφανιστούν προβλήματα με τον κέρσορα λόγω νέων προγραμμάτων οδήγησης. Σύμφωνα με τους χρήστες, αυτό το ζήτημα μπορεί να εμφανιστεί εάν ενημερώσατε πρόσφατα το πρόγραμμα οδήγησης του ποντικιού ή της επιφάνειας αφής.
Εάν ο δρομέας σας παγώσει, πηδήξει ή εξαφανιστεί, πρέπει να επιστρέψετε στο παλαιότερο πρόγραμμα οδήγησης. Μπορείτε να το κάνετε ακολουθώντας αυτά τα βήματα:
- Ανοίξτε τη Διαχείριση συσκευών και εντοπίστε την προβληματική συσκευή. Κάντε διπλό κλικ στη συσκευή για να ανοίξετε τις ιδιότητές της.
- Όταν ανοίξει το παράθυρο Properties , μεταβείτε στην καρτέλα Driver και κάντε κλικ στο κουμπί Roll Back Driver .
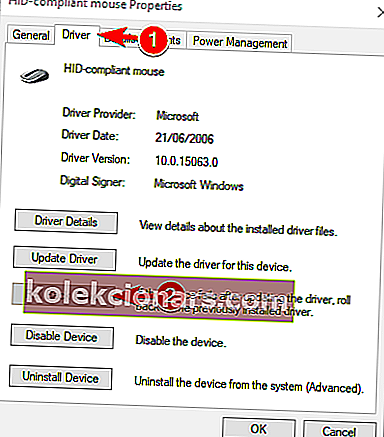
Αφού επιστρέψετε στο παλαιότερο πρόγραμμα οδήγησης, ελέγξτε αν το πρόβλημα έχει επιλυθεί. Εάν η επιλογή Roll Back Driver δεν είναι διαθέσιμη, ίσως χρειαστεί να εγκαταστήσετε ξανά το πρόγραμμα οδήγησης ακολουθώντας τα βήματα από τη Λύση 4 .
Αξίζει να σημειωθεί ότι τα Windows μπορούν μερικές φορές να ενημερώσουν αυτόματα τα προγράμματα οδήγησης σας και να προκαλέσουν επανεμφάνιση αυτού του ζητήματος.
Για να το αποφύγετε αυτό, φροντίστε να ελέγξετε το άρθρο μας σχετικά με τον τρόπο αποτροπής αυτόματης ενημέρωσης συγκεκριμένων προγραμμάτων οδήγησης από τα Windows.
9. Απενεργοποιήστε το Realtek HD Audio Manager
Σύμφωνα με τους χρήστες, μερικές φορές το Realtek HD Audio Manager μπορεί να προκαλέσει προβλήματα με τον κέρσορα. Εάν ο δρομέας σας παγώσει, πηδήξει ή εξαφανιστεί, πρέπει να αποτρέψετε την αυτόματη εκκίνηση του Realtek HD Audio Manager με τον υπολογιστή σας.
Για να το κάνετε αυτό, ακολουθήστε τα εξής βήματα:
- Πατήστε Ctrl + Shift + Esc για να ανοίξετε τη Διαχείριση εργασιών .
- Όταν ανοίξει η Διαχείριση εργασιών , μεταβείτε στην καρτέλα Εκκίνηση . Εντοπίστε τη Διαχείριση ήχου Realtek HD , κάντε δεξί κλικ και επιλέξτε Απενεργοποίηση .
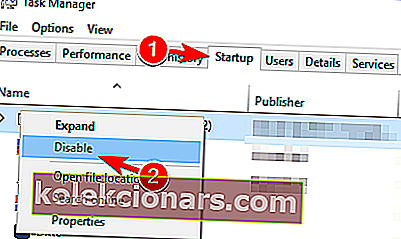
Αφού το κάνετε αυτό, επανεκκινήστε τον υπολογιστή σας και ελέγξτε αν το ζήτημα επανεμφανίζεται. Εάν δεν μπορείτε να βρείτε το Realtek HD Audio Manager στη λίστα, μπορείτε να διορθώσετε το πρόβλημα μεταβαίνοντας στο C: Program FilesRealtekAudioHDA και μετονομασία FMAPP.exe .
Αφού το κάνετε αυτό, η εφαρμογή δεν θα ξεκινήσει πλέον αυτόματα με τον υπολογιστή σας.
10. Βεβαιωθείτε ότι η συσκευή σας είναι ενεργοποιημένη
Εάν αυτό το ζήτημα εμφανίζεται στον φορητό υπολογιστή σας, πρέπει να ελέγξετε εάν η συσκευή σας είναι ενεργοποιημένη. Για να το κάνετε αυτό, ακολουθήστε τα εξής βήματα:
- Μεταβείτε στον Πίνακα Ελέγχου> Ποντίκι .
- Μεταβείτε στην τελευταία καρτέλα στα δεξιά και βεβαιωθείτε ότι η συσκευή είναι ενεργοποιημένη.
Αφού το κάνετε αυτό, το ποντίκι σας θα επανεμφανιστεί και όλα θα αρχίσουν να λειτουργούν ξανά. Λάβετε υπόψη ότι ίσως χρειαστεί να εκτελέσετε αυτά τα βήματα χρησιμοποιώντας το πληκτρολόγιό σας.
Πώς να διορθώσετε άλλα ζητήματα που σχετίζονται με το δρομέα
Αυτό το σφάλμα δεν είναι το μόνο που μπορεί να σας ενοχλήσει. Υπάρχουν πολλά προβλήματα που σχετίζονται με το δρομέα που μπορεί να αντιμετωπίσει κάποιος σε υπολογιστή με Windows.
Ίσως αντιμετωπίσατε άλλα παρόμοια προβλήματα δρομέα και έχουμε πολλές λύσεις για αρκετά από αυτά:
- Μαύρη οθόνη με δρομέα στα Windows 10
- Ο δρομέας του ποντικιού εξαφανίστηκε στα Windows 10
- Ο δρομέας του ποντικιού πηδά κατά την πληκτρολόγηση στα Windows10
- Ο δείκτης του ποντικιού εξαφανίστηκε στα Windows 10
- Ο δρομέας γίνεται αόρατος στα Windows 10
Ενημερώστε μας στην ενότητα σχολίων εάν αυτές οι λύσεις ήταν χρήσιμες για την επίλυση διαφόρων προβλημάτων δρομέα ποντικιού. Αναζητούμε συνεχώς άλλες λύσεις και αν θα βρούμε κάποιες, θα φροντίσουμε να ενημερώσουμε το άρθρο με τις σχετικές.
Επομένως, εάν ακολουθήσετε προσεκτικά τις παραπάνω οδηγίες, θα πρέπει να διορθώσετε τυχόν προβλήματα σχετικά με τον κέρσορα στα Windows 8 ή στα Windows 10 και να συνεχίσετε την εργασία σας.
Επίσης, μην διστάσετε να μας γράψετε εάν έχετε άλλες ερωτήσεις σχετικά με αυτό το άρθρο.
Σημείωση του συντάκτη: Αυτή η ανάρτηση δημοσιεύθηκε αρχικά τον Ιανουάριο του 2018 και έκτοτε ανανεώθηκε και ενημερώθηκε τον Ιούλιο του 2020 για φρεσκάδα, ακρίβεια και πληρότητα.