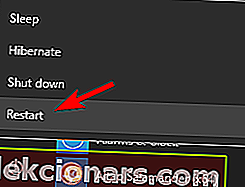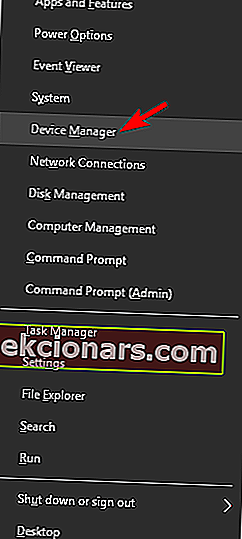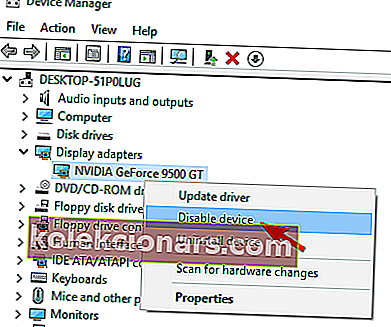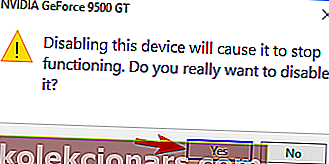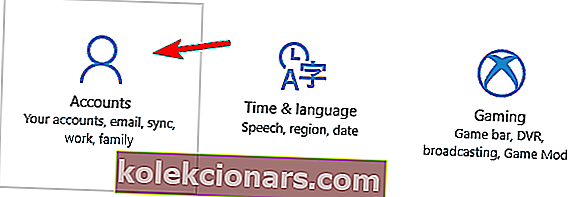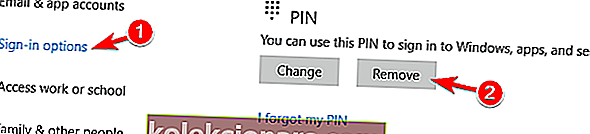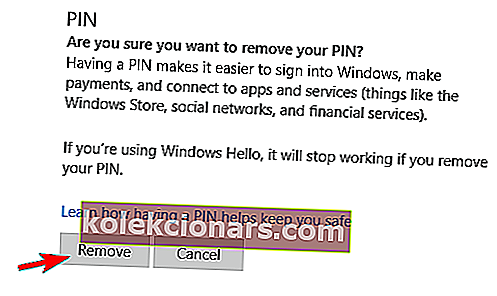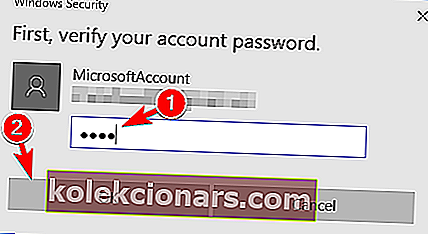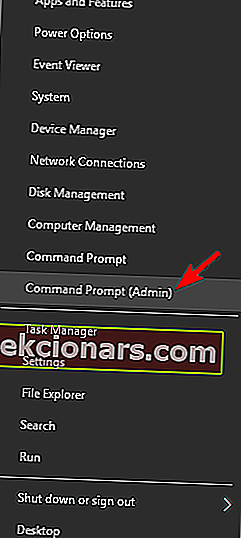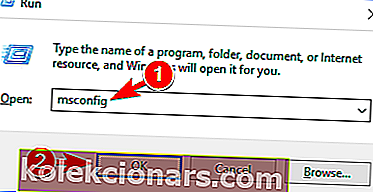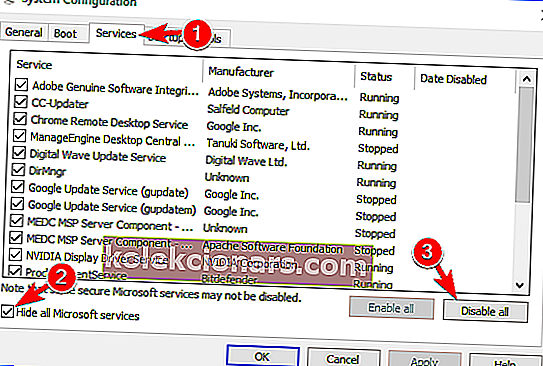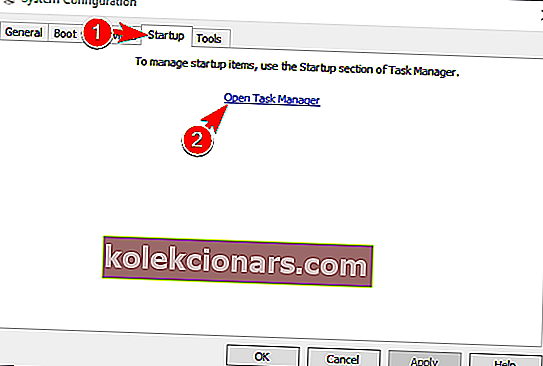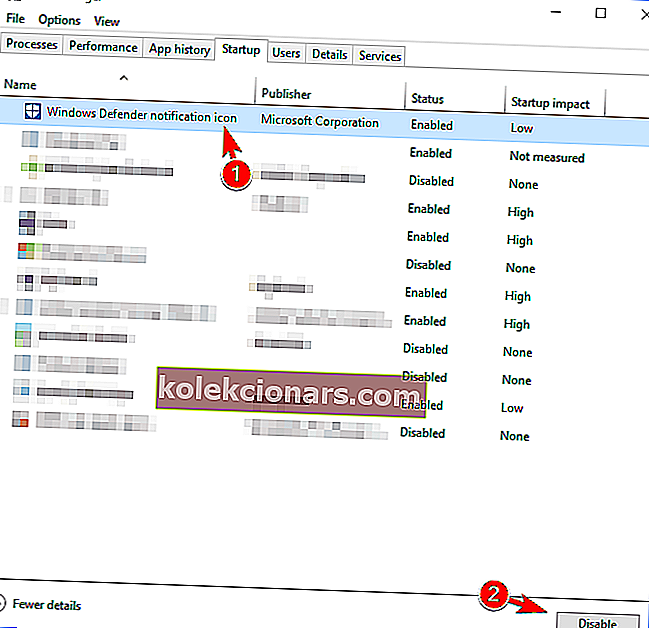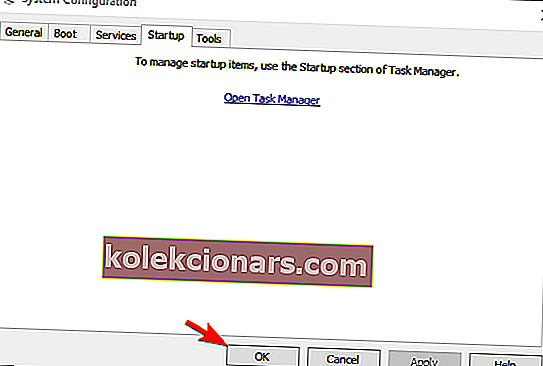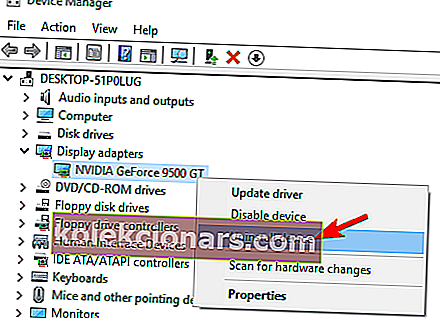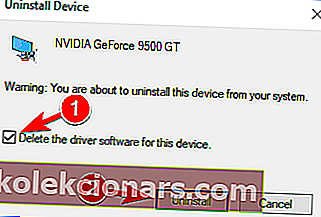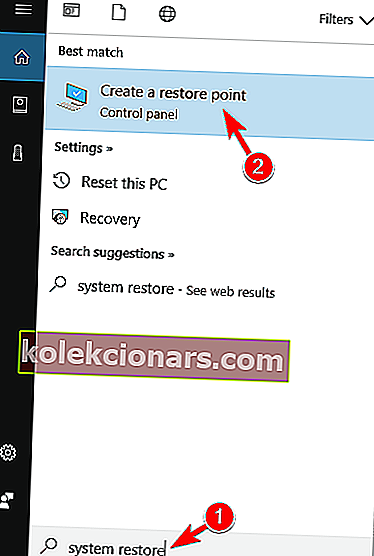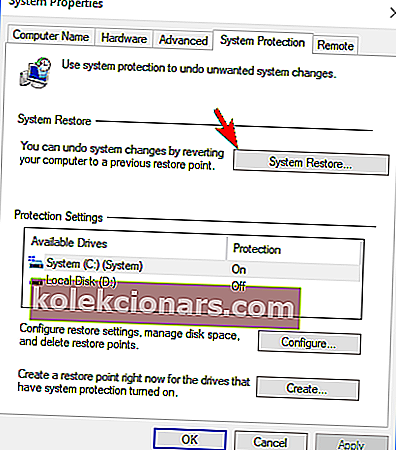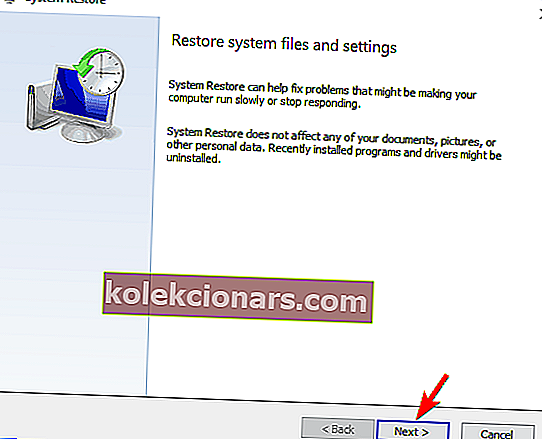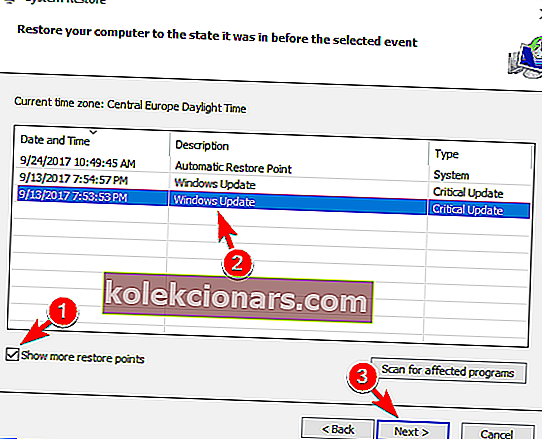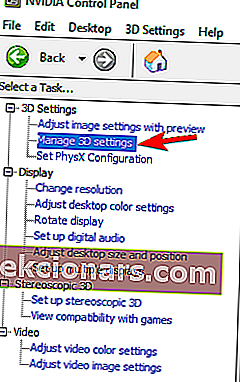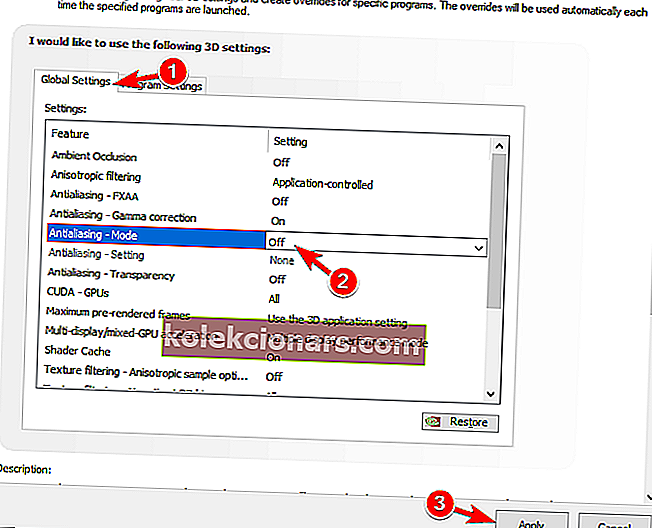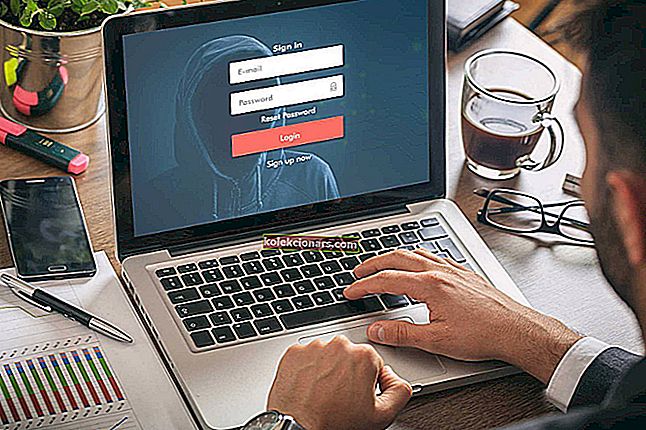
Τα σφάλματα των Windows είναι σχετικά συνηθισμένα και, για πολλούς, πολλοί χρήστες ανέφεραν το σφάλμα εφαρμογής LogonUI.exe στον υπολογιστή τους. Αυτό μπορεί να είναι ένα ενοχλητικό σφάλμα, οπότε σήμερα θα σας δείξουμε πώς να το διορθώσετε σωστά.
Σφάλμα εφαρμογής LogonUI.exe, πώς να το διορθώσετε;
Λύση 1 - Απενεργοποιήστε την κάρτα γραφικών σας σε ασφαλή λειτουργία
Σύμφωνα με τους χρήστες, το σφάλμα εφαρμογής LogonUI.exe μπορεί να εμφανιστεί λόγω της κάρτας γραφικών σας. Προφανώς, τα προγράμματα οδήγησης σας μπορεί να είναι το πρόβλημα και να προκαλέσουν την εμφάνιση αυτού του μηνύματος σφάλματος. Για να επιλύσετε το πρόβλημα, πρέπει να εισέλθετε σε ασφαλή λειτουργία ακολουθώντας αυτά τα βήματα:
- Ανοίξτε το μενού Έναρξη και κάντε κλικ στο Δύναμη εικονίδιο. Τώρα πατήστε και κρατήστε πατημένο το πλήκτρο Shift και επιλέξτε Επανεκκίνηση από το μενού.
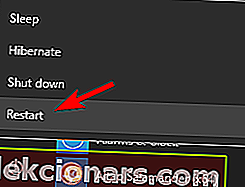
- Τώρα επιλέξτε Επιλογές για προχωρημένους> Ρυθμίσεις εκκίνησης . Κάντε κλικ στο Επανεκκίνηση .
- Όταν κάνετε επανεκκίνηση του υπολογιστή σας, θα εμφανιστεί μια λίστα επιλογών. Επιλέξτε οποιαδήποτε έκδοση της Ασφαλούς Λειτουργίας πατώντας το κατάλληλο πλήκτρο.
Εάν για κάποιο λόγο δεν μπορείτε να εισαγάγετε καθόλου τα Windows, μπορείτε να αποκτήσετε πρόσβαση σε ασφαλή λειτουργία απλώς επανεκκίνηση του υπολογιστή σας μερικές φορές κατά τη διάρκεια της ακολουθίας εκκίνησης.
Μόλις εισέλθετε σε ασφαλή λειτουργία, πρέπει να απενεργοποιήσετε την κάρτα γραφικών σας. Για να το κάνετε αυτό, ακολουθήστε τα εξής βήματα:
- Πατήστε το πλήκτρο Windows + X για να ανοίξετε το μενού Win + X και επιλέξτε Διαχείριση συσκευών από τη λίστα.
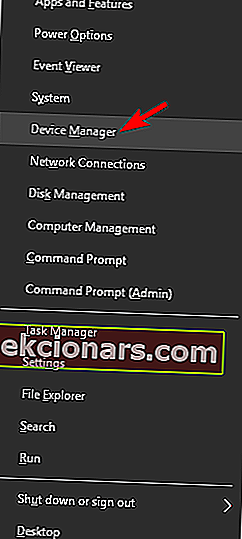
- Όταν ανοίξει η Διαχείριση συσκευών , εντοπίστε την κάρτα γραφικών σας, κάντε δεξί κλικ και επιλέξτε Απενεργοποίηση συσκευής από το μενού.
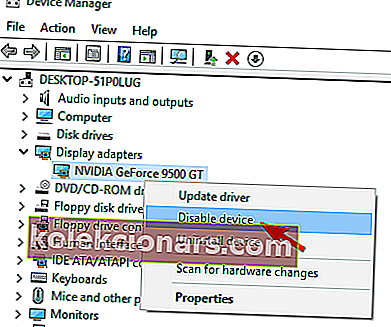
- Θα εμφανιστεί τώρα ο διάλογος επιβεβαίωσης. Κάντε κλικ στο Ναι για να απενεργοποιήσετε τη συσκευή.
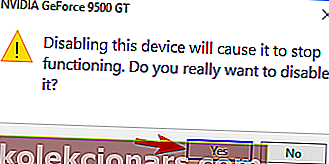
Τώρα επανεκκινήστε τον υπολογιστή σας και τα Windows θα πρέπει να ξεκινήσουν χωρίς προβλήματα. Το μόνο που μένει να κάνουμε τώρα είναι να επιστρέψετε στη Διαχείριση συσκευών και να ενεργοποιήσετε ξανά την κάρτα γραφικών σας. Αφού το κάνετε αυτό, το πρόβλημα πρέπει να επιλυθεί.
Λύση 2 - Απενεργοποιήστε το σαρωτή δακτυλικών αποτυπωμάτων
Ο σαρωτής δακτυλικών αποτυπωμάτων είναι πιθανώς ένας από τους καλύτερους τρόπους για την προστασία του υπολογιστή σας από μη εξουσιοδοτημένη πρόσβαση. Ωστόσο, αρκετοί χρήστες ανέφεραν ότι ο σαρωτής δακτυλικών αποτυπωμάτων σας μπορεί να προκαλέσει το σφάλμα εφαρμογής LogonUI.exe . Για να διορθώσετε αυτό το πρόβλημα, πρέπει να εισέλθετε σε ασφαλή λειτουργία και να απενεργοποιήσετε τη συσκευή ανάγνωσης δακτυλικών αποτυπωμάτων. Αφού το κάνετε αυτό, το πρόβλημα θα εξαφανιστεί και θα έχετε πρόσβαση στα Windows χωρίς προβλήματα.
- ΔΙΑΒΑΣΤΕ ΕΠΙΣΗΣ: Επιδιόρθωση: Η προετοιμασία της εφαρμογής Windows Defender απέτυχε
Πρέπει να αναφέρουμε ότι μπορείτε επίσης να διορθώσετε αυτό το πρόβλημα απλά ενημερώνοντας το λογισμικό και το πρόγραμμα οδήγησης δακτυλικών αποτυπωμάτων. Για να το κάνετε αυτό, επισκεφθείτε τον ιστότοπο του κατασκευαστή δακτυλικών αποτυπωμάτων και κατεβάστε το πιο πρόσφατο λογισμικό ή πρόγραμμα οδήγησης δακτυλικών αποτυπωμάτων. Αφού το κάνετε αυτό, εγκαταστήστε το λογισμικό και το πρόβλημα θα πρέπει να επιλυθεί. Αρκετοί χρήστες ανέφεραν ότι η ενημέρωση του λογισμικού δακτυλικών αποτυπωμάτων τους διόρθωσε το πρόβλημα για αυτούς, οπότε φροντίστε να το δοκιμάσετε.
Λύση 3 - Απενεργοποίηση Self Service Micro Focus Password
Οι χρήστες ανέφεραν ότι μπορεί να εμφανιστεί σφάλμα εφαρμογής LogonUI.exe λόγω επέκτασης σύνδεσης Self Focus Password Micro Focus . Εάν έχετε εγκαταστήσει αυτήν την επέκταση, φροντίστε να την αφαιρέσετε και να ελέγξετε αν αυτό επιλύει το πρόβλημα.
Είναι μάλλον πιθανό το Micro Focus να διαθέτει μια νέα έκδοση του λογισμικού τους, οπότε αν θέλετε να συνεχίσετε να το χρησιμοποιείτε, φροντίστε να το ενημερώσετε και να ελέγξετε αν αυτό λύνει το πρόβλημα.
Λύση 4 - Απενεργοποίηση σύνδεσης PIN
Η σύνδεση με PIN είναι ένας απλός τρόπος προστασίας του υπολογιστή σας από μη εξουσιοδοτημένη πρόσβαση, αλλά μερικές φορές μπορεί να προκύψουν προβλήματα με αυτόν. Οι χρήστες ανέφεραν ότι το σφάλμα εφαρμογής LogonUI.exe σχετίζεται με την είσοδο PIN και αν θέλετε να το διορθώσετε, πρέπει να το απενεργοποιήσετε. Αυτό είναι σχετικά απλό και μπορείτε να το κάνετε ακολουθώντας αυτά τα βήματα:
- Ανοίξτε την εφαρμογή Ρυθμίσεις. Μπορείτε να το κάνετε γρήγορα πατώντας τη συντόμευση πληκτρολογίου Windows Key + I.
- Μεταβείτε στην ενότητα Λογαριασμοί .
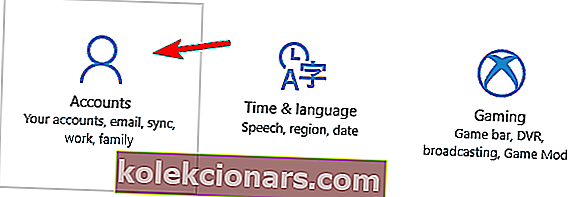
- Τώρα κάντε κλικ στις Επιλογές σύνδεσης στο μενού στα αριστερά, μετακινηθείτε προς τα κάτω στην ενότητα PIN και κάντε κλικ στο Κατάργηση .
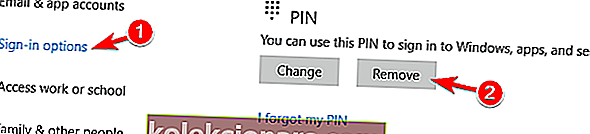
- Τα Windows θα σας ζητήσουν να επιβεβαιώσετε ότι θέλετε να καταργήσετε το PIN σας. Κάντε κλικ στο Κατάργηση .
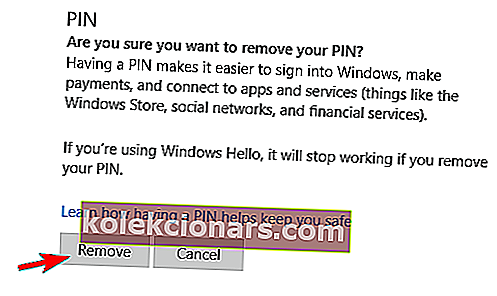
- Τώρα πρέπει απλώς να εισαγάγετε τον κωδικό πρόσβασής σας και να κάνετε κλικ στο OK για να αφαιρέσετε το PIN σας.
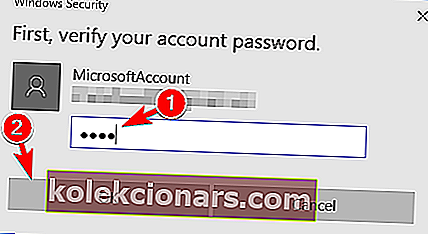
Μόλις αφαιρέσετε το PIN σας, το μήνυμα σφάλματος θα εξαφανιστεί και θα μπορείτε να χρησιμοποιήσετε τα Windows χωρίς προβλήματα.
- ΔΙΑΒΑΣΤΕ ΕΠΙΣΗΣ: Πώς να διορθώσετε ένα σφάλμα εφαρμογής WINWORD.EXE
Λύση 5 - Εκτελέστε σάρωση SFC και DISM
Το σφάλμα εφαρμογής LogonUI.exe μπορεί μερικές φορές να εμφανιστεί λόγω κατεστραμμένων αρχείων συστήματος. Ωστόσο, μπορείτε εύκολα να επιλύσετε αυτό το πρόβλημα απλά εκτελώντας μια σάρωση SFC. Για να το κάνετε αυτό, ακολουθήστε τα εξής βήματα:
- Πατήστε το πλήκτρο Windows + X και επιλέξτε Γραμμή εντολών (Διαχειριστής) από το μενού. Εάν η γραμμή εντολών δεν είναι διαθέσιμη, μπορείτε επίσης να επιλέξετε PowerShell (Διαχειριστής) .
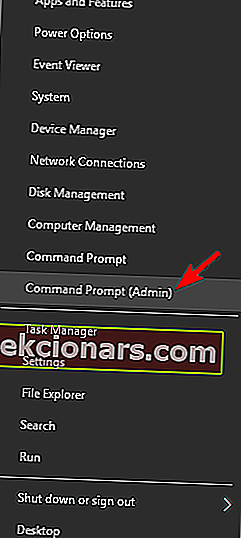
- Όταν ανοίξει η γραμμή εντολών , εισαγάγετε sfc / scannow και πατήστε Enter για να το εκτελέσετε.
- Η διαδικασία σάρωσης θα ξεκινήσει τώρα. Αυτή η διαδικασία μπορεί να διαρκέσει περίπου 10 λεπτά, οπότε μην την διακόψετε.
Εάν η σάρωση SFC δεν μπορεί να εκτελεστεί ή εάν δεν μπορεί να διορθώσει το πρόβλημα, πρέπει να χρησιμοποιήσετε τη σάρωση DISM. Για να το κάνετε αυτό, ανοίξτε τη γραμμή εντολών ως διαχειριστής και πληκτρολογήστε Dism / Online / Cleanup-Image / Restorehealth και πατήστε Enter για να το εκτελέσετε. Η σάρωση DISM μπορεί να διαρκέσει περίπου 20 λεπτά, οπότε φροντίστε να μην την διακόψετε.
Αφού εκτελέσετε σάρωση SFC και DISM, το πρόβλημά σας θα πρέπει να διορθωθεί και τα Windows θα αρχίσουν να λειτουργούν κανονικά. Εάν δεν μπορείτε να συνδεθείτε στα Windows λόγω αυτού του σφάλματος, θα πρέπει να δοκιμάσετε να εκτελέσετε αυτές τις εντολές από την ασφαλή λειτουργία.
Λύση 6 - Κατάργηση της εφαρμογής Sensible Vision FastAccess
Συχνά, εφαρμογές τρίτων ενδέχεται να προκαλέσουν σφάλμα σφάλματος εφαρμογής LogonUI.exe . Μερικές φορές μια συγκεκριμένη εφαρμογή δεν είναι πλήρως συμβατή με τα Windows 10 και αυτό μπορεί να προκαλέσει την εμφάνιση αυτού του σφάλματος. Σύμφωνα με τους χρήστες, το ζήτημα προκλήθηκε από την εφαρμογή Sensible Vision FastAccess . Για να επιλύσετε το πρόβλημα, πρέπει να βρείτε και να καταργήσετε αυτήν την εφαρμογή από τον υπολογιστή σας. Εναλλακτικά, μπορείτε απλώς να το αποτρέψετε από την εκτέλεση και το πρόβλημά σας θα εξαφανιστεί. Εάν θέλετε να χρησιμοποιήσετε αυτήν την εφαρμογή, ίσως θελήσετε να ελέγξετε τον ιστότοπο του προγραμματιστή και να δείτε εάν υπάρχει διαθέσιμη ενημέρωση.
Λάβετε υπόψη ότι ενδέχεται να μην μπορείτε να συνδεθείτε στα Windows 10 λόγω αυτού του σφάλματος, επομένως θα πρέπει να έχετε πρόσβαση σε ασφαλή λειτουργία για να καταργήσετε αυτήν την εφαρμογή. Σας έχουμε ήδη δείξει πώς να αποκτήσετε πρόσβαση σε ασφαλή λειτουργία στη Λύση 1 , οπότε φροντίστε να το ελέγξετε για λεπτομερείς οδηγίες.
- ΔΙΑΒΑΣΤΕ ΕΠΙΣΗΣ: Διόρθωση: Δεν είναι δυνατή η απενεργοποίηση λόγω παραθύρου διακομιστή DDE: Σφάλμα εφαρμογής Explorer.exe
Λύση 7 - Χρησιμοποιήστε τη συντόμευση Ctrl + Alt + Del
Εάν δεν μπορείτε να συνδεθείτε στα Windows λόγω σφάλματος εφαρμογής LogonUI.exe , ίσως μπορείτε να το επιλύσετε απλά χρησιμοποιώντας μια συντόμευση πληκτρολογίου. Λίγοι χρήστες ανέφεραν ότι διόρθωσαν το πρόβλημα απλώς πατώντας τη συντόμευση Ctrl + Alt + Del για 10 δευτερόλεπτα. Αυτή είναι μια ασυνήθιστη λύση, αλλά λειτουργεί σύμφωνα με τους χρήστες, οπότε μη διστάσετε να τη δοκιμάσετε. Πρέπει να αναφέρουμε ότι αυτό μπορεί να μην είναι μόνιμη λύση, επομένως θα πρέπει να το επαναλαμβάνετε κάθε φορά που εμφανίζεται αυτό το σφάλμα.
Λύση 8 - Χρησιμοποιήστε ενσωματωμένα γραφικά
Σύμφωνα με τους χρήστες, το σφάλμα εφαρμογής LogonUI.exe μπορεί να εμφανιστεί λόγω της αποκλειστικής κάρτας γραφικών σας. Οι χρήστες ανέφεραν αυτό το πρόβλημα στους φορητούς υπολογιστές τους, και σύμφωνα με αυτούς, ο φορητός υπολογιστής τους προσπαθούσε να χρησιμοποιήσει μια ειδική κάρτα γραφικών, προκαλώντας το πρόβλημα. Ένας τρόπος για να διορθώσετε αυτό το πρόβλημα είναι να αποσυνδέσετε τον φορητό υπολογιστή σας από την πηγή τροφοδοσίας. Με αυτόν τον τρόπο, θα το αναγκάσετε να χρησιμοποιεί ενσωματωμένα γραφικά.
Εάν θέλετε μια πιο αξιόπιστη λύση, αλλάξτε τις ρυθμίσεις σας και ορίστε τα ενσωματωμένα γραφικά σας ως τον προεπιλεγμένο προσαρμογέα οθόνης. Λάβετε υπόψη ότι με τη χρήση ενσωματωμένων γραφικών ενδέχεται να αντιμετωπίσετε χαμηλότερη απόδοση στα βιντεοπαιχνίδια. Η χρήση ενσωματωμένων γραφικών δεν είναι μια μόνιμη λύση, αλλά είναι μια σταθερή λύση που μπορεί να σας βοηθήσει με αυτό το πρόβλημα.
Λύση 9 - Εκτελέστε καθαρή εκκίνηση
Όπως αναφέραμε προηγουμένως, το σφάλμα εφαρμογής LogonUI.exe μπορεί να προκληθεί από εφαρμογές τρίτων. Για να επιλύσετε το πρόβλημα, πρέπει να απενεργοποιήσετε όλες τις εφαρμογές εκκίνησης έως ότου βρείτε την προβληματική. Εάν δεν μπορείτε να συνδεθείτε στα Windows λόγω αυτού του σφάλματος, θα πρέπει να εκτελέσετε αυτά τα βήματα από την ασφαλή λειτουργία. Για να εκτελέσετε μια καθαρή εκκίνηση, οφείλετε τα εξής:
- ΔΙΑΒΑΣΤΕ ΕΠΙΣΗΣ: Διόρθωση: Σφάλμα εφαρμογής OHUb.exe στα Windows 10
- Πατήστε το πλήκτρο Windows + R και εισαγάγετε msconfig . Πατήστε Enter ή κάντε κλικ στο OK .
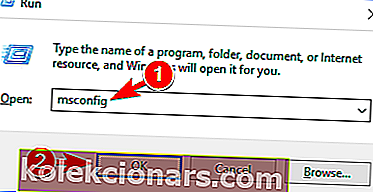
- Θα εμφανιστεί τώρα το παράθυρο διαμόρφωσης συστήματος . Μεταβείτε στην καρτέλα Υπηρεσίες και επιλέξτε Απόκρυψη όλων των επιλογών υπηρεσιών Microsoft . Τώρα κάντε κλικ στο κουμπί Απενεργοποίηση όλων .
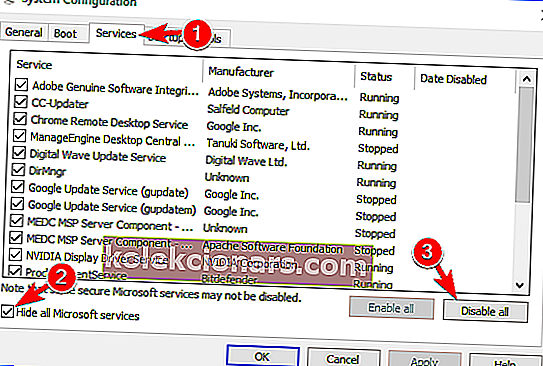
- Μεταβείτε στην καρτέλα Startup και κάντε κλικ στο Open Task Manager .
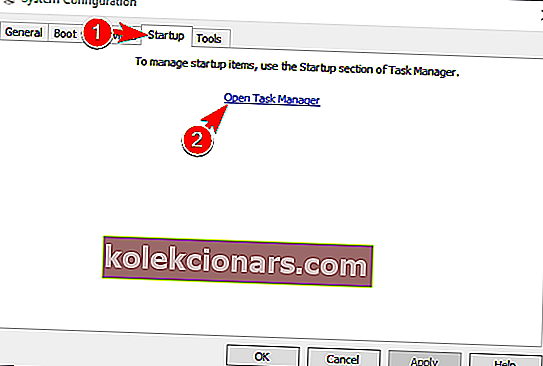
- Όταν ανοίξει η Διαχείριση εργασιών , θα δείτε μια λίστα με όλες τις εφαρμογές εκκίνησης. Επιλέξτε το πρώτο στοιχείο στη λίστα και κάντε κλικ στο Απενεργοποίηση . Επαναλάβετε αυτό το βήμα μέχρι να απενεργοποιήσετε όλες τις εφαρμογές εκκίνησης. Αφού τελειώσετε, κλείστε τη Διαχείριση εργασιών.
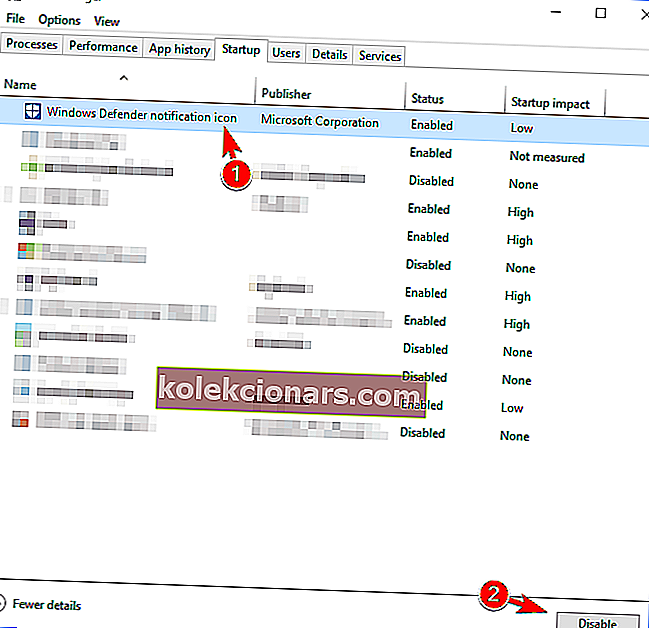
- Τώρα επιστρέψτε στο παράθυρο System Configuration και κάντε κλικ στο Apply και στο OK για να αποθηκεύσετε τις αλλαγές.
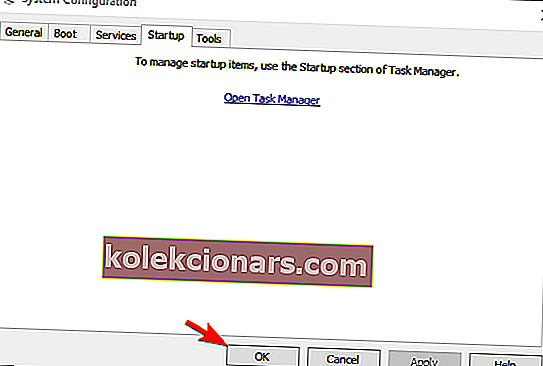
- Θα εμφανιστεί ένα παράθυρο διαλόγου που θα σας ζητά να επανεκκινήσετε τον υπολογιστή σας. Ορίστε την επιλογή για επανεκκίνηση του υπολογιστή σας τώρα.
Μόλις γίνει επανεκκίνηση του υπολογιστή σας, ξεκινήστε κανονικά τα Windows και ελέγξτε αν το πρόβλημα εξακολουθεί να εμφανίζεται. Εάν όχι, αυτό σημαίνει ότι μία από τις απενεργοποιημένες εφαρμογές ή υπηρεσίες προκαλεί αυτό το πρόβλημα. Για να μάθετε ποια εφαρμογή είναι το πρόβλημα, πρέπει να επαναλάβετε τα ίδια βήματα και να ενεργοποιήσετε τις απενεργοποιημένες υπηρεσίες και εφαρμογές σε ομάδες ή ένα προς ένα. Λάβετε υπόψη ότι πρέπει να κάνετε επανεκκίνηση του υπολογιστή σας αφού ενεργοποιήσετε μια ομάδα εφαρμογών για να αποθηκεύσετε τις αλλαγές.
Μόλις βρείτε την προβληματική εφαρμογή, μπορείτε να επιλέξετε να την απενεργοποιήσετε ή να την αφαιρέσετε από τον υπολογιστή σας. Εάν πρέπει να χρησιμοποιήσετε αυτήν την εφαρμογή, φροντίστε να την ενημερώσετε ή να την εγκαταστήσετε ξανά και ελέγξτε αν αυτό επιλύει το πρόβλημα.
Λύση 10 - Επανεγκαταστήστε το πρόγραμμα οδήγησης της κάρτας γραφικών σας
Σύμφωνα με τους χρήστες, το σφάλμα εφαρμογής LogonUI.exe μπορεί να σχετίζεται με το πρόγραμμα οδήγησης της κάρτας γραφικών σας. Πολλοί χρήστες ανέφεραν ότι επιλύθηκαν το πρόβλημα απλώς επανεγκαθιστώντας το πρόγραμμα οδήγησης της κάρτας γραφικών τους. Για να το κάνετε αυτό, πρέπει να ακολουθήσετε αυτά τα βήματα:
- Εάν τα Windows δεν μπορούν να ξεκινήσουν κανονικά, ξεκινήστε τα σε ασφαλή λειτουργία.
- Τώρα ανοίξτε τη Διαχείριση συσκευών και εντοπίστε την κάρτα γραφικών σας. Κάντε δεξί κλικ και επιλέξτε Κατάργηση εγκατάστασης συσκευής .
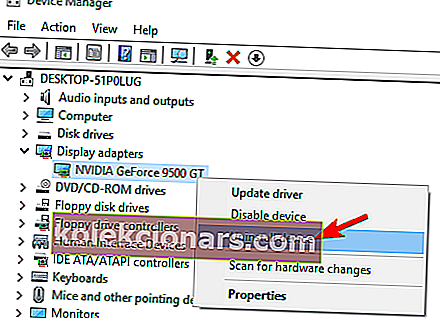
- Θα εμφανιστεί τώρα ο διάλογος επιβεβαίωσης. Επιλέξτε Διαγραφή του λογισμικού προγράμματος οδήγησης για αυτήν τη συσκευή και κάντε κλικ στο κουμπί Κατάργηση εγκατάστασης .
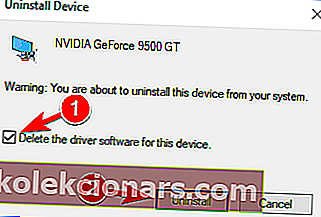
- ΔΙΑΒΑΣΤΕ ΕΠΙΣΗΣ: Διόρθωση: Σφάλμα εφαρμογής Explorer.exe στα Windows 10
Εάν θέλετε να καταργήσετε εντελώς το πρόγραμμα οδήγησης της κάρτας γραφικών σας, μπορείτε να το κάνετε με το Display Driver Uninstaller. Αυτό είναι ένα δωρεάν λογισμικό που θα αφαιρέσει το πρόγραμμα οδήγησης και όλα τα αρχεία και τις καταχωρήσεις μητρώου που σχετίζονται με αυτό. Το εργαλείο είναι αρκετά απλό στη χρήση, οπότε αν θέλετε να αφαιρέσετε εντελώς το πρόγραμμα οδήγησης της κάρτας γραφικών σας, ίσως θελήσετε να το χρησιμοποιήσετε.
Αφού αφαιρέσετε το πρόγραμμα οδήγησης, πρέπει απλώς να το εγκαταστήσετε ξανά. Για να το κάνετε αυτό, απλώς επισκεφθείτε τον ιστότοπο του κατασκευαστή της κάρτας γραφικών και κατεβάστε το πιο πρόσφατο πρόγραμμα οδήγησης για την κάρτα γραφικών σας. Μετά την επανεγκατάσταση του προγράμματος οδήγησης, το πρόβλημα θα πρέπει να επιλυθεί πλήρως.
Οι χρήστες ανέφεραν προβλήματα με προγράμματα οδήγησης AMD beta, αλλά μετά την κατάργησή τους και την εγκατάσταση της σταθερής έκδοσης, το πρόβλημα επιλύθηκε. Τα προγράμματα οδήγησης beta μπορούν να προσφέρουν βελτιωμένη απόδοση, αλλά μπορούν επίσης να προκαλέσουν προβλήματα σταθερότητας, επομένως συνιστάται πάντα η χρήση μιας σταθερής έκδοσης.
Λύση 11 - Εκτελέστε επαναφορά συστήματος
Σύμφωνα με τους χρήστες, ενδέχεται να μπορείτε να διορθώσετε το σφάλμα εφαρμογής LogonUI.exe απλά εκτελώντας μια Επαναφορά Συστήματος. Αυτή είναι μια χρήσιμη λειτουργία που μπορεί να επαναφέρει το σύστημά σας και να αφαιρέσει τυχόν πρόσφατα προβλήματα. Για να χρησιμοποιήσετε αυτήν τη δυνατότητα πρέπει να κάνετε τα εξής:
- Πατήστε το πλήκτρο Windows + S και εισαγάγετε την επαναφορά συστήματος . Επιλέξτε Δημιουργία σημείου επαναφοράς από το μενού.
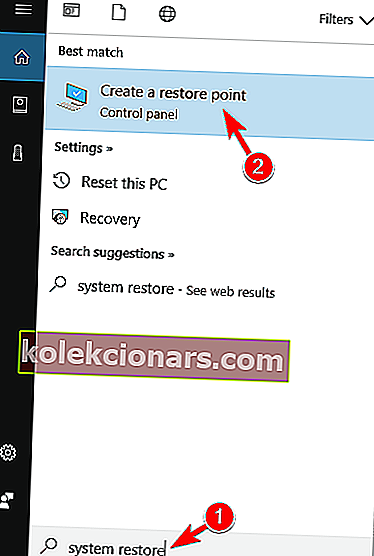
- Θα εμφανιστεί τώρα το παράθυρο Ιδιότητες συστήματος . Κάντε κλικ στο κουμπί Επαναφορά Συστήματος .
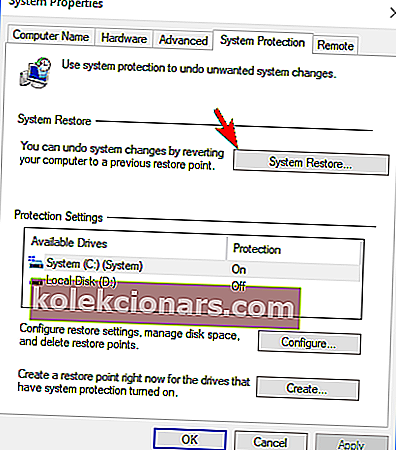
- Θα ανοίξει το παράθυρο Επαναφορά Συστήματος . Κάντε κλικ στο Επόμενο .
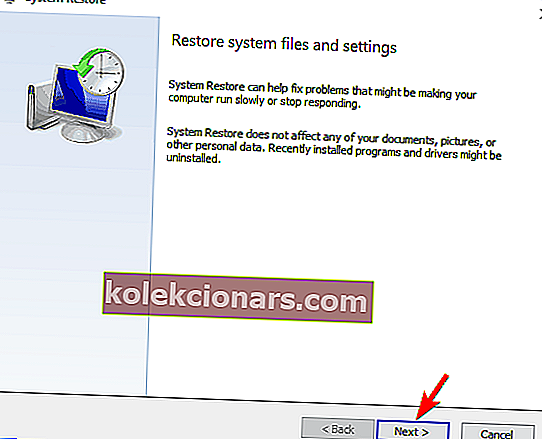
- Τώρα θα πρέπει να δείτε τη λίστα με όλα τα διαθέσιμα σημεία επαναφοράς. Εάν υπάρχει, επιλέξτε Εμφάνιση περισσότερων σημείων επαναφοράς . Επιλέξτε το επιθυμητό σημείο επαναφοράς και κάντε κλικ στο Επόμενο για να συνεχίσετε.
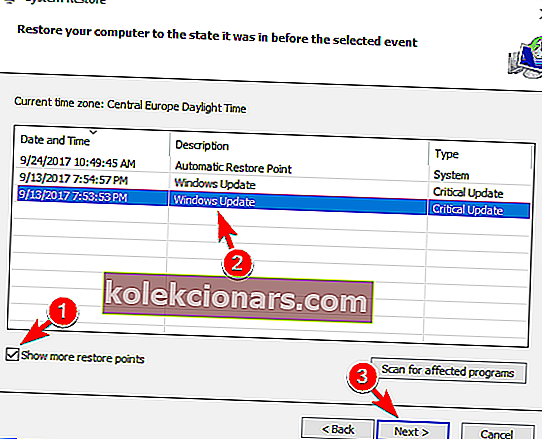
- Ακολουθήστε τις οδηγίες που εμφανίζονται στην οθόνη για να ολοκληρώσετε τη διαδικασία αποκατάστασης.
Εάν δεν μπορείτε να ξεκινήσετε τα Windows κανονικά λόγω αυτού του σφάλματος, ίσως χρειαστεί να εκτελέσετε την Επαναφορά Συστήματος από την Ασφαλή Λειτουργία. Εναλλακτικά, μπορείτε να αποκτήσετε πρόσβαση στις Επιλογές εκκίνησης για προχωρημένους και να πραγματοποιήσετε την Επαναφορά Συστήματος από εκεί. Για να το κάνετε αυτό, ακολουθήστε τα εξής βήματα:
- ΔΙΑΒΑΣΤΕ ΕΠΙΣΗΣ: Διόρθωση: Σφάλμα εφαρμογής GWXUX.exe στα Windows 10
- Επανεκκινήστε τον υπολογιστή σας μερικές φορές κατά την εκκίνηση του υπολογιστή σας.
- Εάν το εκτελέσετε σωστά, θα δείτε μια λίστα επιλογών στην οθόνη σας. Επιλέξτε Αντιμετώπιση προβλημάτων> Επιλογές για προχωρημένους> Επαναφορά συστήματος . Τώρα επιλέξτε το όνομα χρήστη και εισαγάγετε τον κωδικό πρόσβασής σας.
- Αφού το κάνετε αυτό, θα πρέπει να δείτε το παράθυρο Επαναφορά Συστήματος . Αν δείτε Επιλογή διαφορετικού σημείου επαναφοράς , επιλέξτε το και κάντε κλικ στο Επόμενο .
- Τώρα επιλέξτε ένα επιθυμητό σημείο επαναφοράς και ακολουθήστε τις οδηγίες στην οθόνη σας.
Μετά την επαναφορά του συστήματός σας, το πρόβλημα θα πρέπει να επιλυθεί πλήρως.
Λύση 12 - Απενεργοποιήστε το Anti-Aliasing για την κάρτα γραφικών σας
Πολλοί χρήστες χρησιμοποιούν το Anti-Aliasing ενώ παίζουν τα αγαπημένα τους βιντεοπαιχνίδια, αλλά μερικές φορές αυτή η λειτουργία μπορεί να προκαλέσει ορισμένα προβλήματα. Στην πραγματικότητα, πολλοί χρήστες ανέφεραν ότι αυτή η λειτουργία προκάλεσε το σφάλμα εφαρμογής LogonUI.exe . Για να επιλύσετε το πρόβλημα, πρέπει να απενεργοποιήσετε το Anti-Aliasing, γνωστό και ως χαρακτηριστικό FXAA. Για να το απενεργοποιήσετε, κάντε τα εξής:
- Ανοίξτε τον Πίνακα Ελέγχου Nvidia .
- Επιλέξτε Διαχείριση ρυθμίσεων 3D από το μενού στα αριστερά.
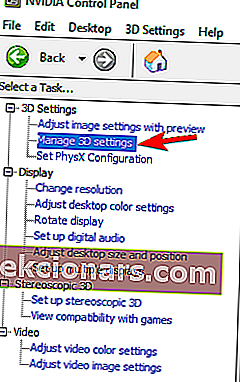
- Στο δεξιό τμήμα του παραθύρου, μεταβείτε στις Καθολικές ρυθμίσεις και εντοπίστε το Antialiasing - Mode και ρυθμίστε το στο Off . Ορισμένοι χρήστες προτείνουν επίσης να απενεργοποιήσετε το Multi-Frame Samample AA (MFAA), ώστε να θέλετε να το κάνετε και αυτό. Τώρα κάντε κλικ στο Εφαρμογή για αποθήκευση αλλαγών.
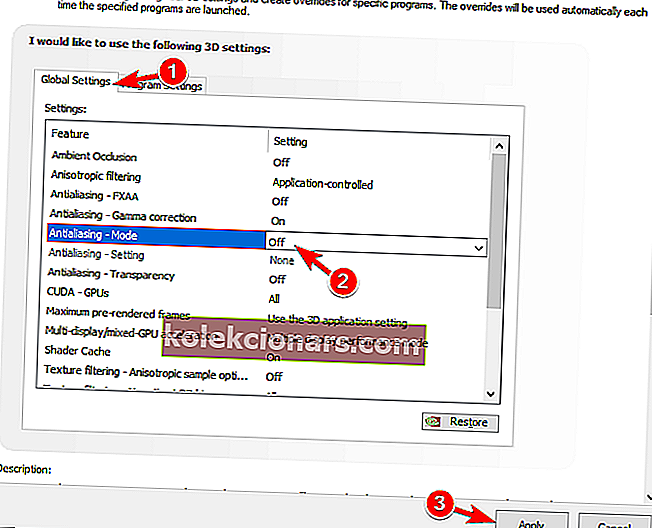
Αφού το κάνετε αυτό, το πρόβλημα πρέπει να επιλυθεί πλήρως. Σας δείξαμε πώς να απενεργοποιήσετε το Anti-Aliasing για κάρτες γραφικών Nvidia, αλλά εάν έχετε γραφικά AMD, θα πρέπει να μπορείτε να το απενεργοποιήσετε από το Catalyst Control Center.
Λύση 13 - Απεγκατάσταση λογισμικού CSR Wireless Stack
Όπως έχουμε ήδη αναφέρει, οι εφαρμογές τρίτων αποτελούν συχνά αιτία για αυτά τα σφάλματα. Μία εφαρμογή που μπορεί να προκαλέσει αυτό το πρόβλημα είναι το CSR Wireless Stack . Εάν έχετε αυτήν την εφαρμογή στον υπολογιστή σας, φροντίστε να την αφαιρέσετε ή να την ενημερώσετε στην πιο πρόσφατη έκδοση και ελέγξτε αν αυτό επιλύει το πρόβλημά σας.
Λύση 14 - Απενεργοποιήστε ή απεγκαταστήστε το λογισμικό ασφαλείας σας
Σύμφωνα με τους χρήστες, το λογισμικό προστασίας από ιούς μπορεί επίσης να προκαλέσει την εμφάνιση σφάλματος εφαρμογής LogonUI.exe . Για να επιλύσετε το πρόβλημα, ίσως χρειαστεί να απενεργοποιήσετε προσωρινά το πρόγραμμα προστασίας από ιούς και να ελέγξετε αν αυτό επιλύει το πρόβλημα. Εάν το πρόβλημα παραμένει, ίσως θέλετε να προσπαθήσετε να καταργήσετε προσωρινά το λογισμικό προστασίας από ιούς.
Αξίζει να σημειωθεί ότι τα εργαλεία προστασίας από ιούς τείνουν να αφήνουν ορισμένα αρχεία και καταχωρήσεις μητρώου πίσω, ακόμη και μετά την κατάργησή τους. Για να καταργήσετε εντελώς ένα εργαλείο προστασίας από ιούς από τον υπολογιστή σας, θα πρέπει να χρησιμοποιήσετε ένα ειδικό εργαλείο κατάργησης. Οι περισσότερες εταιρείες προστασίας από ιούς προσφέρουν ένα ειδικό εργαλείο κατάργησης για το λογισμικό τους, οπότε φροντίστε να κατεβάσετε ένα για το λογισμικό προστασίας από ιούς. Αφού το καταργήσετε, ελέγξτε αν το πρόβλημα παραμένει. Εάν όχι, ίσως θέλετε να επανεγκαταστήσετε το πρόγραμμα προστασίας από ιούς ή να μεταβείτε σε ένα εντελώς διαφορετικό λογισμικό προστασίας από ιούς.
- ΔΙΑΒΑΣΤΕ ΕΠΙΣΗΣ: Σφάλμα "Application.exe σταμάτησε να λειτουργεί" στα Windows 10 [Επιδιόρθωση]
Λύση 15 - Αντικαταστήστε τα προβληματικά αρχεία
Μερικές φορές το σφάλμα εφαρμογής LogonUI.exe θα σας πει ποιο αρχείο προκαλεί αυτό το πρόβλημα. Για να επιλύσετε το πρόβλημα, πρέπει να αντιγράψετε αυτό το αρχείο από έναν υπολογιστή Windows που λειτουργεί στον κατάλογο C: \ W indows \ System32 . Μερικές φορές ενδέχεται να μην μπορείτε να αποκτήσετε πρόσβαση στα Windows σας, και αν συμβαίνει αυτό, θα πρέπει να κάνετε εκκίνηση στη γραμμή εντολών και να αντιγράψετε το προβληματικό αρχείο στον κατάλογο System32 χρησιμοποιώντας τη γραμμή εντολών. Πρόκειται για μια προηγμένη λύση και εάν δεν είστε προσεκτικοί μπορείτε να προκαλέσετε ακόμη περισσότερα προβλήματα με το λειτουργικό σας σύστημα, γι 'αυτό να είστε πολύ προσεκτικοί.
Λύση 16 - Επαναφέρετε τα Windows 10
Εάν άλλες λύσεις δεν μπορούν να επιλύσουν αυτό το πρόβλημα, ίσως θελήσετε να εξετάσετε το ενδεχόμενο επαναφοράς των Windows 10. Αυτή η λύση θα αφαιρέσει όλα τα αρχεία από τη μονάδα δίσκου του συστήματός σας, οπότε φροντίστε να τα δημιουργήσετε αντίγραφα ασφαλείας εκ των προτέρων. Επιπλέον, ίσως χρειαστείτε επίσης ένα μέσο εγκατάστασης των Windows 10, οπότε φροντίστε να το δημιουργήσετε χρησιμοποιώντας το Εργαλείο δημιουργίας μέσων. Μόλις είστε έτοιμοι να ξεκινήσετε, μπορείτε να πραγματοποιήσετε την επαναφορά ακολουθώντας αυτά τα βήματα:
- Επανεκκινήστε τον υπολογιστή σας μερικές φορές κατά τη διάρκεια της ακολουθίας εκκίνησης.
- Επιλέξτε Αντιμετώπιση προβλημάτων> Επαναφορά αυτού του υπολογιστή> Κατάργηση όλων .
- Για να προχωρήσετε στο επόμενο βήμα, ενδέχεται να σας ζητηθεί να εισαγάγετε μέσα εγκατάστασης των Windows 10, οπότε φροντίστε να το έχετε έτοιμο.
- Επιλέξτε την έκδοση των Windows και επιλέξτε Μόνο τη μονάδα δίσκου όπου είναι εγκατεστημένα τα Windows> Απλώς αφαιρέστε τα αρχεία μου .
- Τώρα θα πρέπει να δείτε τη λίστα αλλαγών που θα πραγματοποιήσει η επαναφορά. Κάντε κλικ στο Επαναφορά για να ξεκινήσετε τη διαδικασία.
- Τώρα ακολουθήστε τις οδηγίες στην οθόνη για να ολοκληρώσετε την επαναφορά των Windows 10.
Αφού ολοκληρωθεί η επαναφορά, θα έχετε μια καθαρή εγκατάσταση των Windows 10. Τώρα πρέπει απλώς να εγκαταστήσετε όλες τις εφαρμογές σας και να μετακινήσετε τα αρχεία από το αντίγραφο ασφαλείας. Στις περισσότερες περιπτώσεις, η επαναφορά των Windows 10 θα διορθώσει αυτό το πρόβλημα, αλλά θα αφαιρέσει επίσης όλα τα αρχεία από τη μονάδα δίσκου του συστήματός σας, οπότε χρησιμοποιήστε το ως έσχατη λύση.
Το σφάλμα εφαρμογής LogonUI.exe μπορεί να προκαλέσει πολλά προβλήματα, καθώς μπορεί να σας εμποδίσει να αποκτήσετε πρόσβαση στα Windows. Ωστόσο, θα πρέπει να μπορείτε να επιλύσετε αυτό το πρόβλημα απλά χρησιμοποιώντας μία από τις λύσεις μας.
ΔΙΑΒΑΣΤΕ ΕΠΙΣΗΣ:
- Σφάλμα "Bsplayer exe a error in the application" [Fix]
- Επιδιόρθωση: Σφάλμα "Η εφαρμογή δεν βρέθηκε" στα Windows 10
- Ο Firefox δεν αποκρίνεται: Πώς να διορθώσετε αυτό το ζήτημα στα Windows 10
- Το Microsoft Excel περιμένει μια άλλη εφαρμογή για να ολοκληρώσει μια ενέργεια OLE [FIX]
- Επιδιόρθωση: Η εφαρμογή δεν αποκρίνεται στα Windows 10