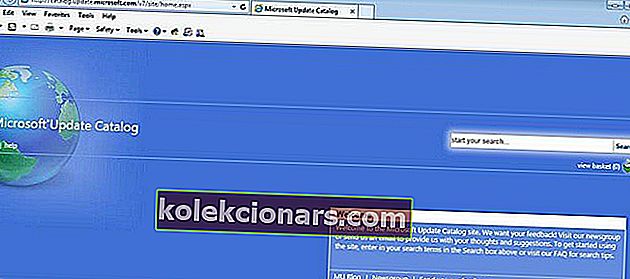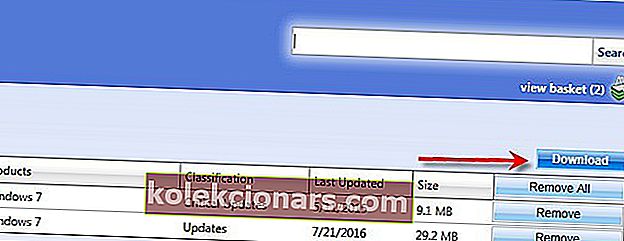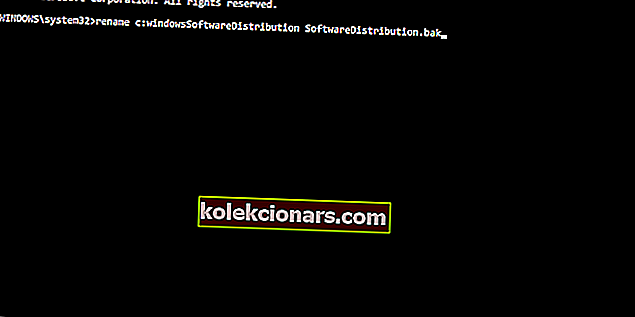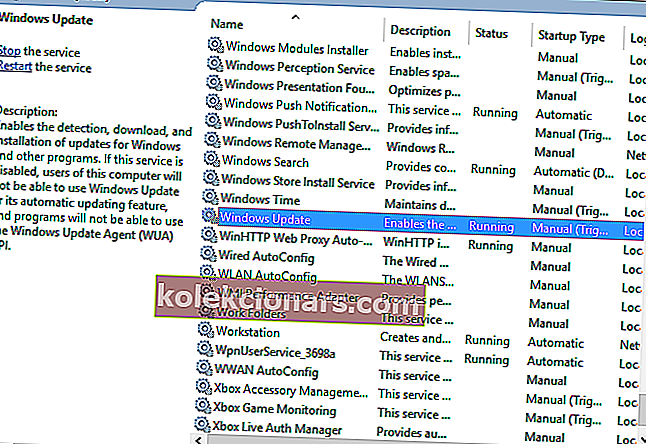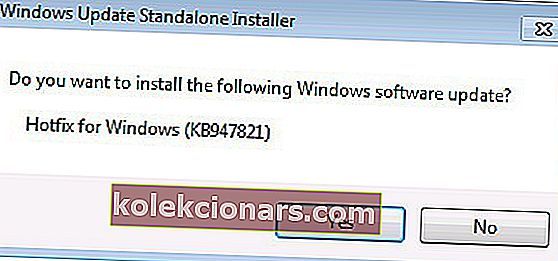Πολλοί χρήστες των Windows 7 που προσπάθησαν πρόσφατα να εγκαταστήσουν τις πιο πρόσφατες ενημερώσεις στους υπολογιστές τους ανέφεραν ότι δεν μπορούσαν, επειδή το κέντρο ενημέρωσης των Windows δεν θα λειτουργούσε.
Η πιο συνηθισμένη αιτία για αυτόν τον τύπο ζητήματος μπορεί εύκολα να εξαλειφθεί επειδή οι χρήστες έχουν επιβεβαιώσει ότι είχαν απενεργοποιήσει το πρόγραμμα προστασίας από ιούς κατά την προσπάθεια ενημέρωσης.
Αυτό το ζήτημα είναι τόσο ενοχλητικό που οι χρήστες σκέφτονται ακόμη και την αναβάθμιση σε Windows 8.1, ελπίζοντας ότι ένα νέο Windows θα καταργήσει τον αποκλεισμό του κέντρου ενημέρωσης των Windows.
Οι χρήστες των Windows 7 παραπονιούνται ότι το Windows Update κολλάει κατά τον έλεγχο για ενημερώσεις
Επανεγκαταστήσαμε τα Windows 7 μετά από σφάλμα με την αυτόματη επιδιόρθωση των Windows και τώρα η ενημέρωση των Windows δεν θα λειτουργήσει. […] Έχω δοκιμάσει τις αυτόματες επισκευές από τη Microsoft, αφαιρώντας τα ληφθέντα αρχεία στο φάκελο διανομής λογισμικού, χρησιμοποιώντας το CCleaner και την εκκαθάριση δίσκου. Δεν τρέχω κανένα πρόγραμμα προστασίας από ιούς εξαιτίας αυτού για να βεβαιωθώ ότι δεν είναι πρόβλημα. Σκέφτομαι επίσης την ενημέρωση στα Windows 8.1 επειδή ίσως βοηθούν τα νέα παράθυρα. Το μόνο πρόβλημα με αυτό είναι ότι δεν θέλω να χάσω κανένα αρχείο.
Επιπλέον, υπάρχουν μερικά πιο κοινά μηνύματα σφάλματος που σχετίζονται με αυτό το ζήτημα:
- Η ενημέρωση των Windows 7 ελέγχει για ενημερώσεις για πάντα - Μερικές φορές, τα Windows δεν μπορούν καν να βρουν ενημερώσεις, αφήνοντάς σας κολλημένους σε έναν άπειρο βρόχο ελέγχου για ενημερώσεις.
- Εγκατεστημένη εγκατάσταση της ενημέρωσης των Windows 7 - Υπάρχει πιθανότητα τα Windows να πραγματοποιήσουν λήψη ενημερώσεων, αλλά στην πραγματικότητα να κολλήσουν κατά την εγκατάσταση.
- Η ενημέρωση των Windows 8.1 έχει κολλήσει κατά τον έλεγχο για ενημερώσεις - Είναι επίσης κοινό για τα Windows 8.1 να κολλούν κατά την εγκατάσταση ενημερώσεων.
- Η ενημέρωση των Windows 10 έχει κολλήσει κατά τον έλεγχο για ενημερώσεις - Το ίδιο ισχύει και για τα Windows 10.
- Η ενημέρωση των Windows 7 έχει κολλήσει τη λήψη - Υπάρχει πιθανότητα τα Windows 7 να καταφέρουν να βρουν ενημερώσεις, αλλά να κολλήσουν τη λήψη τους.
Μπορώ ακόμα να ενημερώσω τα Windows 7; Ναι μπορείς! Μάθετε τα πάντα για τις ενημερώσεις των Windows 7 από το άρθρο μας!
Τι πρέπει να κάνετε εάν το Κέντρο ενημέρωσης των Windows 7 κολλήσει κατά τον έλεγχο για ενημερώσεις
Πίνακας περιεχομένων:
- Χρησιμοποιήστε τον Κατάλογο του Microsoft Update
- Μεταβείτε στο Κέντρο λήψης της Microsoft
- Εκτελέστε το εργαλείο αντιμετώπισης προβλημάτων του Windows Update
- Εκτελέστε το ενσωματωμένο εργαλείο αντιμετώπισης προβλημάτων ενημέρωσης
- Διαγράψτε το φάκελο διανομής λογισμικού
- Βεβαιωθείτε ότι εκτελείται η υπηρεσία ενημέρωσης
- Εκτελέστε το εργαλείο Έλεγχος αρχείων συστήματος (SFC.exe)
- Επαναφέρετε το περιεχόμενο του φακέλου Catroot2
- Εκτελέστε το εργαλείο ετοιμότητας ενημέρωσης συστήματος (CheckSur.exe)
- Αλλαγή ρυθμίσεων διακομιστή DNS
- Εκτελέστε Επαναφορά Συστήματος
- Χρησιμοποιήστε το WindowsUpdateLoopFix
Επιδιόρθωση: Το Windows Update κολλήθηκε στα Windows 7
Λύση 1- Χρησιμοποιήστε τον Κατάλογο του Microsoft Update
Ο Κατάλογος του Microsoft Update είναι μια πολύ αξιόπιστη μέθοδος, αλλά το πλεονέκτημα είναι ότι πρέπει να χρησιμοποιήσετε τον Internet Explorer, διαφορετικά δεν μπορείτε να αποκτήσετε πρόσβαση στον ιστότοπο.
- Μεταβείτε στον Πίνακα Ελέγχου > αλλάξτε τα εικονίδια Προβολή σε Μικρά ώστε να μπορείτε να βλέπετε τα πράγματα πιο εύκολα.
- Μεταβείτε στις Ρυθμίσεις > επιλέξτε Να μην γίνεται ποτέ αναζήτηση για ενημερώσεις .
- Αποθηκεύστε τις αλλαγές> επανεκκινήστε τον υπολογιστή σας.
- Εκκινήστε τον Internet Explorer> μεταβείτε στον Κατάλογο ενημέρωσης.
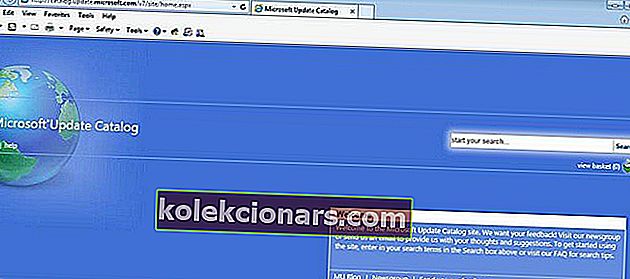
- Επιλέξτε τις πιο πρόσφατες ενημερώσεις> προσθέστε τις στο καλάθι ενημερώσεων.

- Κάντε κλικ στο Προβολή Καλαθιού > κατεβάστε το περιεχόμενο του καλαθιού σας στην επιφάνεια εργασίας σας
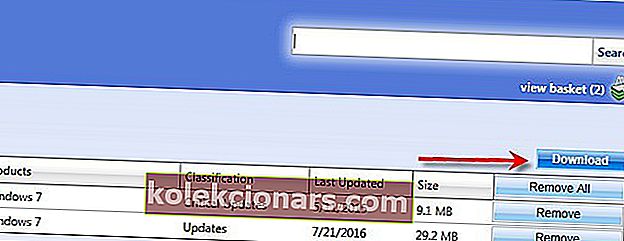
- Εντοπίστε τις ενημερώσεις στην επιφάνεια εργασίας σας> κάντε διπλό κλικ για να ξεκινήσει το πρόγραμμα εγκατάστασης.
- Μόλις εγκατασταθούν οι ενημερώσεις, επανεκκινήστε τον υπολογιστή σας.
Επική ειδοποίηση οδηγού! Όλα όσα πρέπει να γνωρίζετε για τη διατήρηση των Windows 7 για πάντα!
Λύση 2 - Μεταβείτε στο Κέντρο λήψης της Microsoft
- Επιλέξτε τις πιο πρόσφατες ενημερώσεις> κατεβάστε τις στον υπολογιστή σας.
- Κάντε διπλό κλικ σε αυτά> περιμένετε να ολοκληρωθεί η εγκατάσταση.
- Επανεκκινήστε τον υπολογιστή σας.
Ορίστε, μπορείτε να ενημερώσετε τα Windows 7 χωρίς να χρησιμοποιήσετε τη δυνατότητα αυτόματης ενημέρωσης.
Λύση 3 - Εκτελέστε το εργαλείο αντιμετώπισης προβλημάτων του Windows Update
Κατεβάστε το εργαλείο αντιμετώπισης προβλημάτων από τη Microsoft, ξεκινήστε το και ακολουθήστε τις ενδείξεις στην οθόνη. Μόλις ολοκληρωθεί η διαδικασία, επανεκκινήστε τον υπολογιστή σας.
Λύση 4 - Εκτελέστε το ενσωματωμένο εργαλείο αντιμετώπισης προβλημάτων ενημέρωσης
Εκτός από το εργαλείο αντιμετώπισης προβλημάτων της Microsoft από ψηλά, τα Windows 7 διαθέτουν επίσης ενσωματωμένο εργαλείο αντιμετώπισης προβλημάτων. Έτσι, μπορείτε επίσης να εκτελέσετε αυτό το εργαλείο για να επιλύσετε τα προβλήματα ενημέρωσης.
Σε περίπτωση που δεν γνωρίζετε πώς να εκτελέσετε το εργαλείο αντιμετώπισης προβλημάτων των Windows 7, ακολουθήστε τις παρακάτω οδηγίες:
- Μεταβείτε στον Πίνακα Ελέγχου
- Τώρα, κατευθυνθείτε στην Αντιμετώπιση προβλημάτων
- Στην περιοχή Σύστημα και ασφάλεια , επιλέξτε Διόρθωση προβλημάτων με τις ενημερώσεις των Windows
- Ακολουθήστε περαιτέρω οδηγίες στην οθόνη
- Περιμένετε να ολοκληρωθεί η διαδικασία
- Επανεκκινήστε τον υπολογιστή σας
Η ενημέρωση του εργαλείου αντιμετώπισης προβλημάτων σταμάτησε να λειτουργεί; Δείτε πώς μπορείτε να επιλύσετε το πρόβλημα με τον οδηγό μας!
Λύση 5 - Διαγράψτε το φάκελο διανομής λογισμικού
Ο φάκελος διανομής λογισμικού είναι ένας συγκεκριμένος φάκελος στον οποίο αποθηκεύονται προσωρινά όλα τα δεδομένα και τα αρχεία των ενημερώσεων των Windows. Εάν υπάρχει κάποιο πρόβλημα με αυτόν το φάκελο, δεν θα μπορείτε να εγκαταστήσετε ενημερώσεις.
Έτσι, θα διαγράψουμε αυτόν τον φάκελο, προκειμένου να λειτουργήσει ξανά ο μηχανισμός Windows Update. Δείτε πώς μπορείτε να το κάνετε αυτό:
- Κάντε δεξί κλικ στο μενού Έναρξη και εκτελέστε τη Γραμμή εντολών (Διαχειριστής).
- Στη γραμμή εντολών, πληκτρολογήστε τις ακόλουθες εντολές και πατήστε Enter μετά από κάθε:
- καθαρή στάση wuauserv
- καθαρά κομμάτια
- μετονομασία c: \ windows \ SoftwareDistribution SoftwareDistribution.bak
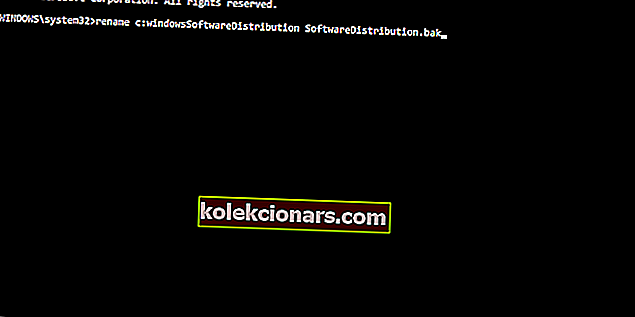
- καθαρή εκκίνηση wuauserv
- καθαρά bit εκκίνησης
- Τώρα, δοκιμάστε να εκτελέσετε το Windows Update και ελέγξτε για αλλαγές.
Λύση 6 - Βεβαιωθείτε ότι εκτελείται η υπηρεσία ενημέρωσης
Όπως λέει το όνομά της, η υπηρεσία Windows Update είναι απαραίτητη για την εγκατάσταση ενημερώσεων των Windows. Τώρα, εάν θέλετε να παραλείψετε κάποια ενημέρωση στο παρελθόν, υπάρχει πιθανότητα να απενεργοποιήσετε αυτήν την υπηρεσία.
Λοιπόν, θα ελέγξουμε εάν αυτή η υπηρεσία είναι απενεργοποιημένη και θα την ενεργοποιήσουμε ξανά, εάν χρειαστεί. Δείτε πώς μπορείτε να το κάνετε αυτό:
- Μεταβείτε στον Πίνακα Ελέγχου
- Κάντε κλικ στο Σύστημα και ασφάλεια
- Μεταβείτε στα Εργαλεία διαχείρισης > Υπηρεσίες
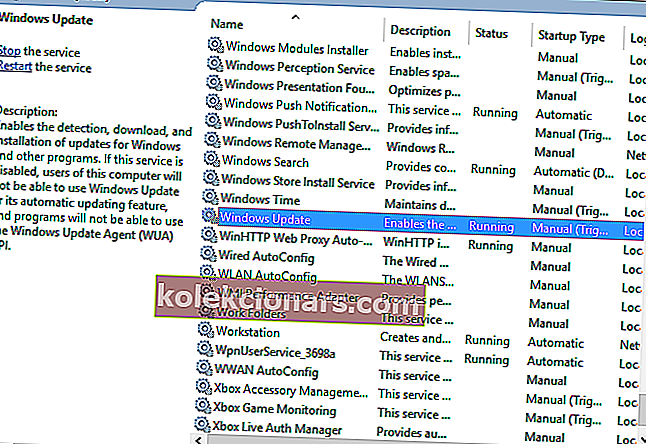
- Βρείτε την υπηρεσία Windows Update
- Εάν η υπηρεσία είναι απενεργοποιημένη, κάντε δεξί κλικ και μεταβείτε στην επιλογή Ενεργοποίηση
Λύση 7 - Εκτελέστε το εργαλείο Έλεγχος αρχείων συστήματος (SFC.exe)
- Εκκίνηση γραμμής εντολών> πληκτρολογήστε sfc / scannow> πατήστε Enter.
- Αφού ολοκληρωθεί η σάρωση> προσπαθήστε να εγκαταστήσετε ξανά τις ενημερώσεις.
Ρίξτε μια ματιά στον οδηγό μας και μάθετε να χρησιμοποιείτε τον Έλεγχο αρχείων συστήματος σαν πραγματικός τεχνικός!
Λύση 8 - Επαναφέρετε το περιεχόμενο του φακέλου Catroot2
- Εκκίνηση γραμμής εντολών
- Πληκτρολογήστε τις ακόλουθες εντολές, πατώντας Enter μετά από κάθε εντολή:
καθαρή στάση cryptsvc
md% systemroot% \ system32 \ catroot2.old
xcopy% systemroot% \ system32 \ catroot2% systemroot% \ system32 \ catroot2.old / s
- Διαγράψτε το περιεχόμενο του φακέλου catroot2, αλλά διατηρήστε τον ίδιο τον φάκελο. Θα πρέπει να το βρείτε εδώ: C: Windowssystem32CatRoot2.
- Πληκτρολογήστε την εντολή net start cryptsvc.
- Κλείστε το παράθυρο γραμμής εντολών.
Λύση 9 - Εκτελέστε το εργαλείο ετοιμότητας ενημέρωσης συστήματος (CheckSur.exe)
Αυτό το εργαλείο εκτελεί σάρωση για ασυνέπειες που ενδέχεται να αποτρέψουν τις εργασίες συντήρησης. Αφού εκτελέσετε το εργαλείο, το αρχείο CheckSur.log αποθηκεύεται στην ακόλουθη θέση:.
- Κάντε λήψη του εργαλείου "Ετοιμότητα ενημέρωσης συστήματος" από τη Microsoft για την έκδοση Windows 7 32 bit ή για το λειτουργικό σύστημα Windows 7 64 bit.
- Εγκαταστήστε και εκτελέστε το εργαλείο.
- Στο παράθυρο διαλόγου Windows Update Standalone Installer, κάντε κλικ στο Yes .
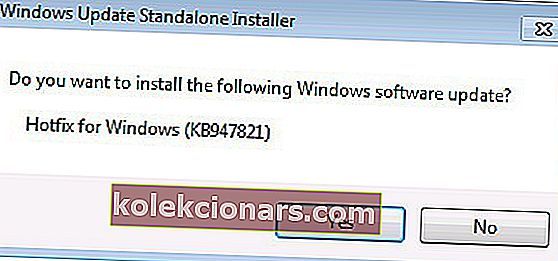
- Περιμένετε περίπου 15 λεπτά για την εγκατάσταση του εργαλείου. Όταν ολοκληρωθεί ο έλεγχος, κάντε κλικ στο Κλείσιμο .
Προσπαθήστε να εγκαταστήσετε ξανά τις πιο πρόσφατες ενημερώσεις των Windows 7.
Λύση 10 - Αλλαγή ρυθμίσεων διακομιστή DNS
Ορισμένοι χρήστες προτείνουν επίσης ότι η αλλαγή του διακομιστή DNS μπορεί επίσης να βοηθήσει με ελαττωματικές ενημερώσεις. Αυτό συμβαίνει κυρίως επειδή οι προεπιλεγμένοι διακομιστές DNS του χειριστή δικτύου σας δεν λειτουργούν τόσο καλά.
Έτσι, θα αλλάξουμε τις ρυθμίσεις διακομιστή DNS σε ευρέως χρησιμοποιούμενο Google DNS.
Δείτε πώς μπορείτε να το κάνετε αυτό:
- Ανοίξτε τις συνδέσεις δικτύου . Μπορείτε να το κάνετε πατώντας το πλήκτρο Windows + X στο πληκτρολόγιό σας και επιλέγοντας Σύνδεση δικτύου .
- Εντοπίστε τη σύνδεση δικτύου σας, κάντε δεξί κλικ και επιλέξτε Ιδιότητες από το μενού.
- Όταν ανοίξει το παράθυρο Properties , επιλέξτε Internet Protocol Version 4 (TCP / IPv4) και κάντε κλικ στο κουμπί Properties .
- Τώρα επιλέξτε Χρησιμοποιήστε την ακόλουθη επιλογή διευθύνσεων διακομιστή DNS .
- Ως προτιμώμενος διακομιστής DNS εισαγάγετε 8.8.8.8 . Όσον αφορά τον εναλλακτικό διακομιστή DNS , πρέπει να εισαγάγετε το 8.8.4.4 . Αν θέλετε, μπορείτε επίσης να χρησιμοποιήσετε 208.67.222.222 ως Επιθυμητή και 208.67.220.220 ως διακομιστής Αναπληρωτής DNS .
- Αφού τελειώσετε, κάντε κλικ στο OK για να αποθηκεύσετε τις αλλαγές.
Να τι πρέπει να κάνετε εάν δεν είναι δυνατή η πρόσβαση στον διακομιστή DNS. Είναι πραγματικά απλό!
Λύση 11 - Εκτελέστε Επαναφορά Συστήματος
Και τέλος, εάν καμία από τις προηγούμενες λύσεις δεν λειτούργησε, θα εκτελέσουμε την Επαναφορά Συστήματος. Υπάρχει πιθανότητα να διαταραχθεί κάτι στο σύστημά σας, έτσι (ελπίζουμε) η Επαναφορά Συστήματος θα το λύσει.
Δείτε πώς μπορείτε να εκτελέσετε την Επαναφορά Συστήματος στα Windows 7:
- Μεταβείτε στον Πίνακα Ελέγχου.
- Μεταβείτε στο Σύστημα και ασφάλεια > Σύστημα .
- Κάτω από το αρχικό μενού του πίνακα ελέγχου , κάντε κλικ στην επιλογή Προστασία συστήματος
- Κάντε κλικ στην Επαναφορά συστήματος .
- Επιλέξτε το σημείο Επαναφοράς.
- Ακολουθήστε περαιτέρω οδηγίες στην οθόνη.
- Μόλις ξεκινήσετε τη διαδικασία, ο υπολογιστής σας θα επανεκκινηθεί και η Επαναφορά Συστήματος θα φτάσει στην επιλεγμένη προηγούμενη κατάσταση.
Λύση 12 - Χρησιμοποιήστε το WindowsUpdateLoopFix
Εάν θέλετε να επιλύσετε γρήγορα αυτό το πρόβλημα, συνιστάται να χρησιμοποιήσετε το σενάριο WindowsUpdateLoopFix. Αυτό το σενάριο ήταν διαθέσιμο στο φόρουμ Microsoft Answers, αλλά έκτοτε μεταφέρθηκε στο GitHub για ευκολία διαχείρισης. Κατά τη στιγμή της σύνταξης, η αρχική ανάρτηση στο φόρουμ της Microsoft Answer's έχει πάνω από 1600 θετικές ψήφους, οπότε το σενάριο πρέπει να είναι ασφαλές στη χρήση και δεν θα προκαλέσει ζημιά στον υπολογιστή σας.
Φαίνεται ότι αυτό το ζήτημα εμφανίζεται επειδή οι ενημερώσεις KB3020369 , KB3172605 και Windows Update Agent για Windows 7 (v7.6.7600.256) λείπουν από τον υπολογιστή σας. Χρησιμοποιώντας αυτό το σενάριο, οι ενημερώσεις θα ληφθούν και θα εγκατασταθούν αυτόματα. Για να χρησιμοποιήσετε αυτό το σενάριο, απλώς ακολουθήστε τα εξής βήματα:
- Κατεβάστε την τελευταία έκδοση του WindowsUpdateLoopFix.
- Κλείστε όλες τις εφαρμογές που εκτελούνται.
- Τώρα κάντε διπλό κλικ στο UpdateFix.exe .
- Επιλέξτε Express Fix (Συνιστάται) και περιμένετε να ολοκληρωθεί το σενάριο.
Μετά την ολοκλήρωση του σεναρίου, το ζήτημα θα πρέπει να επιλυθεί.
Ελπίζουμε ότι αυτές οι λύσεις θα σας βοηθήσουν να διορθώσετε τα προβλήματα ενημέρωσης των Windows 7.
Σημείωση του συντάκτη: Αυτή η ανάρτηση δημοσιεύθηκε αρχικά τον Νοέμβριο του 2017 και έκτοτε ενημερώθηκε για φρεσκάδα και ακρίβεια.
ΣΧΕΤΙΚΕΣ ΙΣΤΟΡΙΕΣ ΠΟΥ ΧΡΕΙΑΖΕΤΕ
- Οι επεξεργαστές Skylake θα υποστηρίζονται στα Windows 7 και 8.1
- Τα Windows 7, 8.1 θα λάβουν μηνιαίες συλλογές ενημερώσεων από τον Οκτώβριο του 2016
- Τα Windows 10 εξακολουθούν να ακολουθούν τα Windows 7 αναφέρουν νέα έκθεση σχετικά με το μερίδιο αγοράς