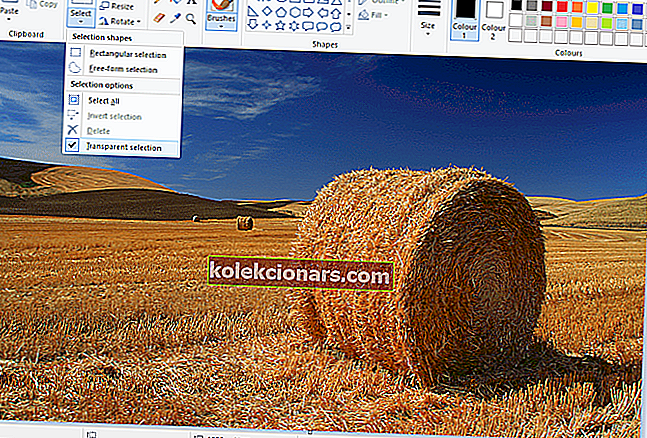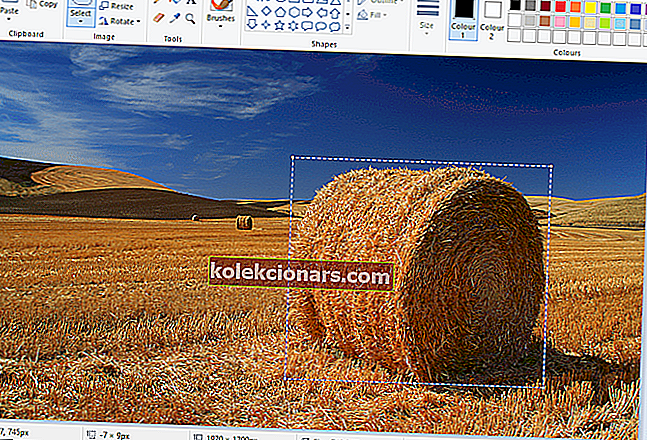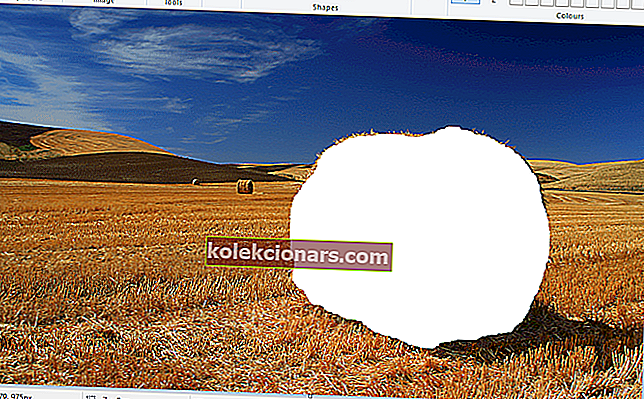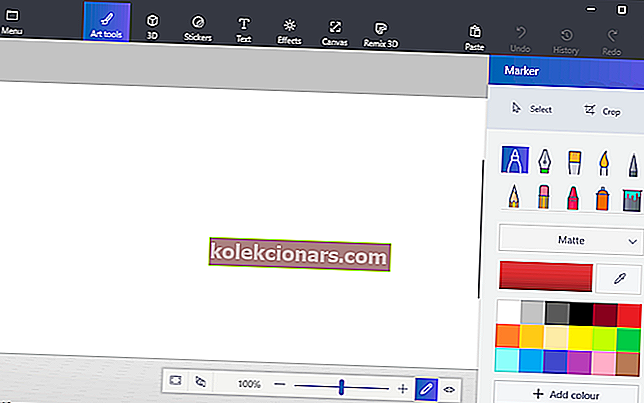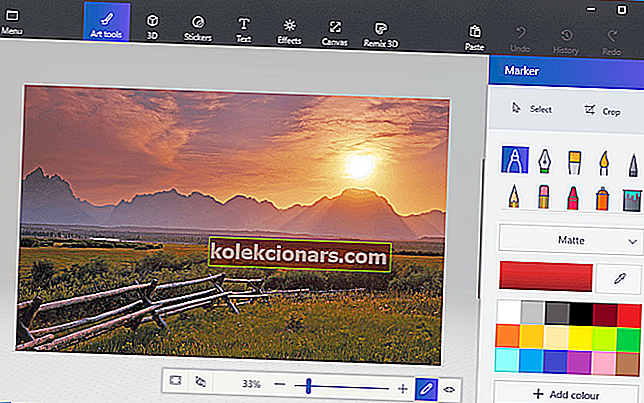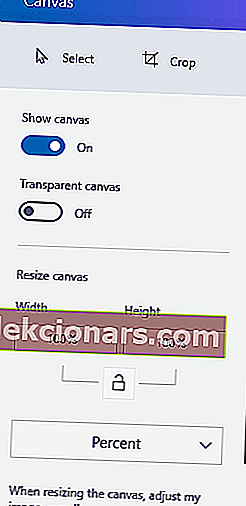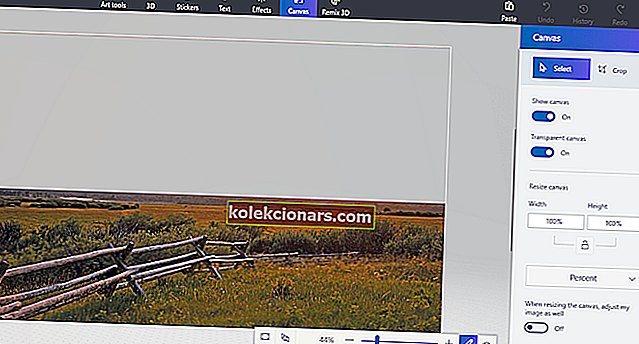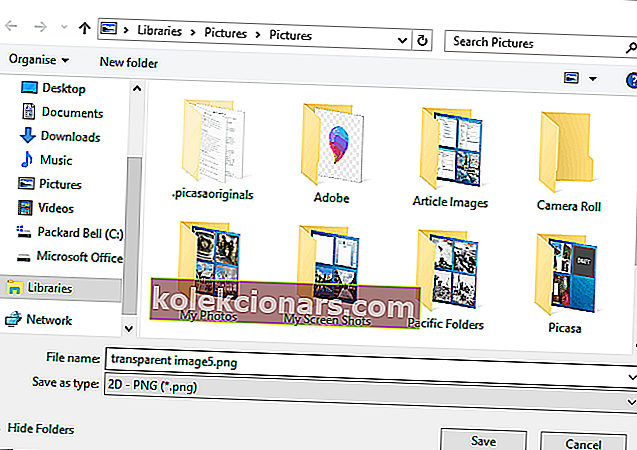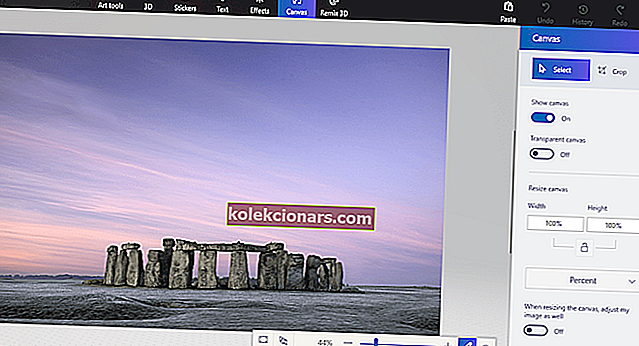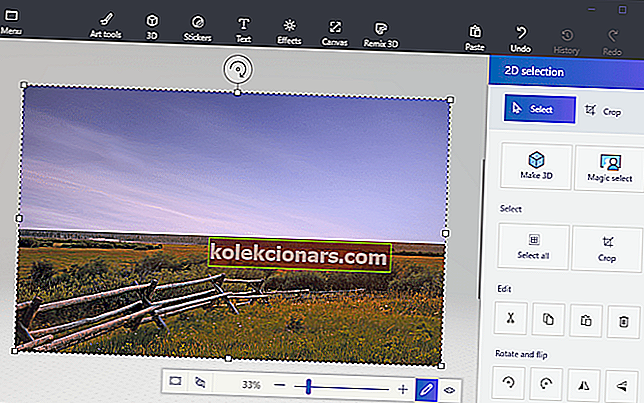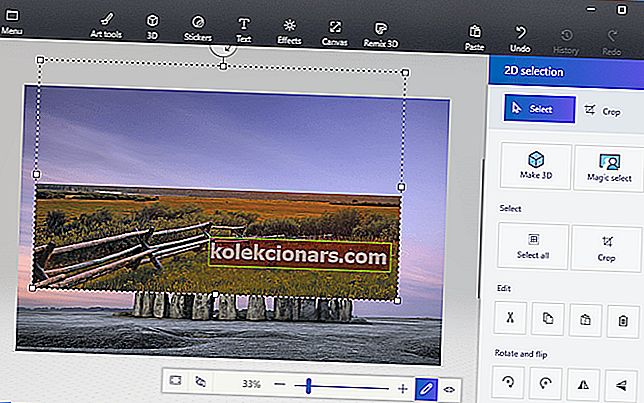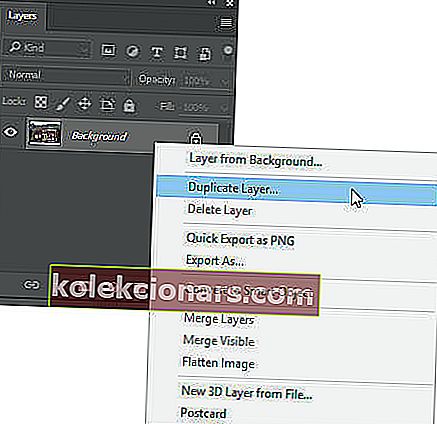- Το Microsoft Paint είναι ο προεπιλεγμένος επεξεργαστής εικόνων που είναι προεγκατεστημένος με τα Windows 10, αλλά αυτό δεν σημαίνει ότι είναι ένα απλοϊκό πρόγραμμα.
- Για παράδειγμα, χρησιμοποιώντας μερικά κόλπα, μπορείτε ακόμη και να κάνετε διαφανή το φόντο της εικόνας και θα σας δείξουμε πώς να το κάνετε ακριβώς στον παρακάτω οδηγό.
- Πολλά άλλα τέτοια άρθρα μπορούν να βρεθούν στον κόμβο Συμβουλές των Windows 10, οπότε ελέγξτε το για να ικανοποιήσετε την περιέργειά σας και ίσως ακόμη και προσθέστε το σελιδοδείκτη για μελλοντική αναφορά.
- Έχουμε πολλούς περισσότερους οδηγούς γεμάτους συμβουλές και κόλπα στην ειδική σελίδα How To, οπότε ρίξτε μια ματιά αν θέλετε να μάθετε περισσότερα.

Το Paint είναι ο επεξεργαστής εικόνων που περιλαμβάνεται στα Windows. Οι περισσότεροι φωτογράφοι πιθανότατα αγνοούν το MS Paint ή το νέο Paint 3D για επεξεργασία φωτογραφιών, καθώς έχουν σχετικά περιορισμένα εργαλεία σε σύγκριση με το Photoshop. Ωστόσο, ένα πράγμα που μπορείτε να κάνετε είναι να δημιουργήσετε ένα διαφανές φόντο στο Paint and Paint 3D για Windows 10. Δείτε πώς.
Πώς μπορώ να αφαιρέσω το χρώμα φόντου στο Paint;
Λοιπόν, πώς μπορώ να κάνω ένα διαφανές φόντο στο Paint;
Υπάρχουν δύο τρόποι με τους οποίους μπορείτε να κάνετε το φόντο μιας εικόνας διαφανές στο Paint για Windows 10 .
Η πρώτη μέθοδος περιλαμβάνει την αποκοπή μιας περιοχής προσκηνίου σε μια εικόνα, έτσι ώστε το υπόλοιπο περιβάλλοντα περιβάλλοντά της να γίνεται διαφανές. Στη συνέχεια, μπορείτε να επικολλήσετε το προσκήνιο σε άλλη εικόνα.
Η δεύτερη μέθοδος περιλαμβάνει τη διαγραφή μιας περιοχής από μια εικόνα, ώστε να αφεθεί με μια διαφανή περιοχή που μπορείτε να γεμίσετε προσθέτοντας ένα δεύτερο επίπεδο εικόνας φόντου.
Μπορείτε να προσθέσετε διαφανές φόντο σε επιλεγμένα προσκηνίου με το αρχικό Paint. Ωστόσο, αυτό το αξεσουάρ των Windows δεν αποθηκεύει διαφανές φόντο, ώστε να μπορείτε να συνδυάσετε εικόνες με επίπεδα.
Παρόλα αυτά, μπορείτε να ρυθμίσετε επίπεδα εικόνας με διαφανές φόντο στο Paint 3D. Παρακάτω μπορείτε να δείτε πώς μπορείτε να κάνετε το φόντο 100% διαφανές τόσο στο Paint όσο και στο Paint 3D.
1. Πώς να προσθέσετε διαφανές φόντο σε εικόνες με το Paint
- Ανοίξτε το Paint κάνοντας κλικ στο κουμπί Cortana. Εισαγάγετε τη λέξη-κλειδί Paint στο πλαίσιο αναζήτησης της Cortana και επιλέξτε για να ανοίξετε το Paint.
- Στη συνέχεια, κάντε κλικ στο Αρχείο > Άνοιγμα . και επιλέξτε μια εικόνα για άνοιγμα.
- Πατήστε το κουμπί Επιλογή και, στη συνέχεια, κάντε κλικ στην επιλογή Διαφανής επιλογή.
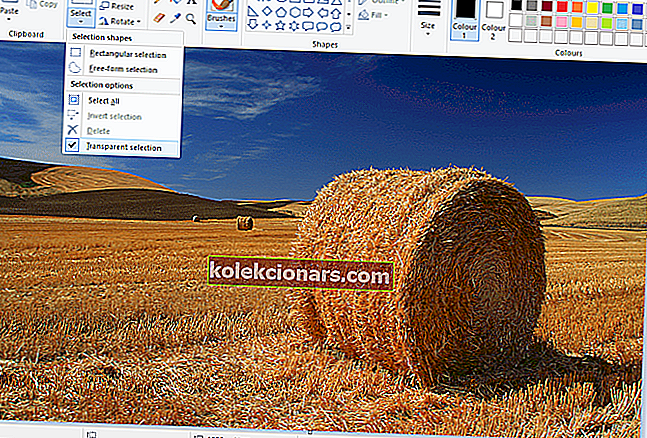
- Ορίστε την επιλογή Free-form επιλογής στο μενού του κουμπιού Select .
- Εντοπίστε μια περιοχή προσκηνίου για να διατηρήσετε από την αρχική εικόνα με τον κέρσορα κρατώντας το αριστερό κουμπί του ποντικιού.
- Η υπόλοιπη εικόνα που απομένει έξω από την ιχνηλατημένη περιοχή θα έχει διαφανές φόντο.
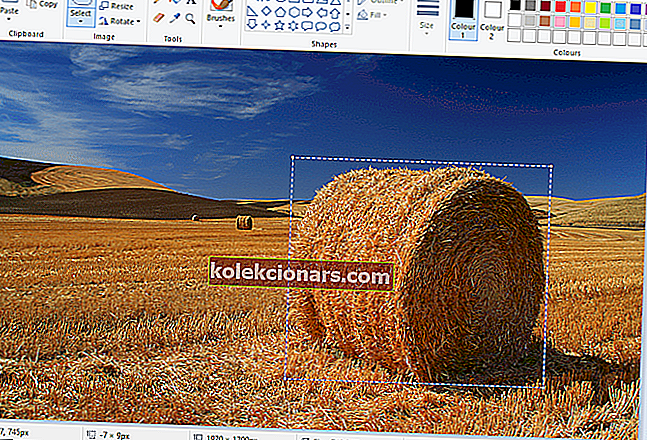
- Κάντε δεξί κλικ στο ορθογώνιο που εμφανίζεται γύρω από την επιλεγμένη περιοχή.
- Επιλέξτε Αποκοπή στο μενού περιβάλλοντος για να αφαιρέσετε το επιλεγμένο πρώτο πλάνο από την εικόνα όπως στο παρακάτω στιγμιότυπο.
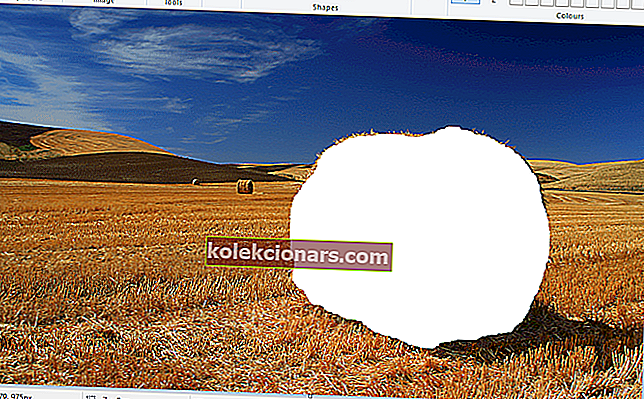
- Τώρα ανοίξτε μια εντελώς νέα εικόνα στο Paint.
- Πατήστε το πλήκτρο Ctrl + V για να επικολλήσετε την περιοχή προσκηνίου που εντοπίσατε από την πρώτη εικόνα.
- Καθώς αυτή η εικόνα έχει πλέον διαφανές φόντο, μπορείτε να δείτε την υπόλοιπη δεύτερη εικόνα πίσω από αυτήν, όπως φαίνεται παρακάτω.

- Τώρα κάντε αριστερό κλικ στην επικολλημένη εικόνα προσκηνίου και σύρετέ την σε μια κατάλληλη θέση στην εικόνα φόντου.
Δεν είστε ικανοποιημένοι με το αποτέλεσμα; Ρίξτε μια ματιά σε αυτούς τους 6 δωρεάν επεξεργαστές φωτογραφιών που μπορεί να σας βοηθήσουν να επιτύχετε έναν καλύτερο.
2. Προσθέστε διαφανές φόντο σε εικόνες στο Paint 3D
Η αποκοπή του προσκηνίου στο Paint αφήνει μια κενή περιοχή στην αρχική εικόνα. Ωστόσο, δεν γίνεται διαφανής περιοχή στην αρχική εικόνα όταν αποθηκεύετε την εικόνα.
Κατά συνέπεια, η αποκομμένη περιοχή παραμένει κενή όταν ανοίγετε την εικόνα και χρησιμοποιείτε επίπεδα σε άλλο λογισμικό επεξεργασίας εικόνας, όπως φαίνεται στο στιγμιότυπο που βρίσκεται παρακάτω.

Ωστόσο, το Paint 3D στα Windows 10 αποθηκεύει διαφανείς περιοχές στις εικόνες. Παρόλο που η εφαρμογή δεν περιλαμβάνει ένα εργαλείο πλήρους επιπέδου, μπορείτε επίσης να εισαγάγετε μια εικόνα πάνω από μια άλλη έτσι ώστε να επικαλύπτεται.
Έτσι μπορείτε να γεμίσετε τη διαφανή περιοχή που απομένει σε μία εικόνα με μια εικόνα επιπέδου φόντου στο Paint 3D.
- Εισαγάγετε το Paint 3D στο πλαίσιο αναζήτησης των Windows 10. Εάν δεν έχετε ενημερώσει τους Δημιουργούς, προσθέστε την εφαρμογή στα Windows 10 από αυτήν τη σελίδα ιστότοπου.
- Επιλέξτε για να ανοίξετε την εφαρμογή Paint 3D παρακάτω.
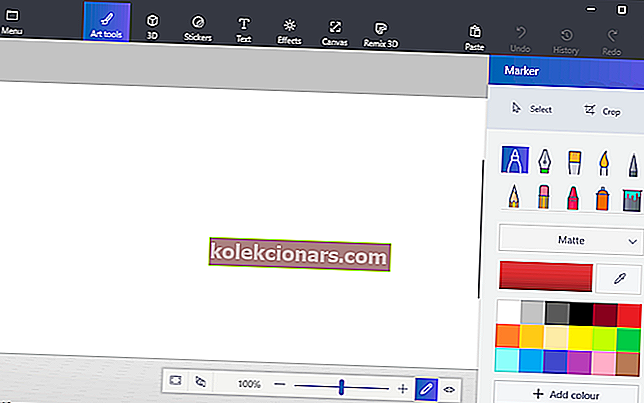
- Κάντε κλικ στο Μενού > Άνοιγμα > Αναζήτηση αρχείων και επιλέξτε μια εικόνα για άνοιγμα στο Paint 3D.
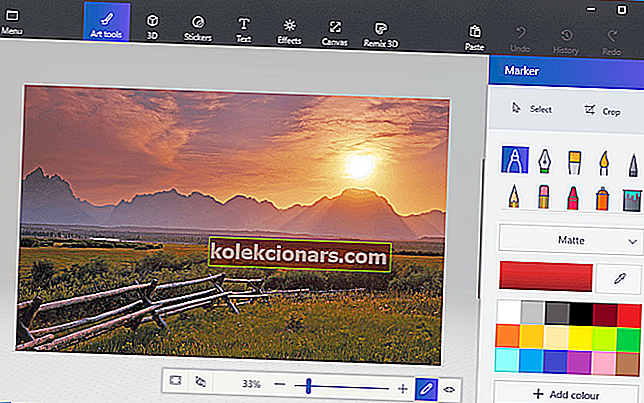
- Πατήστε το κουμπί Canvas για να ανοίξετε την πλευρική γραμμή που εμφανίζεται ακριβώς παρακάτω.
- Κάντε κλικ στη ρύθμιση Διαφανής καμβάς στην πλευρική γραμμή.
- Πατήστε το κουμπί Επιλογή και, στη συνέχεια, σύρετε το ορθογώνιο επιλογής σε μια περιοχή της εικόνας για διαγραφή.
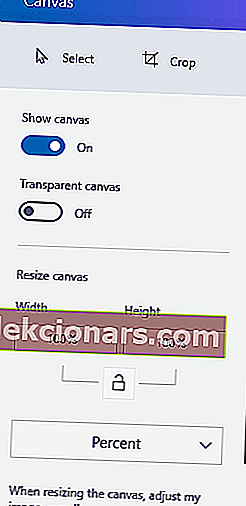
- Πατήστε το πλήκτρο Ctrl + X για να αποκόψετε την περιοχή από την εικόνα όπως στο παρακάτω στιγμιότυπο.
- Αυτό αφήνει την εικόνα με μια κενή διαφανή περιοχή που μπορεί να γεμίσει οποιοδήποτε επίπεδο φόντου.
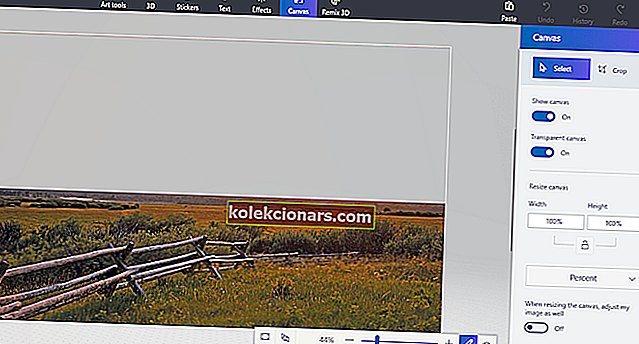
- Αυτό αφήνει την εικόνα με μια κενή διαφανή περιοχή που μπορεί να γεμίσει οποιοδήποτε επίπεδο φόντου.
- Κάντε κλικ στο Μενού > Αποθήκευση ως και ορίστε την επιλογή 2D PNG .
- Εισαγάγετε έναν τίτλο αρχείου στο πλαίσιο κειμένου και πατήστε το κουμπί Αποθήκευση .
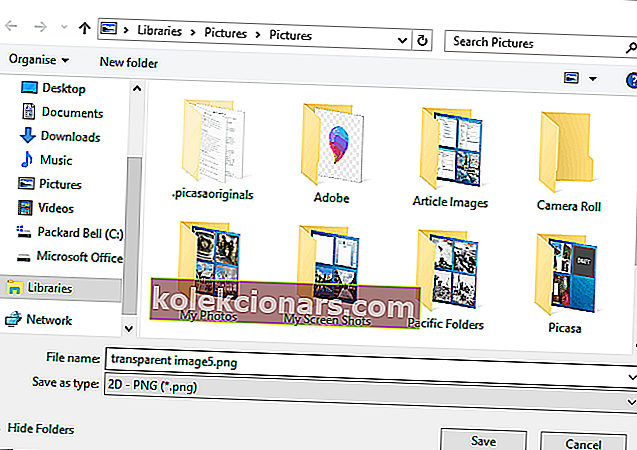
- Κάντε κλικ στο Μενού > Νέο για να ανοίξετε έναν κενό καμβά.
- Επιλέξτε Μενού > Άνοιγμα > Αναζήτηση αρχείων και επιλέξτε για να ανοίξετε μια εικόνα επιπέδου φόντου για τη διαφανή εικόνα που μόλις αποθηκεύσατε.
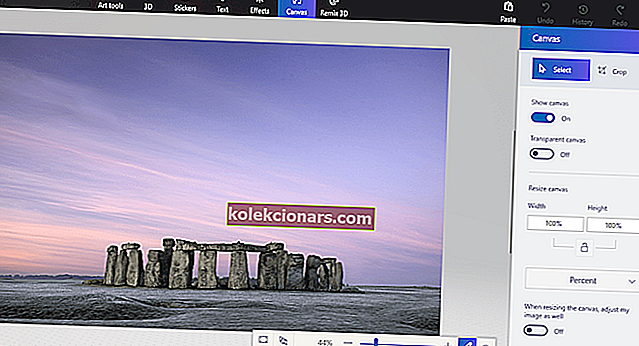
- Κάντε κλικ στο Μενού > Εισαγωγή , και επιλέξτε για να ανοίξετε το διαφανές εικόνα που έχετε αποθηκεύσει.
- Η διαφανής εικόνα θα ανοίξει στο πάνω μέρος του επιπέδου φόντου όπως φαίνεται στο στιγμιότυπο αμέσως παρακάτω.
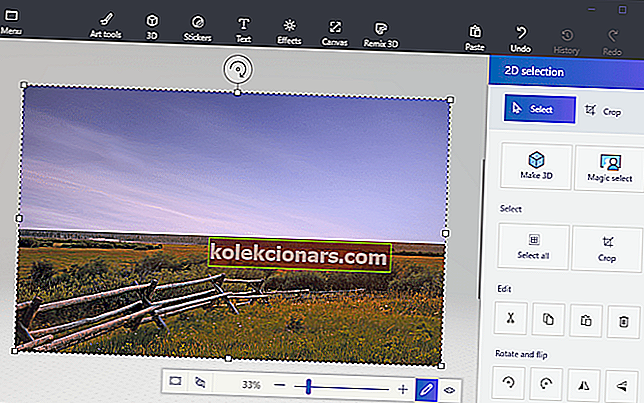
- Όπως μπορείτε να δείτε, το επίπεδο εικόνας φόντου γεμίζει τώρα τη διαφανή περιοχή στην επικαλυπτόμενη εικόνα.
- Μπορείτε να αλλάξετε το μέγεθος της επικαλυπτόμενης εικόνας μετακινώντας τον κέρσορα σε μία από τις γωνίες του περιγράμματος επιλογής, κρατώντας πατημένο το αριστερό κουμπί του ποντικιού και μετά σύροντας τον δρομέα.
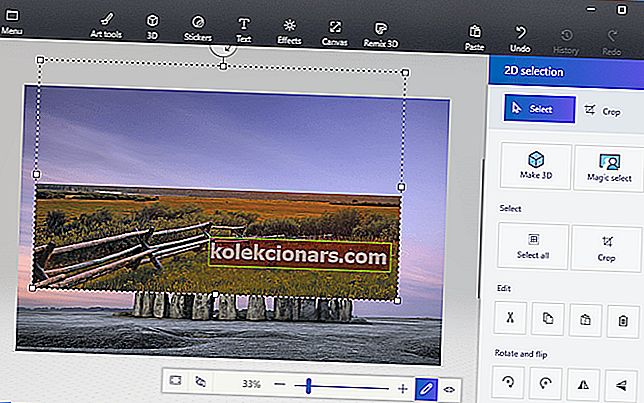
- Για να περιστρέψετε το επίπεδο εικόνας προσκηνίου, τοποθετήστε τον δείκτη του ποντικιού πάνω από τον κύκλο περιστροφής στο πάνω μέρος του περιγράμματος επιλογής και κρατήστε πατημένο το αριστερό κουμπί του ποντικιού. Σύρετε τον κέρσορα αριστερά ή δεξιά για να περιστρέψετε το επιλεγμένο στρώμα δεξιόστροφα ή αριστερόστροφα.
Έτσι, έτσι οι χρήστες των Windows 10 μπορούν να προσθέσουν διαφανές φόντο σε εικόνες με το Paint. Στη συνέχεια, μπορείτε να συνδυάσετε τις διαφανείς εικόνες με άλλες εικόνες επικολλώντας το επιλεγμένο προσκήνιο ή επικαλύπτοντάς τα με επίπεδα.
Το Paint 3d δεν λειτουργεί στα Windows 10; Αυτός ο οδηγός θα σας ενεργοποιήσει και θα λειτουργήσει σε χρόνο μηδέν
3. Εναλλακτικές μέθοδοι για την προσθήκη διαφανών φόντων σε εικόνες στα Windows 10
Όσον αφορά τη σχεδίαση ψηφιακών γραφικών, λίγα προγράμματα έχουν ένα πιο ηχηρό όνομα από το Adobe Photoshop. Ανάμεσα στις πολλές δυνατότητες που διαθέτει αυτό το πρόγραμμα, μπορεί επίσης να σας βοηθήσει στην προσπάθειά σας να δημιουργήσετε διαφανές φόντο.

Αυτό οφείλεται στο γεγονός ότι το Adobe Photoshop υποστηρίζει τη χρήση επιπέδων εικόνας, επιτρέποντάς σας να επικαλύπτετε εικόνες για εξαιρετικό αποτέλεσμα.
Αν θέλετε να μάθετε να δημιουργείτε διαφανές φόντο στο Adobe Photoshop, ακολουθήστε τα παρακάτω βήματα:
- Μεταβείτε στην καρτέλα Επίπεδα στο δεξιό τμήμα του παραθύρου, κάντε δεξί κλικ στην εικόνα σας και επιλέξτε Διπλότυπο επίπεδο
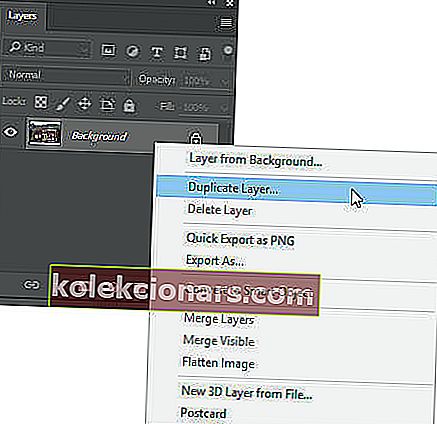
- Φροντίστε να αποκρύψετε το νέο επίπεδο κάτω εικόνας
- Επιλέξτε την αρχική εικόνα στην καρτέλα Επίπεδα και, στη συνέχεια, επιλέξτε το εργαλείο Magic Wand από τη γραμμή εργαλείων στο αριστερό παράθυρο
- Επιλέξτε και επισημάνετε το φόντο στην εικόνα σας που πρέπει να κάνετε διαφανές
- Κάντε κλικ στο πλήκτρο Διαγραφή στο πληκτρολόγιό σας
- Πατήστε Αρχείο και πατήστε Αποθήκευση ως…
- Δώστε ένα όνομα που δημιουργήθηκε πρόσφατα και αποθηκεύστε το σε μορφή PNG
Φυσικά, αυτό είναι μόνο ένα από τα πολλά εργαλεία και χρήσιμα κόλπα που μπορείτε να εκτελέσετε στο Adobe Photoshop. Ως εκ τούτου, εάν είστε άπληστος σχεδιαστής γραφικών και θέλετε να προσθέσετε λίγο επιπλέον ζωή στη φωτογραφία σας, τότε ένα εργαλείο όπως το Adobe Photoshop είναι το σωστό για εσάς.
⇒ Αποκτήστε δωρεάν το Adobe Photoshop
Συχνές ερωτήσεις: Μάθετε περισσότερα για το Microsoft Paint
- Είναι το Microsoft Paint δωρεάν;
Ναι, το Microsoft Paint είναι εντελώς δωρεάν για χρήση, σε κάποιο σημείο ακόμη και προεγκατεστημένο στα Windows 10
- Πού μπορώ να κατεβάσω το Microsoft Paint;
Το Microsoft Paint έχει πλέον δυνατότητα λήψης ως εφαρμογή μέσω του Microsoft Store. Ωστόσο, εάν ψάχνετε για κάποιες επαγγελματικές εναλλακτικές λύσεις, υπάρχουν και άλλοι εξαιρετικοί επεξεργαστές γραφικών εκεί έξω.
- Υπάρχουν εναλλακτικές λύσεις στο Microsoft Paint;
Υπάρχουν πολλές εναλλακτικές λύσεις για το Microsoft Paint, μερικές από τις οποίες είναι επαγγελματικά εργαλεία σχεδιασμού γραφικών. Σε αυτά περιλαμβάνονται τα Krita, GIMP, Adobe Photoshop, ως απαραίτητα εργαλεία γραφικών και σχεδιασμού.
Ακολουθώντας τα παραπάνω βήματα, θα πρέπει να μπορείτε να κάνετε διαφανή οποιαδήποτε υπόβαθρα στο Microsoft Paint.
Εάν χρειάζεστε περισσότερες ιδέες για το πώς να κάνετε διαφανείς επιλογές στο Paint, έχουμε γράψει έναν παρόμοιο οδηγό για το θέμα. Δείτε το εδώ.
Εναλλακτικά, σε περίπτωση που θέλετε να αφαιρέσετε εικόνες φόντου φωτογραφιών χωρίς να χρησιμοποιήσετε λογισμικό αφαίρεσης φόντου φωτογραφιών, ανατρέξτε σε αυτόν τον οδηγό για περισσότερες πληροφορίες.
Σημείωση του συντάκτη: Αυτή η ανάρτηση δημοσιεύθηκε αρχικά τον Απρίλιο του 2019 και έκτοτε ανανεώθηκε και ενημερώθηκε τον Απρίλιο του 2020 για φρεσκάδα, ακρίβεια και πληρότητα.