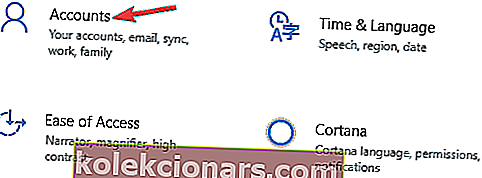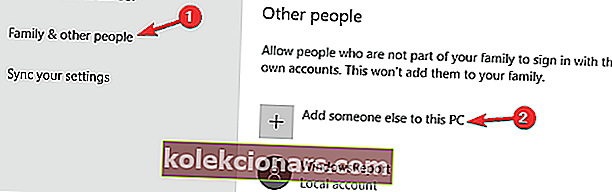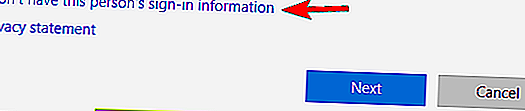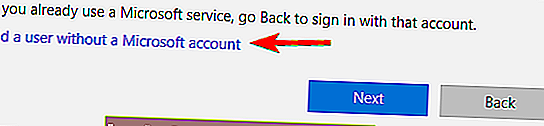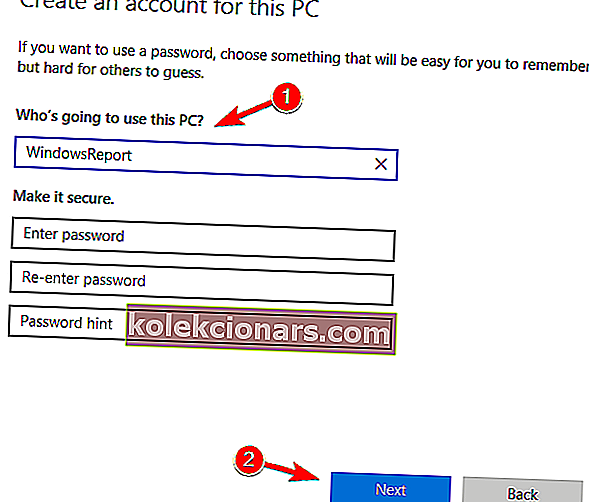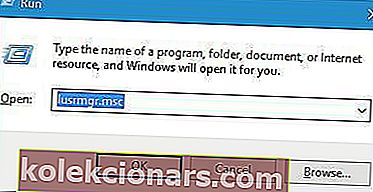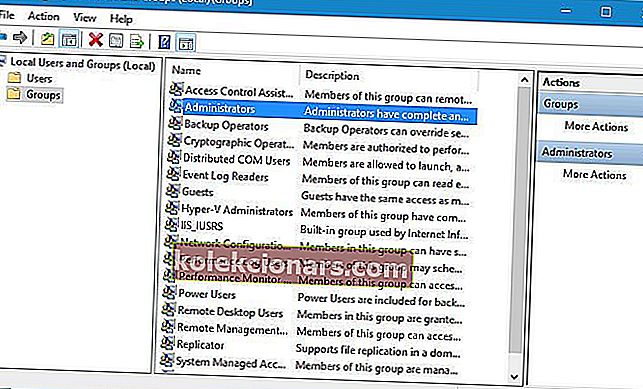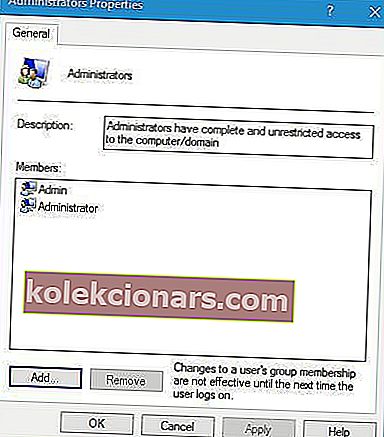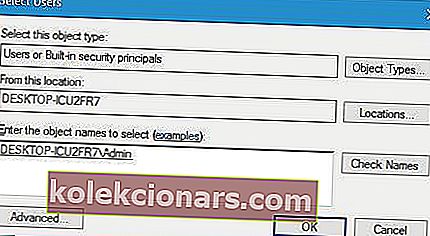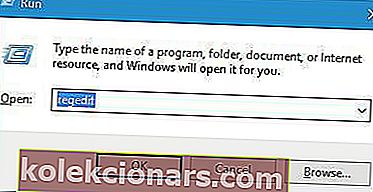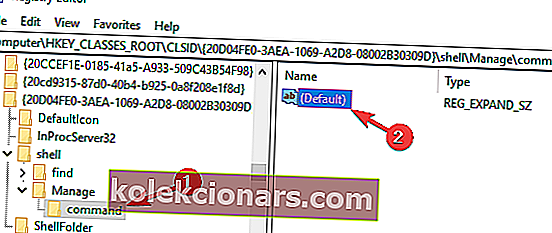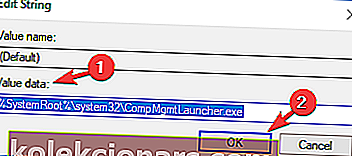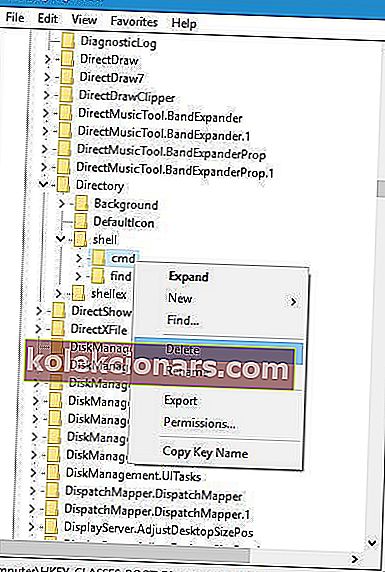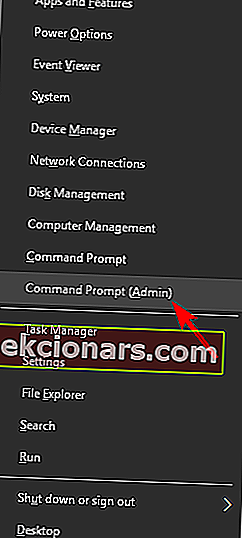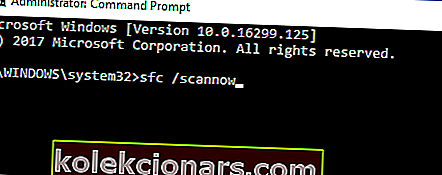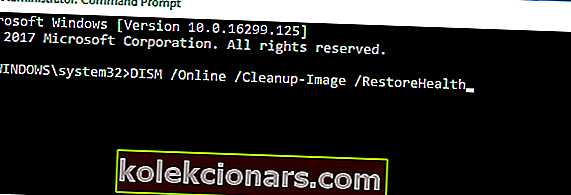- Κάθε τύπος αρχείου μπορεί να προβληθεί ή να επεξεργαστεί από ορισμένα προγράμματα. Τα Windows προσφέρουν πολλά προεπιλεγμένα λογισμικά που ανοίγουν τους πιο συνηθισμένους τύπους αρχείων, όπως πρόγραμμα επεξεργασίας κειμένου, πρόγραμμα περιήγησης ή πρόγραμμα προβολής φωτογραφιών.
- Για ορισμένους τύπους αρχείων, τα Windows δεν γνωρίζουν ποιο πρόγραμμα σχετίζεται με αυτό, επομένως πρέπει να το διορθώσετε επαναφέροντας τη συσχέτιση αρχείων, εγκαθιστώντας το κατάλληλο πρόγραμμα ή απενεργοποιώντας την αυτόματη αναπαραγωγή σε ορισμένες περιπτώσεις.
- Αντιμετωπίσατε άλλα προβλήματα με τα Windows; Ρίξτε μια ματιά στον κόμβο σφαλμάτων των Windows 10 γεμάτο με πολλές διορθώσεις.

Τα Windows 10 μπορεί να είναι ένα εξαιρετικό λειτουργικό σύστημα, αλλά έχει επίσης μερικά από τα ίδια προβλήματα που είχαν οι προκάτοχοί του. Οι χρήστες ανέφεραν Αυτό το αρχείο δεν έχει συσχετισμένο πρόγραμμα για την εκτέλεση αυτού του μηνύματος σφάλματος ενέργειας στα Windows 10 ενώ προσπαθούν να εκτελέσουν συγκεκριμένες εφαρμογές, οπότε ας δούμε πώς να διορθώσουμε αυτό το πρόβλημα.
Τι να κάνετε εάν δεν υπάρχει κανένα πρόγραμμα που να σχετίζεται με το αρχείο
Αυτό το αρχείο δεν έχει συσχετισμένο πρόγραμμα με αυτό είναι ένα κοινό μήνυμα σφάλματος που μπορεί να εμφανιστεί και μιλώντας για αυτό το σφάλμα, ακολουθούν ορισμένα παρόμοια ζητήματα που ανέφεραν οι χρήστες:
- Αυτό το αρχείο δεν έχει συσχετισμένο πρόγραμμα για την εκτέλεση αυτής της ενέργειας Μονάδα USB - Αυτό το πρόβλημα μπορεί να προκύψει λόγω των ρυθμίσεων της Αυτόματης αναπαραγωγής. Ωστόσο, μπορείτε να διορθώσετε το πρόβλημα απλώς απενεργοποιώντας τη λειτουργία Αυτόματης αναπαραγωγής.
- Αυτό το αρχείο δεν έχει συσχετισμένο πρόγραμμα με αυτό Excel, Explorer.exe - Αυτό το πρόβλημα μπορεί να επηρεάσει διάφορες εφαρμογές συστήματος και, εάν συμβεί αυτό, φροντίστε να εκτελέσετε σαρώσεις SFC και DISM.
- Αυτό το αρχείο δεν έχει συσχετισμένο πρόγραμμα για την εκτέλεση αυτής της ενέργειας OneDrive - Εάν αντιμετωπίσετε αυτό το πρόβλημα με το OneDrive ή άλλες δυνατότητες συστήματος, απλώς επαναφέρετε τις συσχετίσεις αρχείων στην προεπιλογή και ελέγξτε αν αυτό επιλύει το πρόβλημα.
- Αυτό το αρχείο δεν έχει συσχετισμένο πρόγραμμα με αυτό Windows 10, 8.1, 7 - Αυτό το σφάλμα μπορεί να εμφανιστεί σε σχεδόν οποιαδήποτε έκδοση των Windows και ακόμη και αν δεν χρησιμοποιείτε τα Windows 10, θα πρέπει να μπορείτε να εφαρμόσετε τις περισσότερες από τις λύσεις μας σε τον υπολογιστή σας.
Λύση 1 - Δημιουργία νέου λογαριασμού χρήστη των Windows
Σύμφωνα με τους χρήστες, ένας από τους απλούστερους τρόπους επίλυσης αυτού του προβλήματος είναι η δημιουργία ενός νέου λογαριασμού χρήστη των Windows. Για να το κάνετε αυτό ακολουθήστε τα εξής βήματα:
- Ανοίξτε την εφαρμογή Ρυθμίσεις και μεταβείτε στην ενότητα Λογαριασμοί .
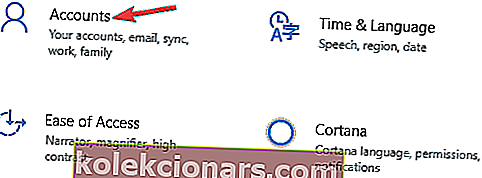
- Μεταβείτε στην καρτέλα Οικογένεια και άλλους χρήστες και κάντε κλικ στην Προσθήκη άλλου ατόμου σε αυτόν τον υπολογιστή .
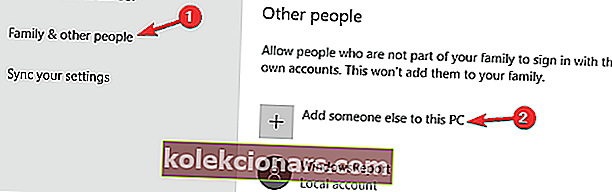
- Κάντε κλικ στην επιλογή Δεν έχω τα στοιχεία σύνδεσης αυτού του ατόμου .
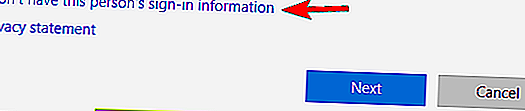
- Επιλέξτε Προσθήκη χρήστη χωρίς λογαριασμό Microsoft .
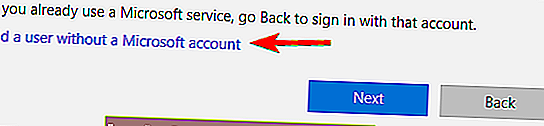
- Εισαγάγετε το όνομα χρήστη και τον κωδικό πρόσβασης για το νέο λογαριασμό και κάντε κλικ στο Επόμενο .
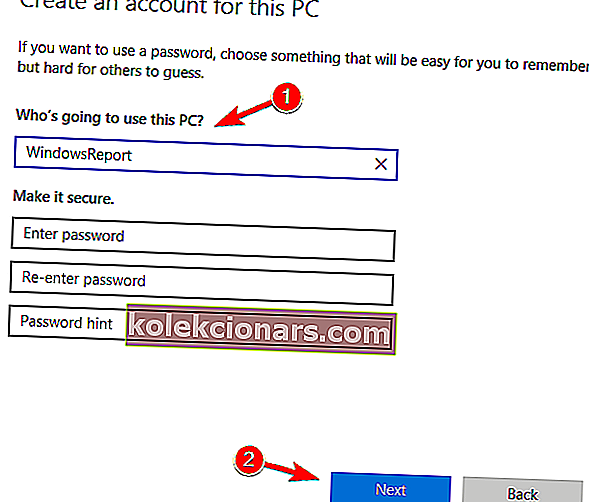
Λύση 2 - Προσθέστε τον λογαριασμό χρήστη σας στην ομάδα Administrators
Μια άλλη λύση σε αυτό το πρόβλημα είναι να προσθέσετε τον λογαριασμό χρήστη σας στην ομάδα Administrators. Οι χρήστες ανέφεραν ότι μετά την προσθήκη του λογαριασμού χρήστη τους στους Διαχειριστές το πρόβλημα επιλύθηκε. Για να προσθέσετε τον λογαριασμό χρήστη σας στην ομάδα διαχειριστών κάντε τα εξής:
- Πατήστε το πλήκτρο Windows + R και εισαγάγετε lusrmgr.msc . Πατήστε Enter ή κάντε κλικ στο OK .
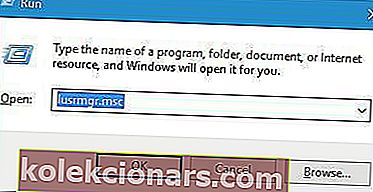
- Κάντε κλικ στο φάκελο Ομάδες στο αριστερό παράθυρο και κάντε διπλό κλικ στην ομάδα Διαχειριστές στο δεξιό τμήμα του παραθύρου.
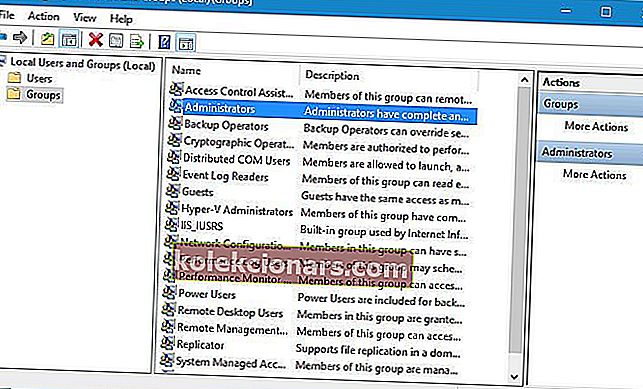
- Όταν ανοίξει το παράθυρο Ιδιότητες κάντε κλικ στο κουμπί Προσθήκη .
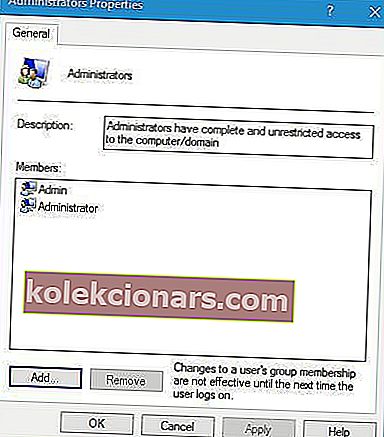
- Στο πεδίο Enter the names names to select εισαγάγετε το όνομα χρήστη σας και κάντε κλικ στην επιλογή Check Names . Εάν όλα είναι εντάξει, κάντε κλικ στο OK . Εναλλακτικά, μπορείτε να κάνετε κλικ στο κουμπί Για προχωρημένους και στο κουμπί Εύρεση τώρα για μη αυτόματη αναζήτηση του ονόματος χρήστη σας.
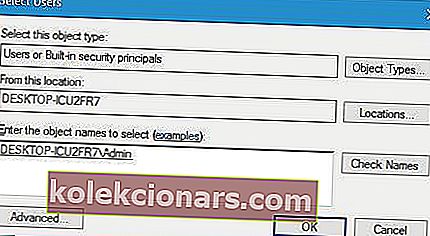
- Αφού το κάνετε αυτό, ο λογαριασμός χρήστη θα πρέπει να προστεθεί στην ομάδα διαχειριστών. Κάντε κλικ στο Εφαρμογή και OK για να αποθηκεύσετε τις αλλαγές.
Όπως μπορείτε να δείτε, η προσθήκη του λογαριασμού χρήστη στην ομάδα διαχειριστών είναι πολύ εύκολη. Ορισμένοι χρήστες συμβουλεύουν επίσης να αποσυνδεθούν και να συνδεθούν ξανά στα Windows 10 για να εφαρμοστούν οι αλλαγές.
Λύση 3 - Αλλάξτε το μητρώο σας
Η αλλαγή του μητρώου σας μπορεί να οδηγήσει σε αστάθεια του συστήματος, επομένως πριν κάνετε οποιεσδήποτε αλλαγές στο μητρώο, σας συμβουλεύουμε να δημιουργήσετε ένα αντίγραφο ασφαλείας του μητρώου σας σε περίπτωση που κάτι πάει στραβά. Για να επεξεργαστείτε το μητρώο κάντε τα εξής:
- Πατήστε το πλήκτρο Windows + R και εισαγάγετε regedit . Κάντε κλικ στο OK ή πατήστε Enter .
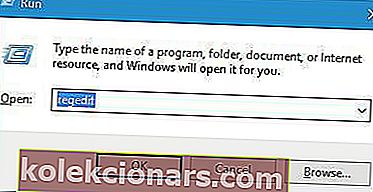
- Στο αριστερό παράθυρο, μεταβείτε στο πλήκτρο HKEY_CLASSES_ROOTlnkfile .
- Ελέγξτε εάν η τιμή IsShortcut είναι διαθέσιμη. Εάν αυτή η τιμή λείπει, κάντε δεξί κλικ στον κενό χώρο στο δεξιό τμήμα του παραθύρου και επιλέξτε Νέα> Τιμή συμβολοσειράς . Φροντίστε να εισαγάγετε το IsShortcut ως το όνομα της νέας τιμής συμβολοσειράς.

- Αφού τελειώσετε, κλείστε τον Επεξεργαστή μητρώου.
Μερικές φορές αυτή η τιμή συμβολοσειράς μπορεί να διαγραφεί από το μητρώο σας και αν λείπει, φροντίστε να την δημιουργήσετε ξανά ακολουθώντας τα παραπάνω βήματα.
Αρκετοί χρήστες προτείνουν επίσης να ακολουθήσουν τα ακόλουθα βήματα:
- Μεταβείτε στο κλειδί HKEY_CLASSES_ROOTCLSID {20D04FE0-3AEA-1069-A2D8-08002B30309D} shellManagecommand στο αριστερό παράθυρο. Κάντε διπλό κλικ (Προεπιλογή) στο δεξιό τμήμα του παραθύρου.
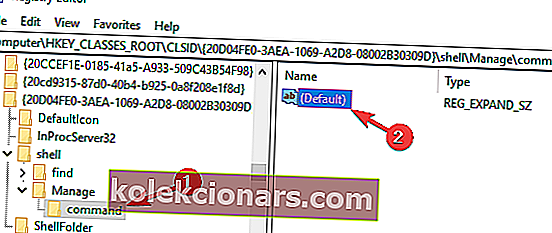
- Ορίστε τα δεδομένα τιμής σε % SystemRoot% system32CompMgmtLauncher.exe και κάντε κλικ στο OK για να αποθηκεύσετε τις αλλαγές.
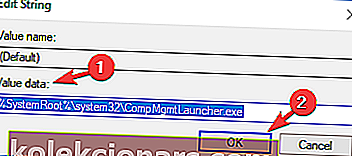
Λύση 4 - Διαγράψτε ορισμένα κλειδιά από το μητρώο
Αυτή η λύση ισχύει μόνο εάν δεν μπορείτε να ανοίξετε κανένα φάκελο στον υπολογιστή σας. Εάν μπορείτε να ανοίξετε φακέλους στον υπολογιστή σας, δεν χρειάζεται να εκτελέσετε αυτήν τη λύση. Για να διαγράψετε καταχωρίσεις μητρώου κάντε τα εξής:
- Ανοίξτε τον Επεξεργαστή μητρώου .
- Στο αριστερό παράθυρο, μεταβείτε στο HKEY_CLASSES_ROOTDirectoryshell .
- Αναπτύξτε το πλήκτρο κελύφους και διαγράψτε τα πλήκτρα εύρεσης και cmd .
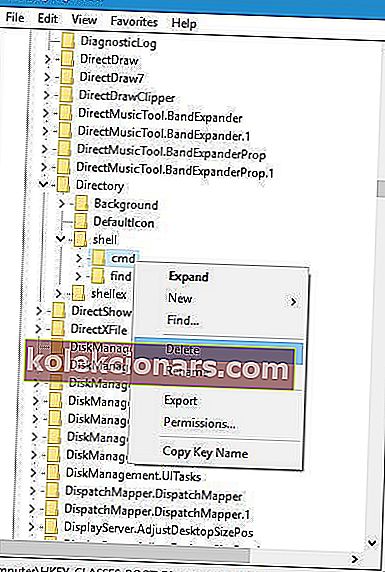
- Αφού τελειώσετε, κλείστε τον Επεξεργαστή μητρώου.
Γιατί να πάρετε μια ευκαιρία; Χρησιμοποιήστε έναν από τους επιλεγμένους καθαριστές μητρώου για Windows
Λύση 5 - Εκτελέστε σάρωση DISM και sfc
Μερικές φορές μπορεί να λάβετε Αυτό το αρχείο δεν έχει κάποιο πρόγραμμα που να σχετίζεται με αυτό το μήνυμα επειδή τα αρχεία του συστήματός σας είναι κατεστραμμένα.
Αυτό μπορεί να συμβεί για διάφορους λόγους και για να επιλυθεί αυτό το πρόβλημα, συνιστάται να εκτελέσετε σάρωση SFC και DISM. Για να το κάνετε αυτό, απλώς ακολουθήστε αυτά τα απλά βήματα:
- Πατήστε το πλήκτρο Windows + X για να ανοίξετε το μενού Win + X και επιλέξτε Γραμμή εντολών (Διαχειριστής) ή PowerShell (Διαχειριστής) .
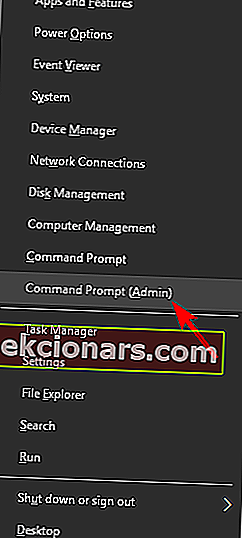
- Όταν ανοίξει η γραμμή εντολών , εισαγάγετε sfc / scannow και πατήστε Enter .
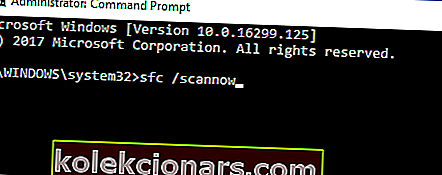
- Η σάρωση SFC θα ξεκινήσει τώρα. Η διαδικασία σάρωσης μπορεί να διαρκέσει περίπου 15 λεπτά, οπότε μην την διακόψετε.
Αφού ολοκληρωθεί η σάρωση SFC, ελέγξτε αν το πρόβλημα παραμένει. Εάν αυτό το ζήτημα εξακολουθεί να υπάρχει, πρέπει να εκτελέσετε σάρωση DISM. Μπορείτε να το κάνετε ακολουθώντας αυτά τα βήματα:
- Ξεκινήστε τη γραμμή εντολών ως διαχειριστής.
- Εκτελέστε την εντολή DISM / Online / Cleanup-Image / RestoreHealth .
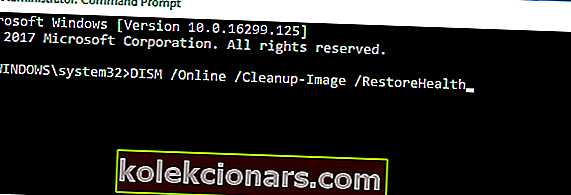
- Η σάρωση DISM θα ξεκινήσει τώρα. Η σάρωση μπορεί να διαρκέσει περίπου 20 λεπτά, οπότε μην την διακόψετε.
Μόλις ολοκληρωθεί η σάρωση DISM, ελέγξτε αν το πρόβλημα παραμένει. Εάν δεν μπορούσατε να εκτελέσετε σάρωση SFC στο παρελθόν, δοκιμάστε να το εκτελέσετε τώρα και ελέγξτε αν αυτό επιλύει το πρόβλημα.
Σημείωση του συντάκτη: Αυτό το άρθρο συνεχίζεται στην επόμενη σελίδα με περισσότερες λύσεις για την επίλυση αυτού του σφάλματος. Σημειώστε σελιδοδείκτη τον κόμβο μας που είναι αφιερωμένος στην επιδιόρθωση σφαλμάτων των Windows, σε περίπτωση που χρειαστεί να διορθώσετε άλλα προβλήματα αργότερα.