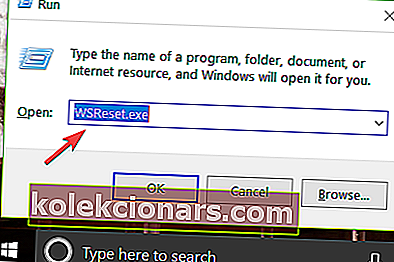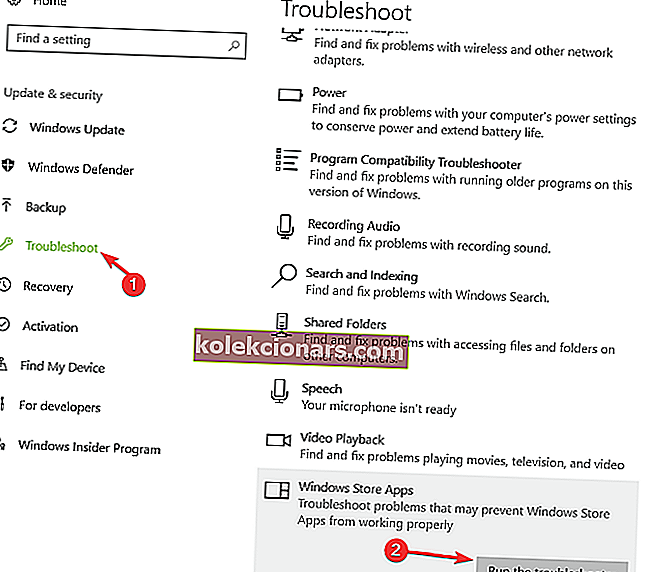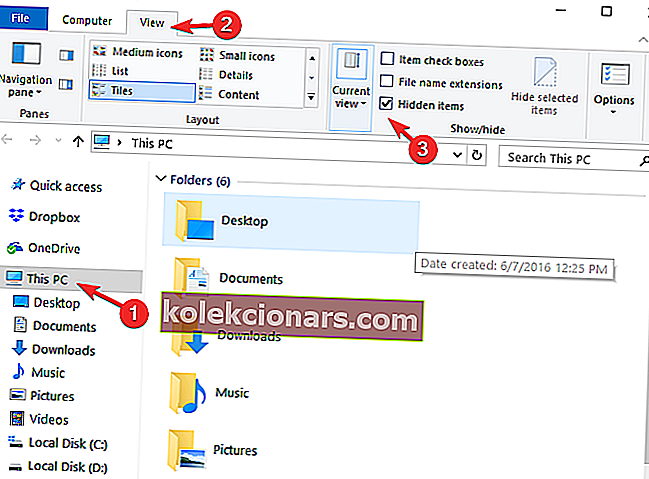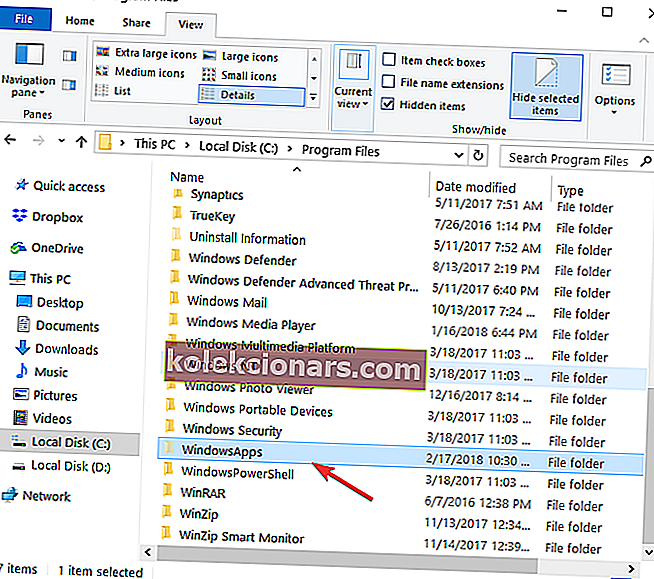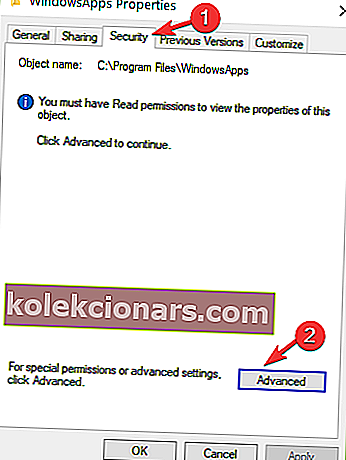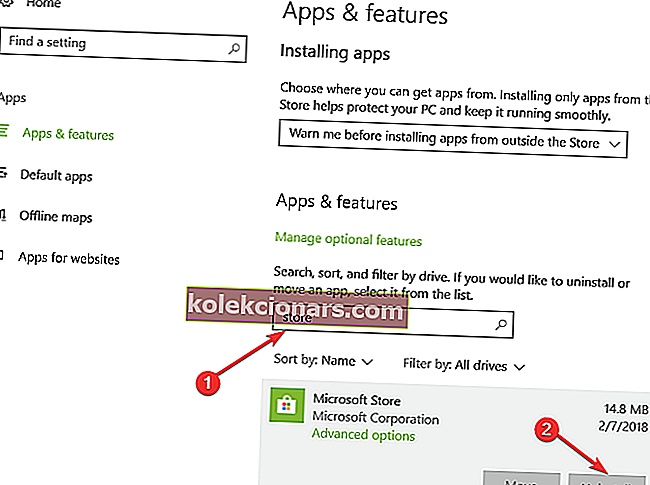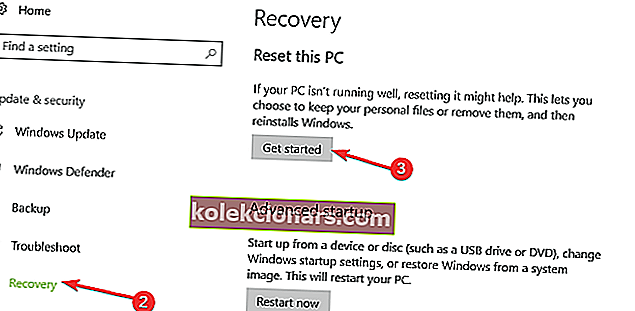- Φαίνεται ότι όλο και περισσότεροι χρήστες αντιμετωπίζουν δυσκολίες στην ενημέρωση των ενσωματωμένων εφαρμογών και προγραμμάτων. Το σφάλμα ενημέρωσης των Windows 10 0x80240017 είναι ένα από τα πιο συνηθισμένα.
- Για να το διορθώσετε αμέσως, μπορείτε να εκτελέσετε το ενσωματωμένο εργαλείο αντιμετώπισης προβλημάτων ή να ενεργοποιήσετε μια σάρωση ελέγχου αρχείων συστήματος.
- Υπάρχουν άλλα προβλήματα με τον υπολογιστή σας; Έχουμε μια υπέροχη ενότητα σφαλμάτων του Windows Update με λεπτομερείς απαντήσεις για επίσκεψη στη συνέχεια.
- Υπάρχουν πολλές άλλες χρήσιμες συμβουλές που έχουμε συγκεντρώσει εδώ και πολλά χρόνια για την αντιμετώπιση προβλημάτων υπολογιστών. Μπορείτε να επισκεφτείτε το ειδικό κέντρο σφαλμάτων των Windows 10 σχετικά με αυτό.
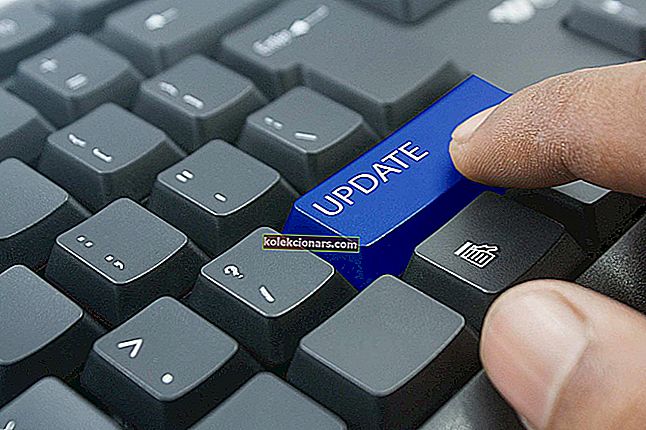
Ένα από τα πιο συνηθισμένα ζητήματα που ενδέχεται να προκύψουν κατά την ενημέρωση των ενσωματωμένων εφαρμογών και προγραμμάτων των Windows 10 είναι ο κωδικός σφάλματος 0x80240017. Διαβάστε αυτό το άρθρο για να μάθετε πώς μπορείτε να το επιδιορθώσετε και να ξεκινήσετε τις ενημερώσεις σας.
Ο κωδικός σφάλματος 0x80240017 στα Windows 10 εμφανίζεται συνήθως λόγω του γεγονότος ότι το σύστημά σας έχει αλλάξει μετά την εγκατάσταση μιας εφαρμογής τρίτου μέρους.
Μπορεί επίσης να συμβεί επειδή κάτι έχει αλλάξει στο μητρώο μετά από επανεκκίνηση και δεν έχετε τα απαιτούμενα δικαιώματα συστήματος.
Αυτός ο οδηγός αντιμετώπισης προβλημάτων θα σας δείξει ποιες λύσεις μπορείτε να χρησιμοποιήσετε για να διορθώσετε αυτό το σφάλμα μια για πάντα.
Πώς μπορώ να διορθώσω το σφάλμα Windows 10 σφάλμα ενημέρωσης 0x80240017;
1. Εκκαθαρίστε και επαναφέρετε την προσωρινή μνήμη του Microsoft Store
- Επανεκκινήστε το λειτουργικό σας σύστημα.
- Για να ξεκινήσετε τα Windows 10, συνδεθείτε με το λογαριασμό διαχειριστή σας εάν δεν το έχετε κάνει ήδη.
- Μεταβείτε στο πλακάκι της επιφάνειας εργασίας σας και κρατήστε ταυτόχρονα τα κουμπιά Windows και R.
- Τώρα έχετε το παράθυρο Εκτέλεση μπροστά σας.
- Στο πλαίσιο διαλόγου Εκτέλεση, εισαγάγετε την εντολή WSReset.exe .
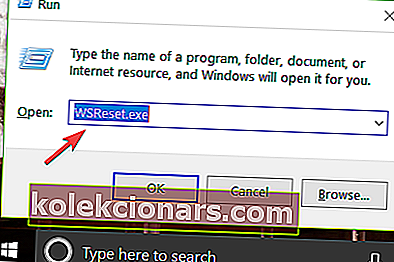
- Πατήστε το πλήκτρο Enter στο πληκτρολόγιο.
- Επανεκκινήστε το λειτουργικό σας σύστημα για άλλη μια φορά και συνδεθείτε ξανά με το λογαριασμό διαχειριστή σας.
- Ελέγξτε εάν το σφάλμα παραμένει.
2. Εκτελέστε το ενσωματωμένο εργαλείο αντιμετώπισης προβλημάτων
- Μεταβείτε στην επιλογή Αναζήτηση> ρυθμίσεις> διπλό κλικ στο πρώτο αποτέλεσμα.
- Μεταβείτε στην ενότητα Ενημέρωση και ασφάλεια> επιλέξτε Αντιμετώπιση προβλημάτων.
- Τώρα στο παράθυρο Αντιμετώπιση προβλημάτων, εντοπίστε το Windows Update Troubleshooter.
- Επιλέξτε το εργαλείο αντιμετώπισης προβλημάτων του Windows Update και εκτελέστε το.

- Τώρα θα ξεκινήσει μια διαδικασία σάρωσης και θα σας πει εάν εντοπίστηκαν και επιδιορθώθηκαν προβλήματα.
- Ακολουθήστε τις οδηγίες στην οθόνη για να ολοκληρώσετε τα βήματα αντιμετώπισης προβλημάτων.
- Κάντε κύλιση προς τα κάτω και εκτελέστε επίσης το εργαλείο αντιμετώπισης προβλημάτων των Εφαρμογών Microsoft Store (ακολουθήστε τα ίδια βήματα που αναφέρονται παραπάνω).
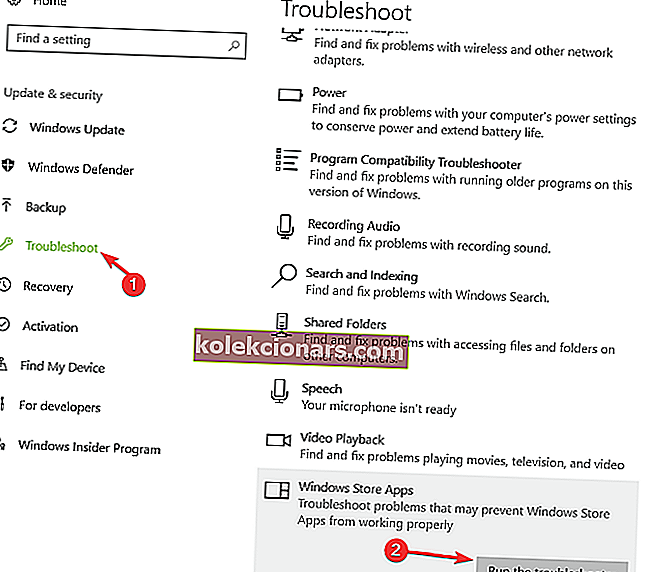
- Επανεκκινήστε τη συσκευή σας Windows 10.
- Όταν ξεκινά η συσκευή, ελέγξτε αν εξακολουθείτε να λαμβάνετε τον κωδικό σφάλματος 0x80240017 ενώ προσπαθείτε να ενημερώσετε τις εφαρμογές και τα προγράμματα σας.
3. Πάρτε τον πλήρη έλεγχο της Εξερεύνησης αρχείων και του φακέλου WindowsApps
- Επανεκκινήστε τη συσκευή σας Windows 10 και συνδεθείτε με τον λογαριασμό διαχειριστή σας.
- Ανοίξτε το διαμέρισμα C: / ή όπου και αν έχετε εγκαταστήσει το λειτουργικό σας σύστημα Windows 10.
- Κάντε διπλό κλικ για να ανοίξετε το φάκελο Program Files.
- Επιλέξτε την καρτέλα Προβολή που βρίσκεται στην επάνω πλευρά της Εξερεύνησης αρχείων.
- Από τη λίστα που εμφανίζεται, επιλέξτε το πλαίσιο δίπλα από τα κρυφά στοιχεία στο θέμα Εμφάνιση / απόκρυψη.
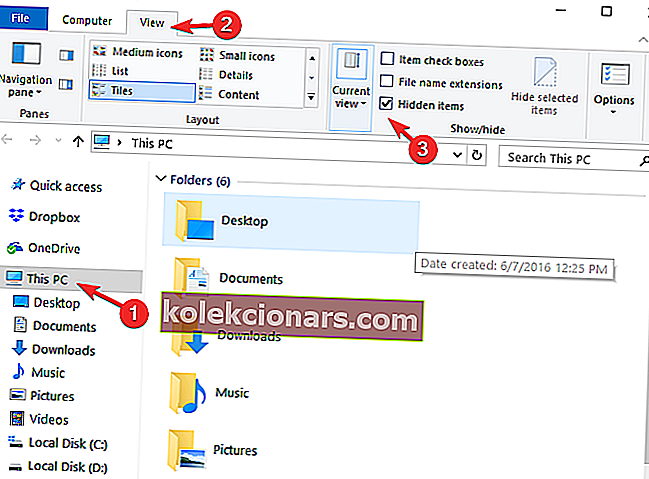
- Τώρα στο φάκελο Program Files, εντοπίστε το φάκελο WindowsApps.
- Επιλέξτε το φάκελο WindowsApps.
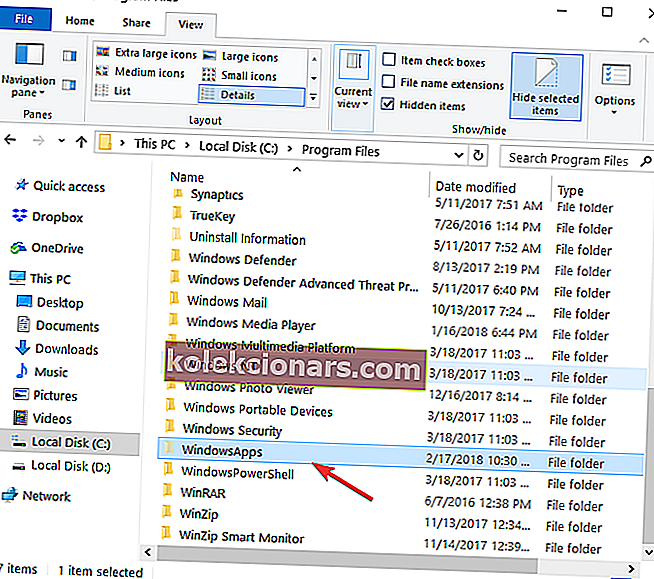
- Επιλέξτε τη δυνατότητα Ιδιότητες που έχετε στο μενού που εμφανίζεται.
- Μεταβείτε στην καρτέλα Ασφάλεια που βρίσκεται στην επάνω πλευρά του παραθύρου Ιδιότητες.
- Επιλέξτε το κουμπί Advanced.
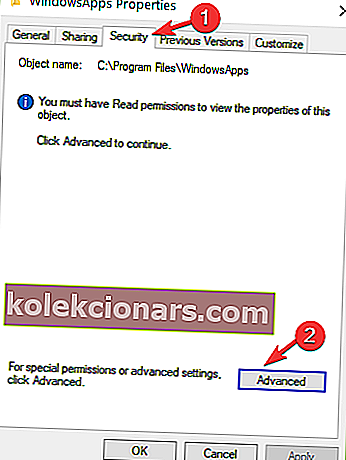
- Κάντε διπλό κλικ στο όνομα χρήστη που χρησιμοποιείτε.
- Βεβαιωθείτε ότι το πεδίο Type έχει οριστεί σε Allow και Αυτός ο φάκελος, υποφάκελοι και αρχεία.
- Επιλέξτε το πλαίσιο δίπλα στον Πλήρες έλεγχο.
- Κάντε αριστερό κλικ ή πατήστε στο κουμπί ΟΚ.
- Ανοίξτε ξανά το διαμέρισμα C:
- Κάντε διπλό κλικ στο φάκελο Users για να τον ανοίξετε.
- Κάντε διπλό κλικ στο όνομα χρήστη σας για να ανοίξετε το φάκελο.
- Κάντε διπλό κλικ για να ανοίξετε το φάκελο AppData.
- Κάντε διπλό κλικ για να ανοίξετε τον τοπικό φάκελο.
- Τώρα, στον τοπικό φάκελο, αναζητήστε το φάκελο WindowsApps.
- Κάντε δεξί κλικ στο φάκελο WindowsApps.
- Κάντε αριστερό κλικ ή πατήστε στη λειτουργία Ιδιότητες.
- Κάντε αριστερό κλικ ή πατήστε ξανά στην καρτέλα Ασφάλεια.
- Κάντε αριστερό κλικ ή πατήστε το κουμπί Advanced.
- Τώρα θα πρέπει να ορίσετε τα δικαιώματα για αυτόν το φάκελο όπως κάνατε για τον παραπάνω.
- Κάντε αριστερό κλικ ή πατήστε ξανά το κουμπί Εφαρμογή.
- Κάντε αριστερό κλικ ή πατήστε στο κουμπί ΟΚ> κλείστε όλα τα παράθυρα που έχετε ανοίξει μέχρι τώρα.
- Επανεκκινήστε τον υπολογιστή σας Windows 10.
- Μετά την εκκίνηση της συσκευής, ελέγξτε ξανά για να δείτε αν εξακολουθείτε να λαμβάνετε το σφάλμα 0x80240017.4.
4. Εκτελέστε σάρωση SFC
Εάν ορισμένα αρχεία συστήματος έχουν καταστραφεί ή διαγραφεί, αυτό μπορεί να προκαλέσει ζητήματα και σφάλματα ενημέρωσης. Ευτυχώς, μπορείτε να επιδιορθώσετε γρήγορα αυτό το πρόβλημα εκτελώντας μια σάρωση ελέγχου αρχείων συστήματος.
Αυτό το εργαλείο θα σαρώσει γρήγορα το σύστημά σας και θα εντοπίσει αρχεία που λείπουν ή είναι κατεστραμμένα τα οποία στη συνέχεια θα αντικατασταθούν. Ακολουθούν τα βήματα που πρέπει να ακολουθήσετε:
- Μεταβείτε στο Έναρξη> πληκτρολογήστε cmd> δεξί κλικ στο πρώτο αποτέλεσμα> Εκτέλεση γραμμής εντολών ως διαχειριστής.
- Πληκτρολογήστε την εντολή sfc / scannow και πατήστε Enter.

- Περιμένετε έως ότου ολοκληρωθεί η διαδικασία και, στη συνέχεια, κάντε επανεκκίνηση του υπολογιστή σας> ελέγξτε αν αυτή η λύση έλυσε το πρόβλημά σας
Αντιμετωπίζετε προβλήματα με τη χρήση του εργαλείου SFC; Ελέγξτε αυτόν τον χρήσιμο οδηγό και ρυθμίστε τα πράγματα ξανά.
5. Εγκαταστήστε ξανά την εφαρμογή Microsoft Store
Μερικές φορές, το ίδιο το Microsoft Store είναι ο ένοχος για όλα τα ζητήματα και τα σφάλματα που αντιμετωπίζετε. Σε αυτήν την περίπτωση, η πιο γρήγορη λύση είναι απλώς η απεγκατάσταση της εφαρμογής Microsoft Store.
- Πρώτα απ 'όλα, αποσυνδεθείτε από την εφαρμογή.
- Στη συνέχεια, μεταβείτε στην επιλογή Έναρξη > μεταβείτε στις Εφαρμογές και δυνατότητες> πληκτρολογήστε store στο πλαίσιο αναζήτησης.
- Επιλέξτε την εφαρμογή Windows Store> κάντε κλικ στο Κατάργηση εγκατάστασης .
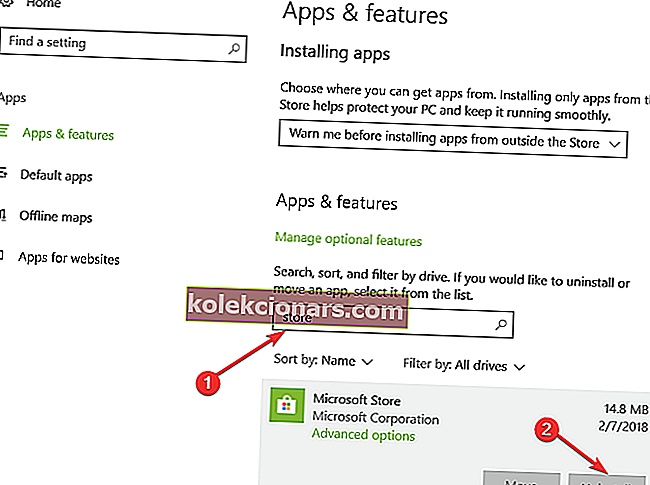
- Επανεκκινήστε τον υπολογιστή σας.
- Εγκαταστήστε ξανά την εφαρμογή Microsoft Store > συνδεθείτε και προσπαθήστε να εγκαταστήσετε τις πιο πρόσφατες ενημερώσεις εφαρμογών για να δείτε εάν το πρόβλημα παραμένει.
6. Σάρωση του υπολογιστή σας
Εάν το σφάλμα παραμένει, δοκιμάστε να εκτελέσετε πλήρη σάρωση συστήματος. Οι ιοί, το κακόβουλο λογισμικό και άλλοι τύποι απειλών στον κυβερνοχώρο θα μπορούσαν επίσης να προκαλέσουν σφάλμα 0x80240017 όταν προσπαθείτε να ενημερώσετε τις εφαρμογές σας.
Εάν δεν έχετε εγκαταστήσει ακόμη μια αξιόπιστη λύση προστασίας από ιούς στον υπολογιστή σας, ρίξτε μια ματιά σε αυτήν τη λίστα με τα καλύτερα εργαλεία προστασίας από ιούς που μπορείτε να χρησιμοποιήσετε στον υπολογιστή σας των Windows 10.
Εγκαταστήστε αυτό που ταιριάζει καλύτερα στις ανάγκες σας και εκτελέστε πλήρη σάρωση συστήματος.
7. Επαναφέρετε τον υπολογιστή σας
Σημείωση: Συνιστάται να δημιουργήσετε αντίγραφα ασφαλείας των αρχείων και των φακέλων σας προτού επιχειρήσετε τα παρακάτω βήματα
- Μεταβείτε στις Ρυθμίσεις> Ενημέρωση και ασφάλεια.
- Επιλέξτε τη δυνατότητα ανάκτησης.
- Θα έχετε εκεί μια επιλογή με το όνομα Ανανέωση του υπολογιστή σας χωρίς να επηρεαστείτε τα αρχεία σας και κάτω από αυτό, θα πρέπει να επιλέξετε το κουμπί Έναρξη.
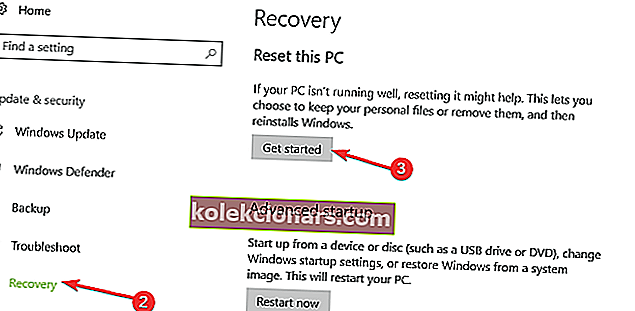
- Τώρα ακολουθήστε τις οδηγίες στην οθόνη για να ολοκληρώσετε τη διαδικασία Επαναφορά
- Επανεκκινήστε τη συσκευή σας Windows 10.
- Ελέγξτε ξανά για να δείτε εάν έχει διορθωθεί το σφάλμα 0x80240017.
8. Εγκαταστήστε ξανά το λειτουργικό σύστημα
Εάν οι παραπάνω μέθοδοι δεν λειτούργησαν, θα σας πρότεινα να δημιουργήσετε αντίγραφα ασφαλείας των σημαντικών αρχείων και φακέλων που έχετε στον κατάλογο των Windows 10 και να εκτελέσετε μια πλήρη επανεγκατάσταση του λειτουργικού συστήματος.
Αυτό είναι, ελπίζουμε αυτές οι μέθοδοι να διορθώσουν το σφάλμα 0x80240017 στα Windows 10 όταν προσπαθείτε να χρησιμοποιήσετε τη δυνατότητα ενημέρωσης.
Εάν έχετε επιπλέον ερωτήσεις σχετικά με αυτό το θέμα, μπορείτε να τις αναφέρετε στην παρακάτω ενότητα σχολίων. Θα επικοινωνήσουμε μαζί σας το συντομότερο δυνατό.
Συχνές ερωτήσεις: Μάθετε περισσότερα σχετικά με τα σφάλματα ενημέρωσης των Windows 10
- Ποιο είναι το πρόβλημα με τις ενημερώσεις των Windows 10;
Εάν υποψιάζεστε ότι υπάρχει κάποιο πρόβλημα με τις ενημερώσεις των Windows 10, θυμηθείτε ότι ορισμένες ενημερώσεις απαιτούν πρόσβαση διαχειριστή. Ακολουθεί ένας οδηγός για τον τρόπο επίλυσης προβλημάτων λογαριασμού διαχειριστή με απενεργοποίηση
- Μπορείτε να θέσετε σε παύση μια ενημέρωση των Windows;
Απαιτείται παύση κατά την αντιμετώπιση προβλημάτων λήψης ενημερώσεων. Ανοίξτε τις Ρυθμίσεις και , στη συνέχεια, μεταβείτε στην επιλογή Ενημέρωση και ασφάλεια > Windows Update και κάντε κλικ στο κουμπί Παύση ενημερώσεων για 7 ημέρες .
- Γιατί η ενημέρωση του φορητού υπολογιστή μου καθυστερεί τόσο πολύ;
Ορισμένες ενημερώσεις ενδέχεται να χρειαστούν πάνω από τέσσερις ώρες για την εγκατάσταση. Ωστόσο, εάν αυτό δεν ισχύει, σκεφτείτε ότι έχετε ξεπερασμένα προγράμματα οδήγησης στον υπολογιστή σας.
Εάν είναι απαραίτητο, ρίξτε μια ματιά σε αυτόν τον οδηγό για το πώς να διορθώσετε τα Windows δεν μπορούν να βρουν αυτόματα νέα προγράμματα οδήγησης.
Σημείωση του συντάκτη: Αυτή η ανάρτηση δημοσιεύθηκε αρχικά τον Φεβρουάριο του 2018 και έκτοτε ανανεώθηκε και ενημερώθηκε τον Μάρτιο του 2020 για φρεσκάδα, ακρίβεια και πληρότητα.