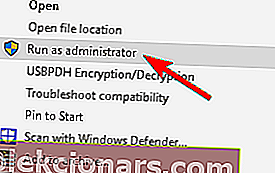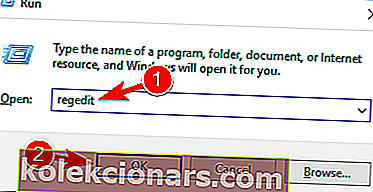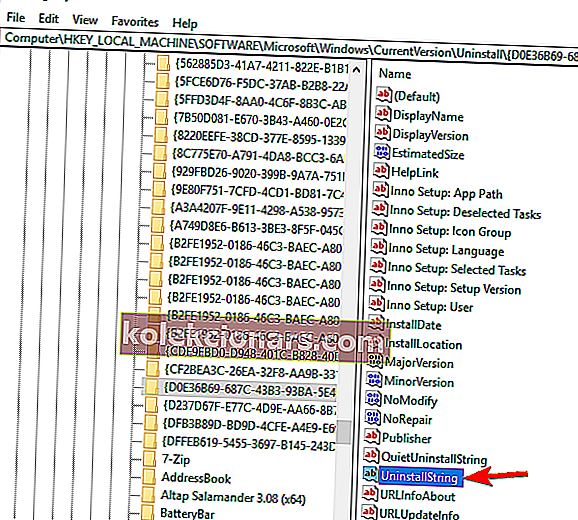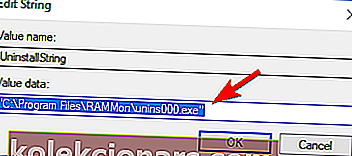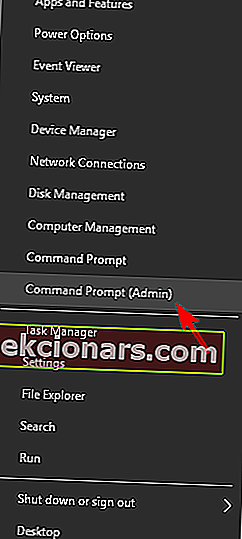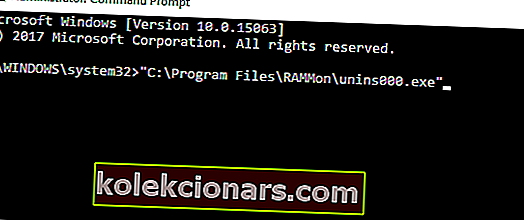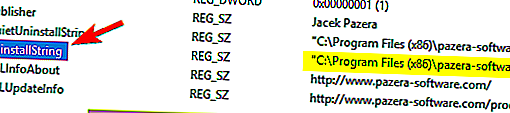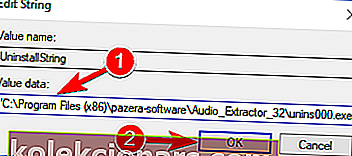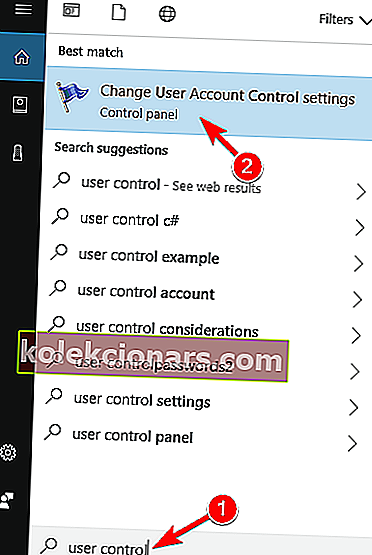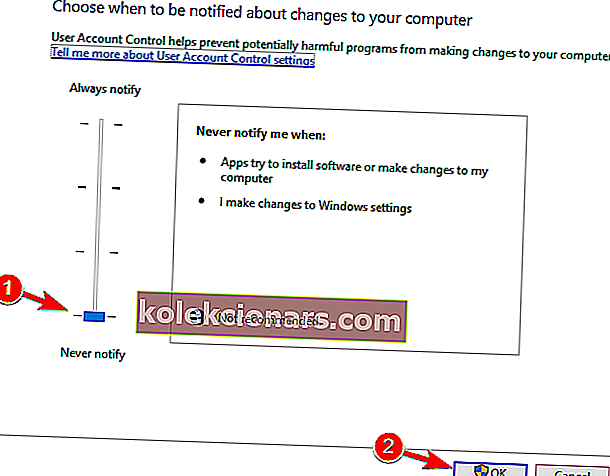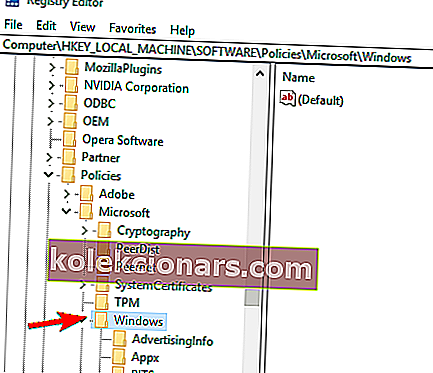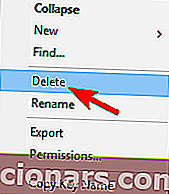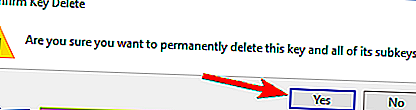- Έχετε κουραστεί να βλέπετε το ίδιο Δεν έχετε επαρκή πρόσβαση για να απεγκαταστήσετε ένα σφάλμα προγράμματος ; Βασιστείτε σε εμάς για να λύσετε το πρόβλημα.
- Πρώτα απ 'όλα, δοκιμάστε να λάβετε δικαιώματα διαχειριστή. Μια άλλη λύση είναι να χρησιμοποιήσετε τον Επεξεργαστή Μητρώου.
- Για εξειδικευμένες συμβουλές σχετικά με τον τρόπο αντιμετώπισης άλλων ενοχλητικών προγραμμάτων, επισκεφτείτε επίσης την ενότητα Κατάργηση εγκατάστασης.
- Για να απαλλαγείτε από παρόμοια ενοχλητικά προβλήματα, μη διστάσετε να προσθέσετε σελιδοδείκτη στο διανομέα σφαλμάτων Windows 10.

Όταν κυκλοφόρησαν τα Windows Vista, η Microsoft πρόσθεσε νέες δυνατότητες στο σύστημα των Windows προκειμένου να αναπτύξει μια πιο φιλική προς το χρήστη πλατφόρμα.
Σε αυτό το θέμα, τα Windows Vista, τα Windows 8, μαζί με τα Windows 10, είναι λειτουργικά συστήματα που μπορούν εύκολα να χρησιμοποιηθούν ακόμη και από έναν χρήστη που δοκιμάζει την πλατφόρμα της Microsoft για πρώτη φορά.
Μία από τις προεπιλεγμένες δυνατότητες που είναι εγκατεστημένες στα Windows 10 είναι UAC ελέγχου λογαριασμού χρήστη. Αυτό το πρωτόκολλο είναι ο λόγος για τον οποίο λαμβάνετε συχνά το ακόλουθο μήνυμα λάθους Δεν έχετε επαρκή πρόσβαση για απεγκατάσταση .
Όπως μπορείτε ήδη να πείτε, αυτή η δυνατότητα έχει προστεθεί για τη διασφάλιση ενός ασφαλούς συστήματος Windows που προσφέρει περιορισμένη πρόσβαση σε εγκατεστημένα αρχεία και προγράμματα.
Σε αυτό το θέμα, ενδέχεται να μην μπορείτε να απεγκαταστήσετε ορισμένα εργαλεία και εφαρμογές από τη συσκευή σας Windows 10.
Επομένως, εάν θέλετε να απενεργοποιήσετε το πρωτόκολλο UAC και να απαλλαγείτε από το Δεν έχετε επαρκή πρόσβαση για απεγκατάσταση ειδοποίησης, μην διστάσετε και εφαρμόστε τα παρακάτω βήματα.
Έχουμε γράψει εκτενώς για ζητήματα κατάργησης εγκατάστασης στο παρελθόν. Σελιδοδείκτη αυτής της σελίδας σε περίπτωση που την χρειαστείτε αργότερα.
Πώς μπορώ να διορθώσω την ανεπαρκή πρόσβαση για απεγκατάσταση μηνύματος σφάλματος;
1. Δοκιμάστε να λάβετε δικαιώματα διαχειριστή
- Μεταβείτε στον κατάλογο εγκατάστασης της εφαρμογής που θέλετε να καταργήσετε.
- Εντοπίστε την απεγκατάσταση εκτελέσιμη, κάντε δεξί κλικ και επιλέξτε Εκτέλεση ως διαχειριστής από το μενού.
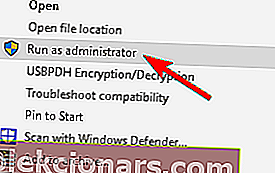
- Ακολουθήστε τις οδηγίες που εμφανίζονται στην οθόνη για να ολοκληρώσετε τη διαδικασία απεγκατάστασης.
Το πρώτο πράγμα που πρέπει να δοκιμάσετε είναι να διασφαλίσετε ότι έχετε δικαιώματα διαχειριστή όταν προσπαθείτε να απεγκαταστήσετε ένα πρόγραμμα από τα Windows 10. Για να το κάνετε αυτό, μεταβείτε στην εφαρμογή που θέλετε να καταργήσετε.
Προσπαθήστε να το απεγκαταστήσετε και εάν εμφανίζεται το μήνυμα Δεν έχετε επαρκή πρόσβαση στην απεγκατάσταση , πρέπει να εκτελέσετε το αρχείο απεγκατάστασης ως διαχειριστής.
Αυτό θα επιλύσει το πρόβλημά σας. αλλά εάν εξακολουθείτε να μην μπορείτε να απεγκαταστήσετε τα προγράμματά σας χωρίς να δείτε την ειδοποίηση, μεταβείτε στην επόμενη ενότητα αυτού του σεμιναρίου.
2. Χρησιμοποιήστε ένα γρήγορο πρόγραμμα απεγκατάστασης τρίτων

Εάν εξακολουθείτε να λαμβάνετε το ίδιο μήνυμα σφάλματος που αναφέρει ότι δεν έχετε επαρκή πρόσβαση για απεγκατάσταση , ενδέχεται να μπορείτε να επιλύσετε αυτό το πρόβλημα χρησιμοποιώντας ένα πρόγραμμα απεγκατάστασης τρίτου μέρους.
Πολλοί χρήστες ανέφεραν ότι επιλύθηκαν αυτό το πρόβλημα με τη βοήθεια του Revo Uninstaller, οπότε φροντίστε να δοκιμάσετε και αυτό το εύχρηστο βοηθητικό πρόγραμμα.
Το μόνο που χρειάζεται είναι να πατήσετε το κουμπί Επόμενο μετά την τυπική απεγκατάσταση για να συνεχίσετε τη διαδικασία με το Revo Uninstaller. Όλα τα κλειδιά και οι τιμές μητρώου που έχουν δημιουργηθεί από το εργαλείο είναι με έντονα γράμματα.
Εκτός από την ακριβή σάρωση για τα υπολείμματα, πρόκειται να αποκτήσετε το δωρεάν πλεονέκτημα λήψης και δωρεάν επαγγελματική τεχνική υποστήριξη.
Επιπλέον, το Revo Uninstaller είναι απίστευτα γρήγορο και απλό στη χρήση, οπότε φροντίστε να το δοκιμάσετε.

Revo Uninstaller
Δεν έχετε επαρκή πρόσβαση για να απεγκαταστήσετε ένα πρόγραμμα; Παρά την ακριβή φύση της προειδοποίησης, το Revo Uninstaller θα λύσει το πρόβλημα. Αποκτήστε το δωρεάν Επισκεφθείτε τον ιστότοπο3. Χρησιμοποιήστε το Registry Editor
- Στη συσκευή σας Windows 10, μεταβείτε στην οθόνη Έναρξη και χρησιμοποιήστε τη συντόμευση πληκτρολογίου Windows Key + R για να ανοίξετε το πλαίσιο Εκτέλεση .
- Εκεί πληκτρολογήστε regedit και πατήστε OK .
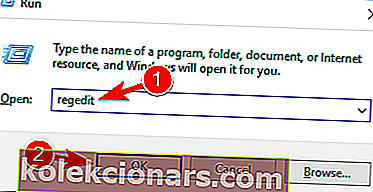
- Από τον Επεξεργαστή Μητρώου μεταβείτε στη διεύθυνση:
HKEY_LOCAL_MACHINE\SOFTWARE\Microsoft\Windows\CurrentVersion\Uninstall - Τώρα, αν κάνετε κλικ σε κάθε πλήκτρο από αυτήν τη διαδρομή, θα μπορείτε να έχετε πρόσβαση σε κάθε πρόγραμμα από τη συσκευή σας, επομένως θα μπορείτε να απεγκαταστήσετε το ίδιο.
- Τώρα, επιλέξτε το λογισμικό που θέλετε να απεγκαταστήσετε και ρίξτε μια ματιά στο δεξί πλαίσιο του προγράμματος επεξεργασίας μητρώου. Κάντε διπλό κλικ στο UninstallString για να ανοίξετε τις ιδιότητές του.
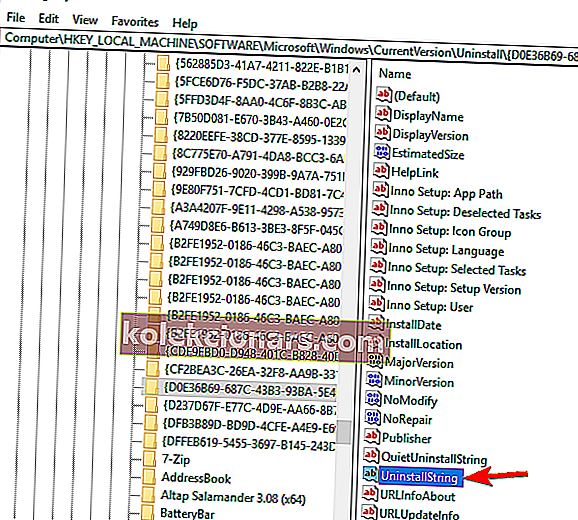
- Όταν ανοίξει το παράθυρο Ιδιότητες , αντιγράψτε τη διαδρομή από το πεδίο Δεδομένα τιμής .
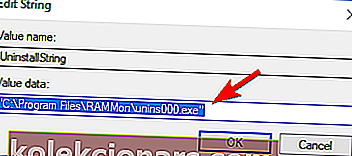
- Στη συνέχεια, ανοίξτε ένα παράθυρο γραμμής εντολών στη συσκευή σας - κάντε δεξί κλικ στο κουμπί Έναρξη ή πατήστε το πλήκτρο πληκτρολογίου Windows + X και επιλέξτε Γραμμή εντολών (Διαχειριστής) .
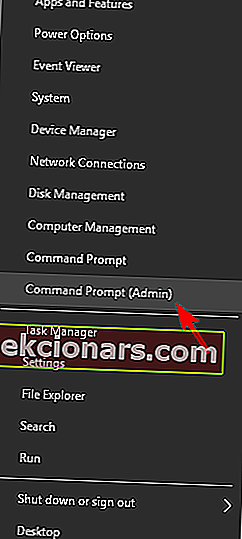
- Τώρα κάντε δεξί κλικ στο παράθυρο της γραμμής εντολών για να επικολλήσετε τη διαδρομή και πατήστε Enter
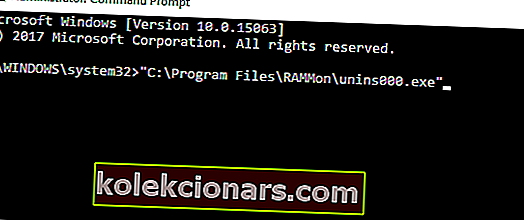
Αφού το κάνετε αυτό, θα ξεκινήσει η διαδικασία απεγκατάστασης και θα πρέπει να μπορείτε να απεγκαταστήσετε την εφαρμογή σας.
Αξίζει να σημειωθεί ότι αυτή η μέθοδος δεν λειτουργεί για εφαρμογές που χρησιμοποιούν πρόγραμμα εγκατάστασης MSI, γι 'αυτό λάβετε υπόψη σας.
Δεν έχετε πρόσβαση στον Επεξεργαστή Μητρώου; Τα πράγματα δεν είναι τόσο τρομακτικά όσο φαίνονται. Ρίξτε μια ματιά σε αυτόν τον οδηγό και επιλύστε το πρόβλημα γρήγορα.
4. Ελέγξτε εάν η διαδρομή απεγκατάστασης είναι σωστή στο μητρώο σας
- Ανοίξτε τον Επεξεργαστή μητρώου . Σας δείξαμε πώς να το κάνετε αυτό στην προηγούμενη λύση μας.
- Μόλις ανοίξει ο Επεξεργαστής Μητρώου , πρέπει να μεταβείτε σε ένα από τα παρακάτω πλήκτρα στο αριστερό παράθυρο.
- Για εφαρμογές 32-bit μεταβείτε στη διεύθυνση:
HKEY_LOCAL_MACHINE\SOFTWARE\Microsoft\Windows\CurrentVersion\Uninstall - Για εφαρμογές 64-bit μεταβείτε στη διεύθυνση:
HKEY_LOCAL_MACHINE\SOFTWARE\Wow6432Node\Microsoft\Windows\CurrentVersion\Uninstall - Στο δεξιό τμήμα του παραθύρου, θα πρέπει να δείτε πολλά δευτερεύοντα κλειδιά που αντιπροσωπεύονται από αριθμούς και γράμματα. Πρέπει να κάνετε κλικ σε κάθε μεμονωμένο κλειδί έως ότου βρείτε την προβληματική εφαρμογή. Ο ευκολότερος τρόπος αναγνώρισης μιας εφαρμογής είναι να αναζητήσετε συμβολοσειρά DisplayName στο δεξιό τμήμα του παραθύρου.

- Μόλις εντοπίσετε την προβληματική εφαρμογή, αναζητήστε την τιμή UninstallString στο δεξιό τμήμα του παραθύρου. Μερικές φορές αυτή η συμβολοσειρά μπορεί να έχει κάθετο ή κάποιο άλλο χαρακτήρα μπροστά από την τιμή του, προκαλώντας το πρόβλημα να εμφανιστεί. Κάντε διπλό κλικ στο UninstallString .
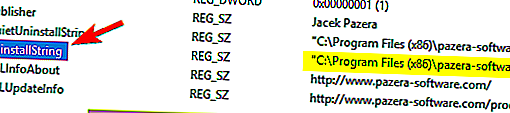
- Τώρα φροντίστε να καταργήσετε επιπλέον χαρακτήρες από το πεδίο Δεδομένα τιμής και κάντε κλικ στο OK για να αποθηκεύσετε τις αλλαγές. Λάβετε υπόψη ότι τα δεδομένα αξίας σας θα πρέπει να παραμένουν ενσωματωμένα σε εισαγωγικά.
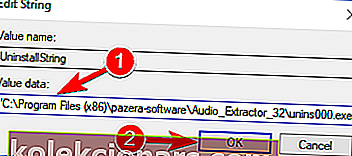
Εάν λαμβάνετε Δεν έχετε επαρκή πρόσβαση για απεγκατάσταση μηνύματος σφάλματος κατά την προσπάθεια απεγκατάστασης ορισμένων εφαρμογών, το πρόβλημα ενδέχεται να σχετίζεται με το μητρώο σας.
Σύμφωνα με τους χρήστες, το μητρώο σας έχει μια διαδρομή απεγκατάστασης για κάθε εγκατεστημένη εφαρμογή και εάν αυτή η διαδρομή δεν είναι σωστή, ενδέχεται να αντιμετωπίσετε αυτό και άλλα σφάλματα.
Ωστόσο, μπορείτε να διορθώσετε αυτό το πρόβλημα ελέγχοντας τη διαδρομή απεγκατάστασης στο μητρώο. Για να το κάνετε αυτό, ακολουθήστε τα παραπάνω βήματα.
Στις περισσότερες περιπτώσεις, το UninstallString θα έχει χαρακτήρα ανάστροφης κάθετης στο όνομά του, αλλά μετά την κατάργησή του το πρόβλημα θα πρέπει να επιλυθεί.
Σε ορισμένες περιπτώσεις, αυτή η συμβολοσειρά μπορεί να έχει μια μεταβλητή περιβάλλοντος αντί για τον κατάλογο εγκατάστασης. Διορθώστε το με την αφαίρεση της μεταβλητής περιβάλλοντος και την αντικατάστασή της με τον πραγματικό κατάλογο εγκατάστασης.
Εάν δεν γνωρίζετε τι είναι μια μεταβλητή περιβάλλοντος, έχουμε ήδη γράψει ένα άρθρο σχετικά με τις μεταβλητές περιβάλλοντος, οπότε φροντίστε να το ελέγξετε για περισσότερες πληροφορίες.
Όπως μπορείτε να δείτε, αυτή μπορεί να είναι μια ελαφρώς συγκεχυμένη λύση, αφού πρέπει να διαβάσετε το μητρώο σας και να βρείτε τη δική σας προβληματική εφαρμογή και τη συμβολοσειρά απεγκατάστασης.
Ωστόσο, εάν είστε προχωρημένος χρήστης δεν θα πρέπει να έχετε προβλήματα ακολουθώντας αυτά τα βήματα.
Τα πράγματα είναι πολύ περίπλοκα για εσάς; Επιλέξτε έναν πιο φιλικό προς τον χρήστη επεξεργαστή μητρώου από τη νέα μας λίστα.
5. Εγκαταστήστε την τελευταία έκδοση και, στη συνέχεια, απεγκαταστήστε την

Πολλοί χρήστες ανέφεραν ότι δεν έχετε επαρκή πρόσβαση για να απεγκαταστήσετε το μήνυμα σφάλματος κατά την προσπάθεια απεγκατάστασης του uTorrent.
Σύμφωνα με τους χρήστες, πρέπει απλώς να ενημερώσετε την εφαρμογή στην πιο πρόσφατη έκδοση και, στη συνέχεια, να προσπαθήσετε να την απεγκαταστήσετε.
Αυτή η λύση λειτούργησε με το uTorrent, αλλά μπορεί επίσης να λειτουργήσει με άλλες εφαρμογές, οπότε φροντίστε να τη δοκιμάσετε.
6. Απενεργοποιήστε τον έλεγχο λογαριασμού χρήστη
- Πατήστε το πλήκτρο Windows + S και εισαγάγετε το στοιχείο ελέγχου χρήστη . Επιλέξτε Αλλαγή ρυθμίσεων ελέγχου λογαριασμού χρήστη από το μενού.
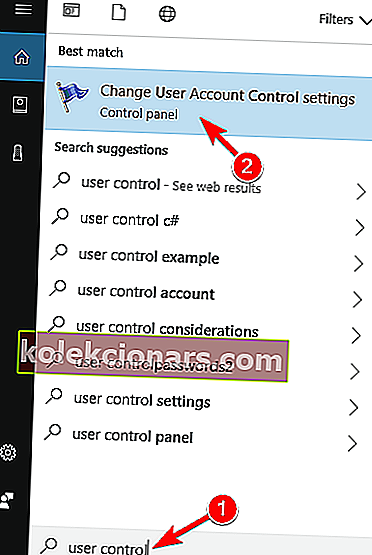
- Μετακινήστε το ρυθμιστικό μέχρι την ειδοποίηση Ποτέ . Τώρα κάντε κλικ στο OK για να αποθηκεύσετε τις αλλαγές.
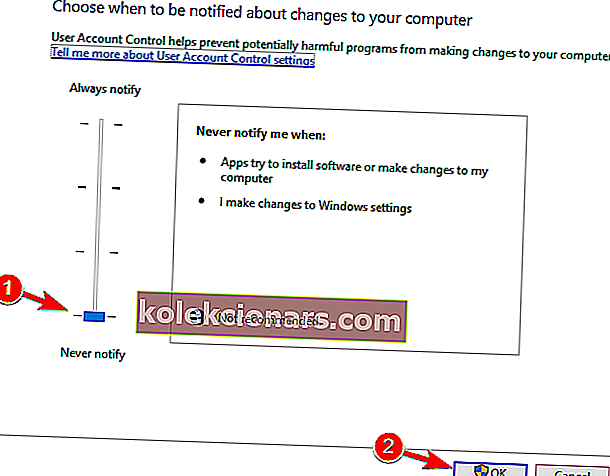
Αφού απενεργοποιήσετε τον Έλεγχο λογαριασμού χρήστη, θα πρέπει να μπορείτε να απεγκαταστήσετε τις εφαρμογές σας χωρίς προβλήματα.
Τα Windows διαθέτουν μια ενσωματωμένη δυνατότητα που ονομάζεται Έλεγχος λογαριασμού χρήστη που σας εμποδίζει να εκτελείτε ενέργειες που απαιτούν δικαιώματα διαχειριστή.
Σύμφωνα με τους χρήστες, μερικές φορές αυτή η λειτουργία μπορεί να επηρεάσει το σύστημά σας και να προκαλέσει την εμφάνιση αυτού του μηνύματος σφάλματος.
Για να επιλύσετε το πρόβλημα, πρέπει να απενεργοποιήσετε τον Έλεγχο λογαριασμού χρήστη ακολουθώντας την παραπάνω διαδικασία.
Διαχειριστείτε τον έλεγχο λογαριασμού χρήστη σαν ειδικός με τη βοήθεια του εύχρηστου οδηγού μας!
7. Διαγράψτε το κλειδί ασφαλέστερου από το μητρώο σας
- Ανοίξτε τον Επεξεργαστή μητρώου .
- Όταν ανοίξει ο Επεξεργαστής μητρώου , στο αριστερό παράθυρο μεταβείτε στο:
HKEY_LOCAL_MACHINE\SOFTWARE\Policies\Microsoft\Windows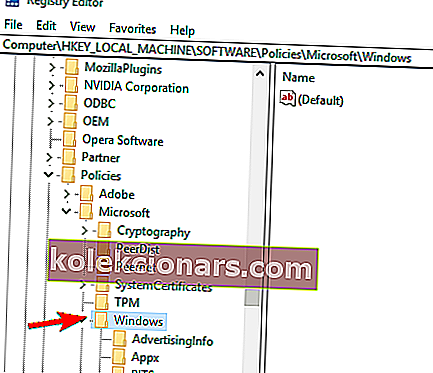
- Αναπτύξτε το κλειδί των Windows και μεταβείτε στο κλειδί safercodeidentifiers . Εάν έχετε δευτερεύοντα κλειδιά 0 και Paths εκεί, είναι μάλλον πιθανό το μητρώο σας να έχει αλλάξει από κακόβουλο λογισμικό. Απλώς κάντε δεξί κλικ στο πλήκτρο Paths και επιλέξτε Διαγραφή από το μενού.
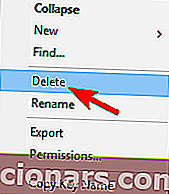
- Όταν εμφανιστεί το παράθυρο διαλόγου επιβεβαίωσης, κάντε κλικ στο Ναι .
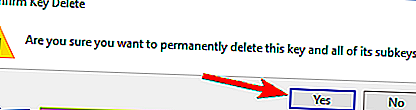
Σύμφωνα με τους χρήστες, μερικές φορές το κακόβουλο λογισμικό μπορεί να προκαλέσει την εμφάνιση μηνύματος σφάλματος κατά την απεγκατάσταση .
Το κακόβουλο λογισμικό μπορεί να πραγματοποιήσει αλλαγές στο μητρώο σας και αυτές οι αλλαγές θα σας αποτρέψουν από την απεγκατάσταση των εφαρμογών σας.
Μπορείτε επίσης να επιλύσετε αυτό το πρόβλημα καταργώντας το ασφαλέστερο κλειδί από το μητρώο σας, αλλά εάν επηρεαστεί το μητρώο σας, η κατάργηση του κλειδιού Paths θα πρέπει να είναι περισσότερο από αρκετό.
Αφού αφαιρέσετε αυτό το κλειδί από το μητρώο σας, το πρόβλημα θα πρέπει να επιλυθεί και θα μπορείτε να απεγκαταστήσετε ξανά τις εφαρμογές.
Λοιπόν, το έχετε. έτσι μπορείτε να καταργήσετε το Δεν έχετε επαρκή πρόσβαση για να απεγκαταστήσετε το μήνυμα από τις συσκευές Windows 10.
Λάβετε υπόψη ότι τα παραπάνω βήματα ενδέχεται να εφαρμόζονται σε όλα αυτά τα σενάρια που αναφέρουν οι χρήστες:
- Δεν έχετε επαρκή πρόσβαση για να απεγκαταστήσετε το uTorrent - Αυτό το πρόβλημα μπορεί να επηρεάσει το uTorrent και ένας τρόπος για να το διορθώσετε είναι να ενημερώσετε το uTorrent στην πιο πρόσφατη έκδοση και, στη συνέχεια, να το καταργήσετε.
- Δεν έχετε επαρκή πρόσβαση για να απεγκαταστήσετε το BitTorrent - Όπως μπορείτε να δείτε, το ζήτημα δεν σχετίζεται μόνο με το uTorrent. Ωστόσο, οι παραπάνω γραμμές παρέχουν λύσεις στο πρόβλημα που αντιμετωπίζετε.
- Δεν έχετε επαρκή πρόσβαση για να απεγκαταστήσετε το Hotspot Shield, το Search Protect, το Spotify, το Web Companion, το Σχετικό γνώρισμα, το iTunes, το Microsoft Office, το Google Chrome, το Ccleaner, το Visual Studio - Σύμφωνα με τους χρήστες, αυτό το σφάλμα μπορεί να επηρεάσει κάθε είδους εφαρμογές. Μπορεί να επηρεάσει κανονικές εφαρμογές όπως το iTunes, το Spotify ή το Chrome, αλλά μπορεί επίσης να επηρεάσει κακόβουλο λογισμικό όπως το Search Protect, το Relevantknowledge κ.λπ.
- Δεν είναι δυνατή η απεγκατάσταση του προγράμματος Windows 10 - Εάν δεν μπορείτε να απεγκαταστήσετε μια εφαρμογή στα Windows 10, ενδέχεται να μπορείτε να επιλύσετε αυτό το πρόβλημα χρησιμοποιώντας μία από τις λύσεις μας.
- Δεν είναι δυνατή η απεγκατάσταση του προγράμματος χρησιμοποιώντας τον Πίνακα Ελέγχου - Πολλοί χρήστες ανέφεραν ότι δεν μπορούν να απεγκαταστήσουν εφαρμογές χρησιμοποιώντας τον Πίνακα Ελέγχου. Αυτό πιθανότατα προκαλείται από το μητρώο σας, αλλά αυτό μπορεί εύκολα να επιλυθεί.
- Τρόπος αναγκαστικής απεγκατάστασης ενός προγράμματος Windows 10 - Μερικές φορές πρέπει να καταργήσετε την εγκατάσταση ενός προγράμματος για να το καταργήσετε. Ο καλύτερος τρόπος για να το κάνετε αυτό στα Windows 10 είναι να χρησιμοποιήσετε ένα πρόγραμμα εγκατάστασης τρίτου μέρους. Έχουμε ήδη γράψει για το καλύτερο λογισμικό απεγκατάστασης για Windows, οπότε φροντίστε να ελέγξετε αυτό το άρθρο.
- Τρόπος απεγκατάστασης προγραμμάτων που δεν αναφέρονται στον Πίνακα Ελέγχου Windows 10 - Σε ορισμένες περιπτώσεις ορισμένες εφαρμογές ενδέχεται να μην αναφέρονται στον Πίνακα Ελέγχου. Για να τα αφαιρέσετε, πρέπει να καταργήσετε όλα τα αρχεία και τις καταχωρίσεις μητρώου τους, επομένως χρησιμοποιήστε ένα πρόγραμμα απεγκατάστασης τρίτου μέρους.
Σημείωση του συντάκτη : Αυτή η ανάρτηση δημοσιεύθηκε αρχικά τον Ιανουάριο του 2018 και έκτοτε ανανεώθηκε και ενημερώθηκε τον Ιούνιο του 2020 για φρεσκάδα, ακρίβεια και πληρότητα.