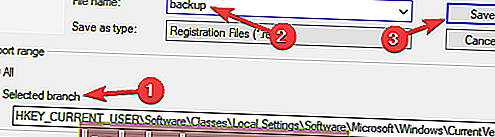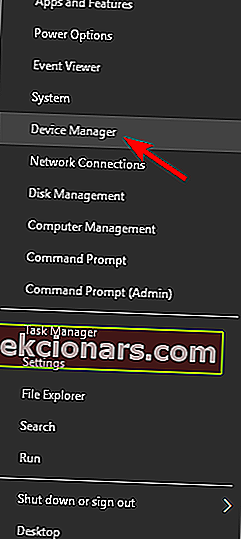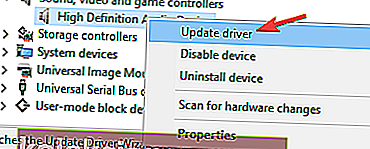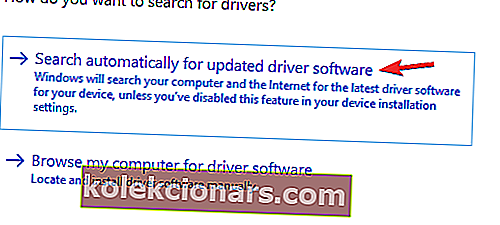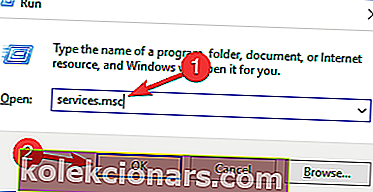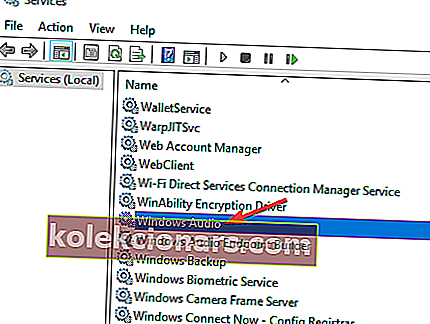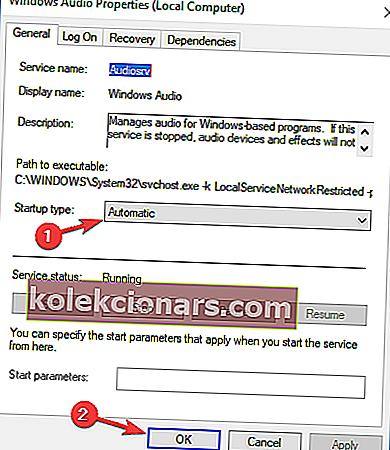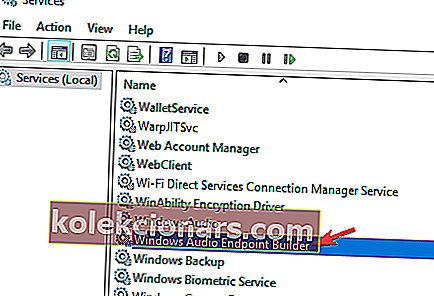- Το εικονίδιο έντασης είναι ένα στοιχείο διεπαφής χρήστη που υπάρχει στη γραμμή εργασιών των Windows και σας δίνει πρόσβαση στον πίνακα ελέγχου ήχου όπου μπορείτε να προσαρμόσετε διάφορες ρυθμίσεις έντασης ήχου και ποιότητας ήχου.
- Δυστυχώς, διάφορα ζητήματα λογισμικού ή προγραμμάτων οδήγησης μπορεί να προκαλέσουν την απώλεια του εικονιδίου έντασης. Όταν συμβεί αυτό, απλώς ακολουθήστε τα παρακάτω βήματα.
- Έχουμε πολλά άλλα τέτοια άρθρα στον ειδικό μας κόμβο για την επίλυση ζητημάτων των Windows 10, οπότε προσθέστε το σελιδοδείκτη καθώς ενδέχεται να το χρειαστείτε ξανά μερικές φορές.
- Για περισσότερα υπέροχα άρθρα σχετικά με το θέμα, ανατρέξτε στον κόμβο αντιμετώπισης προβλημάτων των Windows 10.
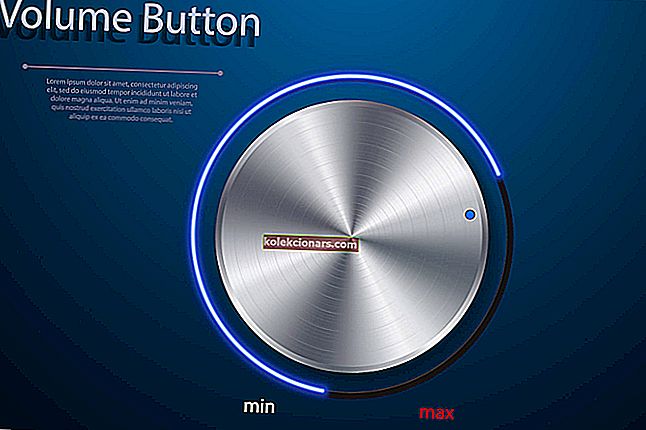
Εάν θέλετε να αλλάξετε γρήγορα την ένταση του ήχου στον υπολογιστή σας, ο ευκολότερος τρόπος για να το κάνετε αυτό είναι να χρησιμοποιήσετε το εικονίδιο έντασης στη γραμμή εργασιών. Δυστυχώς, οι χρήστες ανέφεραν ότι λείπει το εικονίδιο Volume στα Windows 10, οπότε ας δούμε πώς να διορθώσουμε αυτό το ζήτημα.
Λείπει το εικονίδιο έντασης στα Windows 10, πώς να το διορθώσετε;
1. Βεβαιωθείτε ότι το εικονίδιο έντασης είναι ενεργοποιημένο
- Ανοίξτε την εφαρμογή Ρυθμίσεις και μεταβείτε στο Σύστημα .
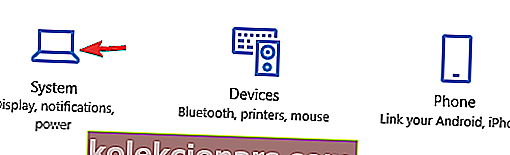
- Τώρα μεταβείτε στην καρτέλα Ειδοποιήσεις και ενέργειες .
- Θα εμφανιστεί μια λίστα με τις διαθέσιμες ειδοποιήσεις εφαρμογών.
- Βεβαιωθείτε ότι ο ήχος έχει οριστεί σε On .
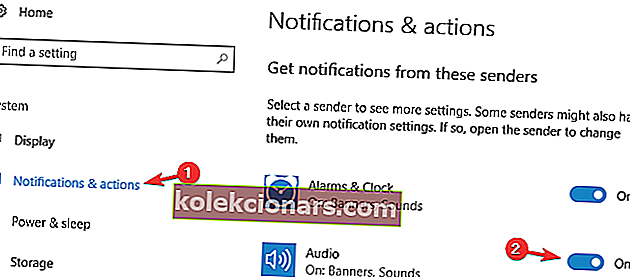
Εάν το εικονίδιο έντασης λείπει στα Windows 10, πρέπει να βεβαιωθείτε ότι αυτό το εικονίδιο είναι ενεργοποιημένο.
2. Εκτελέστε το πρόγραμμα επεξεργασίας τοπικής πολιτικής ομάδας
- Πατήστε το πλήκτρο Windows + R και εισαγάγετε gpedit.msc .
- Πατήστε OK ή κάντε κλικ στο Enter .
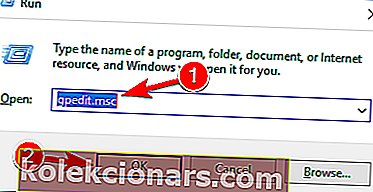
- Στο αριστερό παράθυρο, μεταβείτε στην επιλογή Διαμόρφωση χρήστη> Πρότυπα διαχείρισης> Έναρξη μενού και γραμμή εργασιών .
- Στο δεξιό τμήμα του παραθύρου εντοπίστε το εικονίδιο ελέγχου έντασης και κάντε διπλό κλικ σε αυτό
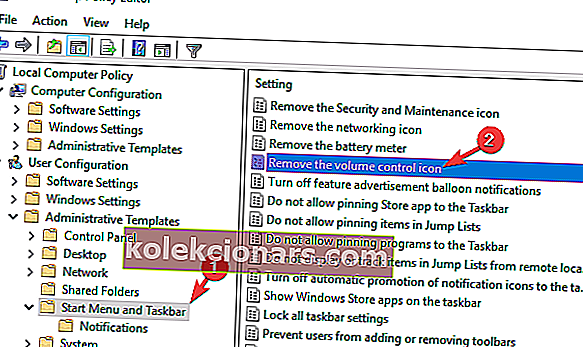
- Μόλις ανοίξει το παράθυρο ιδιοτήτων, βεβαιωθείτε ότι έχει επιλεγεί η επιλογή Not Configured ή Disabled
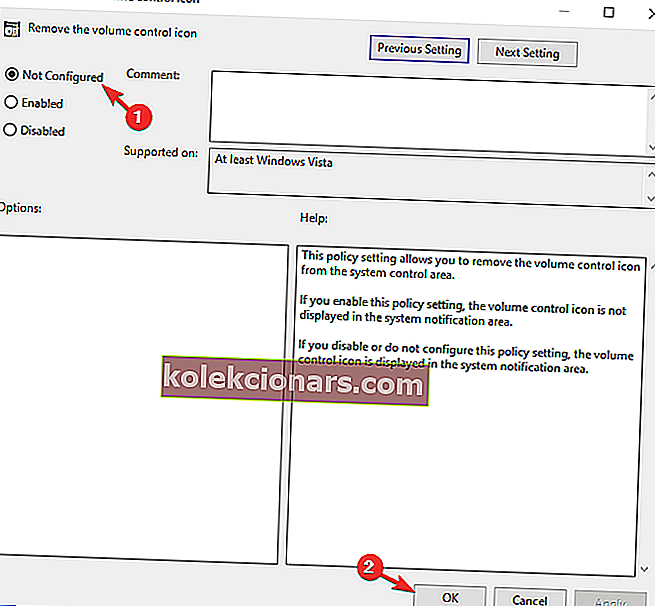
- Κάντε κλικ στο Εφαρμογή και OK για να αποθηκεύσετε τις αλλαγές.
Το Local Group Policy Editor είναι ένα ισχυρό εργαλείο που σας επιτρέπει να αλλάξετε πολλές ρυθμίσεις συστήματος και μία από αυτές τις ρυθμίσεις είναι η εμφάνιση του εικονιδίου Volume.
3. Αλλάξτε το μέγεθος κειμένου σε 125%
- Κάντε δεξί κλικ στην επιφάνεια εργασίας σας και επιλέξτε Ρυθμίσεις οθόνης .
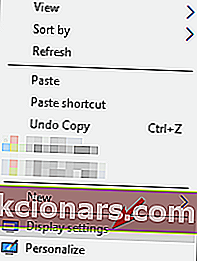
- Όταν ανοίξει το παράθυρο Προσαρμογή της οθόνης , μετακινήστε το ρυθμιστικό λίγο προς τα δεξιά και ορίστε το μέγεθος του κειμένου σε 125% .
- Αφού το κάνετε αυτό, μετακινήστε το ρυθμιστικό ξανά προς τα αριστερά και αλλάξτε το μέγεθος στο 100% .
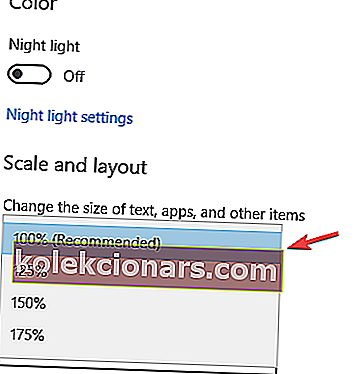
- Κλείστε το παράθυρο και θα εμφανιστεί το εικονίδιο έντασης.
Δυστυχώς, ίσως χρειαστεί να επαναλάβετε αυτά τα βήματα κάθε φορά που το εικονίδιο έντασης εξαφανίζεται από τα Windows 10. Εάν λείπει το εικονίδιο έντασης από τα Windows 10, μπορείτε να διορθώσετε αυτό το πρόβλημα αλλάζοντας το μέγεθος του κειμένου σε 125%.
4. Αποσυνδεθείτε και συνδεθείτε στα Windows 10
Σύμφωνα με τους χρήστες, ένας από τους απλούστερους τρόπους για να διορθώσετε αυτό το ζήτημα είναι να αποσυνδεθείτε και να συνδεθείτε ξανά στα Windows 10. Για να το κάνετε αυτό, απλώς κάντε κλικ στο κουμπί Έναρξη, στη συνέχεια στο όνομα χρήστη και επιλέξτε Αποσύνδεση από το μενού. Αφού αποσυνδεθείτε, συνδεθείτε ξανά στα Windows 10 και θα εμφανιστεί το εικονίδιο Volume.

Αυτή είναι μια απλή λύση και θα πρέπει να την επαναλαμβάνετε κάθε φορά για να διορθώσετε το πρόβλημα με το εικονίδιο έντασης που λείπει.
5. Επανεκκινήστε την Εξερεύνηση
- Πατήστε Ctrl + Shift + Esc για να ξεκινήσετε τη Διαχείριση εργασιών .
- Όταν ξεκινά η Διαχείριση εργασιών , μεταβείτε στην καρτέλα Λεπτομέρειες .
- Εντοπίστε τη διαδικασία explorer.exe και κάντε δεξί κλικ σε αυτήν.
- Επιλέξτε Τερματισμός εργασίας από το μενού.
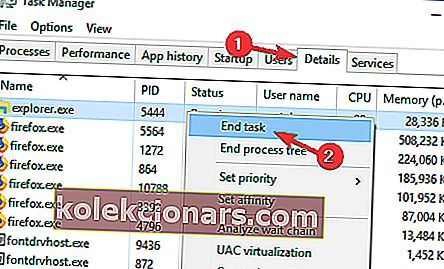
- Πατήστε το πλήκτρο Windows + R και εισέλθετε στον εξερευνητή .
- Πατήστε Enter ή κάντε κλικ στο OK .
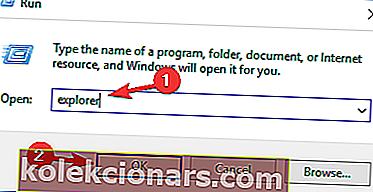
Ένας άλλος τρόπος αντιμετώπισης είναι η επανεκκίνηση του Explorer χρησιμοποιώντας τη Διαχείριση εργασιών. Σύμφωνα με τους χρήστες, μετά την επανεκκίνηση της διαδικασίας Explorer, εμφανίζεται το εικονίδιο έντασης.
6. Προσθέστε τιμές στο μητρώο
- Πατήστε το πλήκτρο Windows + X για να ανοίξετε το Power User Menu και επιλέξτε Γραμμή εντολών (Διαχειριστής) .
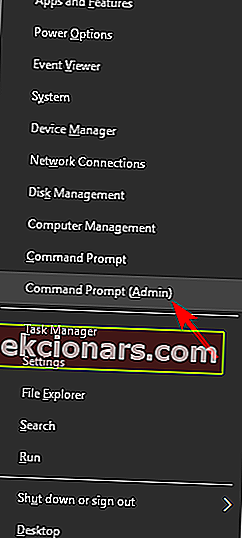
- Όταν ξεκινήσει η γραμμή εντολών, εισαγάγετε τις ακόλουθες γραμμές:
- reg add "HKCUControl PanelDesktop" / v "HungAppTimeout" / t REG_SZ / d "10000" / f
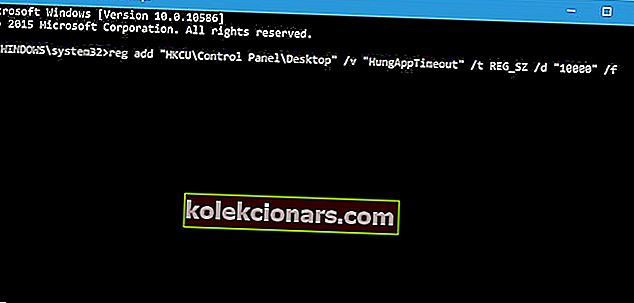
- reg add "HKCUControl PanelDesktop" / v "WaitToKillAppTimeout" / t REG_SZ / d "20000" / στ
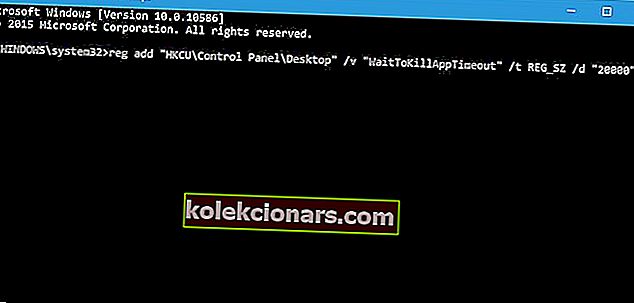
- reg add "HKCUControl PanelDesktop" / v "HungAppTimeout" / t REG_SZ / d "10000" / f
- Κλείστε τη γραμμή εντολών και ελέγξτε εάν το πρόβλημα έχει επιλυθεί.
Η προσθήκη τιμών στο μητρώο μπορεί να είναι δυνητικά επικίνδυνη και να προκαλέσει αστάθεια του συστήματος, επομένως, καλό θα ήταν να δημιουργήσετε ένα αντίγραφο ασφαλείας του μητρώου σας για κάθε περίπτωση.
7. Διαγράψτε μια τιμή από το μητρώο σας
- Πατήστε το πλήκτρο Windows + R και εισαγάγετε regedit .
- Τώρα κάντε κλικ στο OK ή πατήστε Enter .
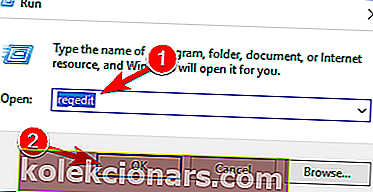
- Όταν ανοίξει ο Επεξεργαστής μητρώου , μεταβείτε στο ακόλουθο κλειδί:
- ComputerHKEY_CURRENT_USERSoftwareClassesΤοπικές ΡυθμίσειςSoftwareMicrosoftWindowsCurrentVersionTrayΚλειδί ειδοποίησης στο αριστερό παράθυρο.
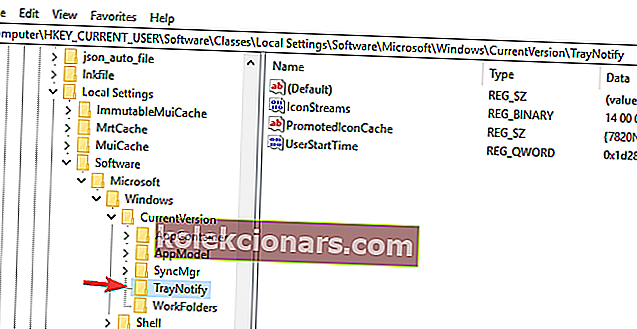
- ComputerHKEY_CURRENT_USERSoftwareClassesΤοπικές ΡυθμίσειςSoftwareMicrosoftWindowsCurrentVersionTrayΚλειδί ειδοποίησης στο αριστερό παράθυρο.
- Πριν προχωρήσουμε, είναι πάντα καλή ιδέα να δημιουργήσετε αντίγραφα ασφαλείας του μητρώου σας, για κάθε περίπτωση.
- Για να το κάνετε αυτό, κάντε δεξί κλικ στο πλήκτρο TrayNotify στο δεξιό τμήμα του παραθύρου και επιλέξτε Εξαγωγή από το μενού.
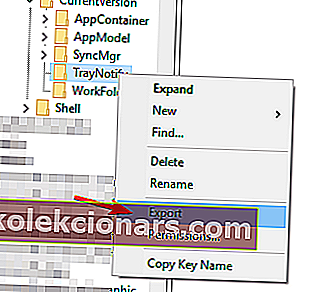 Βεβαιωθείτε ότι έχετε επιλέξει Επιλεγμένο υποκατάστημα στην ενότητα Εξαγωγή εύρους .
Βεβαιωθείτε ότι έχετε επιλέξει Επιλεγμένο υποκατάστημα στην ενότητα Εξαγωγή εύρους . - Τώρα εισαγάγετε το όνομα αρχείου που θέλετε, επιλέξτε μια τοποθεσία αποθήκευσης και κάντε κλικ στο κουμπί Αποθήκευση .
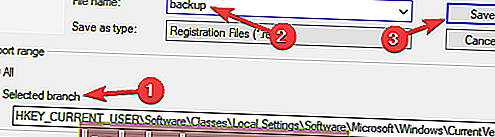
- Τώρα έχετε δημιουργήσει ένα αντίγραφο ασφαλείας του μητρώου σας. Εάν προκύψουν προβλήματα μετά την πραγματοποίηση αλλαγών στο μητρώο, μη διστάσετε να εκτελέσετε αυτό το αρχείο και να επαναφέρετε το μητρώο σας στην αρχική κατάσταση.
- Στο δεξιό τμήμα του παραθύρου, εντοπίστε τα IconStreams και PastIconStreams και διαγράψτε τα και τα δύο. Εάν έχετε μόνο μία από αυτές τις τιμές, απλώς διαγράψτε αυτήν τη μία τιμή.
- Τώρα επανεκκινήστε τον υπολογιστή σας και ελέγξτε αν το πρόβλημα έχει επιλυθεί. Εάν δεν θέλετε να κάνετε επανεκκίνηση του υπολογιστή σας, μπορείτε να επανεκκινήσετε την Εξερεύνηση των Windows ή να αποσυνδεθείτε από τον λογαριασμό σας και να συνδεθείτε ξανά.
Εάν εξακολουθείτε να αντιμετωπίζετε προβλήματα με το εικονίδιο έντασης ήχου που λείπει, ενδέχεται να μπορείτε να επιλύσετε το πρόβλημα καταργώντας μερικές τιμές από το μητρώο σας.
Το μητρώο σας περιέχει όλα τα είδη ευαίσθητων δεδομένων και αλλάζοντας αυτά τα δεδομένα μπορείτε να αλλάξετε διάφορες ρυθμίσεις. Αξίζει να σημειωθεί ότι το μητρώο σας είναι μάλλον ευαίσθητο, επομένως σας συνιστούμε να προσέχετε κατά την τροποποίηση του μητρώου.
Όπως μπορείτε να δείτε, αυτή η λύση είναι σχετικά απλή και αν έχετε προβλήματα με το εικονίδιο έντασης ήχου που λείπει, φροντίστε να τη δοκιμάσετε.
8. Ενημερώστε τα προγράμματα οδήγησης ήχου
- Πατήστε το πλήκτρο Windows + X και επιλέξτε Διαχείριση συσκευών από τη λίστα.
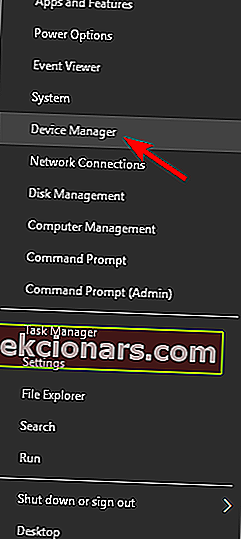
- Όταν ανοίξει η Διαχείριση συσκευών , αναπτύξτε την ενότητα Ελεγκτές ήχου, βίντεο και παιχνιδιών , κάντε δεξί κλικ στη συσκευή ήχου και επιλέξτε Ενημέρωση προγράμματος οδήγησης .
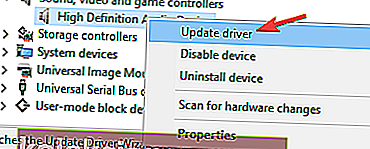
- Επιλέξτε Αυτόματη αναζήτηση για ενημερωμένο λογισμικό προγράμματος οδήγησης και αφήστε τα Windows να κατεβάσουν το καλύτερο πρόγραμμα οδήγησης για τη συσκευή σας.
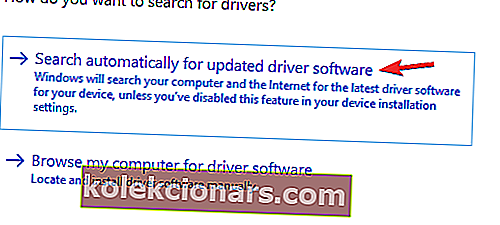
Σύμφωνα με τους χρήστες, μερικοί από αυτούς κατάφεραν να επιλύσουν το πρόβλημα με το εικονίδιο έντασης ήχου που λείπει απλώς ενημερώνοντας το πρόγραμμα οδήγησης ήχου τους. Μερικές φορές τα παλιά προγράμματα οδήγησης μπορεί να προκαλέσουν αυτό και άλλα προβλήματα και για να το διορθώσετε, συνιστάται να ενημερώσετε τα προγράμματα οδήγησης.
Εναλλακτικά, μπορείτε επίσης να κάνετε λήψη των απαραίτητων προγραμμάτων οδήγησης απλώς κατεβάζοντάς τα απευθείας από τον κατασκευαστή της κάρτας ήχου σας. Εάν δεν θέλετε να πραγματοποιήσετε μη αυτόματη λήψη προγραμμάτων οδήγησης, υπάρχουν επίσης αυτοματοποιημένες λύσεις που θα ενημερώσουν αυτόματα τα προγράμματα οδήγησης.
8.1 Αυτόματη ενημέρωση προγραμμάτων οδήγησης (προτείνεται εργαλείο τρίτου μέρους)
Η μη αυτόματη λήψη προγραμμάτων οδήγησης είναι μια διαδικασία που ενέχει τον κίνδυνο εγκατάστασης λανθασμένου προγράμματος οδήγησης, η οποία μπορεί να οδηγήσει σε σοβαρές δυσλειτουργίες. Σας προτείνουμε να ενημερώσετε αυτόματα το πρόγραμμα οδήγησης χρησιμοποιώντας το εργαλείο Driver Updater του Tweakbit .
Αυτό το εργαλείο έχει εγκριθεί από τη Microsoft και το Norton Antivirus και μετά από αρκετές δοκιμές, η ομάδα μας κατέληξε στο συμπέρασμα ότι αυτή είναι η καλύτερη αυτοματοποιημένη λύση. Δείτε πώς μπορείτε να χρησιμοποιήσετε αυτό το λογισμικό:
- Λήψη και εγκατάσταση του TweakBit Driver Updater

- Μόλις εγκατασταθεί, το πρόγραμμα θα ξεκινήσει αυτόματα τη σάρωση του υπολογιστή σας για ξεπερασμένα προγράμματα οδήγησης.
- Το Driver Updater θα ελέγξει τις εγκατεστημένες εκδόσεις προγραμμάτων οδήγησης σε σχέση με τη βάση δεδομένων cloud των τελευταίων εκδόσεων και θα προτείνει κατάλληλες ενημερώσεις.
- Το μόνο που χρειάζεται να κάνετε είναι να περιμένετε να ολοκληρωθεί η σάρωση.

- Μετά την ολοκλήρωση της σάρωσης, λαμβάνετε μια αναφορά για όλα τα προβλήματα που εντοπίζονται στον υπολογιστή σας.
- Ελέγξτε τη λίστα και δείτε εάν θέλετε να ενημερώσετε κάθε πρόγραμμα οδήγησης ξεχωριστά ή όλα ταυτόχρονα.
- Για να ενημερώσετε ένα πρόγραμμα οδήγησης κάθε φορά, κάντε κλικ στο σύνδεσμο Ενημέρωση προγράμματος οδήγησης δίπλα στο όνομα του προγράμματος οδήγησης.
- Ή απλώς κάντε κλικ στο κουμπί Ενημέρωση όλων στο κάτω μέρος για αυτόματη εγκατάσταση όλων των προτεινόμενων ενημερώσεων.

Σημείωση: Ορισμένα προγράμματα οδήγησης πρέπει να εγκατασταθούν σε πολλά βήματα, οπότε θα πρέπει να πατήσετε το κουμπί "Ενημέρωση" αρκετές φορές έως ότου εγκατασταθούν όλα τα στοιχεία του.
Αποποίηση ευθυνών : ορισμένες δυνατότητες αυτού του εργαλείου δεν είναι δωρεάν.
9. Βεβαιωθείτε ότι εκτελούνται οι απαραίτητες υπηρεσίες
- Πατήστε το πλήκτρο Windows + R και πληκτρολογήστε services.msc .
- Τώρα πατήστε Enter ή κάντε κλικ στο OK .
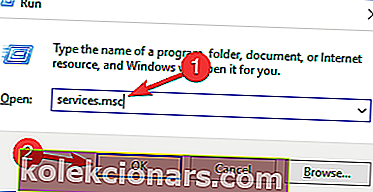
- Θα εμφανιστεί τώρα λίστα υπηρεσιών. Κάντε διπλό κλικ στην υπηρεσία Windows Audio .
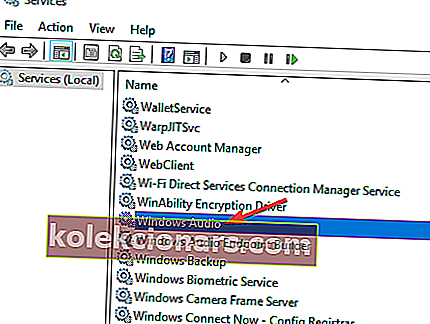
- Όταν το Ιδιότητες Ανοίγει το παράθυρο, που τον τύπο εκκίνησης σε Αυτόματη .
- Εάν η υπηρεσία δεν εκτελείται, κάντε κλικ στο κουμπί Έναρξη για να την ξεκινήσετε.
- Τώρα κάντε κλικ στο Εφαρμογή και OK για να αποθηκεύσετε τις αλλαγές.
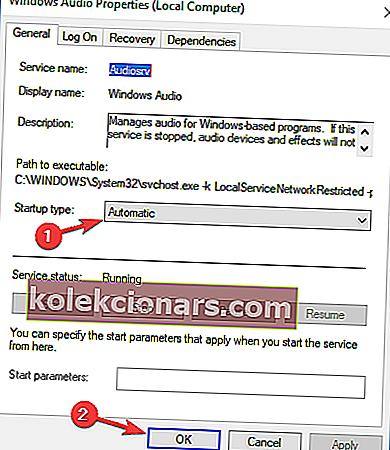
- Τώρα κάντε διπλό κλικ στην υπηρεσία Windows Audio Endpoint Builder και επαναλάβετε τα πάντα από το προηγούμενο βήμα.
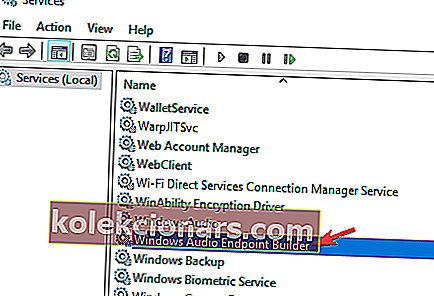
Πολλά στοιχεία των Windows βασίζονται σε ορισμένες υπηρεσίες για να λειτουργήσουν σωστά και εάν το εικονίδιο έντασης λείπει στον υπολογιστή σας, το πρόβλημα μπορεί να οφείλεται στο ότι οι απαραίτητες υπηρεσίες δεν εκτελούνται. Ωστόσο, μπορείτε πάντα να επιλύσετε αυτό το πρόβλημα ενεργοποιώντας τις απαιτούμενες υπηρεσίες με μη αυτόματο τρόπο.
Αφού το κάνετε αυτό, οι απαραίτητες υπηρεσίες πρέπει να ξεκινήσουν και να λειτουργούν σωστά και το πρόβλημά σας θα επιλυθεί. Το εικονίδιο λείπει έντασης στα Windows 10 είναι ένα μικρό πρόβλημα που μπορεί να προκαλέσει ταλαιπωρία, αλλά ελπίζουμε ότι επιλύσατε το πρόβλημα χρησιμοποιώντας μία από τις λύσεις μας.
10. Προσπαθήστε να ρυθμίσετε την ένταση χρησιμοποιώντας έναν ισοσταθμιστή
Αυτή η λύση μπορεί να εκτελεστεί σε περίπτωση που δεν φτάσετε για να επιλύσετε αυτό το ζήτημα. Σας προτείνουμε το Boom 3D, έναν ισοσταθμιστή ήχου με κορυφαία βαθμολογία από το Global Delight Apps. Αυτός ο ισοσταθμιστής σάς επιτρέπει όχι μόνο να προσαρμόζετε διαφορετικές συχνότητες ήχου, αλλά και να προσαρμόζετε την ακοή σας στο περιβάλλον.
Θα μπορείτε να επιλέξετε ανάμεσα σε πολλούς τύπους ακουστικών σε περίπτωση που τα χρησιμοποιείτε σε καθημερινή βάση και θα έχετε μια σειρά από εφέ για να εξατομικεύσετε τον ήχο. Ωστόσο, το πιο σημαντικό είναι ότι μπορείτε να προσαρμόσετε την ένταση του υπολογιστή ή του φορητού υπολογιστή σας μειώνοντας ή αυξάνοντας τις συχνότητες του ισοσταθμιστή στο Boom 3D.
Επιλογή συντάκτη Boom 3D
Boom 3D
- Συμβατά με τα Windows 10
- Πλήρως εξοπλισμένος ισοσταθμιστής ήχου
- Διατίθενται ειδικά εφέ
- Εξαιρετική υποστήριξη πελατών
Αποποίηση ευθυνών : αυτό το εργαλείο έχει σχεδιαστεί για να λειτουργεί στα Windows 10. Μπορείτε να το κατεβάσετε δωρεάν από τον επίσημο ιστότοπο και να το δοκιμάσετε. Ωστόσο, εάν είστε έμπειροι στην τεχνολογία, μπορείτε να το δοκιμάσετε σε μια χαμηλότερη έκδοση των Windows .
Το εικονίδιο λείπει έντασης μπορεί να είναι ενοχλητικό, αλλά οι χρήστες ανέφεραν πολλά παρόμοια προβλήματα. Μιλώντας για θέματα εικονιδίων τόμου, εδώ είναι μερικά από τα προβλήματα που ανέφεραν οι χρήστες:
- Λείπει το εικονίδιο έντασης των Windows 7, 8
- Αυτό το σφάλμα μπορεί να εμφανιστεί τόσο στα Windows 7 όσο και στα Windows 8.
- Ακόμα και αν δεν χρησιμοποιείτε τα Windows 10, θα πρέπει να μπορείτε να διορθώσετε αυτό το πρόβλημα χρησιμοποιώντας μερικές από τις λύσεις μας.
- Λείπει το εικονίδιο έντασης από τη γραμμή εργασιών Windows 10
- Εάν το εικονίδιο έντασης λείπει από τη γραμμή εργασιών, είναι πιθανό το εικονίδιο να απενεργοποιηθεί.
- Για να διορθώσετε το πρόβλημα, βεβαιωθείτε ότι το εικονίδιο έντασης είναι ενεργοποιημένο από την εφαρμογή Ρυθμίσεις.
- Το εικονίδιο έντασης ήχου ξεθωριάζει στα Windows 10
- Αυτό το πρόβλημα μπορεί να προκύψει εάν υπάρχει κάποιο πρόβλημα με τη συσκευή ήχου σας.
- Εάν το εικονίδιο έντασης είναι γκρίζο, ίσως θελήσετε να δοκιμάσετε να ενημερώσετε τα προγράμματα οδήγησης και να ελέγξετε αν αυτό λύνει το πρόβλημα.
- Το εικονίδιο έντασης των Windows 10 δεν λειτουργεί
- Εάν το εικονίδιο ελέγχου έντασης δεν λειτουργεί, αυτό μπορεί να οφείλεται σε προσωρινή δυσλειτουργία.
- Για να επιλύσετε το πρόβλημα, απλώς αποσυνδεθείτε και συνδεθείτε ξανά και το πρόβλημα πρέπει να επιλυθεί.
- Δεν είναι δυνατή η ενεργοποίηση του εικονιδίου έντασης
- Σύμφωνα με τους χρήστες, μερικές φορές ενδέχεται να μην μπορείτε να ενεργοποιήσετε το εικονίδιο έντασης.
- Εάν συμβαίνει αυτό, φροντίστε να ελέγξετε εάν οι απαιτούμενες υπηρεσίες λειτουργούν σωστά.
- Το εικονίδιο έντασης εξαφανίστηκε
- Αυτό είναι ένα άλλο κοινό πρόβλημα που μπορεί να προκύψει.
- Εάν αντιμετωπίζετε αυτό το πρόβλημα, απλώς αλλάξτε το μέγεθος του κειμένου και αυτό θα λύσει το πρόβλημά σας.
- Λείπει η περιοχή ειδοποιήσεων από το εικονίδιο έντασης
- Ένα άλλο κοινό πρόβλημα είναι το εικονίδιο τόμου που λείπει από την περιοχή ειδοποιήσεων.
- Αυτό μπορεί να είναι πρόβλημα, αλλά θα πρέπει να μπορείτε να το διορθώσετε χρησιμοποιώντας μία από τις λύσεις μας.
Συχνές ερωτήσεις: Μάθετε περισσότερα σχετικά με τον ήχο των Windows 10
- Μπορώ να προσαρμόσω τον ήχο μου εάν λείπει το εικονίδιο έντασης;
Ναί. Μπορείτε επίσης να αποκτήσετε πρόσβαση στις ρυθμίσεις ήχου μεταβαίνοντας στην ενότητα Ήχος του Μενού Συστημάτων σας.
- Είναι πραγματικά απαραίτητα προγράμματα οδήγησης ήχου;
Όχι, τα Windows 10 μπορούν να λειτουργούν τέλεια χωρίς αποκλειστικά προγράμματα οδήγησης ήχου. Ωστόσο, οι ειδικοί οδηγοί έρχονται με τα δικά τους προνόμια. Εάν θέλετε να μάθετε περισσότερα σχετικά με τον τρόπο ενημέρωσής τους, ανατρέξτε σε αυτόν τον οδηγό.
- Τι θα συμβεί εάν έχω εγκαταστήσει άσχημα προγράμματα οδήγησης ήχου ή καθόλου προγράμματα οδήγησης;
Με απλά λόγια, δεν θα έχετε σήμα ήχου στα ακουστικά ή τα ηχεία σας. Εάν αντιμετωπίζετε προβλήματα με την εγκατάσταση προγραμμάτων οδήγησης στον υπολογιστή σας, ανατρέξτε σε αυτό το άρθρο για πιο λεπτομερείς πληροφορίες.
Ακολουθώντας αυτά τα βήματα, θα πρέπει να μπορείτε να δείτε το εικονίδιο Ένταση στη γραμμή εργασιών πίσω σε χρόνο μηδέν.
Πείτε μας ποια από τα παραπάνω βήματα σας βοήθησαν περισσότερο, αφήνοντας μας ένα μήνυμα στην παρακάτω ενότητα σχολίων.
Σημείωση του συντάκτη: Αυτή η ανάρτηση δημοσιεύθηκε αρχικά τον Μάιο του 2018 και έκτοτε ανανεώθηκε και ενημερώθηκε τον Απρίλιο του 2020 για φρεσκάδα, ακρίβεια και πληρότητα.
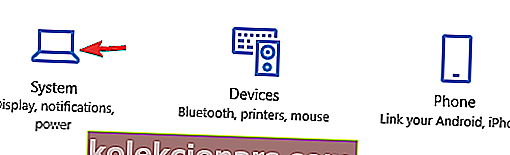
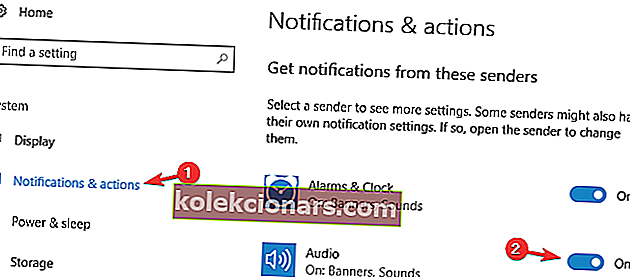
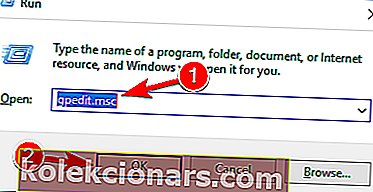
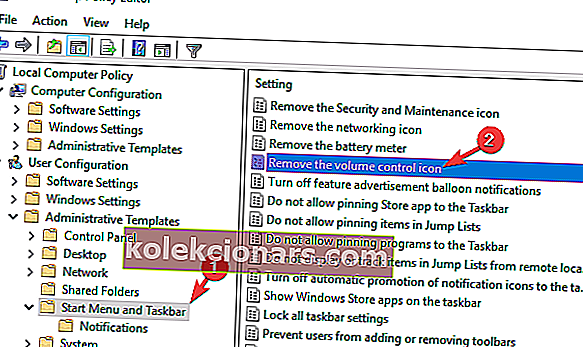
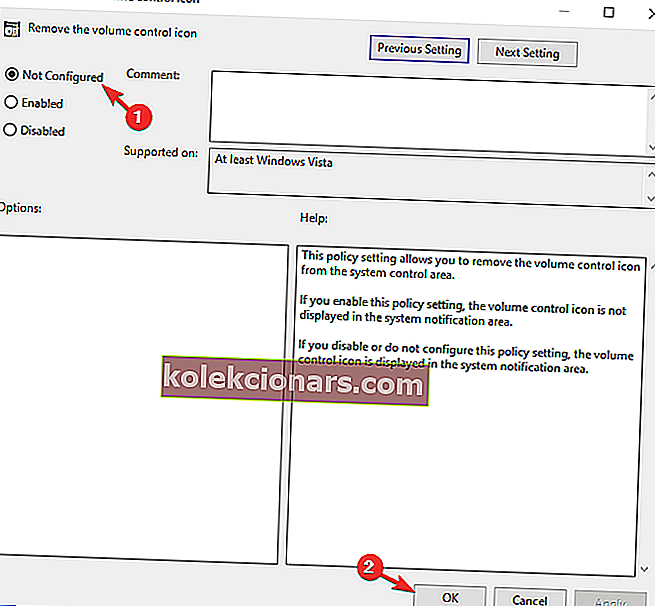
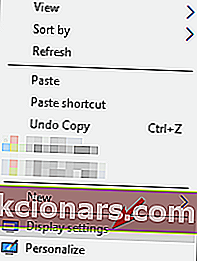
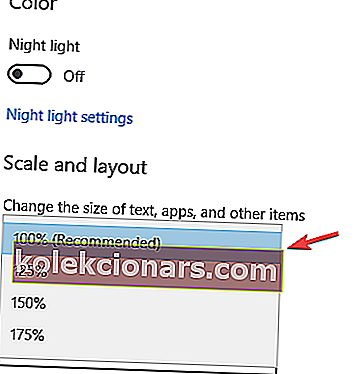
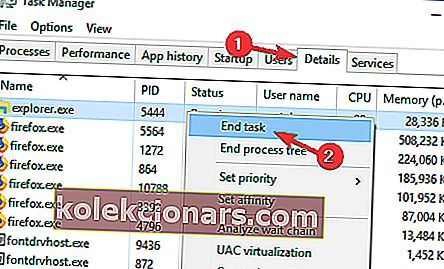
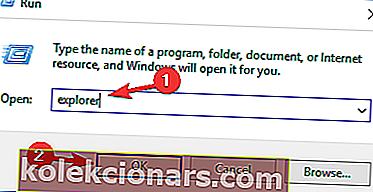
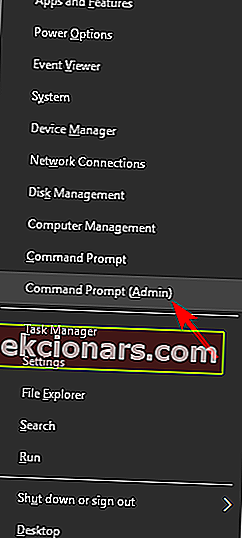
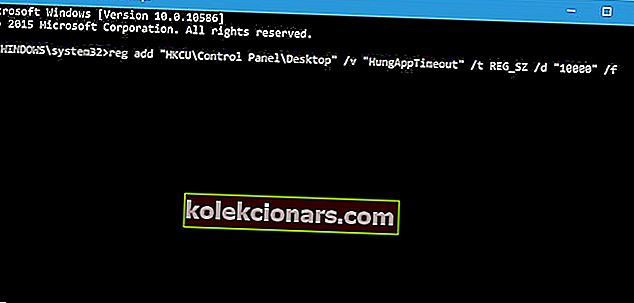
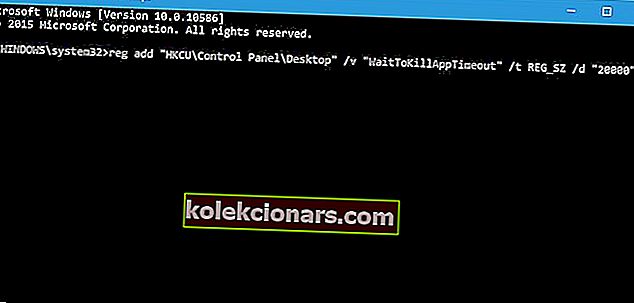
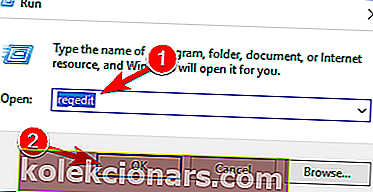
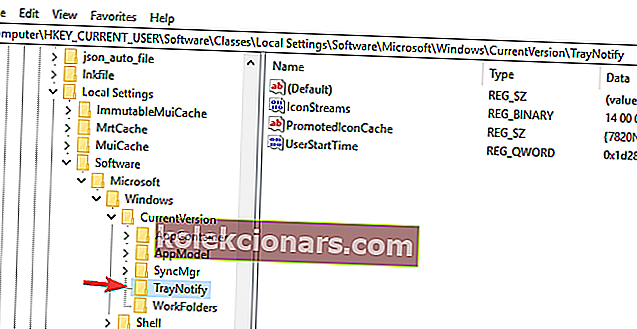
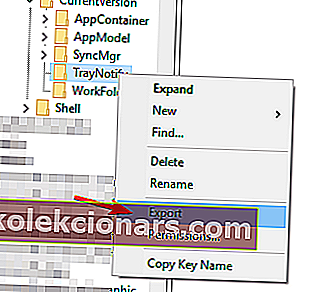 Βεβαιωθείτε ότι έχετε επιλέξει Επιλεγμένο υποκατάστημα στην ενότητα Εξαγωγή εύρους .
Βεβαιωθείτε ότι έχετε επιλέξει Επιλεγμένο υποκατάστημα στην ενότητα Εξαγωγή εύρους .