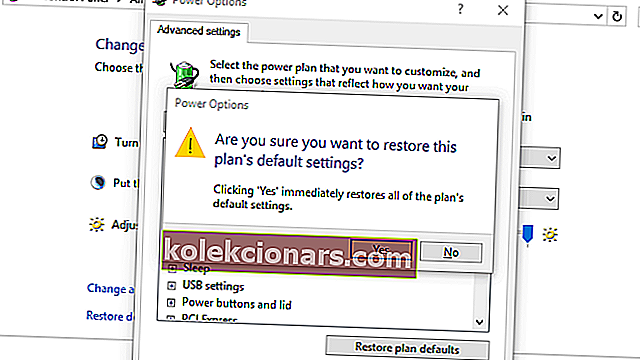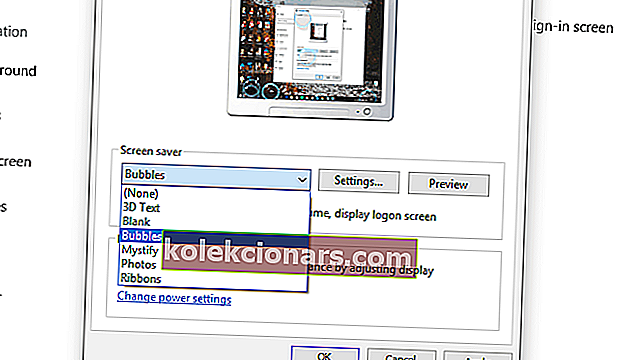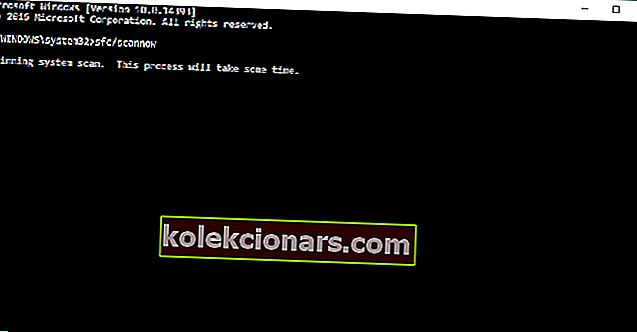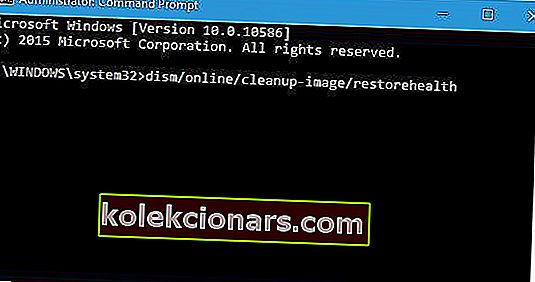- Το Screensavers είχε αρχικά σχεδιαστεί για να διασφαλίσει ότι οι παλιές οθόνες δεν αναπτύσσουν νεκρά pixel.
- Σήμερα, το screensaver είναι κάτι περισσότερο από ένα νέο στοιχείο και θα σας δείξουμε τι να κάνετε για να το κάνετε ξανά.
- Για περισσότερες πληροφορίες σχετικά με το θέμα, ανατρέξτε στο ειδικό μας Screensaver Hub.
- Ακόμα πιο χρήσιμα άρθρα μπορείτε να βρείτε στη σελίδα σφαλμάτων των Windows 10.

Έχετε κάνει αναβάθμιση σε Windows 10 από Windows 8.1 ή Windows 7 και τώρα η προφύλαξη οθόνης δεν λειτουργεί πια. Κάνατε μια νέα εγκατάσταση των Windows 10, αλλά η προφύλαξη οθόνης εξακολουθεί να μην λειτουργεί. Ή ίσως λειτουργεί αλλά μόνο κατά διαστήματα.
Στο σημερινό άρθρο θα εξεταστούν μερικά από τα πράγματα που μπορεί να εμποδίσουν την προστασία της οθόνης σας από τη λειτουργία και τι πρέπει να κάνετε σε κάθε περίπτωση για να το διορθώσετε.
Όπως φαίνεται, τα προβλήματα με την προφύλαξη οθόνης είναι αρκετά κοινά στα Windows 10. Στην πραγματικότητα, τα προβλήματα προφύλαξης οθόνης διατίθενται σε διάφορες μορφές. Ακολουθούν μερικά από τα πιο συνηθισμένα ζητήματα προφύλαξης οθόνης που μπορείτε να αντιμετωπίσετε:
- Η προφύλαξη οθόνης των Windows 10 δεν θα απενεργοποιηθεί
- Αυτό μπορεί να είναι ένα σοβαρό πρόβλημα, καθώς μπορεί να καταστήσει τον υπολογιστή σας άχρηστο. Εάν αντιμετωπίσετε αυτό το ζήτημα, επανεκκινήστε τον υπολογιστή σας και δείτε τις λύσεις από αυτό το άρθρο.
- Η προφύλαξη οθόνης των Windows 10 δεν θα ξεκινήσει
- Εάν η προφύλαξη οθόνης δεν ξεκινήσει καν, βεβαιωθείτε ότι είναι ενεργοποιημένη (λύση 7) πρώτα. Εάν η προφύλαξη οθόνης είναι ενεργοποιημένη, δείτε άλλες λύσεις από αυτό το άρθρο.
- Η προφύλαξη οθόνης των Windows 10 δεν θα ενεργοποιηθεί
- Αυτό το πρόβλημα παρουσιάζεται όταν δεν μπορείτε να ενεργοποιήσετε την προφύλαξη οθόνης. Συνεχίστε να διαβάζετε αυτό το άρθρο για πιθανές λύσεις.
- Η προφύλαξη οθόνης των Windows 10 δεν θα σταματήσει
- Αυτό το ζήτημα κάνει την προφύλαξη οθόνης να λειτουργεί συνεχώς. Είναι ένα σοβαρό πρόβλημα, καθώς μπορεί επίσης να καταστήσει τον υπολογιστή σας άχρηστο.
- Η προφύλαξη οθόνης των Windows 10 δεν θα λειτουργήσει
- Αυτό το σφάλμα εμφανίζεται όταν η προφύλαξη οθόνης δεν θα εμφανιστεί σε καμία περίπτωση.
- Η προφύλαξη οθόνης των Windows 10 παγώνει
- Αυτό το πρόβλημα παρουσιάζεται όταν μπορείτε να ξεκινήσετε την προφύλαξη οθόνης, αλλά παγώνει. Εάν η προφύλαξη οθόνης συνεχίζει να παγώνει, ενδέχεται να μην μπορείτε να χρησιμοποιήσετε τον υπολογιστή σας, κάτι που αποτελεί σοβαρό πρόβλημα.
Πώς μπορώ να διορθώσω προβλήματα προφύλαξης οθόνης στα Windows 10:
- Ενημερώστε τα Windows
- Ενημέρωση προγραμμάτων οδήγησης
- Ελέγξτε τις ρυθμίσεις της προφύλαξης οθόνης
- Αποσυνδέστε τις περιττές συσκευές
- Καθαρίστε τον αισθητήρα και την επιφάνεια του ποντικιού
- Βεβαιωθείτε ότι το Screensaver είναι ενεργοποιημένο
- Επαναφορά επιλογής διαχείρισης ισχύος
- Εκτελέστε το εργαλείο αντιμετώπισης προβλημάτων ισχύος
- Εκτελέστε τη σάρωση SFC
- Εκτελέστε το DISM
- Επανεξετάστε τη χρήση προφύλαξης οθόνης
1. Ενημερώστε τα Windows
Το πρώτο μέρος για να αναζητήσετε διορθώσεις των Windows είναι το Windows Update. Με αυτόν τον τρόπο η Microsoft παρέχει διορθώσεις σε ευπάθειες, προβλήματα και σφάλματα που ανακαλύφθηκαν μετά την κυκλοφορία μιας διανομής των Windows.
Μπορείτε να ελέγξετε για νέες ενημερώσεις ανοίγοντας Ρυθμίσεις από το μενού Έναρξη . Τώρα ανοίξτε την ενότητα Ενημέρωση και ασφάλεια , επιλέξτε το Windows Update από το αριστερό μενού και κάντε κλικ στο κουμπί Έλεγχος για ενημερώσεις .

Εάν υπάρχουν διαθέσιμες ενημερώσεις, τα Windows θα τα κατεβάσουν και θα τα εγκαταστήσουν. Όταν τελειώσει, επανεκκινήστε τον υπολογιστή σας για να βεβαιωθείτε ότι εφαρμόζονται οι νέες ρυθμίσεις.
Εάν δεν μπορείτε να ξεκινήσετε την εφαρμογή Ρύθμιση, ρίξτε μια ματιά σε αυτό το άρθρο για να λύσετε το πρόβλημα.
Αντιμετωπίζετε προβλήματα με την ενημέρωση των Windows; Ρίξτε μια ματιά σε αυτόν τον οδηγό που θα σας βοηθήσει να τα λύσετε σε σύντομο χρονικό διάστημα.
2. Ενημέρωση προγραμμάτων οδήγησης
Τα προγράμματα οδήγησης συσκευών είναι επίσης επιρρεπή σε σφάλματα και η διατήρησή τους είναι εξίσου σημαντική με το να το κάνετε για την εγκατάσταση των Windows.
Μπορείτε επίσης να βρείτε ενημερώσεις προγραμμάτων οδήγησης χρησιμοποιώντας το Windows Update , αλλά αυτό δεν λειτουργεί για κάθε διαθέσιμο υλικό και ο κατασκευαστής σας ενδέχεται να χρησιμοποιεί ένα προσαρμοσμένο στοιχείο υλικού που απαιτεί προσαρμοσμένο πρόγραμμα οδήγησης.
Για να βρείτε τα πιο πρόσφατα προγράμματα οδήγησης υλικού επισκεφτείτε τον ιστότοπο των κατασκευαστών και μεταβείτε στην ενότητα Λήψη ή Υποστήριξη . Πληκτρολογήστε το όνομα μοντέλου της συσκευής σας, κάντε λήψη και εγκαταστήστε το πιο πρόσφατο διαθέσιμο πρόγραμμα οδήγησης.
Πάντα συνεχίστε με την ενημέρωση των παρωχημένων προγραμμάτων οδήγησης ώστε ο υπολογιστής σας να λειτουργεί σωστά. Πραγματοποιήστε λήψη του Εργαλείου ενημέρωσης προγραμμάτων οδήγησης TweakBit (εγκεκριμένο από τη Microsoft και τη Norton) για να το κάνετε αυτόματα και να αποτρέψετε τον κίνδυνο λήψης και εγκατάστασης λανθασμένων εκδόσεων προγράμματος οδήγησης.
Γνωρίζατε ότι η πλειονότητα των χρηστών των Windows 10 έχουν ξεπερασμένα προγράμματα οδήγησης; Γίνετε ένα βήμα μπροστά χρησιμοποιώντας αυτόν τον οδηγό.
3. Ελέγξτε τις ρυθμίσεις της προφύλαξης οθόνης
Εάν η προφύλαξη οθόνης δεν λειτουργεί, μπορεί να οφείλεται στο ότι δεν έχει ενεργοποιηθεί ή ρυθμιστεί σωστά. Για να ελέγξετε τις ρυθμίσεις της προφύλαξης οθόνης, κάντε δεξί κλικ στο κουμπί μενού Έναρξη και επιλέξτε Πίνακας Ελέγχου .
Κάντε κλικ στο Εμφάνιση και εξατομίκευση και, στη συνέχεια, στην Αλλαγή προφύλαξης οθόνης στην ενότητα Εξατομίκευση .

Αυτό θα εμφανίσει το παράθυρο Ρυθμίσεις προφύλαξης οθόνης . Εδώ μπορείτε να επιλέξετε ποια προφύλαξη οθόνης θέλετε να χρησιμοποιήσετε, να την προσαρμόσετε και να ορίσετε την ώρα πριν εμφανιστεί. Ελέγξτε ξανά ότι όλα έχουν ρυθμιστεί σωστά.

Δεν μπορείτε να ανοίξετε τον Πίνακα Ελέγχου; Ρίξτε μια ματιά σε αυτόν τον βήμα προς βήμα οδηγό για να βρείτε μια λύση.
4. Αποσυνδέστε τις περιττές συσκευές
Τα διαδικτυακά φόρουμ είναι γεμάτα με νήματα από χρήστες των Windows 10 που είχαν προβλήματα με την προφύλαξη οθόνης και οι περισσότεροι από αυτούς διαπίστωσαν ότι αυτό προκλήθηκε από ορισμένες συσκευές, κυρίως ελεγκτές παιχνιδιών (Logitech, Razer, PlayStation, Xbox κ.λπ.).
Για να ελέγξετε εάν αυτός είναι ο λόγος για τον οποίο η προφύλαξη οθόνης δεν λειτουργεί Αποσυνδέστε όλα όσα δεν είναι απαραίτητα για τη λειτουργία του υπολογιστή σας και ελέγξτε εάν λειτουργεί η προφύλαξη οθόνης.
Εάν επανασυνδέσει τις συσκευές σας μία προς μία και ελέγξτε εάν η προφύλαξη οθόνης λειτουργεί μετά από κάθε μία από αυτές. Εάν σταματήσει να λειτουργεί μετά τη σύνδεση μιας συγκεκριμένης συσκευής, τότε βρήκατε τον ένοχό σας.
5. Καθαρίστε τον αισθητήρα και την επιφάνεια του ποντικιού
Τα οπτικά ποντίκια χρησιμοποιούν έναν οπτικό αισθητήρα για την ανίχνευση κίνησης και κατεύθυνσης. Μερικές φορές, εάν ο οπτικός αισθητήρας ή ο φακός τους έχει σκόνη, το ποντίκι ενδέχεται να εντοπίσει ψευδείς εισόδους και να αποτρέψει την εμφάνιση της προφύλαξης οθόνης.
Για να το καθαρίσετε απλώς γυρίστε το ποντίκι σας και χρησιμοποιήστε μια χαρτοπετσέτα ή ένα βαμβακερό μάκτρο για να καθαρίσετε απαλά τον οπτικό αισθητήρα. Μπορείτε επίσης να χρησιμοποιήσετε μια λύση καθαρισμού οθόνης για να βεβαιωθείτε ότι ο αισθητήρας είναι πεντακάθαρος.
Μπορεί επίσης να εξετάσετε το ενδεχόμενο καθαρισμού ή αντικατάστασης της επιφάνειας του ποντικιού, καθώς είναι γνωστά για τη συγκέντρωση σκόνης και βρωμιάς που ενδέχεται να εισέλθουν στον οπτικό αισθητήρα του ποντικιού.
6. Επαναφέρετε την επιλογή διαχείρισης ενέργειας
Δεδομένου ότι η προφύλαξη οθόνης είναι μια λειτουργία εξοικονόμησης ενέργειας, συνδέεται στενά με τις ρυθμίσεις εξοικονόμησης ενέργειας. Εξαιτίας αυτού, εάν οι ρυθμίσεις εξοικονόμησης ενέργειας σας έχουν αλλάξει ή καταστραφεί τελευταία, υπάρχει πιθανότητα η προφύλαξη οθόνης σας να μην λειτουργεί σωστά.
Λοιπόν, θα επανέλθουμε στις προεπιλεγμένες ρυθμίσεις της διαχείρισης ενέργειας και ελπίζουμε ότι η προφύλαξη οθόνης θα αρχίσει να εμφανίζεται ξανά. Εδώ ακριβώς πρέπει να κάνετε:
- Μεταβείτε στην Αναζήτηση , πληκτρολογήστε ισχύ και ανοίξτε Επιλογή σχεδίου ισχύος
- Τώρα, θα δείτε το τρέχον σχέδιο ισχύος σας. Επιλέξτε Αλλαγή ρυθμίσεων προγράμματος δίπλα στο επιλεγμένο πρόγραμμα
- Τώρα, μεταβείτε στην επιλογή Αλλαγή ρυθμίσεων ενέργειας για προχωρημένους
- Στο παράθυρο Σύνθετες ρυθμίσεις , επιλέξτε Επαναφορά προεπιλογών προγράμματος
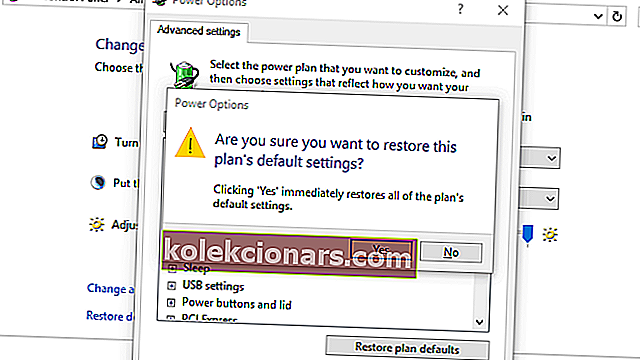
Οι ρυθμίσεις του προγράμματος σας έχουν πλέον επιστρέψει στην προεπιλογή. Έτσι, εάν κάνατε κατά λάθος κάτι που θα μπορούσε να διαταράξει την προφύλαξη οθόνης, αυτό δεν θα πρέπει πλέον να είναι το πρόβλημα. Ωστόσο, εάν η προφύλαξη οθόνης εξακολουθεί να μην λειτουργεί, προχωρήστε στις παρακάτω λύσεις.
Το Σχέδιο Ισχύος συνεχίζει να αλλάζει; Διορθώστε το για πάντα με τη βοήθεια αυτού του καταπληκτικού οδηγού.
Δεν μπορείτε να βρείτε τα Σχέδια Ενέργειας; Αποκτήστε τα πίσω ακολουθώντας τα εύκολα βήματα σε αυτό το άρθρο.
7. Βεβαιωθείτε ότι το Screensaver είναι ενεργοποιημένο
Η προφύλαξη οθόνης δεν είναι ενεργοποιημένη στα Windows 10 από προεπιλογή (θα μιλήσουμε περισσότερα για αυτό στο τέλος του άρθρου). Έτσι, εάν η προφύλαξη οθόνης δεν εμφανίζεται ακόμη και μετά από μερικές ώρες σε αδράνεια, υπάρχει πιθανότητα να μην έχει ενεργοποιηθεί καθόλου.
Να τι πρέπει να κάνετε για να βεβαιωθείτε ότι η προφύλαξη οθόνης είναι ενεργοποιημένη στον υπολογιστή σας:
- Κάντε δεξί κλικ στην επιφάνεια εργασίας σας και μεταβείτε στην επιλογή Εξατομίκευση.
- Μεταβείτε στην επιλογή Κλείδωμα οθόνης > Ρυθμίσεις προφύλαξης οθόνης.
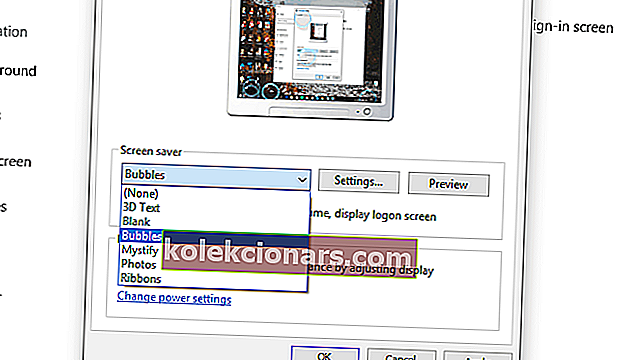
- Τώρα, επιλέξτε μία προφύλαξη οθόνης από την αναπτυσσόμενη λίστα, ορίστε την ώρα και αποθηκεύστε τις ρυθμίσεις (εάν η λίστα εμφανίζει "Κανένα", αυτό σημαίνει ότι η προφύλαξη οθόνης σας απενεργοποιήθηκε).
8. Εκτελέστε το εργαλείο αντιμετώπισης προβλημάτων ισχύος
Εάν εκτελείτε το Windows 10 Creators Update ή μεταγενέστερη έκδοση, έχετε μια νέα επιλογή αντιμετώπισης προβλημάτων που είναι στη διάθεσή σας όταν αντιμετωπίζετε διάφορα προβλήματα συστήματος.
Και μπορεί επίσης να είναι χρήσιμο κατά την επίλυση του προβλήματος της προφύλαξης οθόνης. Για να εκτελέσετε το εργαλείο αντιμετώπισης προβλημάτων, ακολουθήστε αυτές τις οδηγίες:
- Μεταβείτε στις Ρυθμίσεις > Ενημέρωση και ασφάλεια
- Τώρα, μεταβείτε στην καρτέλα Αντιμετώπιση προβλημάτων
- Κάντε κύλιση προς τα κάτω και βρείτε το Power
- Κάντε κλικ στο Εκτέλεση του εργαλείου αντιμετώπισης προβλημάτων
- Περιμένετε να ολοκληρωθεί η διαδικασία και ακολουθήστε περαιτέρω οδηγίες στην οθόνη
- Επανεκκινήστε τον υπολογιστή σας
Εάν το εργαλείο αντιμετώπισης προβλημάτων σταματήσει πριν από την ολοκλήρωση της διαδικασίας, διορθώστε το με τη βοήθεια αυτού του οδηγού.
9. Εκτελέστε τη σάρωση SFC
Ο Έλεγχος αρχείων συστήματος (SFC) είναι μια άλλη δυνατότητα αντιμετώπισης προβλημάτων, η οποία πρέπει να αντιμετωπίζει διάφορα προβλήματα στο σύστημά σας. Αυτό είναι ένα πολύ ευέλικτο εργαλείο, επομένως, μπορεί να είναι χρήσιμο στην περίπτωσή μας.
Σε περίπτωση που δεν γνωρίζετε πώς να εκτελέσετε τη σάρωση SFC, ακολουθήστε αυτές τις οδηγίες:
- Μεταβείτε στην Αναζήτηση , πληκτρολογήστε cmd και ανοίξτε τη Γραμμή εντολών (Διαχειριστής)
- Εισαγάγετε την ακόλουθη γραμμή: sfc / scannow
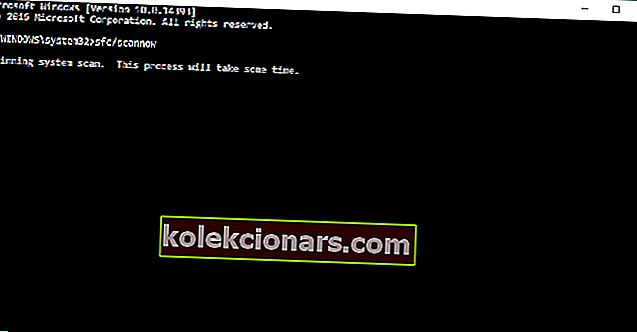
- Περιμένετε να ολοκληρωθεί η διαδικασία
- Επανεκκινήστε τον υπολογιστή σας
Έχετε υπόψη ότι η σάρωση SFC είναι μια χρονοβόρα διαδικασία και μπορεί να χρειαστεί λίγος χρόνος για να ολοκληρωθεί. Περιμένετε λοιπόν όσο χρειάζεται και ελέγξτε για πιθανές θετικές αλλαγές μόλις ολοκληρωθεί η πλήρης διαδικασία.
Το scannow έχει σταματήσει πριν ολοκληρωθεί η διαδικασία; Μην ανησυχείτε, έχουμε μια εύκολη λύση για εσάς.
10. Εκτελέστε το DISM
Το Deployment Image & Servicing Management (DISM) είναι ένα άλλο ενσωματωμένο εργαλείο αντιμετώπισης προβλημάτων στα Windows 10. Είναι ακόμη πιο βαθύ και πιο δυνατό από τη σάρωση SFC.
Έτσι, εάν η εκτέλεση της σάρωσης SFC δεν έκανε τη δουλειά, ίσως θα έχετε περισσότερη τύχη με το DISM. Δείτε πώς μπορείτε να εκτελέσετε αυτό το εργαλείο:
- Μεταβείτε στην Αναζήτηση , πληκτρολογήστε cmd και ανοίξτε τη Γραμμή εντολών (Διαχειριστής)
- Πληκτρολογήστε τις ακόλουθες εντολές και, στη συνέχεια, πατήστε Enter μετά από κάθε εντολή:
Dism /Online /Cleanup-Image /CheckHealthDism /Online /Cleanup-Image /ScanHealthDism /Online /Cleanup-Image /RestoreHealth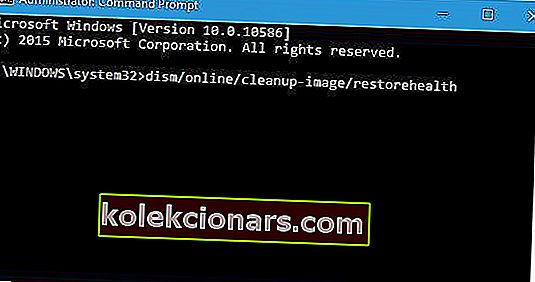
- Κλείστε τη γραμμή εντολών και επανεκκινήστε τον υπολογιστή και ελέγξτε αν λειτουργεί
Και εάν καμία από τις παραπάνω λύσεις δεν αποδείχθηκε χρήσιμη, ίσως πρέπει να αλλάξετε την προσέγγιση.
Ο DISM αποτυγχάνει στα Windows; Ρίξτε μια ματιά σε αυτόν τον γρήγορο οδηγό και απαλλαγείτε από τις ανησυχίες.
Μπόνους: Επανεξετάστε τη χρήση προφύλαξης οθόνης
Η αλήθεια είναι ότι τα προφύλαξη οθόνης είναι το παρελθόν. Εάν χρησιμοποιείτε οθόνη LCD, δεν χρειάζεστε καθόλου προφύλαξη οθόνης. Στην πραγματικότητα, το screensaver μπορεί να κάνει περισσότερο κακό παρά καλό σε σας.
Το Screensavers είναι χρήσιμο μόνο εάν χρησιμοποιείτε οθόνη CRT, για την οποία έχουμε πολύ αμφιβολίες.
Λοιπόν, ποια είναι η συμφωνία με τα προφύλαξη οθόνης και τις οθόνες LCD; Οι παλιές οθόνες CRT είχαν ένα πρόβλημα γνωστό ως «εγγραφή σε». Οποιαδήποτε εικόνα που εμφανίζεται στην οθόνη θα «κάηκε» στην οθόνη, εάν εμφανιζόταν αρκετά.
Και έτσι «εφευρέθηκε» το screensaver. Για να διατηρήσετε την οθόνη «κινούμενη» και να αποτρέψετε τα εγκαύματα.
Καθώς οι οθόνες LCD δεν έχουν το πρόβλημα με τα εγκαύματα, δεν υπάρχει πλέον πραγματική ανάγκη για προφύλαξη οθόνης. Η χρήση προφύλαξης οθόνης σε οθόνη LCD μπορεί να αυξήσει μόνο την κατανάλωση ηλεκτρικής ενέργειας και να μειώσει τη διάρκεια ζωής της μπαταρίας. Επομένως, οι λογαριασμοί σας θα είναι υψηλότεροι.
Ελπίζω αυτές οι συμβουλές να βοηθήσουν στην επίλυση των προβλημάτων προστασίας οθόνης που αντιμετωπίζετε στα Windows 10. Εάν δεν μας ενημερώσετε στην παρακάτω ενότητα σχολίων και θα προσπαθήσουμε να σας βοηθήσουμε.
Σημείωση του συντάκτη: Αυτή η ανάρτηση δημοσιεύθηκε αρχικά τον Απρίλιο του 2019 και έκτοτε ανανεώθηκε και ενημερώθηκε τον Ιούλιο του 2020 για φρεσκάδα, ακρίβεια και πληρότητα.