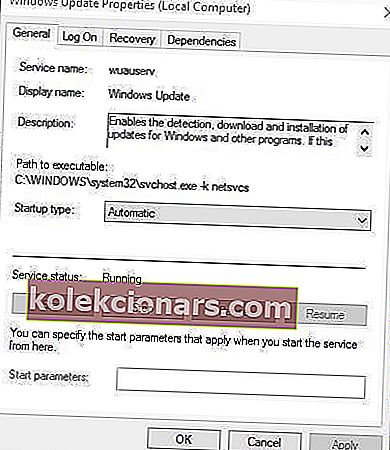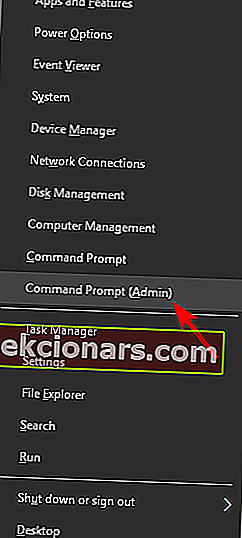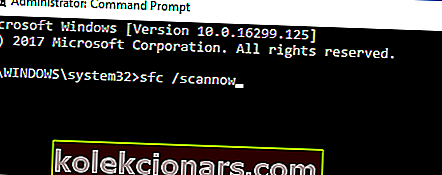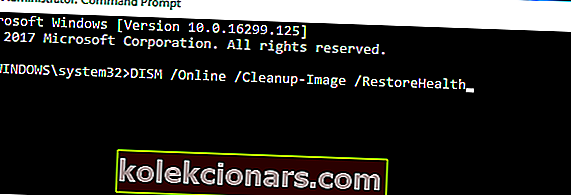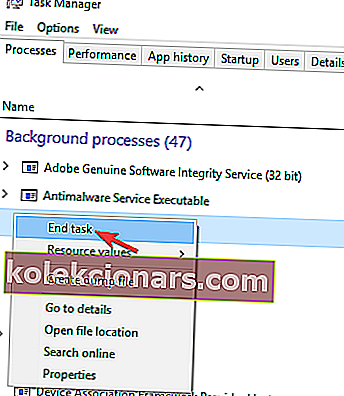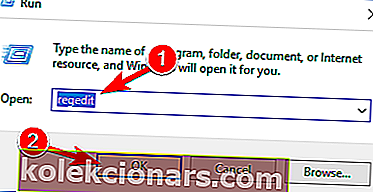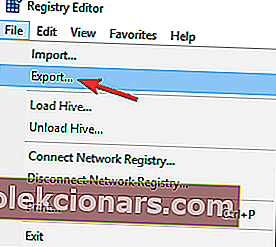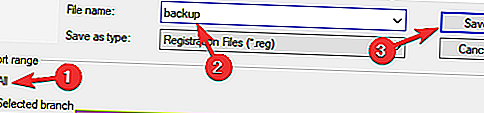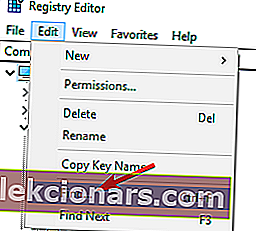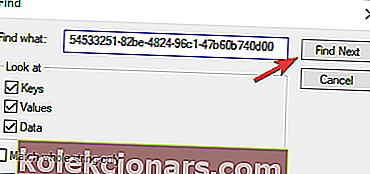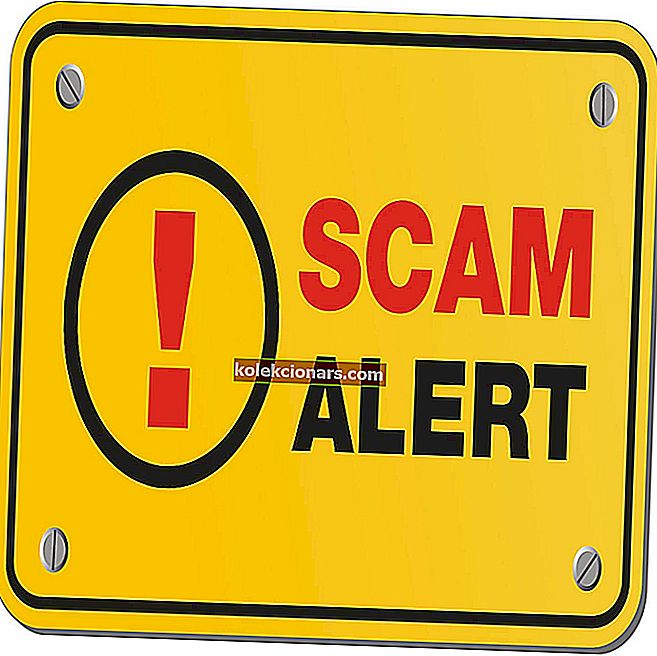- Οι εφαρμογές που δεν αποκρίνονται μπορούν να επηρεάσουν σοβαρά τον τρόπο χρήσης ενός υπολογιστή.
- Αυτός ο οδηγός θα σας δείξει ακριβώς πώς να χειριστείτε εφαρμογές που δεν ανταποκρίνονται.
- Αυτό το άρθρο είναι μόνο ένα από τα πολλά που μπορείτε να διαβάσετε στην ενότητα Αντιμετώπιση προβλημάτων.
- Για να μάθετε περισσότερα σχετικά με τη χρήση του υπολογιστή σας Windows, μεταβείτε στην ενότητα των Windows 10.
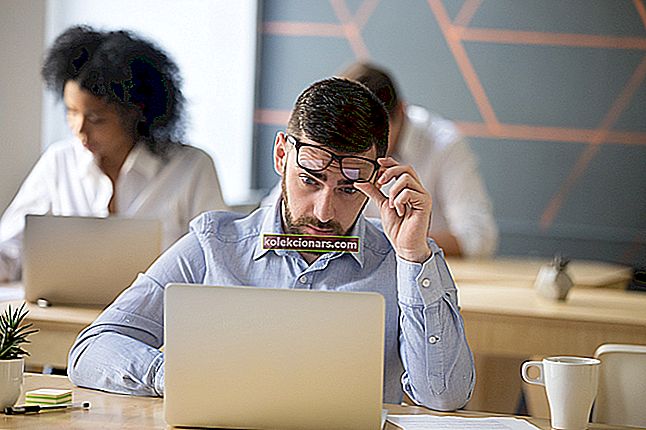
Λαμβάνετε το μήνυμα σφάλματος " Πρόγραμμα δεν αποκρίνεται " στα Windows 10; Όταν συμβεί αυτό, ένα πρόγραμμα παγώνει και, στη συνέχεια, δεν μπορείτε να κλείσετε το παράθυρό του με τον συνηθισμένο τρόπο ή να ορίσετε κάποια από τις επιλογές του.
Ο καλύτερος τρόπος για να κλείσετε ένα κατεψυγμένο πρόγραμμα είναι να πατήσετε το πλήκτρο Ctrl + Alt + Del για να ανοίξετε τη Διαχείριση εργασιών, επιλέξτε το λογισμικό στην καρτέλα Διαδικασίες και πατήστε Τέλος εργασίας .
Δεν υπάρχει απαραιτήτως μια εγγυημένη λύση για το πάγωμα του λογισμικού, αλλά αυτές είναι μερικές από τις διάφορες επιδιορθώσεις που μπορούν να μειώσουν σημαντικά τις εφαρμογές που δεν ανταποκρίνονται στα Windows 10.
Πώς μπορώ να διορθώσω το σφάλμα του προγράμματος που δεν ανταποκρίνεται στα Windows 10;
Εάν οι εφαρμογές σας δεν ανταποκρίνονται στα Windows 10, αυτό μπορεί να είναι ένα μεγάλο πρόβλημα. Μιλώντας για ζητήματα εφαρμογής, ακολουθούν ορισμένα κοινά προβλήματα που ανέφεραν οι χρήστες:
- Microsoft Windows η εφαρμογή δεν αποκρίνεται. Το πρόγραμμα μπορεί να ανταποκριθεί ξανά αν περιμένετε - Αυτό το μήνυμα μπορεί μερικές φορές να εμφανιστεί μόλις ξεκινήσει ο υπολογιστής σας. Ωστόσο, ενδέχεται να μπορείτε να το επιδιορθώσετε απλώς καταργώντας προβληματικές εφαρμογές ή ενημερώνοντας τα Windows.
- Εφαρμογή που δεν αποκρίνεται σε επιτραπέζιους υπολογιστές, Spotify, Google Chrome, πρόγραμμα περιήγησης - Αυτό το ζήτημα μπορεί να επηρεάσει σχεδόν οποιαδήποτε εφαρμογή στον υπολογιστή σας. Εάν αντιμετωπίζετε αυτό το ζήτημα με ορισμένες εφαρμογές, εγκαταστήστε τις ξανά και ελέγξτε αν αυτό επιλύει το πρόβλημα.
1. Ελέγξτε το πρόγραμμα προστασίας από ιούς

Σύμφωνα με τους χρήστες, μερικές φορές ενδέχεται να λάβετε ένα μήνυμα που δεν ανταποκρίνεται στην εφαρμογή λόγω του ιού σας. Όπως γνωρίζετε, τα εργαλεία προστασίας από ιούς μπορεί μερικές φορές να επηρεάσουν το σύστημά σας και να προκαλέσουν την εμφάνιση ορισμένων προβλημάτων.
Για να διορθώσετε αυτό το πρόβλημα, συνιστάται να απενεργοποιήσετε ορισμένες δυνατότητες προστασίας από ιούς και να ελέγξετε αν αυτό λειτουργεί.
Εάν το ζήτημα εξακολουθεί να υπάρχει, μπορείτε επίσης να προσπαθήσετε να απενεργοποιήσετε εντελώς το πρόγραμμα προστασίας από ιούς. Στη χειρότερη περίπτωση, ίσως χρειαστεί να καταργήσετε εντελώς το πρόγραμμα προστασίας από ιούς για να επιλύσετε αυτό το ζήτημα.
Ακόμα και αν καταργήσετε το antivirus, τα Windows 10 θα ενεργοποιήσουν το Windows Defender και θα σας προστατεύσουν από διαδικτυακές απειλές.
Ωστόσο, αυτό δεν συμβαίνει με όλα τα εργαλεία προστασίας από ιούς, καθώς τα κορυφαία στην αγορά έχουν μάθει να συνδυάζουν 24/7 προστασία με ελάχιστες παρεμβολές στο σύστημα και τα χρήματα είναι καλύτερα από το Bitdefender Antivirus Plus .
Αυτό περιλαμβάνει ένα ενεργό τείχος προστασίας, σαρωτές email, διαχειριστές κωδικών πρόσβασης, διαφημίσεις αποκλεισμού ιστότοπων και άλλα.
Φυσικά, όλα αυτά μπορούν εύκολα να απενεργοποιηθούν προσωρινά με ένα πάτημα ενός κουμπιού και στη συνέχεια να επανενεργοποιηθούν εξίσου εύκολα.

Bitdefender Antivirus Plus
Εάν χρειάζεστε απόλυτη προστασία από απειλές κακόβουλου λογισμικού αλλά από παρεμβολές στο μίσος, το Bitdefender θα σας προσφέρει όλη την προστασία χωρίς συμβιβασμούς. 29,99 $ / έτος Αποκτήστε το τώραΤο Windows Defender είναι η μόνη προστασία από κακόβουλο λογισμικό που θα χρειαστείτε ποτέ! Οι δοκιμές προστασίας από ιούς το επιβεβαιώνουν.
2. Εγκαταστήστε ξανά το λογισμικό

Εάν πρόκειται για ένα πιο συγκεκριμένο πρόγραμμα που συχνά δεν ανταποκρίνεται, εξετάστε το ενδεχόμενο επανεγκατάστασης του λογισμικού. Η επανεγκατάσταση νέου αντιγράφου ενός προγράμματος θα εγγυηθεί ότι είναι η πιο ενημερωμένη έκδοση.
Επιπλέον, το λογισμικό ενημέρωσης θα βρίσκεται επίσης στις προεπιλεγμένες ρυθμίσεις του και μπορεί να έχει μερικές εύχρηστες νέες επιλογές.
Εισαγάγετε «προγράμματα και δυνατότητες» στο πλαίσιο αναζήτησης Cortana και επιλέξτε Προγράμματα και δυνατότητες για να ανοίξετε το παρακάτω παράθυρο από το οποίο μπορείτε να καταργήσετε το λογισμικό.

Εναλλακτικά, μπορείτε να απεγκαταστήσετε προβληματικές εφαρμογές χρησιμοποιώντας λογισμικό απεγκατάστασης. Εάν δεν είστε εξοικειωμένοι, το λογισμικό απεγκατάστασης είναι μια ειδική εφαρμογή που θα καταργήσει εντελώς το επιλεγμένο πρόγραμμα από τον υπολογιστή σας.
Αυτές οι εφαρμογές θα καταργήσουν όλα τα αρχεία και τις καταχωρήσεις μητρώου που σχετίζονται με την επιλεγμένη εφαρμογή, διασφαλίζοντας ότι η εφαρμογή έχει καταργηθεί πλήρως.
Εάν θέλετε να απεγκαταστήσετε εντελώς ένα πρόγραμμα, έχουμε μια λίστα με τα καλύτερα προγράμματα απεγκατάστασης που μπορείτε να χρησιμοποιήσετε αυτήν τη στιγμή. Ρίξτε μια ματιά και επιλέξτε αυτό που σας ταιριάζει καλύτερα.
Αν ψάχνετε για καλό λογισμικό απεγκατάστασης, σας συνιστούμε να δοκιμάσετε το IObit Uninstaller 10 Pro .
Όχι μόνο αυτό το πρόγραμμα θα αφαιρέσει τυχόν ανεπιθύμητες και ενοχλητικές εφαρμογές, αλλά θα απαλλαγεί επίσης από τα υπόλοιπα αρχεία, οπότε αν αποφασίσετε να επανεγκαταστήσετε το πρόγραμμα μετά, θα είναι με μια καθαρή πλάκα.

IObit Uninstaller 10 Pro
Καταργήστε όλο το ανεπιθύμητο λογισμικό από τον υπολογιστή σας και όλα τα σχετικά σφάλματα μαζί τους, καθώς και με αυτό το εξαιρετικό εργαλείο! 19,99 $ / έτος Αποκτήστε το τώρα3. Ανοίξτε λιγότερα προγράμματα κάθε φορά

Κατ 'αρχάς, σημειώστε ότι οι υπερβολικοί πόροι του συστήματος αποτελούν πρωταρχικό παράγοντα πίσω από το λογισμικό που δεν αποκρίνεται. Όταν έχετε ανοίξει πάρα πολλά προγράμματα ταυτόχρονα, όλοι ανταγωνίζονται για όλο και πιο περιορισμένους πόρους συστήματος.
Κατά συνέπεια, αυτό μπορεί να οδηγήσει σε διενέξεις λογισμικού και μία εφαρμογή να μην ανταποκρίνεται. Αυτός ο οδηγός αναφορών των Windows σας λέει λίγο περισσότερα για τη μνήμη RAM και πώς μπορείτε να βελτιστοποιήσετε τα Windows 10.
Έτσι, μια απλή επιδιόρθωση για εφαρμογές που δεν αποκρίνονται είναι να ανοίξετε λιγότερο λογισμικό στη γραμμή εργασιών σας και να κλείσετε ορισμένες διαδικασίες παρασκηνίου. Το άνοιγμα λιγότερου λογισμικού θα μεγιστοποιήσει τους πόρους του συστήματος για λιγότερα προγράμματα.
Μπορείτε επίσης να κλείσετε ορισμένες διαδικασίες παρασκηνίου κάνοντας δεξί κλικ στη γραμμή εργασιών, επιλέγοντας Διαχείριση εργασιών , επιλέγοντας μια διαδικασία παρασκηνίου και κάνοντας κλικ στην επιλογή Τέλος εργασίας .
Εάν το έργο End δεν λειτουργεί στον υπολογιστή σας Windows 10, διορθώστε το γρήγορα με τη βοήθεια αυτού του χρήσιμου οδηγού.
4. Ενημερώστε τα Windows 10
- Εισαγάγετε υπηρεσίες στο πλαίσιο αναζήτησης Cortana και επιλέξτε Υπηρεσίες.
- Επιλέξτε Windows Update για να ανοίξετε το παράθυρο που φαίνεται παρακάτω.
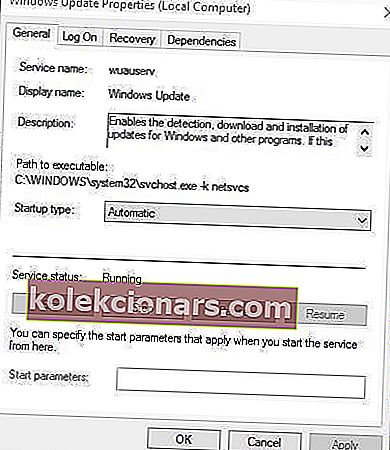
- Επιλέξτε Αυτόματη από το αναπτυσσόμενο μενού Τύπος εκκίνησης, εάν αυτό δεν είναι ήδη επιλεγμένο.
- Στη συνέχεια, πατήστε τα κουμπιά Εφαρμογή και OK για να επιβεβαιώσετε τη νέα ρύθμιση.
Η ενημέρωση των Windows 10 θα μειώσει επίσης το λογισμικό που δεν ανταποκρίνεται σε σφάλματα. Επομένως, βεβαιωθείτε ότι έχετε ενεργοποιήσει το Windows Update και κατά προτίμηση έχει ρυθμιστεί ώστε να είναι αυτόματο, ώστε το λογισμικό να αξιοποιεί στο έπακρο τον παράγοντα ενημέρωσης.
Εάν θέλετε να μάθετε πώς να ενημερώνετε αυτόματα τις εφαρμογές των Windows 10, ρίξτε μια ματιά σε αυτόν τον πλήρη οδηγό.
5. Σάρωση και επιδιόρθωση του μητρώου

Μερικές φορές το μητρώο σας ενδέχεται να περιέχει κατεστραμμένες καταχωρήσεις και αυτές οι καταχωρήσεις μπορεί να επηρεάσουν το σύστημά σας και να προκαλέσουν την εμφάνιση μηνύματος εφαρμογής που δεν ανταποκρίνεται .
Για να το διορθώσετε, συνιστάται να καθαρίσετε το μητρώο σας. Η χειροκίνητη πραγματοποίηση μπορεί να είναι μια περίπλοκη και κουραστική εργασία, επομένως είναι καλύτερα να χρησιμοποιήσετε ένα ειδικό εργαλείο.
Υπάρχουν πολλά υπέροχα εργαλεία που μπορούν να σας βοηθήσουν με αυτό, και εάν ψάχνετε ένα καλό εργαλείο για τον καθαρισμό του μητρώου σας, θα πρέπει να προτείνουμε το Wise Registry Cleaner .
Μόλις καθαρίσετε το μητρώο σας με αυτό το εργαλείο, ελέγξτε αν το πρόβλημα έχει επιλυθεί.
Εάν χρειάζεστε περισσότερες εναλλακτικές λύσεις, ανατρέξτε σε αυτό το άρθρο με τους 11 καλύτερους καθαριστές μητρώου που μπορείτε να χρησιμοποιήσετε σήμερα.
Καθαρίστε το μητρώο σας σαν ειδικός με τη βοήθεια αυτού του καταπληκτικού οδηγού που γράφτηκε από ειδικούς!
6. Εκτελέστε τον Έλεγχο αρχείων συστήματος
- Πατήστε το πλήκτρο Win + X hotkey και επιλέξτε Γραμμή εντολών (Διαχειριστής) από το μενού Win + X.
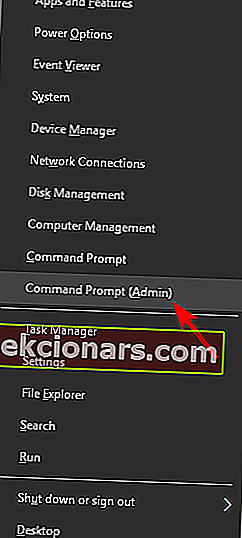
- Τώρα εισάγετε sfc / scannow και πατήστε το πλήκτρο Enter .
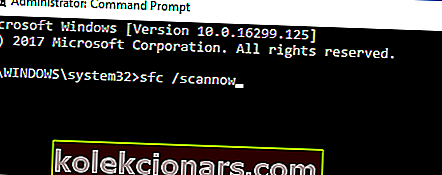
- Η σάρωση θα διαρκέσει πιθανώς έως και 15 λεπτά ή ίσως λίγο περισσότερο. Όταν ολοκληρωθεί η σάρωση, ενδέχεται να δηλωθεί το παράθυρο της γραμμής εντολών, η προστασία των πόρων των Windows βρήκε κατεστραμμένα αρχεία και τα επιδιορθώθηκε με επιτυχία.
- Στη συνέχεια, κλείστε τη γραμμή εντολών και επανεκκινήστε τα Windows.
Ο Έλεγχος αρχείων συστήματος είναι ένα εύχρηστο εργαλείο με το οποίο μπορείτε να διορθώσετε κατεστραμμένα αρχεία συστήματος. Τα κατεστραμμένα αρχεία συστήματος μπορούν επίσης να προκαλέσουν σφάλματα στο πρόγραμμα να μην ανταποκρίνεται.
Εάν η σάρωση SFC δεν επιλύσει το πρόβλημά σας ή εάν δεν μπορούσατε να εκτελέσετε σάρωση SFC, ίσως μπορείτε να επιλύσετε το πρόβλημα εκτελώντας μια σάρωση DISM. Για να το κάνετε αυτό, απλώς ακολουθήστε αυτά τα απλά βήματα:
- Ανοίξτε τη γραμμή εντολών ως διαχειριστής.
- Τώρα εισαγάγετε την ακόλουθη γραμμή και πατήστε Enter μετά:
DISM /Online /Cleanup-Image /RestoreHealth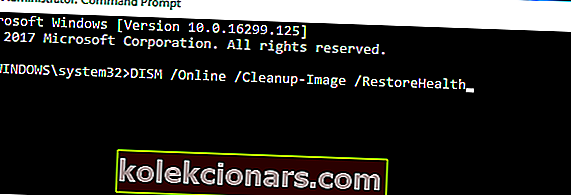
- Η σάρωση DISM θα ξεκινήσει τώρα. Η σάρωση μπορεί να διαρκέσει περίπου 20 λεπτά, μερικές φορές ακόμη περισσότερο, οπότε μην την διακόψετε.
Μόλις ολοκληρωθεί η σάρωση DISM, ελέγξτε εάν το πρόβλημα εξακολουθεί να εμφανίζεται. Εάν το ζήτημα εξακολουθεί να υπάρχει, ίσως θέλετε να δοκιμάσετε να εκτελέσετε ξανά τη σάρωση SFC και να ελέγξετε αν αυτό επιλύει το πρόβλημα.
Εάν αντιμετωπίζετε προβλήματα με τη πρόσβαση στη γραμμή εντολών ως διαχειριστής, τότε καλύτερα να ρίξετε μια πιο προσεκτική ματιά σε αυτόν τον οδηγό
Χάσατε όταν ο DISM αποτύχει στα Windows 10; Ρίξτε μια ματιά σε αυτόν τον γρήγορο οδηγό και απαλλαγείτε από τις ανησυχίες.
7. Τερματίστε την εργασία του Windows Desktop Manager
- Πατήστε Ctrl + Shift + Esc για να ανοίξετε τη Διαχείριση εργασιών .
- Όταν ανοίξει η Διαχείριση εργασιών , εντοπίστε τη διαδικασία της Διαχείρισης επιφάνειας εργασίας των Windows , κάντε δεξί κλικ και επιλέξτε Τέλος εργασίας από το μενού.
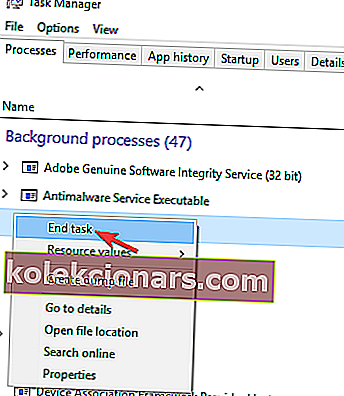
Αφού το κάνετε αυτό, το ζήτημα θα πρέπει να επιλυθεί. Λάβετε υπόψη ότι αυτό είναι απλώς μια λύση και είναι μάλλον πιθανό ο Windows Desktop Manager να ξεκινήσει ξανά μόλις κάνετε επανεκκίνηση του υπολογιστή σας.
Σύμφωνα με τους χρήστες, μερικές φορές ορισμένες εργασίες μπορούν να επιβραδύνουν τον υπολογιστή σας και να προκαλέσουν την εμφάνιση αυτού του ζητήματος.
Η πιο συνηθισμένη αιτία αυτού του προβλήματος είναι το Windows Desktop Manager και για να επιλύσετε το πρόβλημα, συνιστάται να τερματίσετε αυτήν τη διαδικασία.
Δεν μπορείτε να ανοίξετε τη Διαχείριση εργασιών; Μην ανησυχείτε, έχουμε τη σωστή λύση για εσάς.
8. Κάντε αλλαγές στο μητρώο σας
- Πατήστε το πλήκτρο Windows + R και εισαγάγετε regedit . Τώρα πατήστε Enter ή κάντε κλικ στο OK .
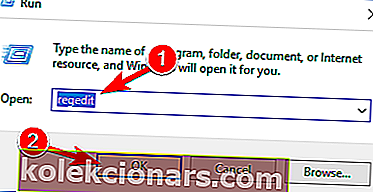
- Μεταβείτε στο Αρχείο> Εξαγωγή .
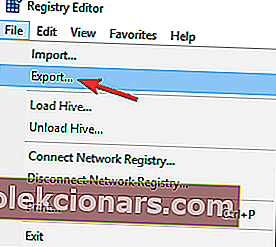
- Ορισμός εύρους εξαγωγής σε όλα . Τώρα εισαγάγετε το όνομα αρχείου που θέλετε και κάντε κλικ στο κουμπί Αποθήκευση . Αφού το κάνετε αυτό, θα έχετε έτοιμο ένα αντίγραφο ασφαλείας του μητρώου σας.
- Σε περίπτωση που κάτι πάει στραβά μετά την τροποποίηση του μητρώου, απλώς εκτελέστε το αρχείο αντιγράφου ασφαλείας για να επαναφέρετε το μητρώο σας στην αρχική κατάσταση.
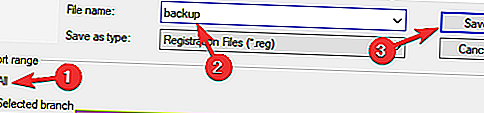
- Τώρα μεταβείτε στην Επεξεργασία> Εύρεση .
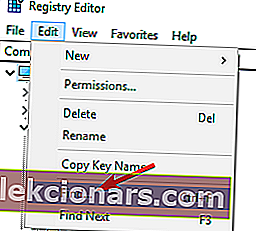
- Πληκτρολογήστε 54533251-82be-4824-96c1-47b60b740d00 ή Core Parking και κάντε κλικ στην επιλογή Εύρεση επόμενου .
- Και τα δύο ερωτήματα αναζήτησης θα σας δώσουν τα ίδια αποτελέσματα, ώστε να μπορείτε να χρησιμοποιήσετε οποιοδήποτε από αυτά.
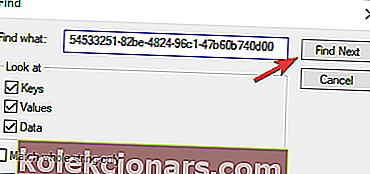
- Διαγράψτε τα κλειδιά που σχετίζονται με το CoreParking . Επαναλάβετε τα βήματα 4-5 για να βρείτε όλα τα κλειδιά που σχετίζονται με το CoreParking και να τα διαγράψετε. Λάβετε υπόψη ότι ορισμένα κλειδιά ενδέχεται να προστατεύονται, επομένως δεν θα μπορείτε να τα διαγράψετε.
Σύμφωνα με τους χρήστες, μερικές φορές ορισμένες τιμές μητρώου μπορούν να προκαλέσουν την εμφάνιση αυτού του ζητήματος. Ωστόσο, μπορείτε να διορθώσετε το πρόβλημα απλώς διαγράφοντας μερικές καταχωρήσεις μητρώου.
Αφού διαγράψετε όλα αυτά τα πλήκτρα, ελέγξτε εάν το πρόβλημα παραμένει. Εάν αυτή η μέθοδος φαίνεται πολύ περίπλοκη για εσάς, υπάρχει μια εναλλακτική μέθοδος που μπορείτε να δοκιμάσετε. Για να το κάνετε αυτό, απλώς ακολουθήστε αυτά τα βήματα:
- Ανοίξτε τον Επεξεργαστή μητρώου .
- Τώρα μεταβείτε στην Επεξεργασία> Εύρεση και αναζήτηση αυτής της οντότητας:
0cc5b647-c1df-4637-891a-dec35c318583.
- Ορισμός τόσο MINVALUE και MAXVALUE σε 0.
- Επαναλάβετε τα βήματα 2 και 3 μέχρι να αλλάξετε όλα τα MINVALUE και MAXVALUE καταχωρήσεις στο 0.
Μόλις πραγματοποιήσετε αυτές τις αλλαγές, ελέγξτε αν το πρόβλημα έχει επιλυθεί.
Αυτοί είναι μερικοί από τους καλύτερους τρόπους με τους οποίους μπορείτε να διορθώσετε το πρόγραμμα που δεν ανταποκρίνεται σε σφάλματα. Η πιο γενική συντήρηση συστήματος που περιλαμβάνει σάρωση μητρώου, ιών και SFC θα συμβάλει στη μείωση των εφαρμογών που δεν ανταποκρίνονται στα Windows 10.
Η εξοικονόμηση πόρων του συστήματος ανοίγοντας λιγότερο λογισμικό ταυτόχρονα θα διασφαλίσει ότι τα προγράμματα θα λειτουργούν πιο ομαλά.
Εάν γνωρίζετε μια εναλλακτική μέθοδο, μοιραστείτε την στην παρακάτω ενότητα σχολίων, ώστε άλλοι χρήστες να τη δοκιμάσουν. Επίσης, αφήστε εκεί άλλες προτάσεις ή ερωτήσεις που μπορεί να έχετε.
Σημείωση του συντάκτη: Αυτή η ανάρτηση δημοσιεύθηκε αρχικά τον Ιούνιο του 2018 και έκτοτε ανανεώθηκε και ενημερώθηκε τον Σεπτέμβριο του 2020 για φρεσκάδα, ακρίβεια και πληρότητα.