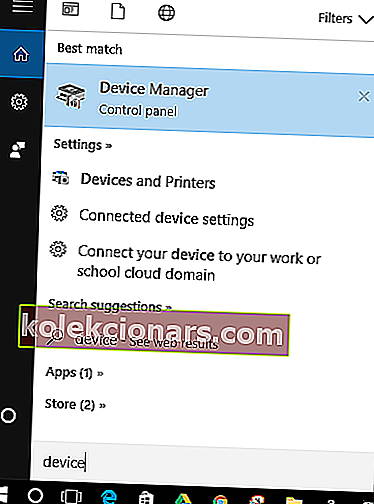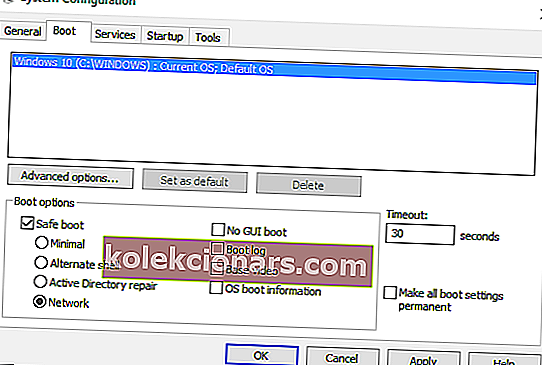Όταν χρησιμοποιείτε υπολογιστή, φορητό υπολογιστή ή επιτραπέζιο υπολογιστή με Windows 10, θα πρέπει να έχετε να ολοκληρώσετε τις εργασίες σας εύκολα και το συντομότερο δυνατό. Και για να μπορέσετε να αποκτήσετε την καλύτερη εμπειρία στα Windows, πρέπει να χρησιμοποιήσετε το ποντίκι, την επιφάνεια αφής και το πληκτρολόγιο χωρίς να αντιμετωπίσετε προβλήματα.
Έτσι, εάν το ποντίκι σας δεν μπορεί να χειριστεί σωστά τις ενέργειές σας και εάν υπάρχουν δυσλειτουργίες που παρεμβαίνουν στην εργασία σας, πρέπει να βρείτε μια γρήγορη και μόνιμη επιδιόρθωση. Από αυτήν την άποψη, κατά τη διάρκεια των παρακάτω οδηγιών θα σας δείξουμε πώς να λύσετε τα άλματα του ποντικιού στα Windows 10 .
Το ποντίκι πηδά στα Windows 10: Δείτε πώς μπορείτε να διορθώσετε γρήγορα το πρόβλημα
- Βεβαιωθείτε ότι δεν υπάρχει τίποτα λάθος με το ποντίκι σας
- Ελέγξτε τα σχετικά προγράμματα οδήγησης
- Ρυθμίστε το χρόνο καθυστέρησης της επιφάνειας αφής
- Προσαρμόστε τις ρυθμίσεις από τον Πίνακα Ελέγχου
- Σάρωση του υπολογιστή σας
1. Βεβαιωθείτε ότι δεν υπάρχει τίποτα λάθος με το ποντίκι σας
Πρώτα απ 'όλα πρέπει να ελέγξετε αν δεν υπάρχει πρόβλημα υλικού. Ξέρω, ίσως το έχετε ήδη δοκιμάσει, αλλά αυτό είναι το πρώτο πράγμα που πρέπει να επαληθεύσετε. Λοιπόν, πάρτε το ποντίκι σας και χρησιμοποιήστε το σε διαφορετικό υπολογιστή.
Επίσης, εάν συνδέσετε το ποντίκι σας μέσω θύρας USB, προσπαθήστε να χρησιμοποιήσετε μια άλλη υποδοχή USB και δείτε εάν από εκεί το πρόβλημα εξακολουθεί να υφίσταται. Εάν όλα λειτουργούν όπως πρέπει, τότε δεν υπάρχει τίποτα λάθος με το πραγματικό ποντίκι. Φυσικά, διαφορετικά αντικαταστήστε το ποντίκι και το πρόβλημα που επιλύθηκε.
Τώρα, αν ψάχνετε για ένα αξιόπιστο ποντίκι, αυτή η λίστα μπορεί να σας βοηθήσει.
2. Ελέγξτε τα σχετικά προγράμματα οδήγησης
Πρέπει να βεβαιωθείτε ότι στη συσκευή σας Windows 10 έχετε τα σωστά προγράμματα οδήγησης εγκατεστημένα. Ωστόσο, πριν το κάνετε, βεβαιωθείτε ότι έχει εγκατασταθεί μόνο ένα πρόγραμμα οδήγησης για το ποντίκι - για την εξάλειψη περαιτέρω συγκρούσεων, απεγκαταστήστε τα προγράμματα οδήγησης που σχετίζονται με άλλο υλικό που είχε χρησιμοποιηθεί προηγουμένως στον υπολογιστή σας. Ας ενημερώσουμε λοιπόν τα προγράμματα οδήγησης:
- Μεταβείτε στη Διαχείριση συσκευών - κάντε κλικ στο πεδίο Αναζήτηση των Windows (κάντε κλικ στο εικονίδιο Cortana) και εισαγάγετε τη Διαχείριση συσκευών. μετά επιλέξτε το πρώτο αποτέλεσμα.
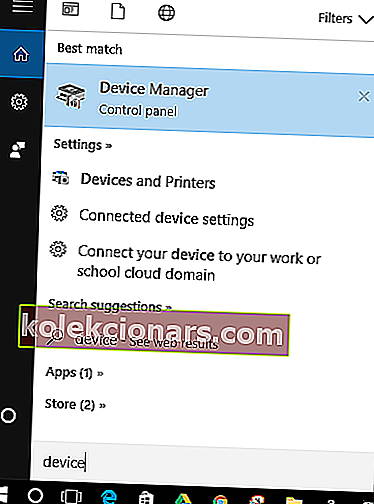
- Από τη Διαχείριση συσκευών, μεταβείτε προς Ποντίκια και άλλες συσκευές δείκτη .
- Κάντε δεξί κλικ σε κάθε πρόγραμμα οδήγησης και επιλέξτε Ενημέρωση.
- Επίσης, εξαλείψτε προγράμματα οδήγησης που δεν χρησιμοποιούνται αυτήν τη στιγμή.
- Στη συνέχεια, επανεκκινήστε τον υπολογιστή σας των Windows 10 και δείτε εάν αυτό επιλύθηκε το άλμα του ποντικιού στο πρόβλημα των Windows 10.
Εάν μετά την ενημέρωση του προγράμματος οδήγησης το πρόβλημα παραμένει, προσπαθήστε να εκτελέσετε αυτήν τη λειτουργία χειροκίνητα. Επιστρέψτε στη Διαχείριση συσκευών και απεγκαταστήστε το πρόγραμμα οδήγησης που σχετίζεται με το ποντίκι σας. Στη συνέχεια, μεταβείτε στην επίσημη ιστοσελίδα του κατασκευαστή του ποντικιού και πραγματοποιήστε μη αυτόματη λήψη / εγκατάσταση των προγραμμάτων οδήγησης.
3. Προσαρμόστε το χρόνο καθυστέρησης της επιφάνειας αφής
Σε ορισμένες περιπτώσεις, χρησιμοποιώντας το ποντίκι και το touchpad ενδέχεται να δημιουργηθεί ένα είδος διένεξης μεταξύ αυτών των δύο στοιχείων υλικού. Έτσι, προσπαθήστε να κάνετε κάποιες προσαρμογές όπως φαίνεται παρακάτω:
- Πατήστε τα πλήκτρα Win + I στον υπολογιστή σας.
- Αυτό θα φέρει το System Setting s; από εκεί κάντε κλικ στο Συσκευές .

- Στη συνέχεια, επιλέξτε την καρτέλα Mouse & touchpad .
- Επιλέξτε το Touchpad από το επόμενο παράθυρο.

- Αλλάξτε το χρόνο καθυστέρησης χρησιμοποιώντας το αναπτυσσόμενο μενού.
- Ορίστε την καθυστέρηση σε διαφορετικές τιμές και ελέγξτε το ποντίκι σας. εάν το τυχαίο άλμα εξαφανιστεί σημαίνει ότι μόλις βρήκατε τη σωστή λύση για το πρόβλημά σας.
- Απενεργοποιήστε την επιφάνεια αφής
Λόγω των ίδιων λόγων που εξηγήθηκαν κατά την προηγούμενη λύση αντιμετώπισης προβλημάτων, πρέπει να προσπαθήσετε να απενεργοποιήσετε την επιφάνεια αφής για να προσπαθήσετε να διορθώσετε το άλμα του ποντικιού σας στα σφάλματα των Windows 10:
- Κάντε κλικ στο εικονίδιο της επιφάνειας αφής που βρίσκεται στη γραμμή εργασιών - κάντε κλικ στο βέλος που βρίσκεται κοντά στο ρολόι και, στη συνέχεια, κάντε δεξί κλικ στο εικονίδιο της επιφάνειας αφής.
- Επιλέξτε Ιδιότητα Touch-Pad και από το επόμενο παράθυρο μεταβείτε στην καρτέλα που σχετίζεται με το δικό σας Touchpad.

- Κάντε κλικ στο κουμπί Διακοπή συσκευής ή επιλέξτε το πλαίσιο ελέγχου Απενεργοποίηση όταν υπάρχει εξωτερική συσκευή κατάδειξης USB.
4. Προσαρμόστε τις ρυθμίσεις από τον Πίνακα Ελέγχου
- Πρόσβαση στον Πίνακα Ελέγχου της συσκευής σας - στο πεδίο Αναζήτηση Windows, πληκτρολογήστε Πίνακας Ελέγχου και πατήστε Enter.
- Πρόσβαση στις επιλογές δείκτη και από εκεί κάντε κλικ στο ποντίκι .
- Βεβαιωθείτε ότι έχετε αποεπιλέξει το πλαίσιο δίπλα στην Ενίσχυση της ακρίβειας του δείκτη .
- Εφαρμόστε και αποθηκεύστε τις αλλαγές σας.
5. Σάρωση του υπολογιστή σας
Εάν μετά την ολοκλήρωση όλων των μεθόδων αντιμετώπισης προβλημάτων από πάνω, εξακολουθείτε να αντιμετωπίζετε προβλήματα με το ποντίκι σας, προσπαθήστε να σαρώσετε το σύστημά σας των Windows 10. Το κακόβουλο λογισμικό ή οι ιοί μπορεί να είναι ο λόγος για τον οποίο το ποντίκι πηδά, επομένως πρέπει να καταργήσετε το κακόβουλο πρόγραμμα αναλόγως.
Μιλώντας για αυτό, εδώ είναι μια λίστα με τα καλύτερα εργαλεία που μπορείτε να χρησιμοποιήσετε για την κατάργηση κακόβουλου λογισμικού.
Ωστόσο, σας προτείνω να εκτελέσετε το πρόγραμμα προστασίας από ιούς / λογισμικό προστασίας από ιούς (βεβαιωθείτε ότι έχετε ξεκινήσει μια πλήρη σάρωση) από την Ασφαλή λειτουργία με δικτύωση. εδώ μπορείτε να εισέλθετε σε ασφαλή λειτουργία στα Windows 10:
- Πρόσβαση στη Διαμόρφωση συστήματος στη συσκευή σας: πατήστε τα πλήκτρα Win + R και στο πλαίσιο Εκτέλεση εισάγετε msconfig .
- Από το παράθυρο που θα ανοίξει μεταβείτε στην καρτέλα Boot .
- Από εκεί κάντε κλικ στο Safe Boot , που βρίσκεται κάτω από τις επιλογές εκκίνησης.
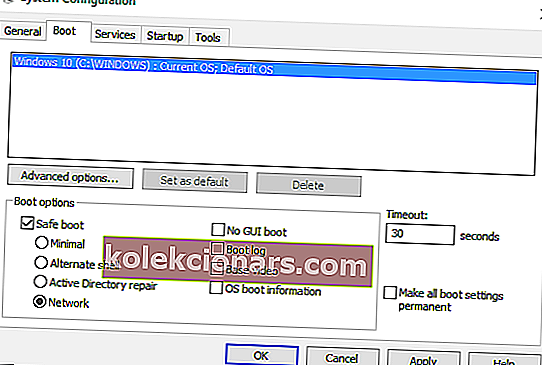
- Επιλέξτε επίσης το πλαίσιο ελέγχου Δίκτυο .
- Κάντε κλικ στο OK και, στη συνέχεια, Εφαρμογή.
- Επανεκκινήστε τη συσκευή σας Windows 10.
- Συνεχίστε τη διαδικασία σάρωσης για την κατάργηση πιθανών κακόβουλων προγραμμάτων.
Ορίστε; έτσι μπορείτε να διορθώσετε το άλμα του ποντικιού στα προβλήματα των Windows 10. Πείτε μας ποια λύση αντιμετώπισης προβλημάτων λειτούργησε για εσάς χρησιμοποιώντας το πεδίο σχολίων από κάτω. Φυσικά, μείνετε κοντά και δείτε τα σεμινάρια μας για να μάθετε περισσότερες συμβουλές και κόλπα σχετικά με τα Windows.
Σημείωση του συντάκτη: Αυτή η ανάρτηση δημοσιεύθηκε αρχικά τον Οκτώβριο του 2017 και έκτοτε ανανεώθηκε πλήρως και ενημερώθηκε για φρεσκάδα, ακρίβεια και πληρότητα.
ΣΧΕΤΙΚΕΣ ΙΣΤΟΡΙΕΣ ΓΙΑ ΕΞΕΤΑΣΗ:
- Το ασύρματο ποντίκι δεν λειτουργεί σε υπολογιστή; Δείτε πώς μπορείτε να διορθώσετε αυτό το ζήτημα
- Windows 10 Creators Ενημέρωση ζητημάτων ποντικιού [FIX]
- Επιδιόρθωση: Προβλήματα ποντικιού και πληκτρολογίου League of Legends