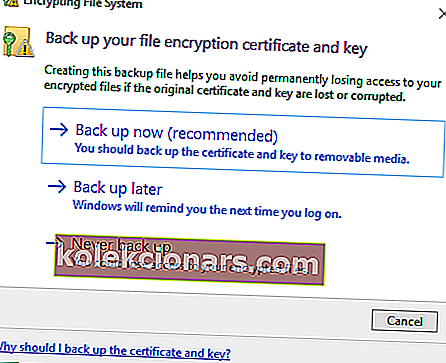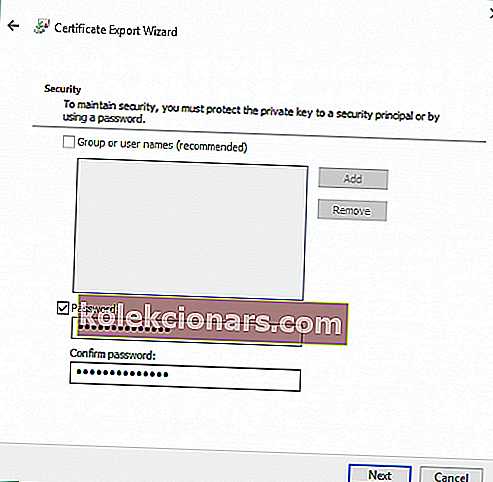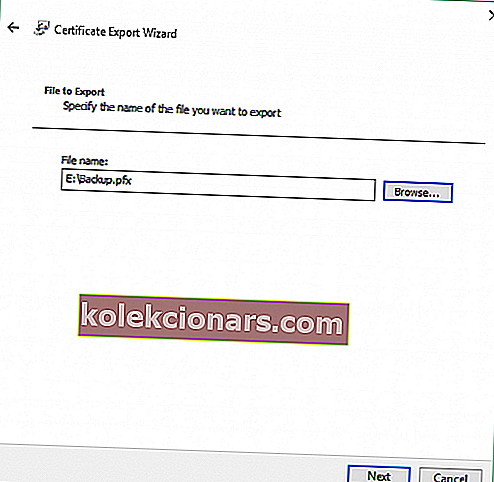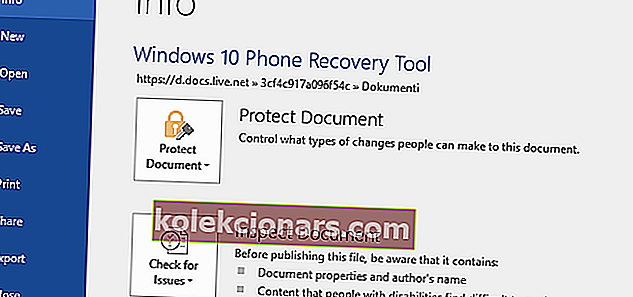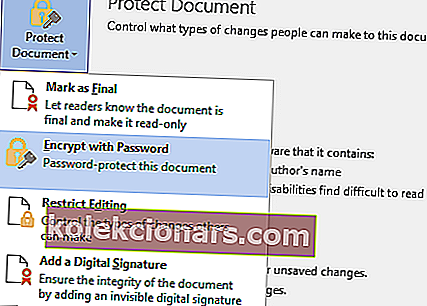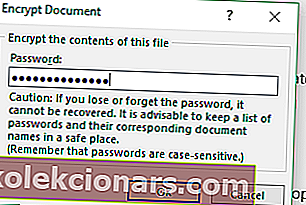- Η κρυπτογράφηση των πιο σημαντικών αρχείων σας δεν είναι μόνο εξαιρετικά χρήσιμη αλλά και πιο εύκολη από ό, τι νομίζετε.
- Έχετε πολλές μεθόδους για την προστασία με κωδικό πρόσβασης των εγγράφων σας, συμπεριλαμβανομένου ενός ενσωματωμένου εργαλείου Windows
- Για περισσότερους οδηγούς για το ίδιο θέμα, ανατρέξτε στην ειδική ενότητα κρυπτογράφησης αρχείων στον ιστότοπο.
- Ψάχνετε για έναν συγκεκριμένο βήμα προς βήμα οδηγό; Μάλλον το καλύψαμε, οπότε κάντε μια γρήγορη αναζήτηση στο How-To Hub.

Η κρυπτογράφηση ενός συγκεκριμένου αρχείου ή φακέλου είναι ίσως ο καλύτερος τρόπος για να το διατηρήσετε ασφαλές, επομένως μόνο εσείς μπορείτε να έχετε πρόσβαση σε αυτό το αρχείο ή φάκελο.
Οι προγραμματιστές της Microsoft αποφάσισαν να διατηρήσουν την ενσωματωμένη μέθοδο κρυπτογράφησης στα Windows 10 παρόμοια με την προηγούμενη μέθοδο.
Ωστόσο, είναι καλό από καιρό σε καιρό να ακολουθήσετε τις μεθόδους κρυπτογράφησης αρχείων που είναι διαθέσιμες στα Windows, αλλά όχι αποκλειστικά.
Πώς μπορώ να κρυπτογραφήσω αρχεία ή φακέλους στα Windows 10;
1. Χρησιμοποιήστε ένα ειδικό εργαλείο κρυπτογράφησης (συνιστάται)

Εάν πιστεύετε ότι το εργαλείο κρυπτογράφησης των Windows δεν είναι αρκετά καλό για τα αρχεία σας, μπορείτε να δοκιμάσετε με κάποιο λογισμικό κρυπτογράφησης τρίτων.
Στην πραγματικότητα, ένα σωστό εργαλείο τρίτων είναι μια ακόμη καλύτερη επιλογή από το EFS, επειδή προσφέρει περισσότερες επιλογές, οπότε θα μπορείτε να διατηρείτε τα αρχεία σας όσο το δυνατόν πιο ασφαλή.
Υπάρχουν πολλά δωρεάν εργαλεία κρυπτογράφησης εκεί έξω, αλλά ο καλύτερος τρόπος είναι να αποκτήσετε ένα premium λογισμικό. Έχει πολλά περισσότερα χαρακτηριστικά και αποτελεί προτεραιότητα όταν χρειάζεται υποστήριξη από προγραμματιστές.
Μια πρώτη πρόταση θα ήταν το WinZip . Ίσως το έχετε ακούσει, καθώς αυτή τη στιγμή είναι το πιο δημοφιλές εργαλείο κρυπτογράφησης και συμπίεσης αρχείων.
Στην πραγματικότητα, το πρόγραμμα προσφέρει περισσότερες επιλογές διαχείρισης αρχείων, όπως κοινή χρήση, συμπίεση και δημιουργία αντιγράφων ασφαλείας αρχείων.
Η επιλογή κρυπτογράφησης σάς επιτρέπει να κάνετε zip τα αρχεία σας με πιστοποιημένη κρυπτογράφηση AES 128 ή 256-bit, διατηρώντας τα αρχεία σας ασφαλή από ανεπιθύμητα μάτια.
Επιπλέον, με το WinZip, μπορείτε να δημιουργήσετε PDF μόνο για ανάγνωση και να προσθέσετε υδατογραφήματα για να αποτρέψετε την αντιγραφή.
Άλλες αξιοσημείωτες δυνατότητες του WinZip περιλαμβάνουν εύρεση, άνοιγμα, επεξεργασία, μετακίνηση και κοινή χρήση των αρχείων που είναι αποθηκευμένα σε υπολογιστές, δίκτυα ή υπηρεσίες cloud.
Το εργαλείο μπορεί να ενσωματωθεί πλήρως με Dropbox, G-Suite ή OneDrive.

WinZip
Χρησιμοποιήστε το WinZip για να κρυπτογραφήσετε εύκολα αρχεία καθώς τα συμπιέζετε, για να προστατεύσετε τις πληροφορίες και τα δεδομένα σας. Δοκιμάστε το δωρεάν Επισκεφθείτε τον ιστότοπο2. Χρησιμοποιήστε το ενσωματωμένο σύστημα κρυπτογραφημένων αρχείων

- Κάντε δεξί κλικ στο αρχείο / φάκελο που θέλετε να κρυπτογραφήσετε και μεταβείτε στο Properties.
- Στην καρτέλα Γενικά , κάντε κλικ στην επιλογή Για προχωρημένους .
- Στην ενότητα Συμπίεση και κρυπτογράφηση χαρακτηριστικών , κάντε κλικ στο Κρυπτογράφηση περιεχομένου για να ασφαλίσετε δεδομένα.
- Κάντε κλικ στο OK και κλείστε τις Ιδιότητες .
- Επιλέξτε Εφαρμογή αλλαγών στο φάκελο, τους υποφακέλους και τα αρχεία .
Δηλαδή, ο φάκελός σας είναι πλέον κρυπτογραφημένος και το κείμενό του εμφανίζεται σε πράσινο χρώμα.
Όλοι οι υποφακέλοι και τα αρχεία του κρυπτογραφημένου φακέλου είναι επίσης κρυπτογραφημένα, αλλά αν θέλετε να το αλλάξετε, επαναλάβετε την παραπάνω διαδικασία και επιλέξτε Εφαρμογή αλλαγών σε αυτόν το φάκελο μόνο αντί για Εφαρμογή αλλαγών σε αυτόν το φάκελο, υποφακέλους και αρχεία .
Το EFS (Encrypted File System) είναι πιθανώς ο γρηγορότερος τρόπος κρυπτογράφησης των αρχείων και των φακέλων σας στα Windows 10 (και σε οποιαδήποτε άλλη έκδοση των Windows από τα XP).
Αυτό είναι ένα πολύ απλό εργαλείο κρυπτογράφησης και θα προστατέψετε τα αρχεία σας σε λίγα λεπτά, με μερικά μόνο κλικ.
Πριν όμως σας δείξουμε πώς να κρυπτογραφείτε τα αρχεία σας με EFS, πρέπει να σας προειδοποιήσουμε ότι θα έχετε πρόσβαση στο κρυπτογραφημένο αρχείο μόνο με τη σύνδεση του λογαριασμού με τον οποίο κρυπτογραφήσατε το αρχείο.
Άλλοι λογαριασμοί χρηστών (εάν με δικαιώματα διαχειριστή) δεν θα έχουν πρόσβαση σε αυτόν. Έτσι, φροντίστε να θυμάστε ή να γράψετε τον κωδικό πρόσβασης κάπου, διαφορετικά το αρχείο σας θα παραμείνει κλειδωμένο για πάντα.
Μπορείτε επίσης να επιλέξετε να προστατεύσετε τα αρχεία σας πριν να έχουν πρόσβαση σε αυτά με ένα καλό εργαλείο VPN. Συνιστούμε ανεπιφύλακτα το Private Internet Access VPN να προστατεύει τα δεδομένα σας.
Προστατεύει τον υπολογιστή σας από επιθέσεις κατά την περιήγηση, αποκρύπτει τη διεύθυνση IP σας και αποκλείει κάθε ανεπιθύμητη πρόσβαση στον υπολογιστή σας.

Ιδιωτική πρόσβαση στο Διαδίκτυο
Ενεργοποιήστε την ισχυρή κρυπτογράφηση για να ασφαλίσετε τα αρχεία σας πριν να είναι δυνατή η πρόσβασή τους με ιδιωτικό Internet Access VPN. 2,92 $ / μήνα Αποκτήστε το τώραΠώς να δημιουργήσετε αντίγραφα ασφαλείας του κλειδιού κρυπτογράφησης
- Κάντε κλικ στο Δημιουργία αντιγράφων ασφαλείας του αναδυόμενου κλειδιού κρυπτογράφησης .
- Επιλέξτε Δημιουργία αντιγράφων ασφαλείας τώρα .
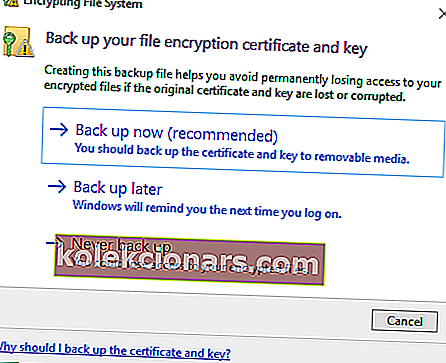
- Ακολουθήστε τις οδηγίες από τον οδηγό.
- Εισαγάγετε και εισαγάγετε ξανά τον κωδικό πρόσβασής σας .
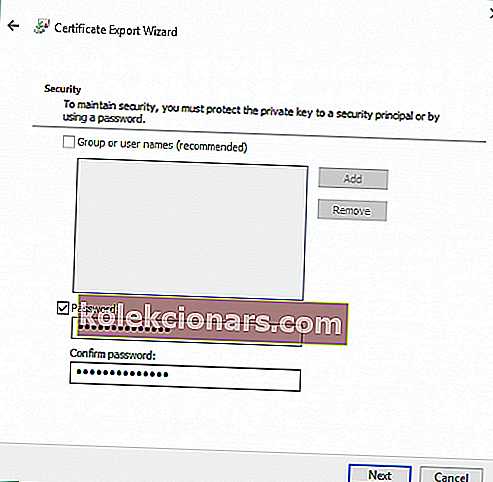
- Επιλέξτε ένα μέρος στο οποίο θα αποθηκεύσετε το πιστοποιητικό σας και δώστε ένα όνομα στο αντίγραφο ασφαλείας κρυπτογράφησης.
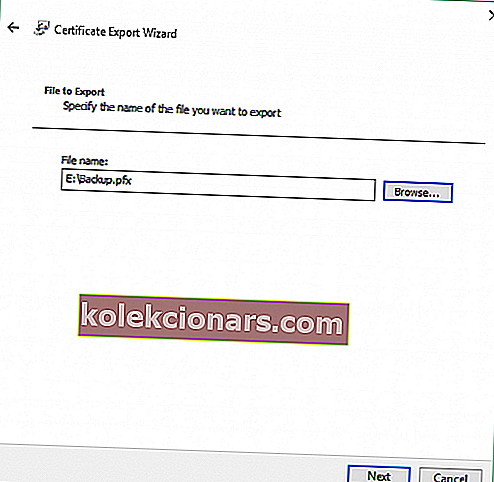
- Κάντε κλικ στο Επόμενο και Τέλος.
Συνήθως, τα Windows θα σας προσφέρουν τη δυνατότητα δημιουργίας αντιγράφων ασφαλείας του κλειδιού κρυπτογράφησης αμέσως μετά τη δημιουργία του.
Εάν θέλετε να κρυπτογραφήσετε ένα φλας USB, έχουμε μια λίστα με τις 12 καλύτερες λύσεις λογισμικού που θα σας βοηθήσουν να ασφαλίσετε τα αρχεία σας σε χρόνο μηδέν.
Αντιμετωπίζετε προβλήματα με την κρυπτογράφηση των δεδομένων σας στα Windows 10; Ρίξτε μια ματιά σε αυτόν τον οδηγό για να τα λύσετε.
3. Χρησιμοποιήστε το Microsoft Office
- Ανοίξτε το αρχείο του Office που θέλετε να κρυπτογραφήσετε και μεταβείτε στο Αρχείο.
- Στην ενότητα Πληροφορίες , κάντε κλικ στο Προστασία εγγράφου.
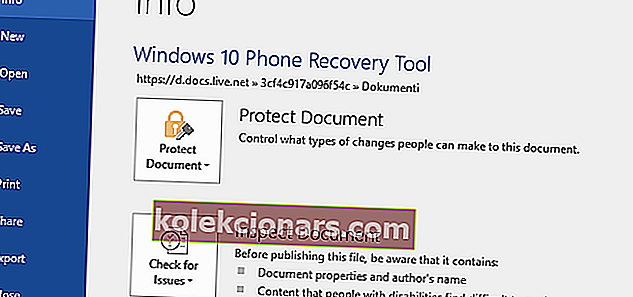
- Επιλέξτε Κρυπτογράφηση με κωδικό πρόσβασης.
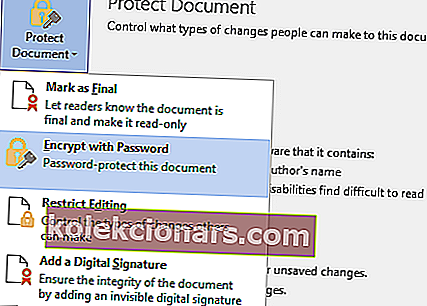
- Εισαγάγετε τον κωδικό πρόσβασής σας και πατήστε Enter.
- Εισαγάγετε ξανά τον κωδικό πρόσβασής σας και κάντε κλικ στο OK .
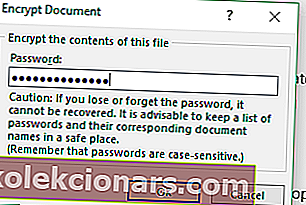
Το έγγραφό σας στο Office είναι πλέον κρυπτογραφημένο και θα πρέπει να εισαγάγετε έναν κωδικό πρόσβασης που έχετε ορίσει για να αποκτήσετε πρόσβαση σε αυτό.
Όπως μπορείτε να δείτε, υπάρχουν μερικές μέθοδοι για να διατηρήσετε τα αρχεία σας ασφαλή, οπότε εξαρτάται πλήρως από εσάς ποια θα χρησιμοποιήσετε. Εάν έχετε κάποιες ερωτήσεις ή σχόλια, απλώς επικοινωνήστε με την παρακάτω ενότητα σχολίων.
Σημείωση του συντάκτη: Αυτή η ανάρτηση δημοσιεύθηκε αρχικά τον Σεπτέμβριο του 2015 και ανανεώθηκε και ενημερώθηκε τον Ιούλιο του 2020 για φρεσκάδα, ακρίβεια και πληρότητα.