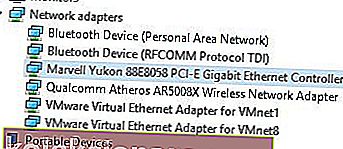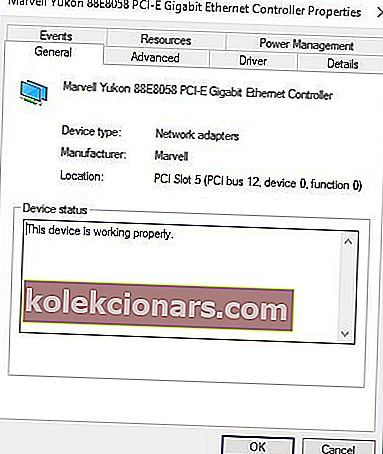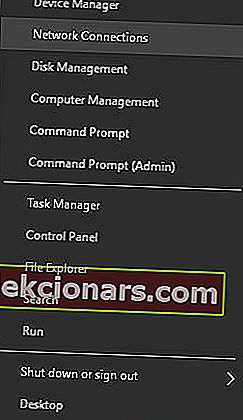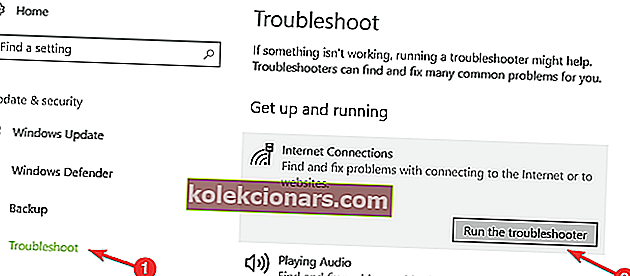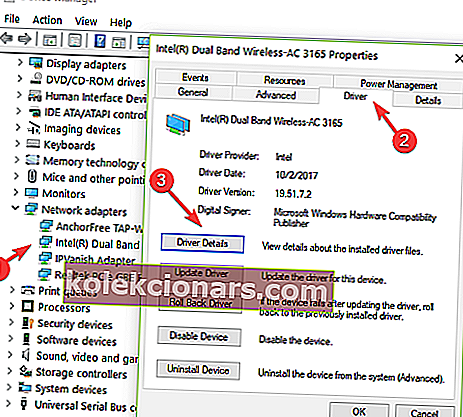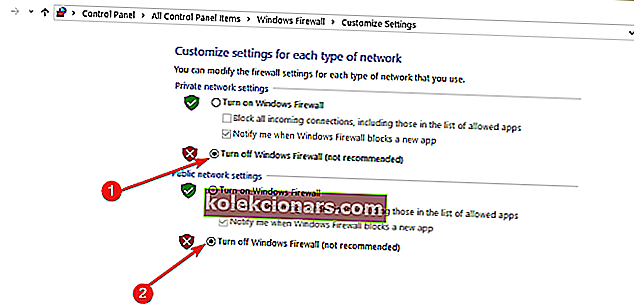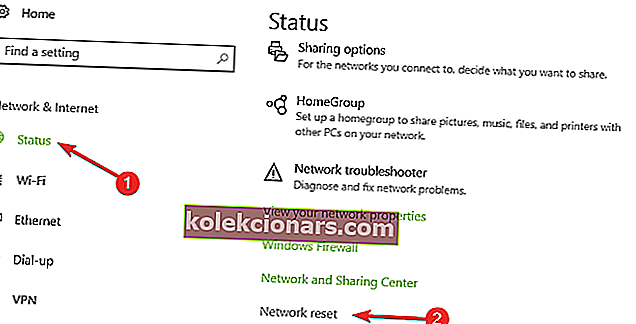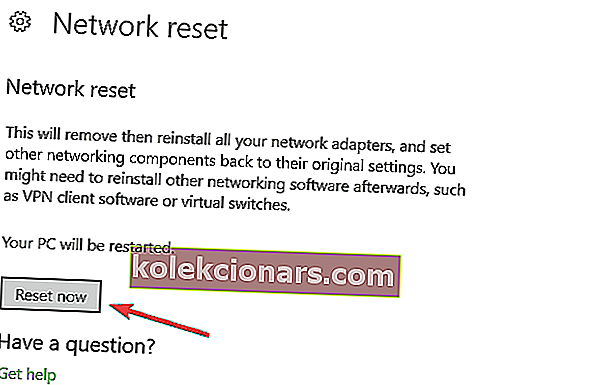- Γενικά, οι συνδέσεις Ethernet είναι ευκολότερες στην εγκατάσταση και τη διαχείριση από τις ασύρματες συνδέσεις, αλλά υπάρχουν περιπτώσεις όπου η σύνδεση δεν λειτουργεί.
- Σε αυτό το άρθρο θα διερευνήσουμε μερικούς τρόπους με τους οποίους μπορείτε να το διορθώσετε, συνεπώς συνεχίστε να διαβάζετε.
- Για να μάθετε περισσότερα, μην ξεχάσετε να ρίξετε μια ματιά στο ειδικό μας Κέντρο αντιμετώπισης προβλημάτων.
- Για περισσότερα άρθρα σχετικά με το θέμα και χρήσιμους οδηγούς, δείτε επίσης τη σελίδα ασφαλείας.
![επίλυση προβλημάτων Ethernet στα Windows 10 [ΚΑΛΥΤΕΡΕΣ ΜΕΘΟΔΟΙ]](http://img.kolekcionars.com/wp-content/uploads/guides/738/uzdb07az4g.jpg)
Παρόλο που η βιομηχανία πληροφορικής κινείται αργά προς ασύρματες συνδέσεις, εξακολουθούν να υπάρχουν χρήσεις και πλεονεκτήματα για την ενσύρματη σύνδεση δικτύου.
Το κύριο πλεονέκτημα θα ήταν η σταθερότητα . Ενώ οι ασύρματες συνδέσεις μπορούν να επηρεαστούν από εξωτερικές παρεμβολές, το ενσύρματο αντίστοιχό του είναι λιγότερο επιρρεπές σε τέτοιους παράγοντες.
Αυτός είναι ένας από τους λόγους που οι καλωδιακές συνδέσεις εξακολουθούν να συνιστώνται για διακομιστές, μηχανήματα λήψης, ροή πολυμέσων και παιχνίδια.
Αν και οι συνδέσεις Ethernet είναι ευκολότερες στην εγκατάσταση και τη διαχείριση από τις ασύρματες συνδέσεις, μερικές φορές μπορεί να είναι λίγο πονοκέφαλος για την αντιμετώπιση προβλημάτων.
Σε αυτό το άρθρο θα συζητήσουμε πώς μπορείτε να ελέγξετε τα βασικά στοιχεία μιας σύνδεσης Ethernet σε έναν υπολογιστή που εκτελεί Windows 10.
- Ελέγξτε για ιούς
- Ελέγξτε τα προγράμματα οδήγησης σας
- Ελέγξτε ότι η σύνδεση είναι ενεργοποιημένη
- Ελέγξτε το καλώδιο δικτύου
- Ελέγξτε τα στοιχεία της σύνδεσής σας
- Εκτελέστε το εργαλείο αντιμετώπισης προβλημάτων σύνδεσης στο Internet
- Επιστρέψτε το πρόγραμμα οδήγησης προσαρμογέα δικτύου
- Απενεργοποιήστε το λογισμικό τείχους προστασίας και VPN
- Επαναφέρετε το δίκτυό σας
- Ελέγξτε το υλικό του δικτύου σας
Πώς μπορώ να διορθώσω τα προβλήματα Ethernet στα Windows 10;
1. Ελέγξτε για ιούς

Ορισμένοι ιοί έχουν τη δυνατότητα να αποκλείουν συνδέσεις δικτύου σε υπολογιστές Windows. Εάν έχετε εγκαταστήσει λογισμικό προστασίας από ιούς στο σύστημά σας, μπορείτε να το χρησιμοποιήσετε για να σαρώσετε ολόκληρο το σύστημα.
Ένα εξαιρετικό εργαλείο για την εξάλειψη των ιών είναι το Bitdefender . Λόγω της αποτελεσματικότητας και των χαρακτηριστικών προστασίας, έχει χαρακτηριστεί ως το καλύτερο antivirus.
Τα σπουδαία νέα είναι ότι η προστατευτική απόδοση έρχεται χωρίς κόστος για τη σταθερότητα του συστήματός σας και με σχεδόν μηδενικά σφάλματα κατά τη χρήση του Bitdefender.

Bitdefender
Εάν χρειάζεστε ένα εργαλείο προστασίας από ιούς που δεν θα επηρεάσει κανένα άλλο λογισμικό, αυτή είναι η καλύτερη επιλογή σας. Αποκτήστε την καλύτερη προσφορά τώρα !. 29,99 $ / έτος Αποκτήστε το τώρα2. Ελέγξτε τα προγράμματα οδήγησης σας

Αφού απεγκαταστήσετε τα προγράμματα οδήγησης, σας συνιστούμε να τα εγκαταστήσετε ξανά αυτόματα. Η μη αυτόματη λήψη και εγκατάσταση προγραμμάτων οδήγησης είναι μια διαδικασία που ενέχει τον κίνδυνο να εγκατασταθεί το λάθος πρόγραμμα οδήγησης, το οποίο μπορεί να οδηγήσει σε σοβαρές δυσλειτουργίες του συστήματός σας.
Ο ασφαλέστερος και ευκολότερος τρόπος ενημέρωσης προγραμμάτων οδήγησης σε υπολογιστή με Windows είναι με τη χρήση ενός αυτόματου εργαλείου. Σας συνιστούμε ανεπιφύλακτα να χρησιμοποιήσετε το DriverFix.
Αναγνωρίζει αυτόματα κάθε συσκευή στον υπολογιστή σας και ταιριάζει με τις τελευταίες εκδόσεις προγραμμάτων οδήγησης από μια εκτεταμένη ηλεκτρονική βάση δεδομένων.
Οι οδηγοί μπορούν στη συνέχεια να ενημερώνονται σε παρτίδες ή μία κάθε φορά, χωρίς να απαιτείται από τον χρήστη να λάβει πολύπλοκες αποφάσεις στη διαδικασία.

DriverFix
Το γρηγορότερο και πιο αξιόπιστο εργαλείο για την ανίχνευση όλων των προγραμμάτων οδήγησης που λείπουν και την ενημέρωσή τους το συντομότερο δυνατό. Δοκίμασέ το τώρα! Δωρεάν δοκιμή Επισκεφτείτε τον ιστότοποΓια να ενημερώσετε τα προγράμματα οδήγησης σας μη αυτόματα ακολουθήστε αυτά τα βήματα:
- Κάντε δεξί κλικ στο κουμπί Έναρξη και επιλέξτε Διαχείριση συσκευών .

- Αναπτύξτε τη λίστα Προσαρμογείς δικτύου και ελέγξτε εάν υπάρχουν προβλήματα με τις συσκευές.
- Προσδιορίστε την κάρτα Ethernet, στην περίπτωση αυτή είναι ένας ελεγκτής Gigabit Marvell Yukon 88E8058 PCI Express.
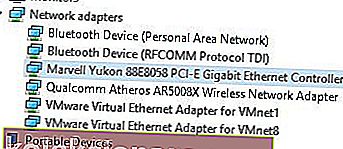
- Κάντε δεξί κλικ πάνω του και επιλέξτε Ιδιότητες .
- Στο παράθυρο Κατάσταση συσκευής , θα πρέπει να αναφέρεται ότι η συσκευή σας λειτουργεί σωστά.
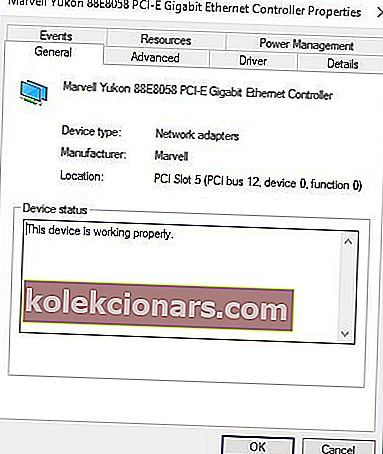
- Εάν το εικονίδιο του ελεγκτή Ethernet έχει ερωτηματικό ή θαυμαστικό, εγκαταστήστε ξανά το σωστό πρόγραμμα οδήγησης για αυτό.
3. Βεβαιωθείτε ότι η σύνδεση είναι ενεργοποιημένη
- Κάντε δεξί κλικ στο κουμπί Έναρξη και επιλέξτε Συνδέσεις δικτύου .
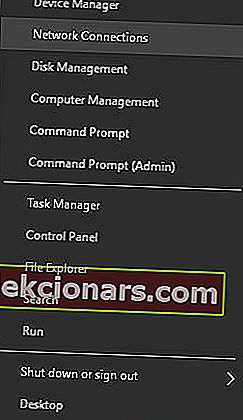
- Το μόνο που έχετε να κάνετε είναι να κάνετε δεξί κλικ πάνω του και επιλέξτε Ενεργοποίηση .

4. Ελέγξτε το καλώδιο δικτύου

Στο παράθυρο Συνδέσεις δικτύου , αφού ενεργοποιηθεί η σύνδεση Ethernet, μπορείτε επίσης να ελέγξετε την κατάστασή της. Όπως μπορείτε να δείτε στην παραπάνω εικόνα, η κατάσταση αυτής της σύνδεσης λέει ότι το καλώδιο δικτύου αποσυνδέθηκε .
Αυτό σημαίνει ότι η κάρτα δικτύου δεν μπορεί να αναγνωρίσει εάν ένα καλώδιο είναι συνδεδεμένο σε αυτήν.
Βεβαιωθείτε ότι το ένα άκρο του καλωδίου δικτύου είναι συνδεδεμένο στη θύρα Ethernet του μηχανήματός σας και ότι το άλλο άκρο είναι συνδεδεμένο στο δίκτυο (δρομολογητής, διακόπτης ή μόντεμ).
Εάν το καλώδιο σας φαίνεται να είναι συνδεδεμένο, δοκιμάστε να το αποσυνδέσετε και να το συνδέσετε ξανά.
Τα καλώδια μπορεί να φθαρούν με το χρόνο ή από ακατάλληλο χειρισμό Εάν ο προσαρμογέας Ethernet εξακολουθεί να εμφανίζει το καλώδιο δικτύου ως αποσυνδεδεμένο, δοκιμάστε να μεταβείτε σε άλλο καλώδιο.
Μπορείτε επίσης να δοκιμάσετε μια διαφορετική θύρα στο δρομολογητή, το διακόπτη ή το μόντεμ (εάν υπάρχουν περισσότερα) καθώς μερικές φορές αυτές οι θύρες ενδέχεται να δυσλειτουργούν.
5. Ελέγξτε τα στοιχεία σύνδεσής σας

Το επόμενο πράγμα που πρέπει να ελέγξετε είναι ότι τα στοιχεία σύνδεσης είναι σωστά. Αυτό μπορεί να γίνει από τα ίδια παράθυρα συνδέσεων δικτύου , από
- Κάντε δεξί κλικ στη σύνδεση Ethernet και επιλέγοντας Ιδιότητες .
- Στο παράθυρο Ιδιότητες Ethernet κάντε διπλό κλικ στην επιλογή Internet Protocol Version 4 (TCP / IPv4) .
- Εδώ μπορείτε να εισαγάγετε τις σωστές λεπτομέρειες για τη σύνδεσή σας.
- Στις περισσότερες περιπτώσεις, το μόνο που έχετε να κάνετε είναι να ενεργοποιήσετε αυτόματα τη λήψη μιας διεύθυνσης IP και την αυτόματη λήψη της διεύθυνσης διακομιστή DNS, αλλά υπάρχουν περιπτώσεις στις οποίες πρέπει να εισαγάγετε τις λεπτομέρειες με μη αυτόματο τρόπο.
Για αυτό θα πρέπει να συμβουλευτείτε το εγχειρίδιο διαμόρφωσης δρομολογητή / διακόπτη / μόντεμ ή να λάβετε τις λεπτομέρειες από τον ISP ή τον διαχειριστή του δικτύου σας.
ΣΗΜΕΙΩΣΗ: Ενώ οι περισσότερες συνδέσεις χρησιμοποιούν IPv4, στο παράθυρο Ιδιότητες Ethernet μπορείτε επίσης να βρείτε μια επιλογή που ονομάζεται Internet Protocol Version 6 (TCP / IPv6) .
6. Εκτελέστε το εργαλείο αντιμετώπισης προβλημάτων σύνδεσης στο Internet
- Μεταβείτε στο Έναρξη και πληκτρολογήστε τις ρυθμίσεις.
- Μεταβείτε στην ενότητα Ενημέρωση και ασφάλεια και επιλέξτε Αντιμετώπιση προβλημάτων .
- Στη συνέχεια, επιλέξτε και ξεκινήστε το εργαλείο αντιμετώπισης προβλημάτων σύνδεσης στο Διαδίκτυο.
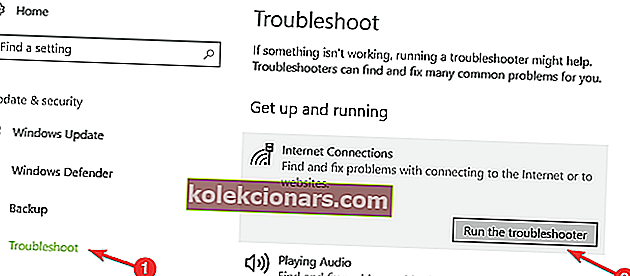
- Ελέγξτε εάν η σύνδεσή σας Ethernet είναι πλέον διαθέσιμη
- Εάν δεν συμβαίνει αυτό, επανεκκινήστε τον υπολογιστή σας και δοκιμάστε ξανά.
Το εργαλείο αντιμετώπισης προβλημάτων σταματά πριν ολοκληρώσετε τη διαδικασία; Διορθώστε το με τη βοήθεια αυτού του πλήρους οδηγού.
7. Επιστρέψτε το πρόγραμμα οδήγησης προσαρμογέα δικτύου
- Μεταβείτε στην Αναζήτηση και ξεκινήστε τη Διαχείριση συσκευών.
- Μεταβείτε στους Προσαρμογείς δικτύου και επιλέξτε τον προσαρμογέα δικτύου.
- Κάντε δεξί κλικ στον προσαρμογέα δικτύου και μεταβείτε στις Ιδιότητες.
- Στο παράθυρο Properties επιλέξτε την καρτέλα Driver και μεταβείτε στο Roll Back Driver.
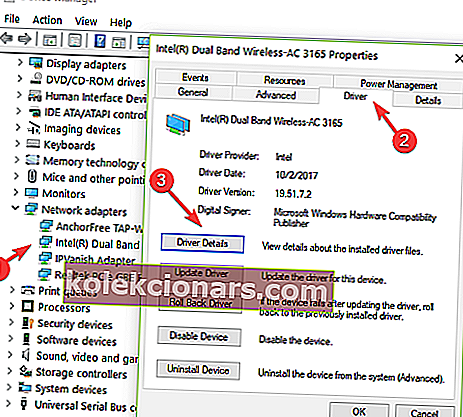
- Ακολουθήστε τα βήματα στην οθόνη για να εγκαταστήσετε μια προηγούμενη έκδοση προγράμματος οδήγησης.
- Εάν το κουμπί δεν είναι διαθέσιμο, αυτό σημαίνει ότι δεν υπάρχει πρόγραμμα οδήγησης για επαναφορά.
8. Απενεργοποιήστε το λογισμικό προστασίας από ιούς / τείχος προστασίας και VPN
- Μεταβείτε στο Έναρξη και εκκινήστε το Τείχος προστασίας των Windows.
- Στο αριστερό πλαίσιο, επιλέξτε Ενεργοποίηση και απενεργοποίηση του Τείχους προστασίας των Windows.
- Ελέγξτε τις δύο επιλογές που σας επιτρέπουν να απενεργοποιήσετε το τείχος προστασίας.
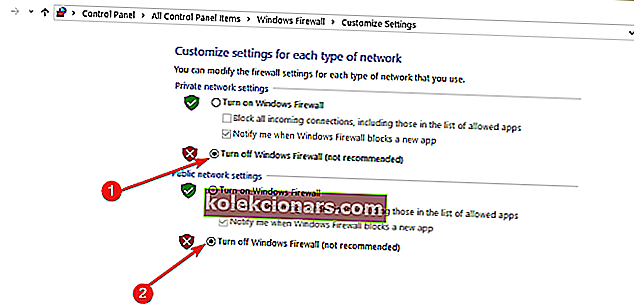
- Ελέγξτε ξανά τη σύνδεσή σας Ethernet.
9. Επαναφέρετε το δίκτυό σας
- Μεταβείτε στη σελίδα Ρυθμίσεις, επιλέξτε Δίκτυο & Διαδίκτυο και μεταβείτε στην κατάσταση
- Εντοπίστε την επιλογή Επαναφορά δικτύου . Αυτή η δυνατότητα σάς επιτρέπει να ορίσετε το στοιχείο δικτύου σας από προεπιλογή. Ίσως χρειαστεί να εγκαταστήσετε ξανά συγκεκριμένο λογισμικό δικτύου.
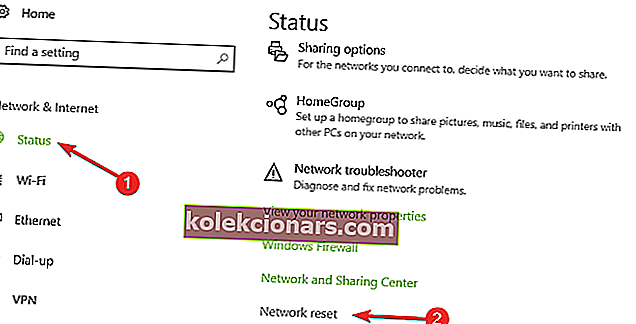
- Κάντε κλικ στο κουμπί Επαναφορά τώρα και κάντε κλικ στο Ναι.
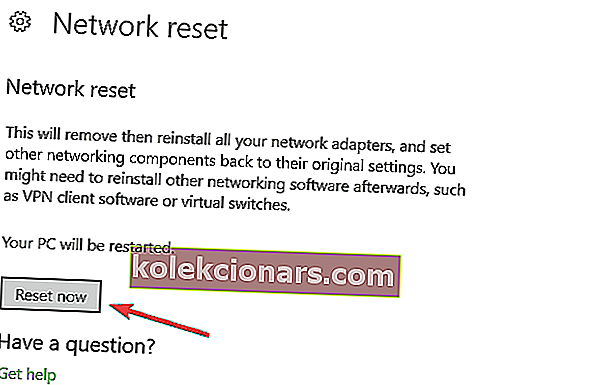
10. Ελέγξτε το υλικό του δικτύου σας

Εάν ακολουθήσετε αυτά τα βήματα και εξακολουθείτε να μην μπορείτε να συνδεθείτε στο ενσύρματο δίκτυό σας, τότε τα προβλήματα ενδέχεται να μην σχετίζονται με τον υπολογιστή σας αλλά μάλλον με το δίκτυο στο οποίο προσπαθείτε να συνδεθείτε.
Μπορείτε να δοκιμάσετε να συνδέσετε ένα διαφορετικό μηχάνημα στο δίκτυο και να δείτε εάν το πρόβλημα είναι το ίδιο σε αυτό.
Σε αυτήν την περίπτωση, θα πρέπει να συμβουλευτείτε το εγχειρίδιο του δρομολογητή / διακόπτη / μόντεμ ή να ζητήσετε από τον διαχειριστή του δικτύου σας τις λεπτομέρειες του δικτύου.
Εάν είστε βέβαιοι ότι το δίκτυο στο οποίο προσπαθείτε να συνδεθείτε έχει ρυθμιστεί σωστά και εξακολουθείτε να μην μπορείτε να συνδεθείτε σε αυτό, χρησιμοποιήστε την ενότητα σχολίων παρακάτω για να ζητήσετε περαιτέρω βοήθεια.
Σημείωση του συντάκτη: Αυτή η ανάρτηση δημοσιεύθηκε αρχικά τον Απρίλιο του 2016 και έκτοτε ανανεώθηκε και ενημερώθηκε τον Σεπτέμβριο του 2020 για φρεσκάδα, ακρίβεια και πληρότητα.