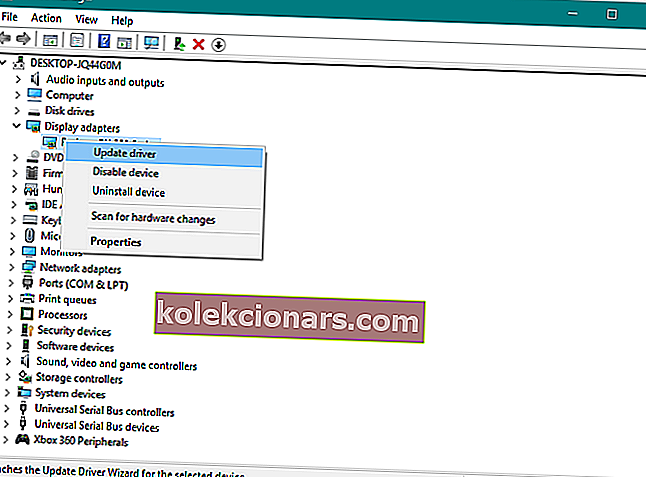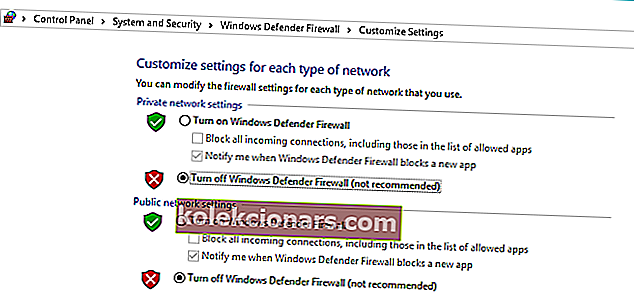- Όταν προσπαθείτε να εγκαταστήσετε το πρόγραμμα οδήγησης AMD στα Windows 10, ενδέχεται μερικές φορές να εμφανιστεί ένα σφάλμα προγράμματος οδήγησης ανίχνευσης .
- Υπάρχουν πολλά εργαλεία και μέθοδοι για την αναγκαστική εγκατάσταση και τα αναλύουμε παρακάτω.
- Δείτε τις καλύτερες προτάσεις για το λογισμικό που χρειάζεστε για το σύστημά σας στο Κέντρο βοηθητικών προγραμμάτων και εργαλείων.
- Βρείτε συγκεκριμένους οδηγούς για οποιοδήποτε σφάλμα των Windows 10 που αντιμετωπίζετε στην ενότητα Σφάλματα.

Εάν χρησιμοποιείτε κάρτα γραφικών AMD, ενδέχεται να αντιμετωπίσετε κάποια προβλήματα μετά την εγκατάσταση των Windows 10.
Ορισμένοι χρήστες αναφέρουν ότι όταν προσπαθούν να εγκαταστήσουν τα προγράμματα οδήγησης AMD, η εγκατάσταση δεν μπόρεσε να ολοκληρωθεί εξαιτίας ενός σφάλματος που αφορούσε ένα πρόγραμμα οδήγησης ανίχνευσης.
Ευτυχώς, η λύση για αυτό το πρόβλημα είναι πολύ απλή και λειτουργεί όχι μόνο στα Windows 10, αλλά και σε παλαιότερες εκδόσεις.
Πιο συγκεκριμένα, το πρόβλημα εμφανίζεται εάν είστε συνδεδεμένοι στο Internet κατά την εγκατάσταση των Windows 10, επειδή ο οδηγός εγκατάστασης εγκαθιστά αυτόματα προγράμματα οδήγησης Microsoft AMD.
Μετά τη φάση ανίχνευσης, η οθόνη σας μπορεί να γίνει μαύρη και θα αναγκαστείτε να κάνετε επανεκκίνηση του υπολογιστή σας, ή απλά θα εμφανιστεί ένα σφάλμα προγράμματος οδήγησης ανίχνευσης .
Υπάρχουν μερικές λύσεις σε αυτό το πρόβλημα και τις περιγράφουμε παρακάτω.
Τι μπορώ να κάνω εάν τα προγράμματα οδήγησης AMD δεν θα εγκατασταθούν στα Windows 10;
- Κατεβάστε το νέο πρόγραμμα οδήγησης με το DriverFix
- Απεγκαταστήστε το τρέχον πρόγραμμα οδήγησης
- Κατεβάστε το νέο πρόγραμμα οδήγησης χρησιμοποιώντας τις ρυθμίσεις AMD Radeon
- Κατεβάστε το νέο πρόγραμμα οδήγησης μη αυτόματα
- Κατεβάστε το νέο πρόγραμμα οδήγησης με τη Διαχείριση συσκευών
- Απενεργοποιήστε το πρόγραμμα προστασίας από ιούς και το Τείχος προστασίας
- Δοκιμάστε να εγκαταστήσετε προγράμματα οδήγησης σε λειτουργία συμβατότητας
1. Κατεβάστε το νέο πρόγραμμα οδήγησης με το DriverFix

Εάν δεν έχετε τις απαραίτητες δεξιότητες υπολογιστή για να ενημερώσετε / διορθώσετε τα προγράμματα οδήγησης με μη αυτόματο τρόπο, προτείνουμε να το κάνετε αυτόματα χρησιμοποιώντας το DriverFix .
Ένα από τα μεγαλύτερα οφέλη αυτού του εργαλείου είναι ότι δεν λειτουργεί μόνο με προγράμματα οδήγησης AMD. Μπορείτε να το χρησιμοποιήσετε για να ενημερώσετε σχεδόν οποιοδήποτε πρόγραμμα οδήγησης στον υπολογιστή σας.
Έτσι, εάν αναζητάτε μια μακροπρόθεσμη λύση που θα σας ανακουφίσει από τον πονοκέφαλο που προκαλείται από ξεπερασμένους οδηγούς, το DriverFix είναι ο τρόπος να πάτε.
Το εργαλείο κάνει μια εις βάθος σάρωση του υπολογιστή σας για προγράμματα οδήγησης συσκευών που λείπουν και είναι παλιά και προσφέρει πλήρη αναφορά με την τρέχουσα κατάσταση. Προσφέρει επίσης διάφορες επιλογές για νέα προγράμματα οδήγησης, χρησιμοποιώντας μια τεράστια διαδικτυακή βάση δεδομένων, ώστε να μπορείτε να επιλέξετε αυτήν που προτιμάτε.

DriverFix
Υποστηρίζετε τον υπολογιστή σας και δοκιμάστε αυτόν τον ασφαλέστερο και πιο γρήγορο τρόπο για να εγκαταστήσετε τα απαραίτητα προγράμματα οδήγησης AMD. Δεν θα το μετανιώσετε! Δωρεάν δοκιμή Επισκεφτείτε τον ιστότοπο2. Καταργήστε την εγκατάσταση του τρέχοντος προγράμματος οδήγησης

- Μεταβείτε στον Πίνακα Ελέγχου .
- Κάντε κλικ στο Προγράμματα και δυνατότητες .
- Επιλέξτε AMD Catalyst Install Manager .
- Κάντε κλικ στο Αλλαγή .
- Όταν σας ζητηθεί από το AMD Catalyst Install Manager - InstallShield Wizard , επιλέξτε Express Uninstall ALL ATI Software .
- Κάντε κλικ στο κουμπί OK για να επιτρέψετε στο εργαλείο να αφαιρέσει όλα τα προγράμματα οδήγησης AMD και τα στοιχεία της εφαρμογής.
- Κάντε κλικ στο κουμπί Ναι όταν σας ζητηθεί να επανεκκινήσετε το σύστημα και να ολοκληρώσετε τη διαδικασία απεγκατάστασης.
Όταν το βοηθητικό πρόγραμμα ολοκληρώσει την απεγκατάσταση όλων των προγραμμάτων οδήγησης AMD, η οθόνη σας θα πρέπει να φαίνεται σαν να έχει εγκατασταθεί ένα τυπικό πρόγραμμα οδήγησης VGA.
Στη συνέχεια, επανεκκινήστε τη ρύθμιση AMD Catalyst και θα πρέπει να μπορείτε να εγκαταστήσετε τα προγράμματα οδήγησης AMD Catalyst κανονικά.
Έχετε δοκιμάσει ένα εργαλείο αφαίρεσης προγράμματος οδήγησης; Με αυτά, βεβαιωθείτε ότι όλα διαγράφονται!
3. Κατεβάστε το νέο πρόγραμμα οδήγησης χρησιμοποιώντας τις ρυθμίσεις AMD Radeon
Ο ευκολότερος τρόπος για να ενημερώσετε τα προγράμματα οδήγησης AMD είναι να χρησιμοποιήσετε το επίσημο λογισμικό υποστήριξης της AMD, τις Ρυθμίσεις AMD Radeon.
Υπάρχει μεγάλη πιθανότητα να έχετε ήδη εγκαταστήσει αυτό το λογισμικό στον υπολογιστή σας. Ειδικά εάν εγκαταστήσατε το πρώτο πρόγραμμα οδήγησης από ένα DVD.

Εάν διαφορετικά, μπορείτε να το κατεβάσετε από εδώ. Στη συνέχεια, απλώς ανοίξτε το πρόγραμμα και, εάν υπάρχει νέα ενημέρωση, θα ειδοποιηθείτε.
Εγκαταστήστε όλες τις διαθέσιμες ενημερώσεις, επανεκκινήστε τον υπολογιστή σας και θα πρέπει να είστε καλοί.
4. Κατεβάστε το νέο πρόγραμμα οδήγησης χειροκίνητα
Εάν οι Ρυθμίσεις AMD Radeon δεν εμφανίζουν νέα ενημέρωση ή απλά δεν προτιμάτε τη χρήση αυτού του λογισμικού, κατεβάστε πάντα προγράμματα οδήγησης και εγκαταστήστε τα χειροκίνητα.
Απλώς μεταβείτε στον ιστότοπο υποστήριξης προγραμμάτων οδήγησης της AMD, επιλέξτε την κάρτα γραφικών σας και πραγματοποιήστε λήψη προγραμμάτων οδήγησης.
Εγκαταστήστε τα προγράμματα οδήγησης κανονικά, όπως θα κάνατε σε οποιοδήποτε άλλο πρόγραμμα. Απλώς ακολουθήστε τις οδηγίες του οδηγού, επανεκκινήστε τον υπολογιστή σας και αυτό είναι όλο.
5. Κατεβάστε το νέο πρόγραμμα οδήγησης με τη Διαχείριση συσκευών
- Μεταβείτε στην Αναζήτηση, πληκτρολογήστε devicemngr και ανοίξτε τη Διαχείριση συσκευών.
- Αναπτύξτε προσαρμογείς οθόνης.
- Κάντε δεξί κλικ στην κάρτα γραφικών AMD και μεταβείτε στην ενότητα Ενημέρωση προγράμματος οδήγησης.
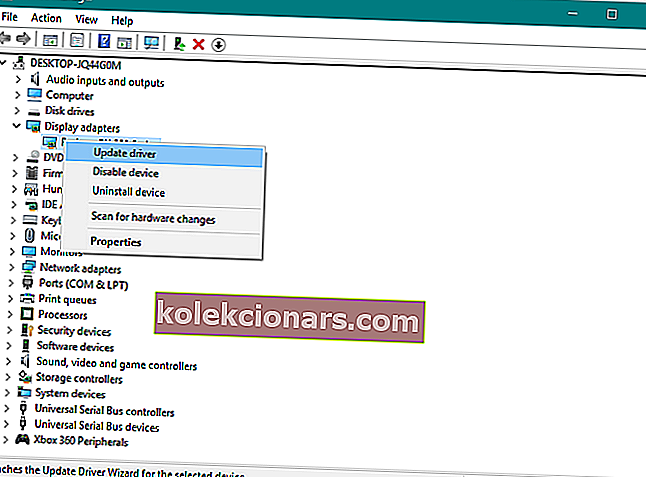
- Ακολουθήστε περαιτέρω οδηγίες στην οθόνη
- Επανεκκινήστε τον υπολογιστή σας.
Αυτή είναι η παλιομοδίτικη και ίσως η πιο χρησιμοποιημένη μέθοδος εγκατάστασης και ενημέρωσης προγραμμάτων οδήγησης στα Windows.
Ψάχνετε για προγράμματα οδήγησης που ενημερώνουν εναλλακτικές λύσεις λογισμικού; Δείτε τις κορυφαίες προτάσεις μας
6. Απενεργοποιήστε το πρόγραμμα προστασίας από ιούς και το Τείχος προστασίας
- Πατήστε το πλήκτρο Windows + S , πληκτρολογήστε Τείχος προστασίας και επιλέξτε Τείχος προστασίας των Windows από τη λίστα των αποτελεσμάτων.
- Όταν ξεκινά το Τείχος προστασίας των Windows , κάντε κλικ στο Ενεργοποίηση ή απενεργοποίηση του Τείχους προστασίας των Windows .
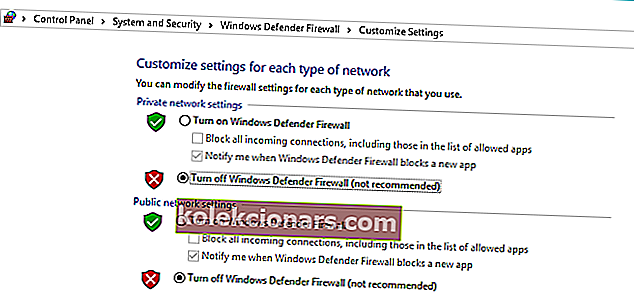
- Επιλέξτε Απενεργοποίηση τείχους προστασίας των Windows (δεν συνιστάται) για ρυθμίσεις ιδιωτικού και δημόσιου δικτύου.
- Κάντε κλικ στο OK για να αποθηκεύσετε τις αλλαγές.
Εάν δεν μπορείτε να εγκαταστήσετε ή να ενημερώσετε τα προγράμματα οδήγησης χρησιμοποιώντας οποιαδήποτε μέθοδο που αναφέρεται παραπάνω, προσπαθήστε να απενεργοποιήσετε το πρόγραμμα προστασίας από ιούς και το Τείχος προστασίας των Windows, μόνο προσωρινά.
Τα προγράμματα προστασίας από ιούς είναι γνωστά για το ότι δεν συμβαδίζουν με τις ενημερώσεις των Windows. Και οι ενημερώσεις του προγράμματος οδήγησης ενδέχεται να μην κάνουν καλύτερα.
7. Δοκιμάστε να εγκαταστήσετε προγράμματα οδήγησης σε λειτουργία συμβατότητας

- Εντοπίστε το αρχείο εγκατάστασης προγράμματος οδήγησης, κάντε δεξί κλικ και επιλέξτε Ιδιότητες από το μενού.
- Μεταβείτε στην καρτέλα Συμβατότητα και επιλέξτε Εκτέλεση αυτού του προγράμματος σε λειτουργία συμβατότητας για επιλογή. Επιλέξτε την επιθυμητή έκδοση των Windows και κάντε κλικ στο Εφαρμογή και OK για να αποθηκεύσετε τις αλλαγές
Αφού το κάνετε αυτό, δοκιμάστε να εκτελέσετε ξανά το αρχείο εγκατάστασης.
Για αυτό πρόκειται. Ελπίζουμε σίγουρα τουλάχιστον μία από αυτές τις λύσεις να σας βοηθήσει να επιλύσετε το πρόβλημα με τα προγράμματα οδήγησης AMD.
Εάν έχετε σχόλια, ερωτήσεις ή προτάσεις σχετικά με αυτό το θέμα, απλώς ενημερώστε μας στα παρακάτω σχόλια.
Σημείωση του συντάκτη: Αυτή η ανάρτηση δημοσιεύθηκε αρχικά τον Φεβρουάριο του 2015 και ανανεώθηκε πλήρως και ενημερώθηκε τον Σεπτέμβριο του 2020 για φρεσκάδα, ακρίβεια και πληρότητα.