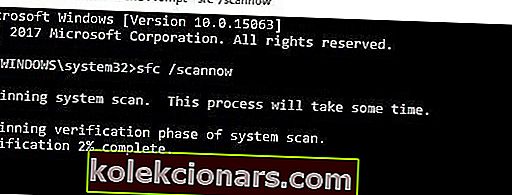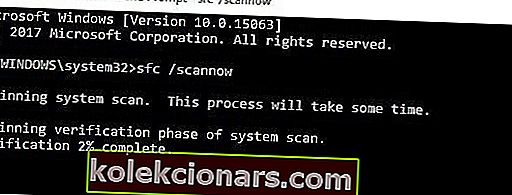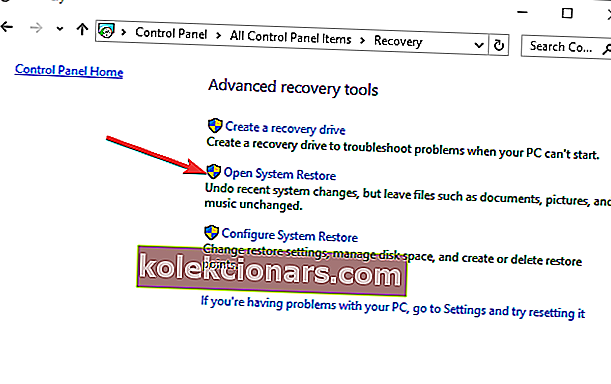- Δεν είστε ο μόνος κάτοχος υπολογιστών των Windows 10 που συνεχίζει να λαμβάνει την επανεκκίνηση για την επιδιόρθωση της ειδοποίησης σφαλμάτων μονάδας δίσκου .
- Για γρήγορη επίλυση αυτού του προβλήματος, μην διστάσετε να επανεκκινήσετε τον υπολογιστή σας ή να χρησιμοποιήσετε το εργαλείο System File Checker.
- Για πιο ακριβείς συμβουλές και κόλπα, μπορείτε να ρίξετε μια ματιά και στην ενότητα της μονάδας δίσκου.
- Επιπλέον, προσθέστε σελιδοδείκτη στο Κέντρο αντιμετώπισης προβλημάτων των Windows 10 για επαγγελματική βοήθεια οποιαδήποτε ώρα.

Σήμερα, η Αναφορά των Windows θα σας δείξει πώς να ενεργείτε κατά τη λήψη του μηνύματος ειδοποίησης Επανεκκίνηση για την επιδιόρθωση σφαλμάτων μονάδας (Σημαντικό) στα Windows 10.
Αυτό το ζήτημα που αντιμετωπίζετε μπορεί να οφείλεται σε προβλήματα σκληρού δίσκου, σε αποτυχημένες ενημερώσεις, καθώς και στο φουσκωμένο μητρώο των Windows.
Επομένως, πρέπει να δοκιμάσετε οποιαδήποτε από τις καταχωρισμένες λύσεις για να διορθώσετε αυτό το πρόβλημα.
Πώς μπορώ να διορθώσω την Επανεκκίνηση για να επιδιορθώσω σφάλματα δίσκου στα Windows 10;
- Επανεκκινήστε τον υπολογιστή σας
- Εκτελέστε σάρωση SFC
- Εκτελέστε το CHKDSK
- Εκτελέστε το DISM
- Εκτελέστε την Επαναφορά Συστήματος σε ασφαλή λειτουργία
- Εκτελέστε αυτόματη επισκευή
1. Επανεκκινήστε τον υπολογιστή σας

Η πρώτη ισχύουσα λύση για την επίλυση του ζητήματος επανεκκίνησης για την επιδιόρθωση σφαλμάτων μονάδας δίσκου των Windows 10 είναι η επανεκκίνηση του υπολογιστή σας.
Αυτό θα μπορούσε ενδεχομένως να διορθώσει το πρόβλημα σε ορισμένες περιπτώσεις. Ωστόσο, εάν αυτό δεν επιλύσει το πρόβλημα στον υπολογιστή σας Windows 10, μπορείτε να προχωρήσετε σε άλλες λύσεις,
2. Εκτελέστε τη σάρωση SFC
Το SFC μπορεί επίσης να χρησιμοποιηθεί για τη διόρθωση σφαλμάτων δίσκου. Δείτε πώς μπορείτε να εκτελέσετε τη σάρωση SFC:
- Πατήστε Windows + Q και πληκτρολογήστε cmd .
- Από τα αποτελέσματα αναζήτησης, κάντε δεξί κλικ στη γραμμή εντολών και επιλέξτε Εκτέλεση ως διαχειριστής .
- Εμφανίζεται ένα νέο παράθυρο cmd. Πληκτρολογήστε sfc / scannow και πατήστε το πλήκτρο Enter .
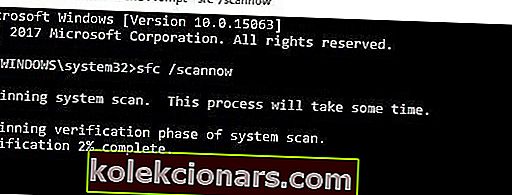
- Περιμένετε μέχρι να ολοκληρωθεί η διαδικασία σάρωσης και επισκευής.
3. Εκτελέστε το CHKDSK

Λόγω του γεγονότος ότι το σφάλμα επανεκκίνησης για την επιδιόρθωση της μονάδας δίσκου Τα Windows 10 είναι σφάλμα που σχετίζεται με το δίσκο, το CHKDSK μπορεί επίσης να χρησιμοποιηθεί για την επίλυση του προβλήματος. Η διαδικασία CHKDSK καθαρίζει τα σφάλματα που σχετίζονται με το δίσκο στον υπολογιστή σας.
Δείτε πώς μπορείτε να εκτελέσετε το CHKDSK:
- Μεταβείτε στο Έναρξη > Πληκτρολογήστε τη γραμμή εντολών > Κάντε δεξί κλικ πάνω της και επιλέξτε Εκτέλεση ως διαχειριστής .
- Τώρα, πληκτρολογήστε CHKDSK C: / F .
- Ως εκ τούτου, πληκτρολογήστε CHKDSK C: / R στη γραμμή εντολών και πατήστε το πλήκτρο Enter .
- Μετά τη διαδικασία CHKDSK, επανεκκινήστε τον υπολογιστή σας.
Εναλλακτικά, μπορείτε να εκτελέσετε το CHKDSK από το παράθυρο της Εξερεύνησης αρχείων. Ακολουθήστε αυτά τα βήματα για να το κάνετε αυτό:
- Κάντε κλικ στο κουμπί Εξερεύνηση αρχείων στη γραμμή εργασιών των Windows.
- Εντοπίστε και κάντε κλικ σε αυτόν τον υπολογιστή στο αριστερό παράθυρο του παραθύρου Εξερεύνηση αρχείων.
- Τώρα, μπορείτε να κάνετε δεξί κλικ στο C: drive .
- Επιλέξτε Ιδιότητες από το μενού περιβάλλοντος.
- Επιλέξτε την καρτέλα Εργαλεία , η οποία περιλαμβάνει ένα κουμπί Έλεγχος .
- Πατήστε το κουμπί Έλεγχος και κάντε κλικ στη μονάδα σάρωσης για να εκτελέσετε μια σάρωση CHKDSK.
4. Εκτελέστε το DISM
Το DISM (Deployment Image Servicing and Management) είναι ένα εργαλείο που χρησιμοποιείται για τη σάρωση και επίλυση ζητημάτων κατεστραμμένων αρχείων συστήματος, τα οποία θα μπορούσαν να προκαλέσουν τα σφάλματα της μονάδας επιδιόρθωσης που αντιμετωπίζετε.
Δείτε πώς μπορείτε να εκτελέσετε το DISM στα Windows:
- Πατήστε το πλήκτρο Windows + X και εκτελέστε τη γραμμή εντολών (Διαχειριστής).
- Αντιγράψτε και επικολλήστε την ακόλουθη εντολή στη γραμμή εντολών:
exe /Online /Cleanup-image /Restorehealth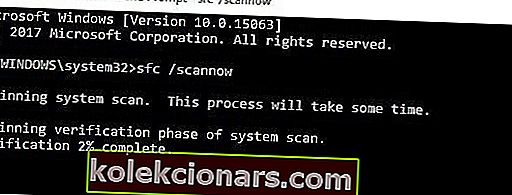
- Σε περίπτωση που ο DISM δεν μπορεί να αποκτήσει αρχεία online, δοκιμάστε να χρησιμοποιήσετε την εγκατάσταση USB ή DVD. Εισαγάγετε μέσα και πληκτρολογήστε την ακόλουθη εντολή:
DISM.exe /Online /Cleanup-Image /RestoreHealth /Source:C:RepairSourceWindows /LimitAccess
Σημείωση : Φροντίστε να αντικαταστήσετε τη διαδρομή C: RepairSourceWindows του DVD ή του USB.
5. Εκτελέστε την Επαναφορά Συστήματος σε ασφαλή λειτουργία
Επαναφορά των Windows σε ένα σημείο προτού αντιμετωπίσετε το μήνυμα "Επανεκκίνηση για την επιδιόρθωση σφαλμάτων μονάδας δίσκου Windows 10" μπορεί επίσης να διορθώσει το πρόβλημα.
Ωστόσο, αυτό λειτουργεί μόνο όταν επαναφέρετε τα Windows σε ένα σημείο πριν από την ερώτηση σφάλματος.
Ακολουθήστε αυτά τα βήματα για να εκτελέσετε μια επαναφορά συστήματος σε ασφαλή λειτουργία:
- Κλείστε τον υπολογιστή σας και ενεργοποιήστε τον ξανά.
- Μεταβείτε στην επιλογή Εκτέλεση σε ασφαλή λειτουργία και πατήστε Enter .
- Μεταβείτε στο Έναρξη > Πληκτρολογήστε επαναφορά συστήματος και, στη συνέχεια, πατήστε Enter .
- Ακολουθήστε τις οδηγίες για να επιστρέψετε σε ένα συγκεκριμένο σημείο επαναφοράς.
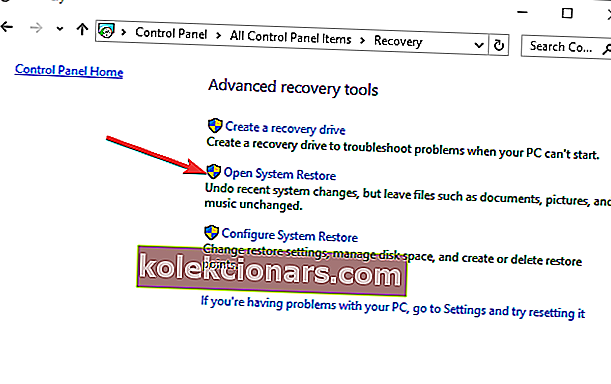
- Περιμένετε να ολοκληρωθεί η διαδικασία και, στη συνέχεια, κάντε επανεκκίνηση.
Σημείωση : Η επαναφορά συστήματος δεν επηρεάζει κανένα από τα αρχεία, τα έγγραφα και τα προσωπικά σας δεδομένα.
6. Εκτελέστε αυτόματη επισκευή
Η αυτόματη επιδιόρθωση ισχύει για τη διόρθωση του προβλήματος "επανεκκίνηση για την επιδιόρθωση σφαλμάτων μονάδας δίσκου Windows 10". Ωστόσο, πρέπει να έχετε έτοιμο DVD εγκατάστασης με δυνατότητα εκκίνησης για Windows για το σκοπό αυτό.
Δείτε πώς μπορείτε να το κάνετε αυτό:
- Τοποθετήστε DVD εγκατάστασης με δυνατότητα εκκίνησης των Windows και επανεκκινήστε τον υπολογιστή σας μετά.
- Πατήστε οποιοδήποτε πλήκτρο για εκκίνηση από CD ή DVD όταν σας ζητηθεί να συνεχίσετε.
- Επιλέξτε τις προτιμήσεις γλώσσας και κάντε κλικ στο Επόμενο .
- Κάντε κλικ στην επιλογή Επισκευή του υπολογιστή σας κάτω αριστερά.
- Στην οθόνη Επιλογή επιλογής , κάντε κλικ στην Αντιμετώπιση προβλημάτων > Κάντε κλικ στις Επιλογές για προχωρημένους > Αυτόματη επισκευή ή Επιδιόρθωση εκκίνησης. Στη συνέχεια, περιμένετε να ολοκληρωθούν οι Αυτόματες επισκευές των Windows / Εκκίνηση.

- Επανεκκινήστε τον υπολογιστή σας και ξεκινήστε τα Windows.
Συμπερασματικά, ελπίζουμε ότι αυτό θα σας βοηθήσει να διορθώσετε το πρόβλημα "επανεκκίνηση για την επιδιόρθωση σφαλμάτων μονάδας δίσκου (Σημαντικό) των Windows 10"
Εάν χρειάζεστε περαιτέρω βοήθεια σχετικά με το πρόβλημα που αντιμετωπίζετε, στείλτε μας ένα σχόλιο παρακάτω.
Συχνές ερωτήσεις: Μάθετε περισσότερα σχετικά με τα σφάλματα της μονάδας δίσκου
- Τι σημαίνει επανεκκίνηση για την επιδιόρθωση σφαλμάτων μονάδας δίσκου ;
Το σφάλμα ειδοποίησης που βλέπετε είναι ένα σημάδι ότι τα Windows βρήκαν σφάλματα σε αυτήν τη μονάδα δίσκου που πρέπει να αντιμετωπιστούν το συντομότερο δυνατό.
- Τι προκαλεί την επιδιόρθωση σφαλμάτων δίσκου;
Θα πρέπει να λάβετε υπόψη διάφορους λόγους πίσω από το ζήτημα. Αυτές περιλαμβάνουν αποτυχημένες ενημερώσεις και κατεστραμμένα αρχεία συστήματος, γι 'αυτό χρησιμοποιήστε αυτές τις αξιόπιστες λύσεις.
- Πώς μπορώ να επιδιορθώσω τα σφάλματα της μονάδας δίσκου;
Για να επιδιορθώσετε γρήγορα τα σφάλματα της μονάδας, επανεκκινήστε τον υπολογιστή σας ή χρησιμοποιήστε το εργαλείο Έλεγχος αρχείων συστήματος.
Σημείωση του συντάκτη : Αυτή η ανάρτηση δημοσιεύθηκε αρχικά τον Αύγουστο του 2018 και έκτοτε ανανεώθηκε και ενημερώθηκε τον Ιούνιο του 2020 για φρεσκάδα, ακρίβεια και πληρότητα.