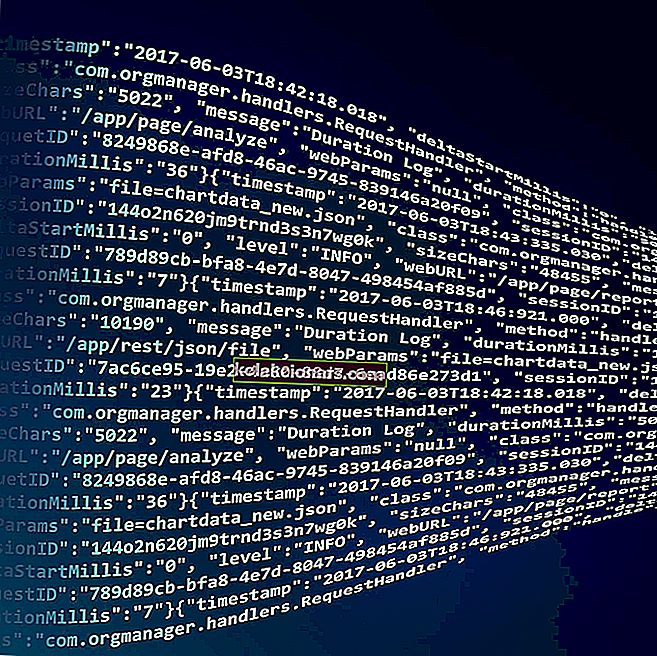- Τα στοιχεία ActiveX μπορούν να προκαλέσουν σφάλματα χρόνου εκτέλεσης που είναι ουσιαστικά σφάλματα που αντιμετωπίζουν οι χρήστες σε ένα συγκεκριμένο πρόγραμμα.
- Ο πιο πιθανός τρόπος για να διορθώσετε ένα σφάλμα είναι με την ενημέρωση του λογισμικού που το προκάλεσε. Σε ορισμένες περιπτώσεις, μπορούν να γίνουν δύο ακόμη πράγματα για να διασφαλιστεί η ακεραιότητα του συστήματος.
- Θέλετε περισσότερους αποκλειστικούς οδηγούς; Ελέγξτε το Runtime Errors Hub για οδηγίες σχετικά με την επίλυσή τους.
- Επισκεφτείτε την ενότητα Αντιμετώπιση προβλημάτων σφαλμάτων των Windows 10 όταν πρέπει να επιλύσετε τυχόν προβλήματα στο λειτουργικό σύστημα από τη Microsoft.

Το σφάλμα ActiveX 429 είναι σφάλμα χρόνου εκτέλεσης που αντιμετώπισαν ορισμένοι τελικοί χρήστες στα Windows. Το σφάλμα συνήθως διασφαλίζει ότι μια ανοιχτή εφαρμογή σταματάει απότομα και κλείνει.
Επιστρέφει επίσης ένα μήνυμα σφάλματος που δηλώνει, "Σφάλμα χρόνου εκτέλεσης '429': Το στοιχείο ActiveX δεν μπορεί να δημιουργήσει αντικείμενο." Το σφάλμα 429 είναι πιο συχνό για εφαρμογές MS Office, όπως Excel, Word, Access ή Outlook, με αυτοματοποιημένα σενάρια ακολουθίας της Visual Basic.
Το σφάλμα 429 είναι σε μεγάλο βαθμό συνέπεια του λογισμικού που προσπαθεί να αποκτήσει πρόσβαση σε κατεστραμμένα αρχεία. Έτσι, η ακολουθία αυτοματισμού δεν μπορεί να λειτουργήσει όπως έχει γραφτεί. Αυτό μπορεί να οφείλεται σε κατεστραμμένο μητρώο, διαγραμμένα αρχεία OS, ελλιπή εγκατάσταση λογισμικού ή κατεστραμμένα αρχεία συστήματος.
Υπάρχουν λοιπόν διάφορες πιθανές διορθώσεις για το σφάλμα ActiveX 429.
Πώς μπορώ να διορθώσω το σφάλμα χρόνου εκτέλεσης ActiveX 429 στα Windows 10;
Καταχωρίστε ξανά το πρόγραμμα
Εάν ένα συγκεκριμένο πρόγραμμα δημιουργεί το σφάλμα ActiveX, το λογισμικό ενδέχεται να μην έχει ρυθμιστεί σωστά. Μπορείτε να το επιδιορθώσετε με την επανεγγραφή του λογισμικού με το διακόπτη / regserver, ο οποίος επιλύει προβλήματα με τον διακομιστή αυτοματισμού.
Με αυτόν τον τρόπο μπορείτε να εγγράψετε ξανά το λογισμικό με το Run:
- Πρώτα, βεβαιωθείτε ότι έχετε δικαιώματα διαχειριστή με λογαριασμό διαχειριστή Windows.
- Πατήστε το πλήκτρο Win + R hotkey για να ανοίξετε το Run.
- Εισαγάγετε την πλήρη διαδρομή του λογισμικού που ακολουθείται από / regserver στο πλαίσιο κειμένου όπως φαίνεται παρακάτω. Εισαγάγετε την ακριβή διαδρομή, συμπεριλαμβανομένου του exe, του λογισμικού που πρέπει να εγγραφείτε ξανά.

- Πατήστε το κουμπί ΟΚ .
Μάθετε όλα όσα πρέπει να γνωρίζετε για τον λογαριασμό διαχειριστή και πώς μπορείτε να τον ενεργοποιήσετε / απενεργοποιήσετε εδώ!
Καταχωρίστε ξανά το καθορισμένο αρχείο
Εάν το μήνυμα σφάλματος ActiveX καθορίζει έναν συγκεκριμένο τίτλο αρχείου .OCX ή .DLL, τότε το καθορισμένο αρχείο πιθανώς δεν έχει καταχωρηθεί σωστά στο μητρώο.
Στη συνέχεια, μπορείτε να επιδιορθώσετε με επιτυχία το ζήτημα ActiveX με την επανεγγραφή του αρχείου. Με αυτόν τον τρόπο μπορείτε να καταχωρίσετε ξανά τα καθορισμένα αρχεία OCX και DLL μέσω της γραμμής εντολών.
- Κλείστε όλα τα ανοιχτά παράθυρα λογισμικού.
- Ανοίξτε τη γραμμή εντολών στα Windows 10 πατώντας το πλήκτρο Win + X hotkey και επιλέγοντας Γραμμή εντολών (Διαχειριστής) από το μενού. Εναλλακτικά, μπορείτε να εισαγάγετε "cmd" στο πλαίσιο αναζήτησης του μενού Έναρξη για να ανοίξετε τη γραμμή εντολών.
- Τώρα εισαγάγετε «regsvr32 Filename.ocx» ή «regsvr32 Filename.dll» στο παράθυρο γραμμής εντολών. Αντικαταστήστε το όνομα αρχείου με τον καθορισμένο τίτλο αρχείου.
- Πατήστε το πλήκτρο Return για να εγγράψετε ξανά το αρχείο.
Εάν αντιμετωπίζετε προβλήματα με τη πρόσβαση στη γραμμή εντολών ως διαχειριστής, τότε καλύτερα να ρίξετε μια πιο προσεκτική ματιά σε αυτόν τον οδηγό
Εκτελέστε μια σάρωση ιών
Ίσως η ιός να έχει καταστρέψει, ίσως διαγραφεί, αρχεία που σχετίζονται με το σφάλμα χρόνου εκτέλεσης. Ως εκ τούτου, η εκτέλεση πλήρους σάρωσης ιών των Windows με λογισμικό προστασίας από ιούς τρίτων μερών μπορεί να διορθώσει κατά πάσα πιθανότητα το σφάλμα ActiveX 429.
Τα Kaspersky, Avast, AVG, Symantec Norton και McAfee συγκαταλέγονται στα πιο υψηλής ποιότητας προγράμματα προστασίας από ιούς. Εάν δεν έχετε ήδη ένα κατάλληλο πακέτο anti-virus τρίτου μέρους, εγκαταστήστε μια δωρεάν έκδοση λογισμικού ενός από αυτά τα βοηθητικά προγράμματα και εκτελέστε πλήρη σάρωση ιών.
Σας προτείνουμε το Bitdefender ως παγκόσμιο αρ. 1 antivirus. Έχει πολλά χρήσιμα χαρακτηριστικά και έναν εξαιρετικά ισχυρό κινητήρα ασφαλείας. Θα εντοπίσει οποιονδήποτε ιό / κακόβουλο λογισμικό που διεισδύει στο σύστημά σας και θα βελτιστοποιήσει την απόδοση του υπολογιστή σας.
- Κατεβάστε το Bitdefender Antivirus σε ειδική έκπτωση 50%
Σάρωση και επιδιόρθωση του μητρώου
Τα σφάλματα χρόνου εκτέλεσης συνήθως δημιουργούνται από το μητρώο, επομένως η σάρωση μητρώου μπορεί να είναι μια αποτελεσματική επιδιόρθωση. Μια αποτελεσματική σάρωση μητρώου θα διορθώσει τα μη έγκυρα ή κατεστραμμένα κλειδιά μητρώου.
Υπάρχουν διάφοροι καθαριστές μητρώου για Windows και CCleaner, Wise Registry Cleaner, EasyCleaner, JetCleaner, RegistryCleanerKit και WinOptimizer είναι μερικά από τα βοηθητικά προγράμματα με την υψηλότερη βαθμολογία.
Έτσι μπορείτε να σαρώσετε το μητρώο με το δωρεάν λογισμικό CCleaner:
- Πατήστε Λήψη σε αυτήν την ιστοσελίδα για να αποθηκεύσετε το πρόγραμμα εγκατάστασης του CCleaner στα Windows. Στη συνέχεια, ανοίξτε τον οδηγό εγκατάστασης για να εγκαταστήσετε το λογισμικό.
- Εκτελέστε το CCleaner και κάντε κλικ στο Μητρώο για να ανοίξετε το εργαλείο καθαρισμού μητρώου παρακάτω.

- Σημειώστε ότι το πρόγραμμα καθαρισμού μητρώου περιλαμβάνει ένα πλαίσιο ελέγχου ActiveX και Class Issues , το οποίο είναι σίγουρα ένα που πρέπει να επιλέξετε. Επιλέξτε όλα τα πλαίσια ελέγχου για την πιο εμπεριστατωμένη σάρωση.
- Πατήστε Σάρωση για ζητήματα για να εκτελέσετε τη σάρωση μητρώου. Στη συνέχεια, θα εμφανιστούν εντοπισμένα ζητήματα μητρώου, τα οποία μπορείτε να επιλέξετε κάνοντας κλικ στα πλαίσια ελέγχου.
- Πατήστε το κουμπί Επιδιόρθωση επιλεγμένων προβλημάτων για να διορθώσετε το μητρώο. Τότε ίσως χρειαστεί επίσης να πατήσετε άλλο κουμπί Επιδιόρθωση όλων των επιλεγμένων προβλημάτων για επιβεβαίωση.
Αναζητάτε τα καλύτερα καθαριστικά μητρώου για εσάς; Ακολουθεί μια λίστα με τις πιο χρησιμοποιούμενες.
Ελέγξτε για ενημερώσεις των Windows
Θα πρέπει επίσης να ελέγξετε και να εγκαταστήσετε ενημερώσεις των Windows. Η Microsoft ενημερώνει συνήθως αρχεία συστήματος που μπορεί να σχετίζονται με το σφάλμα 429. Επομένως, η ενημέρωση των Windows με τα πιο πρόσφατα service pack και ενημερώσεις κώδικα μπορεί να βοηθήσει στην επίλυση σφαλμάτων χρόνου εκτέλεσης.
Μπορείτε να ενημερώσετε τα Windows ως εξής:
- Εισαγάγετε την «ενημέρωση των Windows» στο πλαίσιο αναζήτησης του μενού Cortana ή Start.
- Στη συνέχεια, μπορείτε να επιλέξετε Έλεγχος για ενημερώσεις για να ανοίξετε τις επιλογές ενημέρωσης απευθείας παρακάτω.

- Πατήστε εκεί το κουμπί Έλεγχος για ενημερώσεις . Εάν υπάρχουν διαθέσιμες ενημερώσεις, μπορείτε να πατήσετε ένα κουμπί Λήψη για να τις προσθέσετε στα Windows.
Αντιμετωπίζετε προβλήματα με την ενημέρωση των Windows 10; Ρίξτε μια ματιά σε αυτόν τον οδηγό που θα σας βοηθήσει να τα λύσετε σε σύντομο χρονικό διάστημα.
Εκτελέστε τον Έλεγχο αρχείων συστήματος
Πολλά σφάλματα συστήματος οφείλονται σε κατεστραμμένα αρχεία συστήματος και αυτό περιλαμβάνει το ζήτημα ActiveX 429. Ως εκ τούτου, η επιδιόρθωση κατεστραμμένων αρχείων συστήματος με το εργαλείο Έλεγχος αρχείων συστήματος θα μπορούσε να είναι μια αποτελεσματική λύση.
Μπορείτε να εκτελέσετε μια σάρωση SFC στη γραμμή εντολών ως εξής:
- Αρχικά, εισαγάγετε το "cmd" στο πλαίσιο αναζήτησης του μενού Cortana ή Start.
- Στη συνέχεια, μπορείτε να κάνετε δεξί κλικ στη Γραμμή εντολών και να επιλέξετε Εκτέλεση ως διαχειριστής για να ανοίξετε το παράθυρο της Γραμμής.
- Πληκτρολογήστε 'sfc / scannow' στη γραμμή εντολών και πατήστε το πλήκτρο Return.

- Η σάρωση SFC μπορεί να διαρκέσει έως και 20 λεπτά ή περισσότερο. Εάν το SFC επιδιορθώσει κάτι, θα εμφανιστεί η γραμμή εντολών, η προστασία των πόρων των Windows βρήκε κατεστραμμένα αρχεία και τα επιδιορθώνει με επιτυχία .
- Στη συνέχεια, μπορείτε να κάνετε επανεκκίνηση των Windows.
Αναίρεση αλλαγών συστήματος με επαναφορά συστήματος
Το εργαλείο Επαναφορά Συστήματος αναιρεί τις αλλαγές συστήματος επαναφέροντας τα Windows σε προηγούμενη ημερομηνία. Η Επαναφορά Συστήματος είναι η μηχανή χρόνου των Windows και με αυτό το εργαλείο μπορείτε να επαναφέρετε την επιφάνεια εργασίας ή τον φορητό υπολογιστή σε μια ημερομηνία κατά την οποία το λογισμικό σας δεν επέστρεψε το μήνυμα σφάλματος ActiveX.
Ωστόσο, να θυμάστε ότι θα χάσετε λογισμικό και εφαρμογές που έχουν εγκατασταθεί μετά την ημερομηνία επαναφοράς. Μπορείτε να χρησιμοποιήσετε την Επαναφορά Συστήματος ως εξής:
- Για να ανοίξετε την Επαναφορά Συστήματος, εισαγάγετε «Επαναφορά Συστήματος» στο πλαίσιο αναζήτησης του μενού Cortana ή Start.
- Επιλέξτε Δημιουργία σημείου επαναφοράς για να ανοίξετε το παράθυρο System Properties.
- Πατήστε το κουμπί Επαναφορά Συστήματος για να ανοίξετε το παράθυρο στο στιγμιότυπο παρακάτω.

- Κάντε κλικ στο κουμπί Επόμενο και, στη συνέχεια, επιλέξτε την επιλογή Εμφάνιση πιο πρόσφατων πόντων για να ανοίξετε μια πλήρη λίστα ημερομηνιών επαναφοράς.
- Τώρα επιλέξτε ένα κατάλληλο σημείο επαναφοράς για να επιστρέψετε στο.
- Πατήστε το κουμπί Επόμενο και Τέλος για να επιβεβαιώσετε το σημείο επαναφοράς.
Εάν ενδιαφέρεστε για περισσότερες πληροφορίες σχετικά με το πώς να δημιουργήσετε ένα σημείο επαναφοράς και πώς θα σας βοηθήσουν, ρίξτε μια ματιά σε αυτό το απλό άρθρο για να μάθετε όλα όσα πρέπει να γνωρίζετε.
Εάν η Επαναφορά Συστήματος δεν λειτουργεί, μην πανικοβληθείτε. Ελέγξτε αυτόν τον χρήσιμο οδηγό και ρυθμίστε τα πράγματα ξανά.
Αυτές είναι μερικές από τις πολλές πιθανές επιδιορθώσεις για το Windows ActiveX runtimeerror 429. Εάν καμία από τις παραπάνω επιδιορθώσεις δεν επιλύσει το πρόβλημα, απεγκαταστήστε και εγκαταστήστε ξανά το λογισμικό που δημιουργεί το σφάλμα.
Εάν έχετε περαιτέρω προτάσεις για τη διόρθωση του σφάλματος ActiveX 429, μοιραστείτε τις παρακάτω. Επίσης, εάν έχετε άλλες ερωτήσεις, μη διστάσετε να τις αφήσετε εκεί.
Συχνές ερωτήσεις: Μάθετε περισσότερα σχετικά με τα σφάλματα χρόνου εκτέλεσης ActiveX
- Πώς μπορώ να διορθώσω προβλήματα ActiveX;
Τα περισσότερα ζητήματα ActiveX σχετίζονται με το πρόγραμμα περιήγησης του Internet Explorer. Ανατρέξτε στον πλήρη οδηγό μας για οδηγίες.
- Τι είναι το στοιχείο ActiveX που δεν μπορεί να δημιουργήσει αντικείμενο;
Είναι ένα σφάλμα που προκλήθηκε από το ActiveX ή από ένα .dll που λείπει στο σύστημα. Η επανεγκατάσταση του .net framework ενδέχεται να διορθώσει το πρόβλημα του αρχείου συστήματος που λείπει.
- Σε ποιες περιπτώσεις χρησιμοποιείται το ActiveX;
Αναπτύχθηκε από τη Microsoft ως γέφυρα μεταξύ του προγράμματος περιήγησης του Internet Explorer και άλλων εγκατεστημένων εφαρμογών που ενδέχεται να επικοινωνούν ή να στέλνουν δεδομένα και μέσα στο πρόγραμμα περιήγησης. Πρόσφατα, ωστόσο, οι τεχνολογίες Ιστού δεν βασίζονται τόσο στο ActiveX.
Σημείωση του συντάκτη: Αυτή η ανάρτηση δημοσιεύθηκε αρχικά τον Αύγουστο του 2017 και έκτοτε ανανεώθηκε και ενημερώθηκε τον Απρίλιο του 2020 για φρεσκάδα, ακρίβεια και πληρότητα.