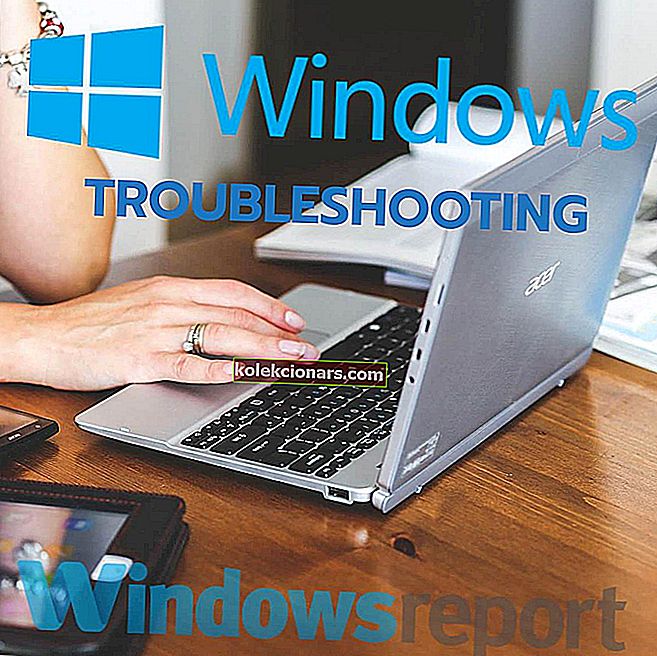- Δεν λέτε τον εαυτό σας audiophile για να θέλετε μια πιο συναρπαστική εμπειρία όταν ακούτε μουσική ή παρακολουθείτε τις αγαπημένες σας εκπομπές και ταινίες. Έχετε το δικαίωμα να το ζητήσετε.
- Εάν αντιμετωπίσετε Αποτυχία αναπαραγωγής σφάλματος τόνου δοκιμής κατά τη δοκιμή ήχου, δοκιμάστε τις ακόλουθες προσεγγίσεις για να διορθώσετε το πρόβλημα. Πρώτον, συνιστούμε να αλλάξετε τις ρυθμίσεις των ηχείων ή να μεταβείτε σε προεπιλεγμένα προγράμματα οδήγησης.
- Αυτά είναι συνηθισμένα σφάλματα, οπότε επισκεφτείτε αυτήν την εξαιρετική ενότητα προβλημάτων ήχου για πιο γρήγορες διορθώσεις
- Έχουμε αντιμετωπίσει εκτενώς παρόμοια ζητήματα στο ειδικό κέντρο σφαλμάτων των Windows 10. Να το τσεκαρεις σιγουρα.

Αν και πολλοί χρήστες χρησιμοποιούν Windows 10, φαίνεται ότι ορισμένοι χρήστες αντιμετωπίζουν ορισμένα προβλήματα.
Μιλώντας για αυτό, οι χρήστες των Windows 10 αναφέρουν ότι απέτυχαν να παίξουν το δοκιμαστικό μήνυμα, οπότε ας δούμε αν μπορούμε να το διορθώσουμε.
Αυτό το μήνυμα σφάλματος μπορεί να προκαλέσει διάφορα προβλήματα με τον ήχο στον υπολογιστή σας. Εκτός από αυτό το σφάλμα, οι χρήστες ανέφεραν επίσης τα ακόλουθα προβλήματα:
- Conexant Audio, Sound Blaster, IDT, Realtek Audio απέτυχε να παίξει τον τόνο δοκιμής - Σύμφωνα με τους χρήστες, αυτό το σφάλμα εμφανίζεται συνήθως με συσκευές ήχου IDT ή Realtek. Το πρόβλημα προκαλείται συνήθως από ένα ξεπερασμένο πρόγραμμα οδήγησης και μπορεί να επιλυθεί εύκολα.
- Η αναπαραγωγή ήχου USB απέτυχε να δοκιμάσει τον τόνο δοκιμής - Εάν εμφανιστεί αυτό το σφάλμα, αυτό μπορεί να οφείλεται στο γεγονός ότι χρησιμοποιείτε κάρτα ήχου USB ή ακουστικά USB. Σύμφωνα με τους χρήστες, το πρόβλημα παρουσιάζεται συχνότερα με συσκευές ήχου USB.
- Ο ήχος AMD HDMI απέτυχε να παίξει τον τόνο δοκιμής - Μερικές φορές τα προγράμματα οδήγησης της κάρτας γραφικών σας μπορούν επίσης να εγκαταστήσουν προγράμματα οδήγησης ήχου. Οι χρήστες ανέφεραν αυτό το μήνυμα σφάλματος όταν χρησιμοποιούν καλώδιο HDMI με κάρτα γραφικών AMD.
- Ο ήχος της Dell, HP απέτυχε να παίξει τον τόνο δοκιμής - Προβλήματα ήχου όπως αυτό μπορεί να προκύψουν σε σχεδόν οποιονδήποτε υπολογιστή και οι χρήστες της Dell και της HP ανέφεραν αυτό το πρόβλημα στις συσκευές τους.
- Ο φορητός υπολογιστής δεν έχει ήχο, απέτυχε να παίξει τον τόνο δοκιμής - Αυτό το ζήτημα επηρεάζει τόσο επιτραπέζιους όσο και φορητούς υπολογιστές. Στην πραγματικότητα, το ζήτημα είναι πιο κοινό σε ορισμένους φορητούς υπολογιστές παρά σε επιτραπέζιους υπολογιστές.
- Η κάρτα ήχου απέτυχε να παίξει τον τόνο δοκιμής - Εάν αντιμετωπίζετε αυτό το πρόβλημα στον υπολογιστή σας, ίσως θέλετε να γνωρίζετε ότι μπορεί να επηρεάσει σχεδόν οποιαδήποτε κάρτα ήχου. Σύμφωνα με τους χρήστες, τόσο οι ειδικές όσο και οι ενσωματωμένες κάρτες ήχου επηρεάζονται από αυτό το ζήτημα.
- Ο ήχος απέτυχε να αποκτήσει πρόσβαση στη συσκευή - Αυτή είναι μια άλλη παραλλαγή αυτού του σφάλματος και εάν το έχετε στον υπολογιστή σας, θα πρέπει να μπορείτε να το διορθώσετε χρησιμοποιώντας μία από τις λύσεις μας.
- Αποτυχία αναπαραγωγής ήχου, απενεργοποιημένος ήχος - Σε ορισμένες περιπτώσεις, δεν θα μπορείτε να αναπαράγετε ήχους στον υπολογιστή σας. Σύμφωνα με τους χρήστες, ο ήχος μπορεί να απενεργοποιηθεί εντελώς στον υπολογιστή σας λόγω αυτού του προβλήματος.
- Δεν είναι δυνατή η αναπαραγωγή ήχου σε φορητό υπολογιστή - Αυτό το πρόβλημα επηρεάζει τόσο επιτραπέζιους όσο και φορητούς υπολογιστές. Αυτό είναι ένα σοβαρό πρόβλημα και πολλοί χρήστες ανέφεραν ότι δεν μπορούν να παίξουν ήχο στον φορητό υπολογιστή τους.
Πώς μπορώ να διορθώσω την αποτυχία αναπαραγωγής δοκιμαστικού τόνου; Θα σας συνιστούσαμε πρώτα να ενημερώσετε τα Windows 10 με τις πιο πρόσφατες ενημερώσεις κώδικα. Εάν αυτό δεν λειτουργεί και εξακολουθείτε να έχετε αυτό το πρόβλημα, μπορείτε να δοκιμάσετε να αλλάξετε τις ρυθμίσεις των ηχείων ή να μεταβείτε σε προεπιλεγμένα προγράμματα οδήγησης.
Μην διστάσετε να συνεχίσετε να διαβάζετε άλλες πιθανές λύσεις παρακάτω.
Τι να κάνετε αν δεν μπορείτε να παίξετε Sound Test Tone στα Windows 10;
1. Αλλάξτε τις ρυθμίσεις των ηχείων
Οι χρήστες αναφέρουν ότι κατά την αναβάθμιση σε Windows 10 οι ρυθμίσεις ηχείων τους αλλάζουν σε Quadraphonic. Εάν χρησιμοποιείτε σύστημα ηχείων 5.1, μεταβείτε στις ρυθμίσεις των ηχείων σας και αλλάξτε τις από Quadraphonic σε 5.1.
2. Μετάβαση σε προεπιλεγμένα προγράμματα οδήγησης
Το επόμενο πράγμα που θα δοκιμάσουμε είναι η μετάβαση σε προεπιλεγμένα προγράμματα οδήγησης. Για να το κάνετε αυτό, πρέπει να κάνετε τα εξής:
- Μεταβείτε στη Διαχείριση συσκευών και εντοπίστε το πρόγραμμα οδήγησης ήχου.
- Κάντε δεξί κλικ και επιλέξτε Κατάργηση εγκατάστασης.

- Επιλέξτε Διαγραφή του λογισμικού προγράμματος οδήγησης για αυτήν τη συσκευή και κάντε κλικ στο Κατάργηση εγκατάστασης .

- Μετά την απεγκατάσταση του προγράμματος οδήγησης πατήστε το κουμπί Αναζήτηση νέου υλικού . Αυτό θα εγκαταστήσει το προεπιλεγμένο πρόγραμμα οδήγησης ήχου.

3. Εγκαταστήστε συσκευή ήχου υψηλής ευκρίνειας
Εάν η μετάβαση σε προεπιλεγμένη συσκευή ήχου δεν ολοκληρώθηκε, μπορείτε να δοκιμάσετε με την εγκατάσταση συσκευής ήχου υψηλής ευκρίνειας. Για να εγκαταστήσετε συσκευή ήχου υψηλής ευκρίνειας στα Windows 10, κάντε τα εξής:
- Μεταβείτε στη Διαχείριση συσκευών και βρείτε το πρόγραμμα οδήγησης ήχου.
- Κάντε δεξί κλικ και επιλέξτε Ενημέρωση προγράμματος οδήγησης .

- Επιλέξτε Αναζήτηση στον υπολογιστή μου για επιλογή λογισμικού προγράμματος οδήγησης .

- Τώρα επιλέξτε Επιτρέψτε μου να διαλέξω από μια λίστα προγραμμάτων οδήγησης συσκευών στον υπολογιστή μου .

- Στη λίστα των προγραμμάτων οδήγησης επιλέξτε Συσκευή Ήχου Υψηλής Ευκρίνειας .

- Κάντε κλικ στο Επόμενο και εάν λάβετε μια προειδοποίηση επιλέξτε Ναι .

C καλό από λεπτομερή οδηγό μας για να ενημερώσει σωστά τους οδηγούς σας!
4. Αλλάξτε τη μορφή ήχου
Εάν λαμβάνετε συχνά Αποτυχία αναπαραγωγής μηνύματος σφάλματος τόνου ήχου , ενδέχεται να μπορείτε να επιλύσετε το πρόβλημα απλά αλλάζοντας τη μορφή ήχου.
Αυτό είναι σχετικά απλό και μπορείτε να το κάνετε ακολουθώντας αυτά τα βήματα:
- Κάντε δεξί κλικ στο εικονίδιο έντασης στο sysbar και επιλέξτε Συσκευές αναπαραγωγής από το μενού.

- Όταν ανοίξει το παράθυρο Ήχος , βεβαιωθείτε ότι τα ηχεία ή τα ακουστικά σας έχουν οριστεί ως η προεπιλεγμένη συσκευή. Εάν όχι, μπορείτε να τα ορίσετε κάνοντας δεξί κλικ στη συσκευή και να επιλέξετε Ορισμός ως προεπιλεγμένης συσκευής από το μενού. Επιλέξτε τη συσκευή ήχου και κάντε κλικ στο Ιδιότητες .

- Όταν ανοίξει το παράθυρο Ιδιότητες , μεταβείτε στην καρτέλα Για προχωρημένους . Τώρα στην ενότητα DefaultFormat επιλέξτε μια διαφορετική μορφή ήχου. Κάντε κλικ στο Εφαρμογή και OK για να αποθηκεύσετε τις αλλαγές.

Αφού το κάνετε αυτό, ελέγξτε εάν ο ήχος σας λειτουργεί σωστά. Πολλοί χρήστες ανέφεραν ότι αυτή η λύση διόρθωσε το πρόβλημα για αυτούς, οπότε φροντίστε να τη δοκιμάσετε.
Λάβετε υπόψη ότι θα πρέπει να δοκιμάσετε να χρησιμοποιήσετε πολλές διαφορετικές μορφές προτού βρείτε τη μορφή που σας ταιριάζει.
Εάν η αλλαγή της μορφής δεν λειτουργεί, πολλοί χρήστες προτείνουν να κάνετε κλικ στο κουμπί Επαναφορά προεπιλογής για να επαναφέρετε τις ρυθμίσεις ήχου στις αρχικές τιμές.

Δεν υπάρχει ήχος από ακουστικά στα Windows 10; Μην πανικοβληθείτε! Διορθώστε το ζήτημα σε λίγο χρόνο με τη βοήθεια του οδηγού μας!
5. Απενεργοποιήστε όλες τις βελτιώσεις ήχου
Μερικές φορές Απέτυχε η αναπαραγωγή μηνύματος σφάλματος ήχου δοκιμής μπορεί να εμφανιστεί εάν χρησιμοποιείτε συγκεκριμένες βελτιώσεις ήχου.
Πολλές κάρτες ήχου υποστηρίζουν βελτιώσεις, αλλά συχνά μπορούν να επηρεάσουν τα Windows και να προκαλέσουν αυτό το πρόβλημα. Για να επιλύσετε το πρόβλημα, πρέπει να απενεργοποιήσετε τις βελτιώσεις ήχου κάνοντας τα εξής:
- Άνοιγμα ιδιοτήτων ηχείου . Σας δείξαμε πώς να το κάνετε αυτό στην προηγούμενη λύση, οπότε ελέγξτε αν υπάρχουν πρόσθετες πληροφορίες.
- Μεταβείτε στην καρτέλα Βελτιώσεις και επιλέξτε Απενεργοποίηση όλων των βελτιώσεων . Κάντε κλικ στο Εφαρμογή και OK για να αποθηκεύσετε τις αλλαγές.

Μετά την απενεργοποίηση όλων των βελτιώσεων, το πρόβλημα θα πρέπει να επιλυθεί και ο ήχος σας θα αρχίσει να λειτουργεί ξανά.
6. Απενεργοποίηση αποκλειστικής λειτουργίας
Η αποτυχία αναπαραγωγής του μηνύματος σφάλματος τόνου δοκιμής εμφανίζεται συνήθως λόγω των ρυθμίσεων ήχου και ένα από τα κοινά προβλήματα είναι η λειτουργία αποκλειστικής λειτουργίας.
Για να διορθώσετε το πρόβλημα, πρέπει να απενεργοποιήσετε τη λειτουργία αποκλειστικής ακολουθώντας αυτά τα βήματα:
- Άνοιγμα ιδιοτήτων ηχείου .
- Μεταβείτε στην καρτέλα Για προχωρημένους και στην ενότητα Αποκλειστική λειτουργία απενεργοποιήστε την επιλογή Να επιτρέπεται στις εφαρμογές να αποκτούν αποκλειστικό έλεγχο αυτής της συσκευής . Τώρα κάντε κλικ στο Εφαρμογή και OK για να αποθηκεύσετε τις αλλαγές.

Μετά την απενεργοποίηση της αποκλειστικής λειτουργίας, το ζήτημα θα πρέπει να επιλυθεί πλήρως.
7. Χρησιμοποιήστε ένα εργαλείο αντιμετώπισης προβλημάτων ήχου
Σύμφωνα με τους χρήστες, μπορείτε να διορθώσετε το μήνυμα σφάλματος Ήχος δοκιμής αποτυχίας αναπαραγωγής απλώς εκτελώντας ένα εργαλείο αντιμετώπισης προβλημάτων.
Μερικές φορές μπορεί να υπάρχει πρόβλημα με τη διαμόρφωση ήχου που μπορεί να προκαλέσει την εμφάνιση αυτού του ζητήματος.
Ωστόσο, συνήθως μπορείτε να διορθώσετε αυτό το πρόβλημα αυτόματα εκτελώντας το Sound Troubleshooter. Για να το κάνετε αυτό, ακολουθήστε τα εξής βήματα:
- Πατήστε το πλήκτρο Windows + I για να ανοίξετε την εφαρμογή Ρυθμίσεις .
- Όταν ανοίξει η εφαρμογή Ρυθμίσεις , μεταβείτε στην ενότητα Ενημέρωση και ασφάλεια .

- Στο μενού στα αριστερά επιλέξτε Αντιμετώπιση προβλημάτων . Τώρα στο δεξιό τμήμα του παραθύρου επιλέξτε Αναπαραγωγή ήχου και κάντε κλικ στο Εκτέλεση του εργαλείου αντιμετώπισης προβλημάτων .

- Το εργαλείο αντιμετώπισης προβλημάτων θα ξεκινήσει τώρα. Περιμένετε έως ότου το εργαλείο αντιμετώπισης προβλημάτων διορθώσει το πρόβλημα.

Μπορείτε επίσης να εκτελέσετε το Sound Troubleshooter κάνοντας τα εξής:
- Πατήστε το πλήκτρο Windows + S και μπείτε στον πίνακα ελέγχου . Επιλέξτε Πίνακας Ελέγχου από τη λίστα.

- Τώρα κάντε κλικ στο Αντιμετώπιση προβλημάτων .

- Επιλέξτε Προβολή όλων από το μενού στα αριστερά.

- Τώρα κάντε κλικ στο Αναπαραγωγή ήχου .

- Θα ανοίξει τώρα το εργαλείο αντιμετώπισης προβλημάτων ήχου . Κάντε κλικ στο Επόμενο για να το ξεκινήσετε.

Μόλις ολοκληρωθεί η αντιμετώπιση προβλημάτων, το πρόβλημα θα πρέπει να επιλυθεί και ο ήχος σας θα αρχίσει να λειτουργεί. Και οι δύο παραπάνω μέθοδοι θα έχουν το ίδιο εργαλείο αντιμετώπισης προβλημάτων, οπότε μη διστάσετε να χρησιμοποιήσετε οποιαδήποτε από αυτές.
Το εργαλείο αντιμετώπισης προβλημάτων έχει σταματήσει να λειτουργεί; Μην ανησυχείτε; Έχουμε τις καλύτερες λύσεις για να επιλύσουμε γρήγορα το πρόβλημα!
8. Απενεργοποιήστε τα ηχητικά εφέ
Πολλές κάρτες ήχου συνοδεύονται από ειδικό λογισμικό που προσφέρει διάφορα εφέ ήχου. Αν και αυτά τα εφέ μπορεί μερικές φορές να βελτιώσουν την ποιότητα του ήχου σας, συχνά προκαλούν διάφορα προβλήματα.
Σύμφωνα με τους χρήστες, το μήνυμα σφάλματος ήχου αποτυχίας αναπαραγωγής σχετίζεται στενά με αυτά τα ηχητικά εφέ και για να διορθωθεί αυτό το πρόβλημα, συνιστάται να τα απενεργοποιήσετε.
Για να το κάνετε αυτό, απλώς ανοίξτε το λογισμικό διαμόρφωσης ήχου, εντοπίστε την ενότητα Εφέ και απενεργοποιήστε τα όλα. Αφού απενεργοποιήσετε όλα τα εφέ, ελέγξτε αν το πρόβλημα εξακολουθεί να εμφανίζεται.
9. Καταργήστε τις πρόσφατα εγκατεστημένες ενημερώσεις
Σύμφωνα με τους χρήστες, η αποτυχία αναπαραγωγής μηνυμάτων σφάλματος τόνου ήχου μπορεί να εμφανιστεί λόγω ορισμένων ενημερώσεων των Windows. Μερικές φορές μια ενημέρωση μπορεί να έχει ορισμένα σφάλματα και να προκαλέσει αυτό το πρόβλημα.
Για να επιλύσετε το πρόβλημα, πρέπει να βρείτε και να καταργήσετε την προβληματική ενημέρωση. Για να το κάνετε αυτό, πρέπει να ακολουθήσετε αυτά τα βήματα:
- Ανοίξτε την εφαρμογή Ρυθμίσεις και μεταβείτε στην ενότητα Ενημερώσεις και ασφάλεια .
- Κάντε κλικ στο Ιστορικό ενημέρωσης .

- Θα εμφανιστεί τώρα λίστα ενημερώσεων. Κάντε κλικ στο Κατάργηση εγκατάστασης ενημερώσεων .

- Τώρα θα πρέπει να δείτε τις πρόσφατα εγκατεστημένες ενημερώσεις. Κάντε διπλό κλικ σε μια συγκεκριμένη ενημέρωση για να την καταργήσετε.

Αφού καταργήσετε τις πρόσφατες ενημερώσεις, ελέγξτε εάν το πρόβλημα εξακολουθεί να εμφανίζεται. Εάν όχι, αυτό σημαίνει ότι βρήκατε την αιτία του προβλήματος. Τώρα πρέπει απλώς να αποτρέψετε την εγκατάσταση της ενημέρωσης.
Για να το κάνετε αυτό, απλώς κάντε λήψη του προγράμματος αντιμετώπισης προβλημάτων Εμφάνιση ή απόκρυψη ενημερώσεων, εκτελέστε το και αποτρέψτε την εγκατάσταση της προβληματικής ενημέρωσης.
Αφού το κάνετε αυτό, η ενημέρωση δεν θα εγκατασταθεί αυτόματα και το ζήτημα δεν θα επανεμφανιστεί.
10. Εκτελέστε σάρωση SFC
Μερικές φορές Απέτυχε η αναπαραγωγή μηνύματος σφάλματος ήχου δοκιμής μπορεί να εμφανιστεί λόγω καταστροφή αρχείων. Τα αρχεία του συστήματός σας μπορεί να καταστραφούν και αυτό θα προκαλέσει την εμφάνιση αυτού του σφάλματος.
Ωστόσο, θα πρέπει να μπορείτε να το διορθώσετε απλά εκτελώντας σάρωση SFC. Για να το κάνετε αυτό, ακολουθήστε τα εξής βήματα:
- Πατήστε το πλήκτρο Windows + X για να ανοίξετε το μενού Win + X. Επιλέξτε Γραμμή εντολών (Διαχειριστής) από τη λίστα. Εάν η γραμμή εντολών δεν είναι διαθέσιμη, μπορείτε να χρησιμοποιήσετε το PowerShell (Διαχειριστής) .

- Όταν ανοίξει η γραμμή εντολών , εισαγάγετε sfc / scannow και πατήστε Enter για να το εκτελέσετε.

- Η σάρωση SFC θα ξεκινήσει τώρα. Η σάρωση μπορεί να διαρκέσει περίπου 10-15 λεπτά, οπότε μην την διακόψετε.
Οι χρήστες ανέφεραν ότι η εκτέλεση της σάρωσης SFC διόρθωσε το πρόβλημα για αυτούς, οπότε φροντίστε να το δοκιμάσετε. Ωστόσο, μερικές φορές δεν θα μπορείτε να επιλύσετε το πρόβλημα χρησιμοποιώντας τη σάρωση SFC.
Σε ορισμένες σπάνιες περιπτώσεις, ενδέχεται να μην μπορείτε να εκτελέσετε καθόλου σάρωση SFC. Για να διορθώσετε αυτό το σφάλμα, ίσως χρειαστεί να εκτελέσετε μια σάρωση DISM. Για να το κάνετε αυτό, ακολουθήστε τα εξής βήματα:
- Ξεκινήστε τη γραμμή εντολών ως διαχειριστής.
- Τώρα πληκτρολογήστε dism / online / cleanup-image / restorehealth και πατήστε Enter για να το εκτελέσετε.

- Η σάρωση DISM θα ξεκινήσει τώρα. Αυτή η διαδικασία μπορεί να διαρκέσει περίπου 15-20 λεπτά, οπότε φροντίστε να μην την διακόψετε.
Μόλις ολοκληρωθεί η σάρωση DISM, ελέγξτε εάν το σφάλμα παραμένει. Εάν δεν μπορούσατε να εκτελέσετε τη σάρωση SFC πριν, φροντίστε να την επαναλάβετε μετά την εκτέλεση σάρωσης DISM.
Μάθετε όλα όσα πρέπει να γνωρίζετε για τον Έλεγχο αρχείων συστήματος από τον ολοκληρωμένο οδηγό μας!
11. Αποσυνδέστε άλλες συσκευές USB

Εάν χρησιμοποιείτε ακουστικά USB ή ηχεία, ενδέχεται να αντιμετωπίσετε αυτό το πρόβλημα λόγω άλλων συσκευών USB.
Σύμφωνα με τους χρήστες, αντιμετώπισαν Αποτυχία αναπαραγωγής μηνύματος σφάλματος ήχου δοκιμής λόγω του ασύρματου δέκτη παιχνιδιών Xbox 360.
Πολλοί χρήστες χρησιμοποιούν τον ελεγκτή Xbox 360 με τον υπολογιστή τους και μερικές φορές ο ασύρματος δέκτης μπορεί να προκαλέσει αυτό το πρόβλημα.
Για να επιλύσετε το πρόβλημα, οι χρήστες προτείνουν να αποσυνδέσετε τον ασύρματο δέκτη από τον υπολογιστή σας και να τον επανεκκινήσετε. Μόλις ο υπολογιστής σας εκκινήσει χωρίς το δέκτη, ο ήχος θα αρχίσει να λειτουργεί ξανά.
Εάν ο ήχος λειτουργεί, μπορείτε να επανασυνδέσετε ξανά τον ασύρματο δέκτη σας. Αυτή είναι μια απλή λύση και λειτουργεί σύμφωνα με τους χρήστες, οπότε μη διστάσετε να το δοκιμάσετε.
Λάβετε υπόψη ότι ίσως χρειαστεί να το επαναλάβετε εάν το ζήτημα επανεμφανιστεί.
Έχουμε γράψει εκτενώς για θέματα ήχου. Ανατρέξτε σε αυτόν τον οδηγό για περισσότερες πληροφορίες.
12. Ορίστε τη συσκευή ήχου ως προεπιλεγμένη συσκευή επικοινωνίας
Σύμφωνα με τους χρήστες, το μήνυμα σφάλματος ήχου δοκιμής αποτυχίας αναπαραγωγής μπορεί να εμφανιστεί εάν η συσκευή ήχου δεν έχει οριστεί ως η προεπιλεγμένη συσκευή. Για να διορθώσετε αυτό το πρόβλημα, πρέπει να κάνετε τα εξής:
- Ανοίξτε το παράθυρο Ήχος . Μπορείτε να το κάνετε κάνοντας δεξί κλικ στο εικονίδιο ήχου στην κάτω δεξιά γωνία και επιλέγοντας συσκευές αναπαραγωγής .
- Όταν ανοίξει το παράθυρο Ήχος , κάντε δεξί κλικ σε οποιαδήποτε άλλη συσκευή και επιλέξτε Ορισμός ως προεπιλεγμένης συσκευής επικοινωνίας .

- Τώρα κάντε δεξί κλικ στη συσκευή ήχου και επιλέξτε Ορισμός ως προεπιλογή . Επαναλάβετε τα ίδια βήματα και επιλέξτε Ορισμός ως προεπιλεγμένη συσκευή επικοινωνίας .

Αφού το κάνετε αυτό, το πρόβλημα θα πρέπει να διορθωθεί και ο ήχος σας θα αρχίσει να λειτουργεί.
13. Απενεργοποιήστε τη συσκευή ήχου σας
Εάν λαμβάνετε συχνά Αποτυχία αναπαραγωγής μηνύματος σφάλματος τόνου δοκιμής ήχου , ίσως μπορείτε να το διορθώσετε απλώς απενεργοποιώντας προσωρινά τη συσκευή ήχου σας. Για να το κάνετε αυτό, ακολουθήστε τα εξής βήματα:
- Ανοίξτε τη Διαχείριση συσκευών .
- Τώρα εντοπίστε τη συσκευή ήχου σας, κάντε δεξί κλικ και επιλέξτε Απενεργοποίηση από το μενού.

- Θα εμφανιστεί τώρα ένα μήνυμα επιβεβαίωσης. Κάντε κλικ στο Ναι .

- Θα σας ζητηθεί να κάνετε επανεκκίνηση του υπολογιστή σας. Κάντε κλικ στο Ναι για επανεκκίνηση τώρα.

- Μόλις γίνει επανεκκίνηση του υπολογιστή σας, επιστρέψτε στη Διαχείριση συσκευών , κάντε δεξί κλικ στη συσκευή ήχου και επιλέξτε Ενεργοποίηση συσκευής από το μενού.

Αφού απενεργοποιήσετε και ενεργοποιήσετε τη συσκευή ήχου, το πρόβλημα θα πρέπει να επιλυθεί.
14. Συνδέστε τη συσκευή ήχου απευθείας στον υπολογιστή σας
Σύμφωνα με τους χρήστες, αντιμετώπισαν αυτό το ζήτημα ενώ χρησιμοποιούσαν βάση σύνδεσης στον φορητό υπολογιστή τους. Οι σταθμοί σύνδεσης φορητών υπολογιστών μπορεί να είναι εξαιρετικά χρήσιμοι, καθώς σας παρέχουν πρόσθετες θύρες, αλλά μερικές φορές μπορεί να προκύψουν προβλήματα με αυτούς.
Οι χρήστες ανέφεραν ότι η σύνδεση των ηχείων ή των ακουστικών τους στο σταθμό σύνδεσης προκάλεσε την αποτυχία αναπαραγωγής μηνύματος σφάλματος τόνου ήχου .
Σύμφωνα με τους χρήστες, μπορείτε να διορθώσετε το πρόβλημα συνδέοντας τα ηχεία στη θύρα ήχου του φορητού υπολογιστή σας. Αφού το κάνετε αυτό, το ζήτημα θα επιλυθεί.
Όσον αφορά την αιτία του προβλήματος, η βάση σύνδεσης ενδέχεται να είναι ελαττωματική ή ενδέχεται να μην είναι πλήρως συμβατή με το υλικό ή τα προγράμματα οδήγησης.
Δεν μπορείτε να βρείτε συσκευές ήχου; Τα πράγματα δεν είναι τόσο τρομακτικά όσο φαίνονται. Λύστε το πρόβλημα με τη βοήθεια του άρθρου μας.
15. Αλλάξτε τα δικαιώματα ασφαλείας στο μητρώο
Εάν λαμβάνετε συχνά αυτό το σφάλμα, ενδέχεται να μπορείτε να το διορθώσετε απλά αλλάζοντας τα δικαιώματα ασφαλείας σας.
Για να εκτελέσετε αυτήν τη λύση, θα πρέπει να βρείτε έναν άλλο υπολογιστή με Windows 10 και να συγκρίνετε τα δικαιώματα ασφαλείας μεταξύ των δύο.
Για να πραγματοποιήσετε τις απαραίτητες αλλαγές, κάντε τα εξής:
- Πατήστε το πλήκτρο Windows + R και εισαγάγετε regedit . Πατήστε Enter ή κάντε κλικ στο OK .

- Προαιρετικά : Ίσως θελήσετε να δημιουργήσετε ένα αντίγραφο ασφαλείας μητρώου μόνο για κάθε περίπτωση. Η τροποποίηση του μητρώου μπορεί να προκαλέσει προβλήματα στον υπολογιστή σας εάν δεν το τροποποιήσετε σωστά, επομένως συνιστάται να δημιουργήσετε ένα αντίγραφο ασφαλείας. Για να το κάνετε αυτό, κάντε κλικ στο Αρχείο> Εξαγωγή .
 Τώρα ορίστε Όλα ως εύρος εξαγωγής και εισαγάγετε το επιθυμητό όνομα αρχείου. Επιλέξτε μια ασφαλή τοποθεσία και κάντε κλικ στο κουμπί Αποθήκευση .
Τώρα ορίστε Όλα ως εύρος εξαγωγής και εισαγάγετε το επιθυμητό όνομα αρχείου. Επιλέξτε μια ασφαλή τοποθεσία και κάντε κλικ στο κουμπί Αποθήκευση . Αφού το κάνετε αυτό, θα έχετε ένα αντίγραφο ασφαλείας του μητρώου σας. Σε περίπτωση που προκύψουν προβλήματα μετά την τροποποίηση του μητρώου, μπορείτε απλώς να εκτελέσετε αυτό το αρχείο για να επαναφέρετε το μητρώο στην αρχική κατάσταση.
Αφού το κάνετε αυτό, θα έχετε ένα αντίγραφο ασφαλείας του μητρώου σας. Σε περίπτωση που προκύψουν προβλήματα μετά την τροποποίηση του μητρώου, μπορείτε απλώς να εκτελέσετε αυτό το αρχείο για να επαναφέρετε το μητρώο στην αρχική κατάσταση. - Στο αριστερό παράθυρο, μεταβείτε στο
HKEY_LOCAL_MACHINESOFTWAREMicrosoftWindowsCurrentVersionMMDevicesAudio. Κάντε δεξί κλικ στο πλήκτρο Ήχος και επιλέξτε Δικαιώματα από το μενού.
- Επαναλάβετε τα ίδια βήματα σε έναν υπολογιστή που λειτουργεί. Τώρα συγκρίνετε τη λίστα καταχωρήσεων στις ενότητες Ομάδων ή ονομάτων χρηστών σε έναν υπολογιστή που λειτουργεί και στον υπολογιστή σας Ελέγξτε τα δικαιώματα για κάθε καταχώριση στη λίστα. Εάν ορισμένες καταχωρήσεις ή δικαιώματα λείπουν από τον υπολογιστή σας, θα πρέπει να τις αναπροσαρμόσετε.
- Αφού όλες οι καταχωρήσεις και τα δικαιώματα είναι ίδια και στους δύο υπολογιστές, κάντε κλικ στο Advanced .

- Ελέγξτε την ενότητα Ιδιοκτήτης και στους δύο υπολογιστές. Εάν η ενότητα κατόχου είναι διαφορετική στον επηρεαζόμενο υπολογιστή, φροντίστε να την αλλάξετε ανάλογα.

Αφού οι ρυθμίσεις είναι ίδιες και στους δύο υπολογιστές, ελέγξτε αν το πρόβλημα εξακολουθεί να εμφανίζεται.
Αυτή είναι μια προηγμένη λύση, οπότε αν δεν είστε εξοικειωμένοι με τα δικαιώματα ασφαλείας ή το μητρώο, ίσως θελήσετε να το παραλείψετε.
Πολλοί χρήστες ανέφεραν ότι με την προσαρμογή του μητρώου τους επιλύθηκε το πρόβλημα, οπότε ίσως θελήσετε να το δοκιμάσετε.
Δεν έχετε πρόσβαση στον Επεξεργαστή Μητρώου; Ανατρέξτε στον οδηγό μας για να κάνετε αυτό το ζήτημα παρελθόν!
16. Ελέγξτε άλλες συσκευές USB
Σύμφωνα με τους χρήστες, το μήνυμα σφάλματος ήχου δοκιμής αποτυχίας αναπαραγωγής μπορεί να προκύψει εάν χρησιμοποιείτε διανομέα USB. Οι κόμβοι USB είναι χρήσιμοι, ειδικά εάν έχετε την τάση να χρησιμοποιείτε πολλές συσκευές USB.
Ωστόσο, εάν χρησιμοποιείτε ακουστικά USB, ενδέχεται να αντιμετωπίσετε αυτό το πρόβλημα με ορισμένα gamepads. Οι χρήστες ανέφεραν αυτό το πρόβλημα ενώ συνδέουν τόσο το gamepad όσο και τα ακουστικά USB στο ίδιο διανομέα USB.
Φαίνεται ότι ορισμένες συσκευές USB δεν λειτουργούν σωστά μαζί, οπότε για να το διορθώσετε, πρέπει να αποσυνδέσετε ορισμένες από αυτές.
Οι χρήστες ανέφεραν ότι η αποσύνδεση του gamepad από το διανομέα USB επιδιορθώνει το πρόβλημα για αυτούς, οπότε ίσως θελήσετε να το δοκιμάσετε.
Εάν αυτό λύσει το πρόβλημα, στο μέλλον θα πρέπει πρώτα να συνδέσετε τα ακουστικά USB και, στη συνέχεια, να συνδέσετε το gamepad στο διανομέα USB. Αυτή είναι μια απλή λύση, αλλά οι χρήστες ανέφεραν ότι λειτουργεί, οπότε μη διστάσετε να το δοκιμάσετε.
17. Εγκαταστήστε ξανά τα προγράμματα οδήγησης AMD
Σε ορισμένες περιπτώσεις, τα προγράμματα οδήγησης της κάρτας γραφικών σας μπορεί να προκαλέσουν αυτό το πρόβλημα. Σύμφωνα με τους χρήστες, ορισμένα προγράμματα οδήγησης κάρτας γραφικών εγκαθιστούν επίσης τα προγράμματα οδήγησης ήχου τους προκαλώντας αυτό το πρόβλημα.
Για να επιλύσετε το πρόβλημα, πρέπει να απεγκαταστήσετε το πρόγραμμα οδήγησης AMD και να το εγκαταστήσετε ξανά. Για να καταργήσετε εντελώς ένα πρόγραμμα οδήγησης κάρτας γραφικών από τον υπολογιστή σας, πολλοί χρήστες προτείνουν να χρησιμοποιήσετε το πρόγραμμα απεικόνισης προγράμματος οδήγησης απεγκατάστασης
Αυτό είναι ένα δωρεάν εργαλείο αφαίρεσης που θα αφαιρέσει εντελώς το πρόγραμμα οδήγησης κάρτας γραφικών μαζί με όλα τα σχετικά αρχεία. Μόλις αφαιρέσετε το πρόγραμμα οδήγησης, πρέπει να κατεβάσετε το πιο πρόσφατο πρόγραμμα οδήγησης για την κάρτα γραφικών σας.
Κατά την εγκατάσταση του προγράμματος οδήγησης, φροντίστε να επιλέξετε την επιλογή Custom Installation . Από εκεί θα μπορείτε να επιλέξετε ποια προγράμματα οδήγησης θέλετε να εγκαταστήσετε. Βεβαιωθείτε ότι έχετε αποεπιλέξει το πρόγραμμα οδήγησης ήχου HDMI .
Αφού το κάνετε αυτό, θα εγκατασταθεί μόνο το πρόγραμμα οδήγησης της κάρτας γραφικών και το πρόβλημά σας θα πρέπει να επιλυθεί.
Λάβετε υπόψη ότι αυτό το ζήτημα μπορεί να επηρεάσει κάρτες γραφικών AMD και Nvidia, οπότε φροντίστε να δοκιμάσετε αυτήν τη λύση ακόμα κι αν δεν χρησιμοποιείτε γραφικά AMD.
Τι πρέπει να κάνετε εάν τα Windows 10 εμποδίζουν την εγκατάσταση προγραμμάτων οδήγησης AMD;
18. Επανεκκινήστε την υπηρεσία Windows Audio
Σύμφωνα με τους χρήστες, αυτό το ζήτημα μπορεί να προκληθεί από την υπηρεσία Windows Audio και για να το διορθώσετε, πρέπει απλώς να κάνετε επανεκκίνηση αυτής της υπηρεσίας. Για να το κάνετε αυτό, ακολουθήστε τα εξής βήματα:
- Πατήστε το πλήκτρο Windows + R και πληκτρολογήστε services.msc . Κάντε κλικ στο OK ή πατήστε Enter .

- Η Υπηρεσία παράθυρο θα εμφανιστεί. Εντοπίστε την υπηρεσία Windows Audio , κάντε δεξί κλικ και επιλέξτε Επανεκκίνηση από το μενού.

Μετά την επανεκκίνηση της υπηρεσίας ήχου των Windows, το πρόβλημα θα πρέπει να επιλυθεί και ο ήχος σας θα αρχίσει να λειτουργεί ξανά.
19. Αλλάξτε τις ρυθμίσεις τοπικών χρηστών και ομάδων
Εάν αντιμετωπίζετε προβλήματα με την αποτυχία αναπαραγωγής μηνύματος σφάλματος τόνου ήχου , ενδέχεται να μπορείτε να επιλύσετε το πρόβλημα απλά αλλάζοντας τις ρυθμίσεις Τοπικών χρηστών και ομάδων.
Αυτό είναι μάλλον απλό και μπορείτε να το κάνετε ακολουθώντας αυτά τα βήματα:
- Πατήστε το πλήκτρο Windows + R και εισαγάγετε lusrmgr.msc . Κάντε κλικ στο OK για να πατήσετε Enter .

- Όταν ανοίξει το παράθυρο Τοπικοί χρήστες και ομάδες , κάντε κλικ στην επιλογή Ομάδες στο αριστερό παράθυρο. Στο δεξιό τμήμα του παραθύρου, κάντε δεξί κλικ Διαχειριστές και επιλέξτε Προσθήκη σε ομάδα από το μενού.

- Θα εμφανιστεί μια λίστα μελών. Κάντε κλικ στο κουμπί Προσθήκη .

- Στο πεδίο Enter the names names to select εισάγετε Τοπική υπηρεσία . Κάντε κλικ στο κουμπί Έλεγχος ονομάτων . Εάν όλα είναι εντάξει, κάντε κλικ στο OK .

- Η NT AUTHORITY θα προστεθεί τώρα στη λίστα των μελών. Κάντε κλικ στο Εφαρμογή και OK για να αποθηκεύσετε τις αλλαγές.

Αφού πραγματοποιήσετε τις αλλαγές, επανεκκινήστε τον υπολογιστή σας και ελέγξτε αν το πρόβλημα έχει επιλυθεί.
Επική ειδοποίηση οδηγού! Όλα όσα πρέπει να γνωρίζετε για τη διαχείριση χρηστών και ομάδων στα Windows 1o είναι εδώ!
20. Διαγράψτε την καταχώρηση DefaultLaunchPermission από το μητρώο
Μερικές φορές προβλήματα στο μητρώο σας μπορεί να προκαλέσουν την εμφάνιση αυτού του ζητήματος. Για να διορθώσετε το πρόβλημα, πρέπει να βρείτε και να καταργήσετε την καταχώριση DefaultLaunchPermission από το μητρώο.
Για να το κάνετε αυτό, ακολουθήστε τα εξής βήματα:
- Ανοίξτε τον Επεξεργαστή μητρώου .
- Στο αριστερό παράθυρο, μεταβείτε στο
HKEY_LOCAL_MACHINESOFTWAREMicrosoftOle. Κάντε δεξί κλικ στο Ole και επιλέξτε Εξαγωγή από το μενού.
- Βεβαιωθείτε ότι έχει επιλεγεί ο επιλεγμένος κλάδος στην ενότητα Εξαγωγή εύρους . Τώρα εισαγάγετε το όνομα αρχείου που θέλετε και κάντε κλικ στο Αποθήκευση .

- Εντοπίστε το DefaultLaunchPermission στο δεξιό τμήμα του παραθύρου, κάντε δεξί κλικ και επιλέξτε Διαγραφή .

- Θα εμφανιστεί τώρα ένα μήνυμα επιβεβαίωσης. Κάντε κλικ στο Ναι .

- Αφού διαγράψετε την καταχώρηση DefaultLaunchPermission , επανεκκινήστε τον υπολογιστή σας.
Μετά την επανεκκίνηση του υπολογιστή σας, ελέγξτε εάν το πρόβλημα εξακολουθεί να εμφανίζεται. Εάν όχι, ίσως θέλετε να επαναφέρετε την καταχώρηση DefaultLaunchPermission . Για να το κάνετε αυτό, απλώς εκτελέστε το αρχείο που δημιουργήσατε στο Βήμα 3 .
Αφού το κάνετε αυτό, το μητρώο σας θα επανέλθει στην αρχική του κατάσταση.
Ελπίζω ότι αυτό το άρθρο σάς βοήθησε να λύσετε το πρόβλημα σχετικά με την αναπαραγωγή ενός ήχου δοκιμής ήχου στα Windows 10.
Εάν αυτές οι λύσεις δεν λειτουργούν για εσάς, γράψαμε επίσης τι πρέπει να κάνετε εάν ο ήχος surround 5.1 καναλιών δεν λειτουργεί, οπότε ίσως θελήσετε να τον ελέγξετε αν χρειάζεστε περισσότερες λύσεις.
Επίσης, εάν έχετε σχόλια ή ερωτήσεις, απλώς γράψτε τα στα παρακάτω σχόλια.
Συχνές ερωτήσεις: Μάθετε περισσότερα σχετικά με τις δοκιμές ήχου ή ζητήματα στα Windows 10
- Πώς μπορώ να δοκιμάσω τα ηχεία μου στα Windows 10;
Για γρήγορη δοκιμή των ηχείων σας στα Windows 10, μπορείτε να κάνετε κλικ στο εικονίδιο Έλεγχος έντασης. Θα ακούσετε στη συνέχεια ένα ηχητικό ηχητικό σήμα όταν κάνετε κλικ στο στοιχείο ελέγχου.
- Η οθόνη μου διαθέτει ενσωματωμένα ηχεία;
Ορισμένες οθόνες διαθέτουν ενσωματωμένα ηχεία στον πίνακα. Όταν δεν είστε σίγουροι, ελέγξτε εάν ο υπολογιστής σας διαθέτει έξοδο για ακουστικά ή εξωτερικά ηχεία.
- Γιατί ο υπολογιστής μου δεν εντοπίζει τα ηχεία μου;
Σε μια τέτοια περίπτωση, τα ηχεία μπορεί να υποστούν ζημιά, η θύρα USB μπορεί να είναι ελαττωματική ή το πρόγραμμα οδήγησης ήχου μπορεί να είναι ξεπερασμένο. Για να επιλύσετε αυτό το ζήτημα, χρησιμοποιήστε αυτόν τον οδηγό για να ενημερώσετε προγράμματα οδήγησης.
Σημείωση του συντάκτη : Αυτή η ανάρτηση δημοσιεύθηκε αρχικά τον Απρίλιο του 2019 και έκτοτε ανανεώθηκε και ενημερώθηκε τον Απρίλιο του 2020 για φρεσκάδα, ακρίβεια και πληρότητα.


































 Τώρα ορίστε Όλα ως εύρος εξαγωγής και εισαγάγετε το επιθυμητό όνομα αρχείου. Επιλέξτε μια ασφαλή τοποθεσία και κάντε κλικ στο κουμπί Αποθήκευση .
Τώρα ορίστε Όλα ως εύρος εξαγωγής και εισαγάγετε το επιθυμητό όνομα αρχείου. Επιλέξτε μια ασφαλή τοποθεσία και κάντε κλικ στο κουμπί Αποθήκευση . Αφού το κάνετε αυτό, θα έχετε ένα αντίγραφο ασφαλείας του μητρώου σας. Σε περίπτωση που προκύψουν προβλήματα μετά την τροποποίηση του μητρώου, μπορείτε απλώς να εκτελέσετε αυτό το αρχείο για να επαναφέρετε το μητρώο στην αρχική κατάσταση.
Αφού το κάνετε αυτό, θα έχετε ένα αντίγραφο ασφαλείας του μητρώου σας. Σε περίπτωση που προκύψουν προβλήματα μετά την τροποποίηση του μητρώου, μπορείτε απλώς να εκτελέσετε αυτό το αρχείο για να επαναφέρετε το μητρώο στην αρχική κατάσταση.