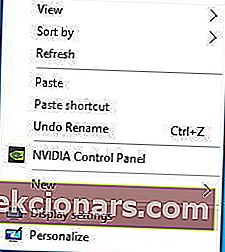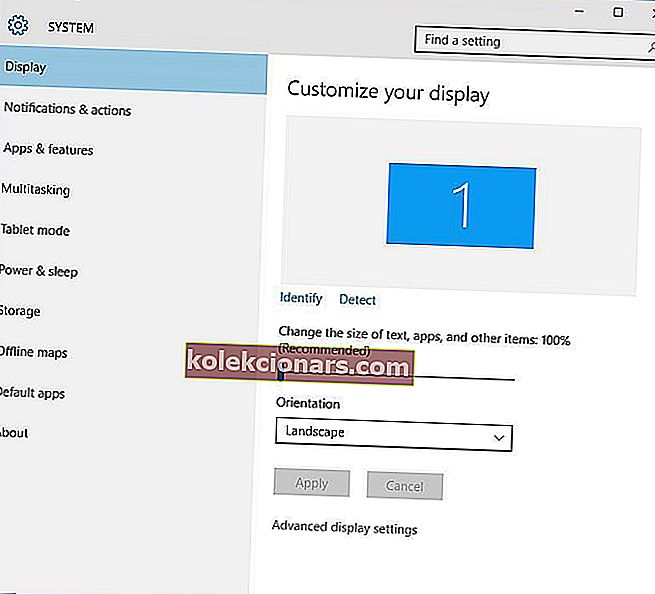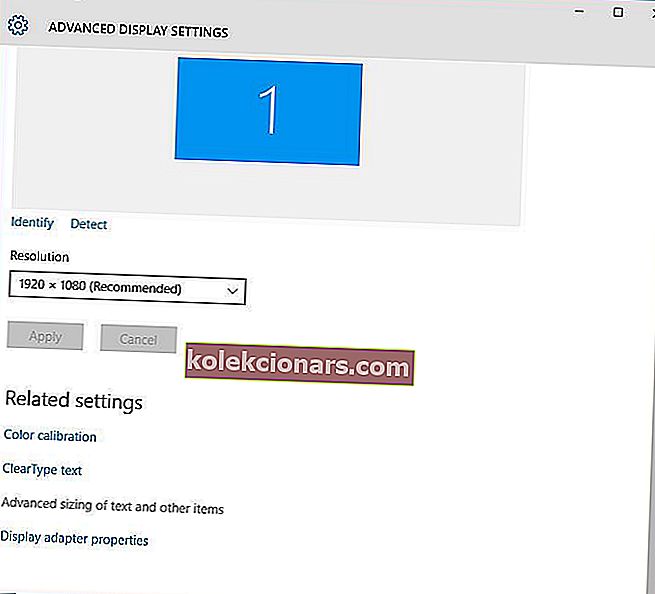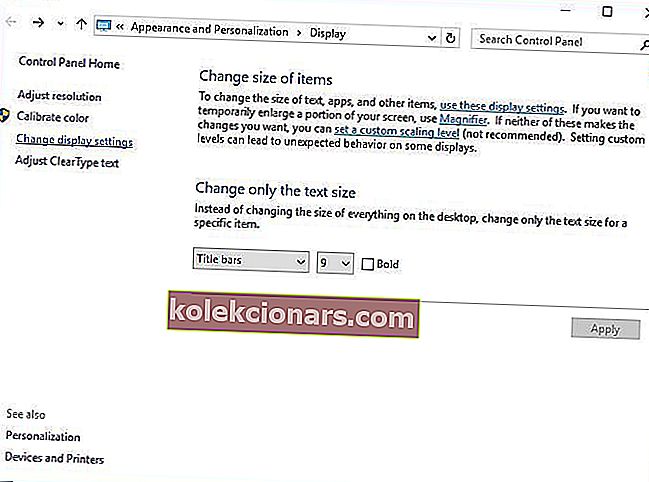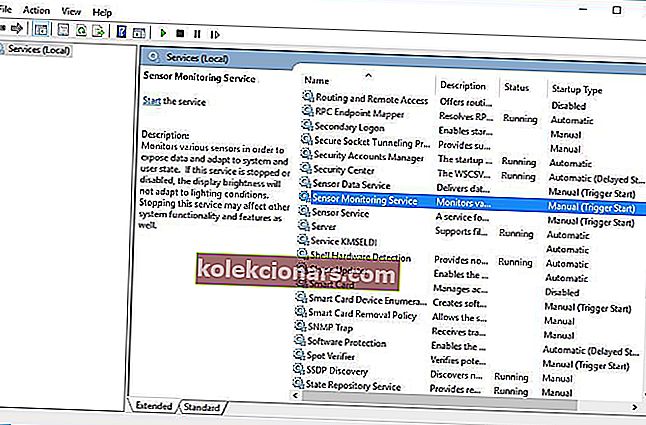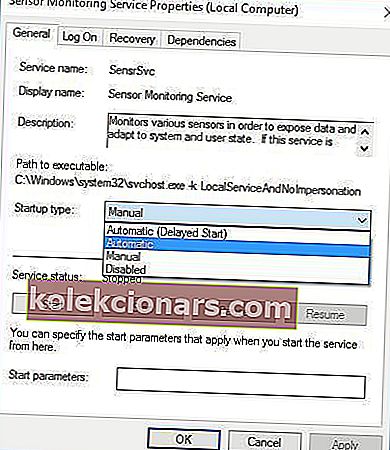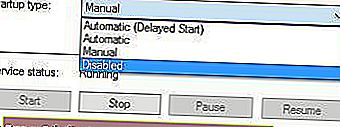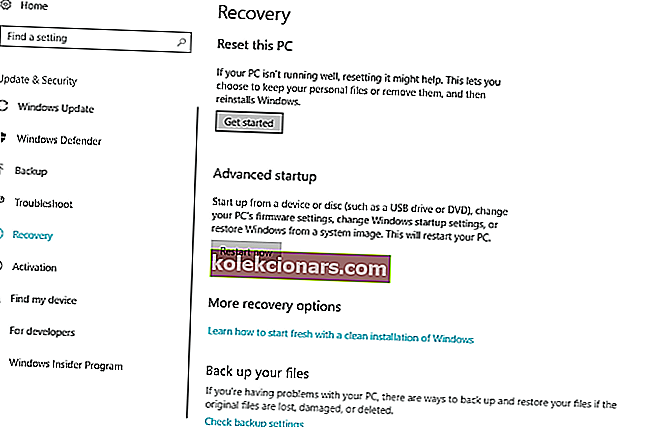- Τα Windows 10 είναι ένα λειτουργικό σύστημα που έχει βελτιστοποιηθεί τόσο για συσκευές PC όσο και για tablet, επομένως το κουμπί Rotation Lock είναι ζωτικής σημασίας για την εναλλαγή μεταξύ των δύο λειτουργιών.
- Μερικές φορές, τα ζητήματα μπορούν να αποτρέψουν την πρόσβαση στο κουμπί Κλείδωμα περιστροφής και εκεί είναι που τα βήματα στον οδηγό μας μπορούν να γίνουν εξαιρετικά βολικά.
- Αυτό το άρθρο είναι μέρος του πολύ μεγαλύτερου κέντρου μας που ασχολείται με ζητήματα σχετικά με τα Windows 10, οπότε ελέγξτε το εάν έχετε άλλα προβλήματα.
- Ρίξτε μια ματιά στη σελίδα αποκλειστικών σφαλμάτων συστήματος για πιο ενδιαφέροντα άρθρα.

Εάν διαθέτετε συσκευή 2 σε 1 των Windows 10, η εναλλαγή είναι μια από τις βασικές δυνατότητες που πρόκειται να χρησιμοποιήσετε.
Δυστυχώς, οι χρήστες ανέφεραν ότι η επιλογή Κλείδωμα περιστροφής είναι γκριζαρισμένη και ότι η περιστροφή δεν λειτουργεί στις συσκευές τους, οπότε ας το διορθώσουμε.
- Λείπει το κλείδωμα περιστροφής των Windows 10
- Αν και μιλάμε για το γκρίζο κλείδωμα περιστροφής, θα μπορούσε να εξαφανιστεί εντελώς.
- Σε κάθε περίπτωση, μπορείτε να χρησιμοποιήσετε λύσεις από αυτό το άρθρο.
- Η αυτόματη περιστροφή των Windows 10 δεν λειτουργεί
- Το κλείδωμα περιστροφής Lenovo Yoga είναι γκρίζο
- Η γιόγκα της Lenovo που μοιάζει με φορητούς υπολογιστές είναι γνωστή για την πρόκληση αυτού του συγκεκριμένου προβλήματος.
- Η περιστροφή οθόνης Lenovo Yoga δεν λειτουργεί
- Η αυτόματη περιστροφή Lenovo Yoga δεν λειτουργεί
Έχουμε γράψει εκτενώς για ζητήματα εναλλαγής tablet. Σελιδοδείκτη αυτής της σελίδας σε περίπτωση που την χρειαστείτε αργότερα.
Πώς μπορώ να διορθώσω ένα γκρίζο κουμπί περιστροφής κλειδώματος στα Windows 10
Πίνακας περιεχομένων:
- Ενεργοποιήστε την κατακόρυφη λειτουργία στη συσκευή σας
- Επαναφέρετε τη συσκευή σας
- Χρησιμοποιήστε τη συσκευή σας σε λειτουργία σκηνής
- Αποσυνδέστε το πληκτρολόγιό σας
- Μετάβαση σε λειτουργία tablet
- Αλλαγή τιμής μητρώου LastOrientation
- Απεγκαταστήστε / Ενημερώστε τα προγράμματα οδήγησης οθόνης
- Βεβαιωθείτε ότι επιτρέπεται η αυτόματη περιστροφή της οθόνης σας
- Απενεργοποιήστε την υπηρεσία YMC
- Καταργήστε το πρόγραμμα οδήγησης εικονικών κουμπιών Intel
- Απενεργοποιήστε τους αισθητήρες από τη Διαχείριση συσκευών και ενεργοποιήστε τους ξανά
- Λήψη τελευταίων ενημερώσεων υλικολογισμικού, προγραμμάτων οδήγησης και Windows
- Λήψη τελευταίων ενημερώσεων υλικολογισμικού, προγραμμάτων οδήγησης και Windows
- Ενημερώστε το BIOS σας
- Επανεκκινήστε τα Windows 10
- Επαναφέρετε αυτόν τον υπολογιστή
1. Ενεργοποιήστε την κατακόρυφη λειτουργία στη συσκευή σας
- Ανοίξτε την εφαρμογή Ρυθμίσεις και μεταβείτε στο Σύστημα> Εμφάνιση .
- Βρείτε τον προσανατολισμό και επιλέξτε Πορτρέτο από το μενού.
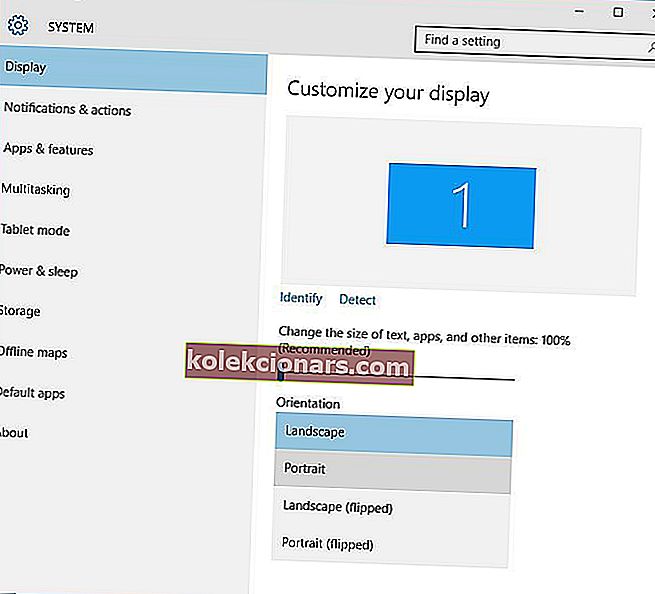
- Η συσκευή σας θα πρέπει αυτόματα να μεταβεί σε κατακόρυφη λειτουργία.
Εάν το Κλείδωμα περιστροφής έχει γκρι χρώμα ή λείπει στη συσκευή σας, μερικές φορές απλά πρέπει να το περιστρέψετε σε κατακόρυφη λειτουργία. Μετά την περιστροφή της συσκευής σας, το κλείδωμα περιστροφής θα πρέπει να μπορεί να κάνει κλικ ξανά.
2. Επαναφέρετε τη συσκευή σας
- Απενεργοποιήστε τη συσκευή σας.
- Όταν η συσκευή απενεργοποιείται, αναμονή έντασης και κουμπί ενεργοποίησης .
- Επιλέξτε επαναφορά και αποθήκευση και έξοδος.
Οι χρήστες ανέφεραν ότι η λειτουργία Rotation Lock δεν εμφανίζεται καν στην περιοχή ειδοποιήσεων στο Microsoft Surface και αν έχετε το ίδιο πρόβλημα στη συσκευή Surface, μπορείτε να προσπαθήσετε να επαναφέρετε τη συσκευή σας.
Αφού το κάνετε αυτό, το Rotation Lock θα πρέπει τώρα να εμφανίζεται στην περιοχή ειδοποιήσεων και θα πρέπει να λειτουργεί σωστά.
Φαίνεται ότι αυτό το ζήτημα προκαλείται από τη σύνδεση του Surface σε εξωτερική οθόνη, οπότε για να αποφύγετε μελλοντικά προβλήματα, ίσως θα πρέπει να αποφύγετε τη σύνδεση της συσκευής σας σε εξωτερικές οθόνες έως ότου η Microsoft αποδεσμεύσει μια ενημερωμένη έκδοση κώδικα που επιλύει αυτό το ζήτημα.
3. Χρησιμοποιήστε τη συσκευή σας σε λειτουργία σκηνής
- Θέστε τη συσκευή σας σε λειτουργία σκηνής. Εάν η οθόνη σας είναι ανάποδα, μην ανησυχείτε.
- Κάντε κλικ στο εικονίδιο του Κέντρου δράσης στη γραμμή εργασιών και το Κλείδωμα περιστροφής θα πρέπει να είναι διαθέσιμο. Τώρα μπορείτε να απενεργοποιήσετε το κλείδωμα περιστροφής και η οθόνη σας θα πρέπει να περιστρέφεται σε σωστή θέση.
Οι χρήστες ανέφεραν ότι το Rotation Lock έχει γκρι χρώμα στο Dell Inspiron 11 τους και ο μόνος τρόπος για να το διορθώσετε είναι να χρησιμοποιήσετε τη λειτουργία σκηνής. Για να ενεργοποιήσετε το Rotation Lock, κάντε τα εξής:
4. Αποσυνδέστε το πληκτρολόγιό σας
Εάν το Rotation Lock έχει γκρι χρώμα στη συσκευή Surface Pro 3 ή Dell XPS 2-σε-1, μπορείτε να προσπαθήσετε να αποσυνδέσετε το πληκτρολόγιό σας.
Οι χρήστες ανέφεραν ότι μετά την αποσύνδεση του πληκτρολογίου, το κουμπί Rotation Lock αρχίζει να λειτουργεί κανονικά.
Φυσικά, εάν διαθέτετε διαφορετική συσκευή 2 σε 1, μπορείτε να δοκιμάσετε αυτήν τη λύση.
5. Μεταβείτε στη λειτουργία Tablet
Ορισμένοι χρήστες ισχυρίζονται ότι τα προβλήματα με το γκρι χρώμα ή το λείπει κουμπί περιστροφής κλειδώματος μπορούν να επιλυθούν απλά με τη μετάβαση στη λειτουργία tablet.
Εάν η συσκευή σας δεν αλλάζει αυτόματα σε Λειτουργία Tablet, μπορείτε να κάνετε τα εξής για να αποκτήσετε μη αυτόματη πρόσβαση στη Λειτουργία Tablet:
- Κάντε κλικ στο κουμπί Action Center στη γραμμή εργασιών.

- Όταν ανοίξει το Κέντρο δράσης , κάντε κλικ στη Λειτουργία tablet .
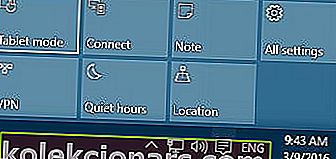
Μπορείτε επίσης να μπείτε στη Λειτουργία tablet χρησιμοποιώντας την εφαρμογή Ρυθμίσεις:
- Ανοίξτε τις Ρυθμίσεις> Σύστημα> Λειτουργία tablet .
- Βεβαιωθείτε ότι κάνετε τα Windows πιο φιλικά στην αφή όταν χρησιμοποιείτε τη συσκευή σας καθώς είναι ενεργοποιημένο το tablet .
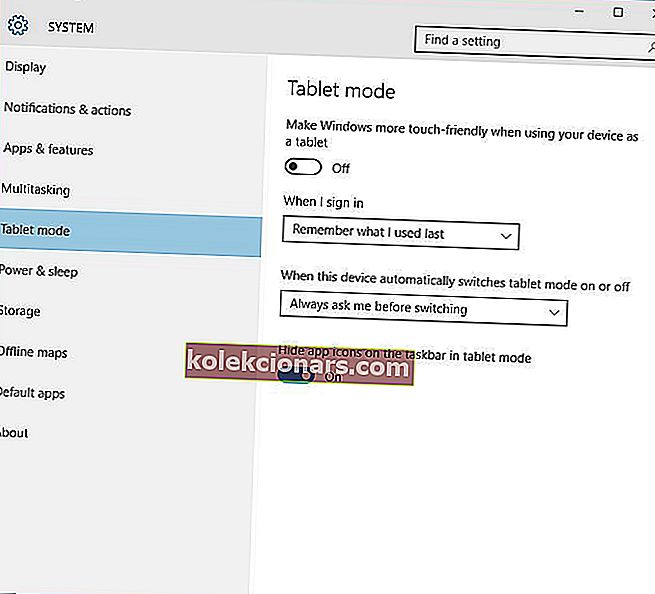
- Εάν θέλετε, μπορείτε επίσης να αλλάξετε τον τρόπο λειτουργίας της συσκευής σας όταν ενεργοποιείτε ή απενεργοποιείτε αυτόματα τη λειτουργία tablet.
6. Αλλάξτε την τιμή μητρώου LastOrientation
- Πατήστε το πλήκτρο Windows + R και πληκτρολογήστε regedit .
- Πατήστε Enter ή κάντε κλικ στο OK .

- Όταν ανοίξει ο Επεξεργαστής μητρώου , πρέπει να μεταβείτε στο ακόλουθο κλειδί στο αριστερό παράθυρο:
- HKEY_LOCAL_MACHINESOFTWAREMicrosoftWindowsCurrentVersionAutoRotation
- Στο δεξιό τμήμα του παραθύρου, βρείτε το LastOrientation και κάντε διπλό κλικ σε αυτό.
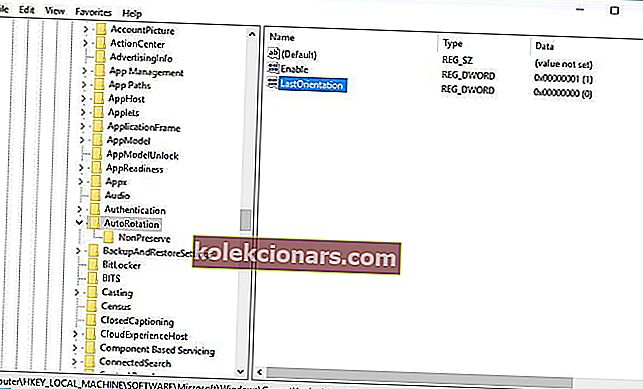
- Στο πλαίσιο Δεδομένα τιμής εισάγετε 0 και κάντε κλικ στο OK για να αποθηκεύσετε τις αλλαγές.
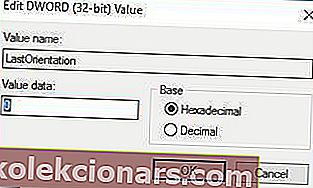
- Εάν δείτε το SensorPresent DWORD διαθέσιμο, κάντε διπλό κλικ σε αυτό και βεβαιωθείτε ότι η τιμή του έχει οριστεί σε 1 .
Εάν αντιμετωπίζετε προβλήματα με το Rotation Lock και εάν η περιστροφή δεν λειτουργεί στη συσκευή σας, ίσως χρειαστεί να αλλάξετε ορισμένες τιμές μητρώου.
Δεν έχετε πρόσβαση στον Επεξεργαστή Μητρώου; Μην πανικοβληθείτε! Ρίξτε μια ματιά σε αυτόν τον οδηγό και επιλύστε το πρόβλημα γρήγορα.
7. Απεγκαταστήστε / Ενημερώστε τα προγράμματα οδήγησης οθόνης
Μερικές φορές, προβλήματα με το Rotation Lock μπορεί να προκληθούν από τα προγράμματα οδήγησης οθόνης, οπότε ίσως χρειαστεί να τα ενημερώσετε ή να τα απεγκαταστήσετε.
Για να απεγκαταστήσετε τα προγράμματα οδήγησης, κάντε τα εξής:
- Πατήστε το πλήκτρο Windows + X και επιλέξτε Διαχείριση συσκευών από τη λίστα.

- Όταν ανοίξει η Διαχείριση συσκευών , μεταβείτε στην ενότητα Προσαρμογείς οθόνης και εντοπίστε το πρόγραμμα οδήγησης.
- Κάντε δεξί κλικ στο πρόγραμμα οδήγησης και επιλέξτε Κατάργηση εγκατάστασης .

- Αφού απεγκαταστήσετε το πρόγραμμα οδήγησης, επανεκκινήστε τη συσκευή σας.
Εάν το πρόβλημα παραμένει, ίσως χρειαστεί να ενημερώσετε τους προσαρμογείς οθόνης. Για να το κάνετε αυτό, ακολουθήστε τα εξής βήματα:
- Ανοίξτε τη Διαχείριση συσκευών και εντοπίστε το πρόγραμμα οδήγησης προσαρμογέα οθόνης.
- Κάντε δεξί κλικ και επιλέξτε Ενημέρωση λογισμικού προγράμματος οδήγησης .

- Ορίστε μία από τις επιλογές και ακολουθήστε τις οδηγίες.
Επιπλέον, μπορείτε πάντα να μεταβείτε στον ιστότοπο του κατασκευαστή της συσκευής σας και να κατεβάσετε τα πιο πρόσφατα προγράμματα οδήγησης για τη συσκευή σας.
Γίνετε ειδικός στην ενημέρωση προγραμμάτων οδήγησης στα Windows 10 με αυτόν τον πλήρη οδηγό!
Αυτόματη ενημέρωση προγραμμάτων οδήγησης
Εάν αυτή η λύση δεν λειτουργεί ή δεν έχετε τις απαραίτητες δεξιότητες υπολογιστών για να ενημερώσετε τη σωστή έκδοση προγράμματος οδήγησης (λάθος προγράμματα οδήγησης μπορεί να καταστρέψουν το σύστημά σας), προτείνουμε να το κάνετε αυτόματα χρησιμοποιώντας το εργαλείο Driver Updater του Tweakbit .
Αυτό το εργαλείο έχει εγκριθεί από τη Microsoft και το Norton Antivirus. Μετά από αρκετές δοκιμές, η ομάδα μας κατέληξε στο συμπέρασμα ότι αυτή είναι η καλύτερη αυτοματοποιημένη λύση. Παρακάτω μπορείτε να βρείτε έναν γρήγορο οδηγό πώς να το κάνετε.
- Λήψη και εγκατάσταση του TweakBit Driver Updater

- Μόλις εγκατασταθεί, το πρόγραμμα θα ξεκινήσει αυτόματα τη σάρωση του υπολογιστή σας για ξεπερασμένα προγράμματα οδήγησης. Το Driver Updater θα ελέγξει τις εγκατεστημένες εκδόσεις προγραμμάτων οδήγησης σε σχέση με τη βάση δεδομένων cloud των τελευταίων εκδόσεων και θα προτείνει κατάλληλες ενημερώσεις. Το μόνο που χρειάζεται να κάνετε είναι να περιμένετε να ολοκληρωθεί η σάρωση.
 Μετά την ολοκλήρωση της σάρωσης, λαμβάνετε μια αναφορά για όλα τα προβλήματα που εντοπίζονται στον υπολογιστή σας. Ελέγξτε τη λίστα και δείτε εάν θέλετε να ενημερώσετε κάθε πρόγραμμα οδήγησης ξεχωριστά ή όλα ταυτόχρονα. Για να ενημερώσετε ένα πρόγραμμα οδήγησης κάθε φορά, κάντε κλικ στο σύνδεσμο "Ενημέρωση προγράμματος οδήγησης" δίπλα στο όνομα του προγράμματος οδήγησης. Ή απλώς κάντε κλικ στο κουμπί "Ενημέρωση όλων" στο κάτω μέρος για αυτόματη εγκατάσταση όλων των προτεινόμενων ενημερώσεων.
Μετά την ολοκλήρωση της σάρωσης, λαμβάνετε μια αναφορά για όλα τα προβλήματα που εντοπίζονται στον υπολογιστή σας. Ελέγξτε τη λίστα και δείτε εάν θέλετε να ενημερώσετε κάθε πρόγραμμα οδήγησης ξεχωριστά ή όλα ταυτόχρονα. Για να ενημερώσετε ένα πρόγραμμα οδήγησης κάθε φορά, κάντε κλικ στο σύνδεσμο "Ενημέρωση προγράμματος οδήγησης" δίπλα στο όνομα του προγράμματος οδήγησης. Ή απλώς κάντε κλικ στο κουμπί "Ενημέρωση όλων" στο κάτω μέρος για αυτόματη εγκατάσταση όλων των προτεινόμενων ενημερώσεων.
Σημείωση: Ορισμένα προγράμματα οδήγησης πρέπει να εγκατασταθούν σε πολλά βήματα, οπότε θα πρέπει να πατήσετε το κουμπί "Ενημέρωση" αρκετές φορές έως ότου εγκατασταθούν όλα τα στοιχεία του.
Αποποίηση ευθυνών : ορισμένες λειτουργίες αυτού του εργαλείου δεν είναι δωρεάν.
8. Βεβαιωθείτε ότι επιτρέπεται η αυτόματη περιστροφή της οθόνης σας
Εάν δεν επιτρέπεται η αυτόματη περιστροφή της οθόνης σας, αυτό μπορεί να είναι μία από τις αιτίες για προβλήματα με το Κλείδωμα περιστροφής. Για να διορθώσετε αυτό το ζήτημα, πρέπει να ελέγξετε εάν επιτρέπεται στην αυτόματη περιστροφή της οθόνης σας. Για να το κάνετε αυτό, ακολουθήστε τα εξής βήματα:
- Κάντε δεξί κλικ στην επιφάνεια εργασίας σας και επιλέξτε Ρυθμίσεις οθόνης .
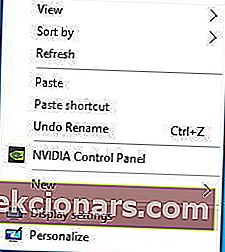
- Όταν Ρυθμίσεις οθόνης ανοίξει, κάντε κλικ στο Ρυθμίσεις εμφάνισης για προχωρημένους .
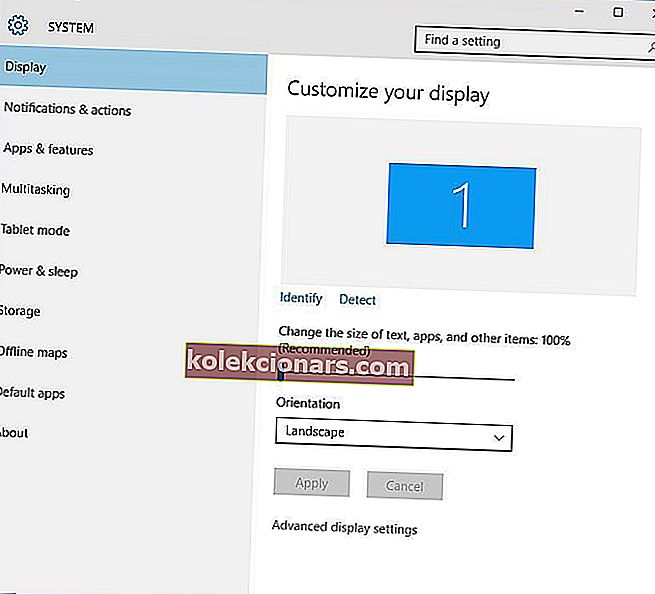
- Τώρα κάντε κλικ στο Προηγμένο μέγεθος κειμένου και άλλων αντικειμένων .
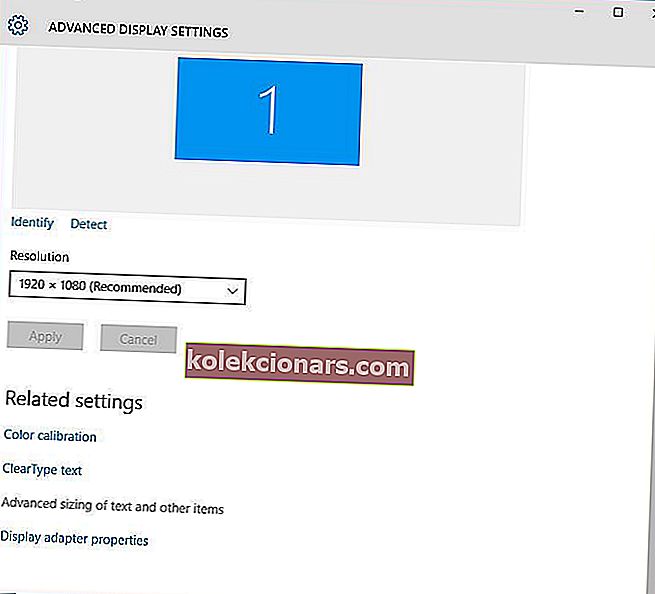
- Στην αριστερή πλευρά επιλέξτε Αλλαγή ρυθμίσεων οθόνης .
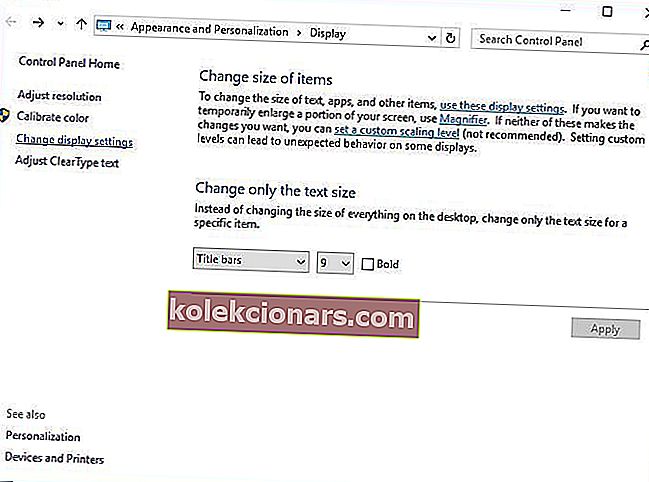
- Επιλέξτε Επιτρέψτε στην οθόνη να περιστρέφεται αυτόματα .
- Κάντε κλικ στο Εφαρμογή και OK για να αποθηκεύσετε τις αλλαγές.
- Αφού το κάνετε αυτό, επανεκκινήστε τον υπολογιστή σας για να εφαρμόσετε τις αλλαγές.
9. Ελέγξτε την υπηρεσία παρακολούθησης αισθητήρων
- Πατήστε το πλήκτρο Windows + R και πληκτρολογήστε services.msc .
- Πατήστε Enter ή κάντε κλικ στο OK .

- Όταν ανοίξει το παράθυρο Υπηρεσιών , εντοπίστε την Υπηρεσία παρακολούθησης αισθητήρα και κάντε διπλό κλικ σε αυτήν.
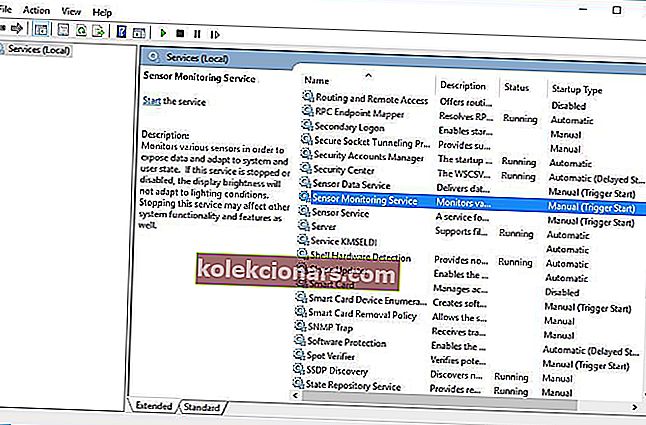
- Αλλάξτε τον τύπο εκκίνησης σε Αυτόματο και κάντε κλικ στο Έναρξη για να ξεκινήσετε την υπηρεσία.
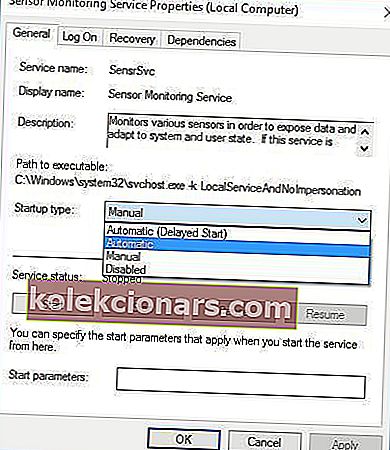
- Κάντε κλικ στο Εφαρμογή και OK για να αποθηκεύσετε τις αλλαγές.
Προβλήματα με το Rotation Lock και την περιστροφή μπορεί να προκληθούν από ορισμένες υπηρεσίες, οπότε ας ελέγξουμε εάν αυτές οι υπηρεσίες λειτουργούν σωστά.
10. Απενεργοποιήστε την υπηρεσία YMC
- Ανοίξτε το παράθυρο Υπηρεσιών και εντοπίστε την υπηρεσία YMC .
- Κάντε διπλό κλικ στην υπηρεσία για να ανοίξετε τις ιδιότητές της και ορίστε τον τύπο εκκίνησης σε Απενεργοποιημένη .
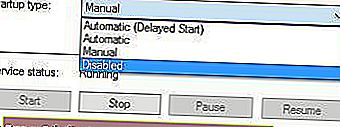
- Κάντε κλικ στο Εφαρμογή και OK για να αποθηκεύσετε τις αλλαγές.
Εάν διαθέτετε συσκευή Lenovo Yoga και αντιμετωπίζετε προβλήματα με το κουμπί περιστροφής και κλειδώματος περιστροφής, μπορείτε να διορθώσετε αυτά τα προβλήματα απενεργοποιώντας την υπηρεσία YMC
Έχουμε γράψει ένα ωραίο κομμάτι στην Περιοχή περιστροφής στην Lenovo Yoga. Ρίξτε μια ματιά σε αυτόν τον οδηγό για να μάθετε περισσότερα.
11. Καταργήστε το πρόγραμμα οδήγησης εικονικών κουμπιών Intel
- Ανοίξτε τη Διαχείριση συσκευών . Μπορείτε να ανοίξετε τη Διαχείριση συσκευών πατώντας το πλήκτρο Windows + X και επιλέγοντας Διαχείριση συσκευών από τη λίστα.

- Μόλις ανοίξει η Διαχείριση συσκευών, εντοπίστε το πρόγραμμα οδήγησης Intel Virtual Buttons .
- Κάντε δεξί κλικ και επιλέξτε Κατάργηση εγκατάστασης .
Έχει αναφερθεί ότι το πρόγραμμα οδήγησης Intel Virtual Buttons προκαλεί προβλήματα με την περιστροφή και καθιστά επίσης το κουμπί Rotation Lock γκρίζο.
Μετά την αφαίρεση του προγράμματος οδήγησης, το κουμπί περιστροφής και κλειδώματος περιστροφής θα πρέπει να λειτουργεί κανονικά.
Διαγράψτε τα προγράμματα οδήγησης με ασφάλεια και αποτελεσματικότητα με αυτά τα υπέροχα εργαλεία από τη λίστα μας!
12. Απενεργοποιήστε τους αισθητήρες από τη Διαχείριση συσκευών και ενεργοποιήστε τους ξανά
- Ξεκινήστε τη Διαχείριση συσκευών .
- Βρείτε ενότητες αισθητήρα και απενεργοποιήστε όλους τους αισθητήρες κάνοντας δεξί κλικ και επιλέγοντας Απενεργοποίηση από το μενού.

- Αφού απενεργοποιήσετε όλους τους αισθητήρες, πρέπει να τους ενεργοποιήσετε ξανά. Για να το κάνετε αυτό, απλώς κάντε δεξί κλικ στην απενεργοποιημένη συσκευή και επιλέξτε Ενεργοποίηση από το μενού.
Προβλήματα με την περιστροφή μπορεί να προκληθούν από τους αισθητήρες σας και ίσως χρειαστεί να τα απενεργοποιήσετε προσωρινά από τη Διαχείριση συσκευών.
Εάν το πρόβλημα παραμένει, συνιστάται να επανεκκινήσετε τον υπολογιστή σας αφού απενεργοποιήσετε τους αισθητήρες. Μετά την εκκίνηση των Windows 10, πρέπει να επιστρέψετε στη Διαχείριση συσκευών για να ενεργοποιήσετε ξανά τους αισθητήρες.
13. Κατεβάστε το πιο πρόσφατο υλικολογισμικό, προγράμματα οδήγησης και ενημερώσεις των Windows
Συχνά αυτά τα ζητήματα μπορούν να επιλυθούν κατεβάζοντας τα πιο πρόσφατα προγράμματα οδήγησης από τον ιστότοπο του κατασκευαστή, οπότε αν έχετε προβλήματα με το κουμπί Rotation Lock που λείπει ή είναι γκρίζο, δοκιμάστε να κάνετε λήψη και εγκατάσταση όλων των πιο πρόσφατων προγραμμάτων οδήγησης για τη συσκευή σας.
Οι χρήστες του Yoga 3 ανέφεραν ότι τα προβλήματα με την περιστροφή και το Rotation Lock έχουν επιδιορθωθεί μετά την ενημέρωση του υλικολογισμικού του αισθητήρα ITE , οπότε βεβαιωθείτε ότι έχετε πραγματοποιήσει λήψη και εγκατάσταση του πιο πρόσφατου υλικολογισμικού για τη συσκευή σας.
Άλλοι χρήστες ανέφεραν ότι αυτά τα προβλήματα έχουν επιλυθεί κάνοντας λήψη των πιο πρόσφατων ενημερώσεων των Windows, οπότε αν αντιμετωπίζετε αυτό το πρόβλημα, δεν θα ήταν κακή ιδέα να ενημερώσετε τα Windows 10 σας.
Η μη αυτόματη ενημέρωση προγραμμάτων οδήγησης είναι πολύ ενοχλητική, επομένως σας συνιστούμε να κάνετε λήψη αυτού του εργαλείου ενημέρωσης προγραμμάτων οδήγησης (100% ασφαλές και δοκιμασμένο από εμάς) για να το κάνετε αυτόματα. Έτσι, θα αποτρέψετε την απώλεια αρχείων και ακόμη και τη μόνιμη ζημιά στον υπολογιστή σας.
14. Ενημερώστε το BIOS σας
Εάν το Κλείδωμα περιστροφής είναι γκρίζο ή λείπει, ενδέχεται να μπορείτε να το διορθώσετε ενημερώνοντας το BIOS σας. Για να ενημερώσετε το BIOS, πρέπει να μεταβείτε στον ιστότοπο του κατασκευαστή της συσκευής σας και να κατεβάσετε το πιο πρόσφατο BIOS.
Πριν εκτελέσετε μια ενημέρωση του BIOS, βεβαιωθείτε ότι έχετε διαβάσει προσεκτικά το εγχειρίδιο οδηγιών για να αποφύγετε τυχόν ζημιές .
Γίνετε ειδικός στην ενημέρωση του BIOS με τον ολοκληρωμένο οδηγό μας!
15. Επανεκκινήστε τα Windows 10
Σε ορισμένες περιπτώσεις, η πιο προφανής λύση είναι η καλύτερη λύση, και λίγοι χρήστες ανέφεραν ότι κατάφεραν να διορθώσουν το κουμπί Lock Rotation που λείπει απλώς επανεκκίνηση της συσκευής τους.
Πρέπει να αναφέρουμε ότι η απενεργοποίηση και η ενεργοποίηση της συσκευής σας δεν θα λειτουργήσει δεδομένου ότι τα Windows 10 χρησιμοποιούν υβριδικό τερματισμό (που είναι παρόμοιο με τη λειτουργία αδρανοποίησης από προηγούμενες εκδόσεις των Windows).
Αντ 'αυτού, θα πρέπει να επιλέξετε Επανεκκίνηση από το μενού Power για να εκτελέσετε μια σωστή επανεκκίνηση.
16. Επαναφέρετε αυτόν τον υπολογιστή
- Πατήστε το πλήκτρο Windows + I για να ανοίξετε τις Ρυθμίσεις .
- Επιλέξτε Ενημέρωση και ασφάλεια .
- Επιλέξτε Ανάκτηση από το αριστερό παράθυρο.
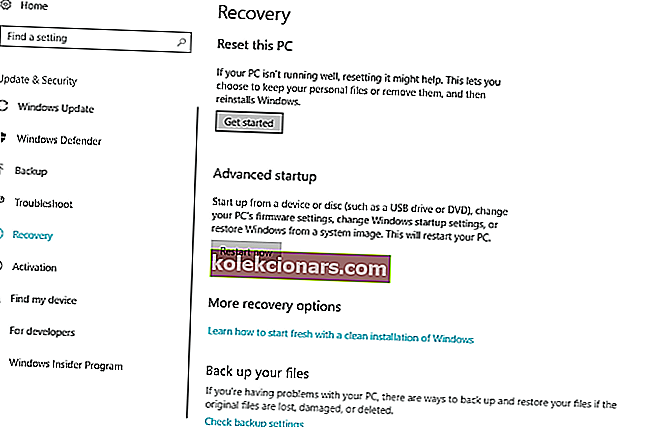
- Στην ενότητα " Επαναφορά αυτού του υπολογιστή ", κάντε κλικ στην επιλογή Έναρξη .
- Επιλέξτε εάν θα διατηρήσετε τα δεδομένα σας ή θα τα διαγράψετε και περιμένετε να ολοκληρωθεί η διαδικασία.
Τέλος, εάν καμία από τις διαθέσιμες λύσεις δεν παρείχε μια τερματική λύση για το πρόβλημά σας και εξακολουθείτε να αντιμετωπίζετε ασυνέπεια με το Rotation Lock, σας συνιστούμε να επαναφέρετε τον υπολογιστή σας στις εργοστασιακές ρυθμίσεις.
Αυτή είναι μια καλή επιλογή ανάκτησης που εισήχθη στα Windows 10. Μπορείτε να διατηρήσετε τα δεδομένα σας στη διαδικασία, κάτι που είναι εξαιρετικό σε σύγκριση με μια καθαρή επανεγκατάσταση.
Η επαναφορά του υπολογιστή σας δεν θα λειτουργήσει; Μην ανησυχείς! Ακολουθήστε αυτόν τον οδηγό για γρήγορη επίλυση του προβλήματος!
Συχνές ερωτήσεις: Μάθετε περισσότερα σχετικά με το κουμπί Κλείδωμα τοποθεσίας
- Γιατί είναι χρήσιμο το κουμπί RotationLock;
Το κουμπί Κλείδωμα περιστροφής σάς επιτρέπει να αποτρέψετε την περιστροφή της οθόνης κατά το χειρισμό της συσκευής σας Windows 10 σε λειτουργία tablet.
- Γιατί η συσκευή μου Windows 10 δεν διαθέτει κουμπί περιστροφής κλειδώματος;
Το κουμπί Κλείδωμα περιστροφής είναι διαθέσιμο μόνο σε συσκευές που διαθέτουν ενσωματωμένα επιταχυνσιόμετρα.
- Τι μπορεί να κάνει το κουμπί Κλείδωμα περιστροφής να γίνει γκρι;
Το κουμπί Κλείδωμα περιστροφής μπορεί μερικές φορές να παραμείνει γκρίζο εάν θέσετε τον φορητό υπολογιστή σας σε λειτουργία tablet.
Υπάρχουν πολλοί λόγοι για τους οποίους το κουμπί Κλείδωμα περιστροφής ενδέχεται να είναι γκρίζο ή να λείπει στη συσκευή σας Windows 10, αλλά ελπίζουμε ότι έχετε κατορθώσει να επιλύσετε αυτό το ζήτημα ακολουθώντας τις λύσεις μας.
Εάν έχετε σχόλια, ερωτήσεις ή προτάσεις, απλώς ενημερώστε μας στα παρακάτω σχόλια.
Σημείωση του συντάκτη: Αυτή η ανάρτηση δημοσιεύθηκε αρχικά τον Φεβρουάριο του 2018 και έκτοτε ανανεώθηκε και ενημερώθηκε τον Μάρτιο του 2020 για φρεσκάδα, ακρίβεια και πληρότητα.
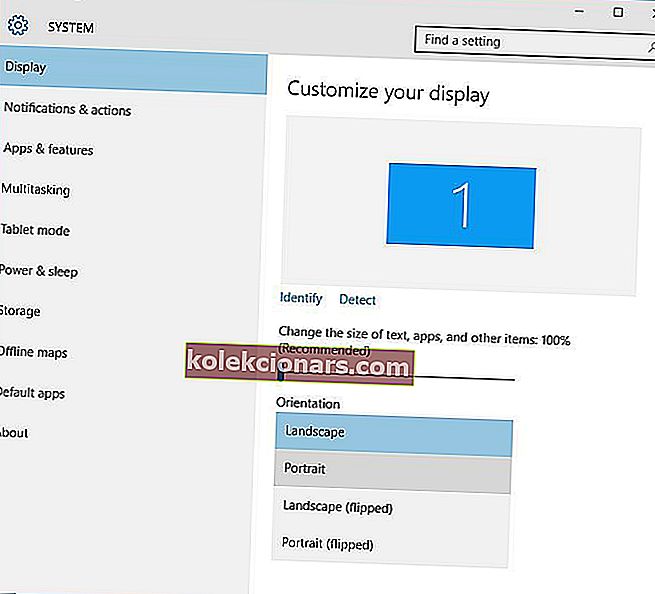

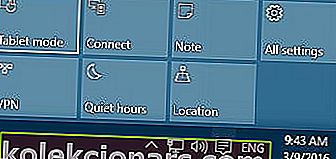
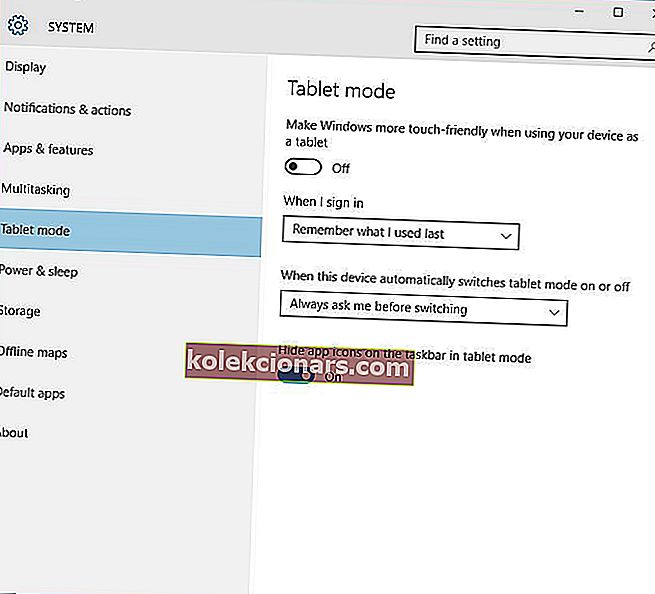

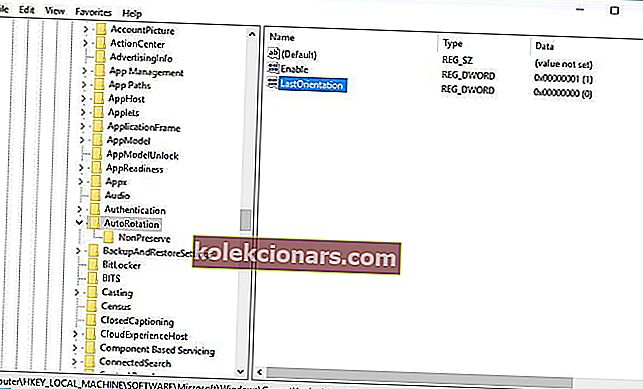
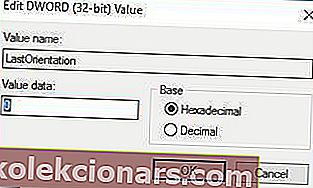




 Μετά την ολοκλήρωση της σάρωσης, λαμβάνετε μια αναφορά για όλα τα προβλήματα που εντοπίζονται στον υπολογιστή σας. Ελέγξτε τη λίστα και δείτε εάν θέλετε να ενημερώσετε κάθε πρόγραμμα οδήγησης ξεχωριστά ή όλα ταυτόχρονα. Για να ενημερώσετε ένα πρόγραμμα οδήγησης κάθε φορά, κάντε κλικ στο σύνδεσμο "Ενημέρωση προγράμματος οδήγησης" δίπλα στο όνομα του προγράμματος οδήγησης. Ή απλώς κάντε κλικ στο κουμπί "Ενημέρωση όλων" στο κάτω μέρος για αυτόματη εγκατάσταση όλων των προτεινόμενων ενημερώσεων.
Μετά την ολοκλήρωση της σάρωσης, λαμβάνετε μια αναφορά για όλα τα προβλήματα που εντοπίζονται στον υπολογιστή σας. Ελέγξτε τη λίστα και δείτε εάν θέλετε να ενημερώσετε κάθε πρόγραμμα οδήγησης ξεχωριστά ή όλα ταυτόχρονα. Για να ενημερώσετε ένα πρόγραμμα οδήγησης κάθε φορά, κάντε κλικ στο σύνδεσμο "Ενημέρωση προγράμματος οδήγησης" δίπλα στο όνομα του προγράμματος οδήγησης. Ή απλώς κάντε κλικ στο κουμπί "Ενημέρωση όλων" στο κάτω μέρος για αυτόματη εγκατάσταση όλων των προτεινόμενων ενημερώσεων.