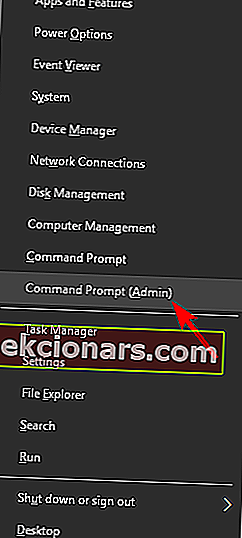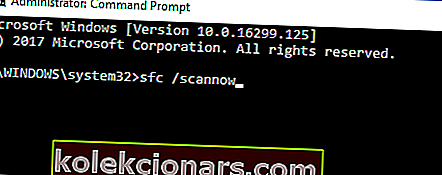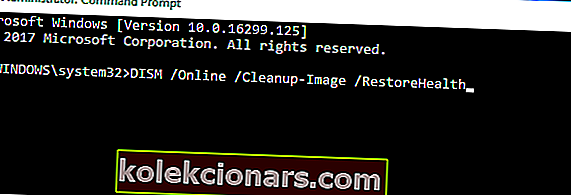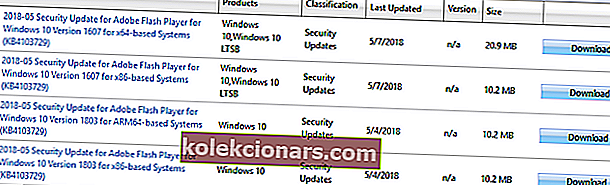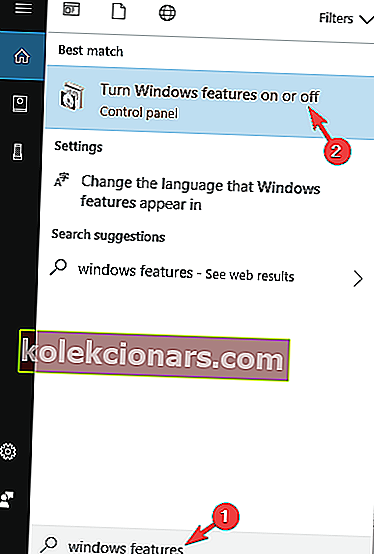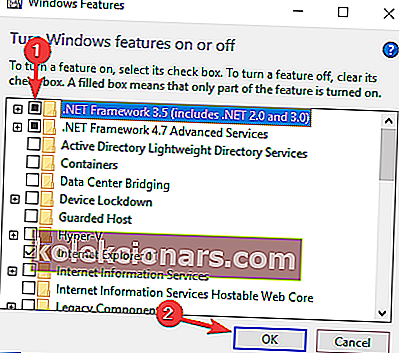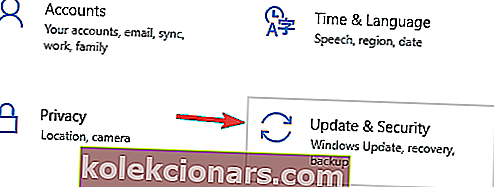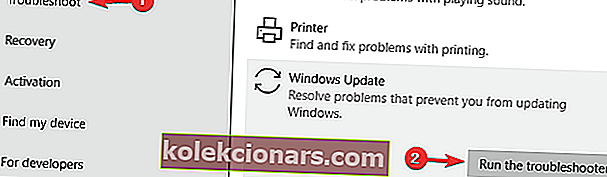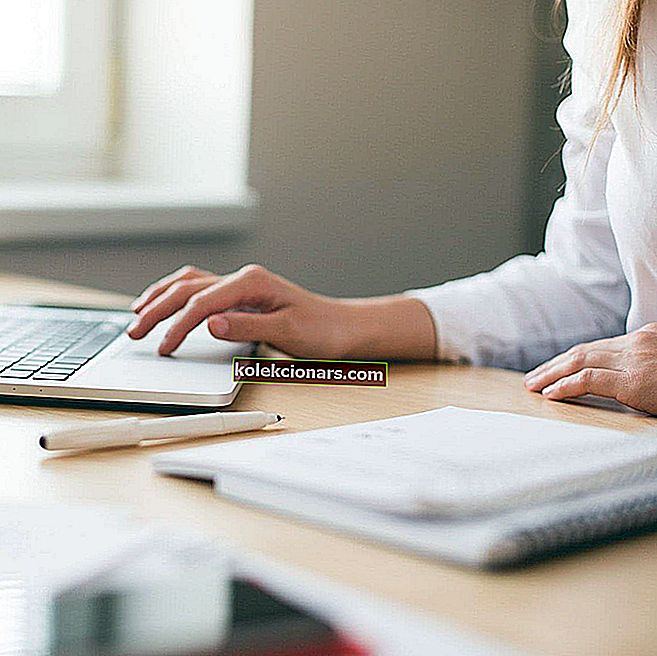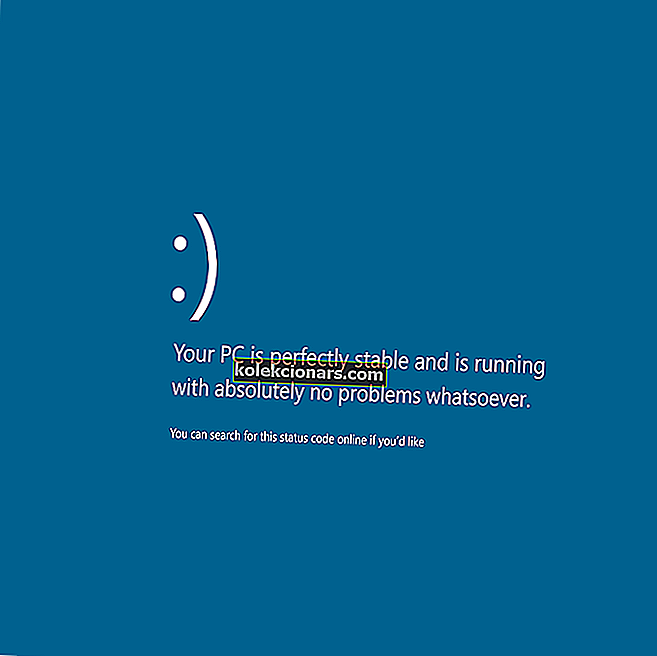- Μπορείτε να δοκιμάσετε μια γρήγορη επιδιόρθωση χρησιμοποιώντας το Windows Update Troubleshooter. Εάν αυτό δεν λειτουργεί για εσάς, έχουμε περισσότερες λύσεις που μπορείτε να ελέγξετε.
- Μια άλλη καλή λύση είναι να κάνετε επανεκκίνηση των στοιχείων του Windows Update. Αυτή η λύση είναι λίγο πιο προηγμένη, οπότε φροντίστε να την ακολουθήσετε βήμα προς βήμα.
- Εάν χρειάζεστε περισσότερες λύσεις του Windows Update και άλλες πρόσθετες πληροφορίες, φροντίστε να ελέγξετε το διανομέα του Windows Update.
- Επισκεφτείτε το ειδικά διαμορφωμένο διανομέα σφαλμάτων των Windows 10. Εδώ θα βρείτε περισσότερες λύσεις όπως αυτή για να διορθώσετε ένα πλήθος σφαλμάτων συστήματος.

Οι ενημερώσεις των Windows 10 είναι υποχρεωτικές, το γνωρίζετε ήδη. Τουλάχιστον αυτό θέλει η Microsoft να πιστεύεις.
Αλλά εκτός από τις τακτικές ενημερώσεις σταθερότητας συστήματος, το Windows Update συνήθως φέρνει τακτικές ενημερώσεις για άλλες δυνατότητες των Windows.
Ένα χαρακτηριστικό που λαμβάνει ενημερώσεις σε σχετικά τακτική βάση είναι το dotNet Framework.
Δηλαδή, ένα ζήτημα που φέρει τον κωδικό 0X800f081f ενδέχεται να προκύψει όταν προσπαθείτε να ενημερώσετε αυτήν τη δυνατότητα. Έτσι, εάν αυτό σας ενοχλεί επίσης, έχουμε ετοιμάσει μερικές λύσεις που, ελπίζουμε, θα λύσουν το πρόβλημα.
Πώς να επιλύσετε το σφάλμα ενημέρωσης 0X800f081f στα Windows 10
Το σφάλμα ενημέρωσης 0X800f081f μπορεί να είναι προβληματικό, καθώς δεν θα μπορείτε να κάνετε λήψη ενημερώσεων των Windows. Μιλώντας για αυτό το σφάλμα, ακολουθούν ορισμένα παρόμοια ζητήματα που ανέφεραν οι χρήστες:
- Σφάλμα ενημέρωσης των Windows 0x800f081f Windows - Αυτό το σφάλμα μπορεί να εμφανιστεί σε παλαιότερες εκδόσεις των Windows και ακόμη και αν δεν χρησιμοποιείτε τα Windows 10, θα πρέπει να μπορείτε να εφαρμόσετε τις περισσότερες από τις λύσεις μας στις παλαιότερες εκδόσεις των Windows.
- 0x800f081f .NET 3.5 Windows 10 - Εάν δεν μπορείτε να εγκαταστήσετε ενημερώσεις λόγω αυτού του σφάλματος, το πρόβλημα ενδέχεται να είναι .NET Framework. Για να επιλύσετε το πρόβλημα, απλώς ενεργοποιήστε το .NET Framework ή χρησιμοποιήστε ένα πρόγραμμα εγκατάστασης χωρίς σύνδεση .NET.
- 0x800f081f Windows Update core, agent - Αυτό το σφάλμα μπορεί να επηρεάσει άλλα στοιχεία του Windows Update και για να διορθωθεί το πρόβλημα, συνιστάται να επαναφέρετε όλα τα στοιχεία του Windows Update χρησιμοποιώντας τη γραμμή εντολών.
- 0x800f081f Surface Pro 3 - Αυτό το ζήτημα μπορεί να επηρεάσει το Surface Pro και άλλες φορητές συσκευές. Εάν συμβεί αυτό, πρέπει να γνωρίζετε ότι όλες οι λύσεις μας μπορούν να εφαρμοστούν σε φορητούς υπολογιστές, οπότε μην διστάσετε να τις δοκιμάσετε.
Διορθώστε τα προβλήματα του Windows Update με αυτά τα υπέροχα εργαλεία!
1. Χρησιμοποιήστε το πρόγραμμα εγκατάστασης offline .NET Framework
- Αναζητήστε το πιο πρόσφατο πρόγραμμα εγκατάστασης offline .NET Framework στον Ιστό.
- Κατεβάστε το πρόγραμμα εγκατάστασης και ξεκινήστε τη διαδικασία.
- Η εγκατάσταση μπορεί να διαρκέσει λίγο χρόνο πριν τα αρχεία είναι έτοιμα για εγκατάσταση.
- Ακολουθήστε τις οδηγίες και, αφού ολοκληρωθεί η διαδικασία, κάντε επανεκκίνηση του υπολογιστή.
Βεβαιωθείτε ότι χρησιμοποιείτε μια επίσημη έκδοση της Microsoft από την επαληθευμένη τοποθεσία.
2. Χρησιμοποιήστε σαρώσεις SFC και DISM
Σύμφωνα με τους χρήστες, η καταστροφή αρχείων μπορεί να οδηγήσει σε σφάλμα ενημέρωσης 0X800f081f στον υπολογιστή σας. Για να επιλύσετε το πρόβλημα, συνιστάται η εκτέλεση σάρωσης SFC. Αυτό είναι αρκετά απλό και μπορείτε να το κάνετε ακολουθώντας αυτά τα βήματα:
- Πατήστε το πλήκτρο Windows + X για να ανοίξετε το μενού Win + X. Τώρα επιλέξτε Γραμμή εντολών (Διαχειριστής) ή Powershell (Διαχειριστής) .
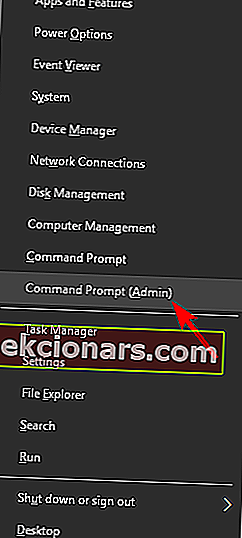
- Τώρα εισαγάγετε sfc / scannow .
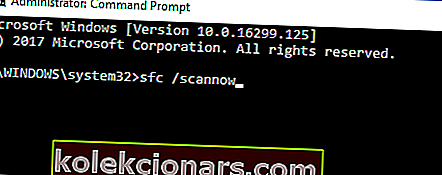
- Η σάρωση SFC θα ξεκινήσει τώρα. Λάβετε υπόψη ότι αυτό μπορεί να διαρκέσει έως και 15 λεπτά, οπότε μην το διακόψετε. Μόλις ολοκληρωθεί η σάρωση, ελέγξτε αν το πρόβλημα έχει επιλυθεί.
Δείτε αυτόν τον λεπτομερή οδηγό και μάθετε να χρησιμοποιείτε τον Έλεγχο αρχείων συστήματος σαν πραγματικός τεχνικός!
Εάν η σάρωση SFC δεν επιλύσει το πρόβλημα ή εάν δεν μπορούσατε να εκτελέσετε καθόλου σάρωση SFC, ίσως θελήσετε να δοκιμάσετε να χρησιμοποιήσετε τη σάρωση DISM. Για να το κάνετε αυτό, απλώς ακολουθήστε αυτά τα βήματα:
- Κάντε δεξί κλικ στο κουμπί Έναρξη και εκτέλεση γραμμής εντολών (Διαχειριστής) .
- Στη γραμμή εντολών πληκτρολογήστε την ακόλουθη εντολή:
- DISM.exe / Online / Cleanup-image / Restorehealth
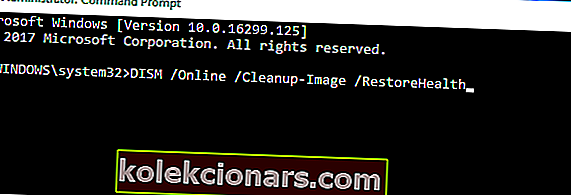
- DISM.exe / Online / Cleanup-image / Restorehealth
Εάν η υπηρεσία ενημέρωσης δεν είναι διαθέσιμη, μπορείτε να χρησιμοποιήσετε τον δεύτερο τρόπο. Εισαγάγετε μέσα USB / DVD με αρχεία εγκατάστασης συστήματος και πληκτρολογήστε (copy-paste) ακολουθώντας την εντολή:
- DISM.exe / Online / Cleanup-Image / RestoreHealth / Source: C: RepairSourceWindows / LimitAccess
Μην ξεχάσετε να αλλάξετε C: RepairSource με την τοποθεσία της πηγής επισκευής σας. Μόλις ολοκληρωθεί η διαδικασία, επανεκκινήστε τον υπολογιστή σας και δοκιμάστε να ενημερώσετε ξανά.
Μόλις ολοκληρωθεί η σάρωση DISM, ελέγξτε αν το πρόβλημα παραμένει.
Εάν το ζήτημα εξακολουθεί να υπάρχει ή εάν δεν μπορέσατε να ολοκληρώσετε τη σάρωση SFC, φροντίστε να το επαναλάβετε τώρα και ελέγξτε αν αυτό λύνει το πρόβλημα.
Μάθετε περισσότερα για το DISM διαβάζοντας αυτόν τον οδηγό!
3. Εγκαταστήστε την ενημέρωση με μη αυτόματο τρόπο
- Αρχικά, πρέπει να επισκεφθείτε τον ιστότοπο του Ιστορικού ενημερώσεων της Microsoft για να μάθετε τον αριθμό ενημέρωσης. Μπορείτε εύκολα να συγκρίνετε το ιστορικό ενημερώσεων και τις πληροφορίες στον ιστότοπο για να βρείτε τις ελλείπουσες ενημερώσεις.
- Μόλις βρείτε τον ενημερωμένο κώδικα, θα πρέπει να ξεκινά με KB και να ακολουθείται από μια σειρά αριθμών, θα πρέπει να επισκεφθείτε τη σελίδα Microsoft Update Catalog .
- Εισαγάγετε τον κωδικό ενημέρωσης στο πεδίο αναζήτησης και θα εμφανιστεί η λίστα των αποτελεσμάτων. Λάβετε υπόψη ότι η λίστα θα εμφανίζει ενημερώσεις για διαφορετικές αρχιτεκτονικές, οπότε φροντίστε να επιλέξετε μια που ταιριάζει με την αρχιτεκτονική του συστήματός σας.
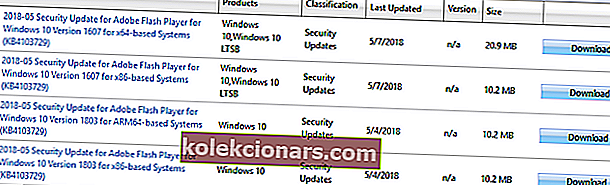
- Μόλις κατεβάσετε την ενημέρωση, εκτελέστε απλώς το αρχείο εγκατάστασης για να το εγκαταστήσετε και αυτό είναι.
Λάβετε υπόψη ότι αυτή η διαδικασία δεν θα διορθώσει το σφάλμα και, αντίθετα, θα σας επιτρέψει να το παρακάμψετε και να κάνετε λήψη της ενημέρωσης.
4. Επανεκκινήστε τα στοιχεία του Windows Update
Όπως ίσως γνωρίζετε, το Windows Update βασίζεται σε ορισμένες υπηρεσίες για να λειτουργήσει σωστά και εάν υπάρχει κάποιο πρόβλημα με μία από τις υπηρεσίες, ενδέχεται να αντιμετωπίσετε σφάλμα 0X800f081f.
Ωστόσο, ενδέχεται να μπορείτε να επιλύσετε το πρόβλημα απλώς επανεκκίνηση των στοιχείων του Windows Update. Για να το κάνετε αυτό, πρέπει απλώς να ακολουθήσετε αυτά τα βήματα:
- Ξεκινήστε τη γραμμή εντολών ως διαχειριστής.
- Όταν ξεκινήσει η γραμμή εντολών , εισαγάγετε τις ακόλουθες εντολές:
- Καθαρά κομμάτια
- Καθαρή στάση wuauserv
- Net Stop appidsvc
- Net Stop cryptsvc
- Ren% systemroot% SoftwareDistribution SoftwareDistribution.bak
- Ren% systemroot% system32catroot2 catroot2.bak
- Καθαρά bit εκκίνησης
- Καθαρή εκκίνηση wuauserv
- Net Start appidsvc
- Net Start cryptsvc
Αφού εκτελέσετε τις εντολές, ελέγξτε αν το πρόβλημα έχει επιλυθεί.
Εάν δεν θέλετε να εκτελέσετε αυτές τις εντολές με μη αυτόματο τρόπο, γράψαμε έναν σύντομο οδηγό για το πώς να δημιουργήσετε το σενάριο επαναφοράς του Windows Update, οπότε φροντίστε να το ελέγξετε και να μάθετε πώς να αυτοματοποιήσετε αυτήν τη διαδικασία.
5. Βεβαιωθείτε ότι το .NET Framework είναι ενεργοποιημένο
Για λήψη και εγκατάσταση ενημερώσεων, πρέπει να έχετε ενεργοποιήσει όλα τα απαραίτητα στοιχεία.
Ένα από αυτά τα στοιχεία είναι το .NET Framework και εάν αυτό το στοιχείο δεν είναι ενεργοποιημένο, θα συναντήσετε σφάλμα ενημέρωσης 0X800f081f. Ωστόσο, μπορείτε πάντα να ενεργοποιήσετε αυτό το στοιχείο χειροκίνητα κάνοντας τα εξής:
- Πατήστε το πλήκτρο Windows + S και εισαγάγετε τις δυνατότητες των παραθύρων . Επιλέξτε Ενεργοποίηση ή απενεργοποίηση των δυνατοτήτων των Windows .
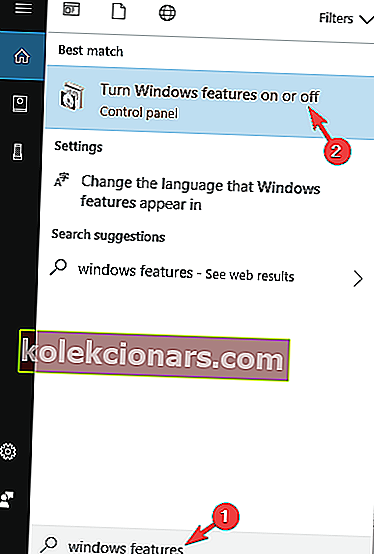
- Θα εμφανιστεί τώρα το παράθυρο λειτουργιών των Windows . Βεβαιωθείτε ότι έχετε ενεργοποιήσει το .NET Framework 3.5 . Αφού το ενεργοποιήσετε, κάντε κλικ στο OK .
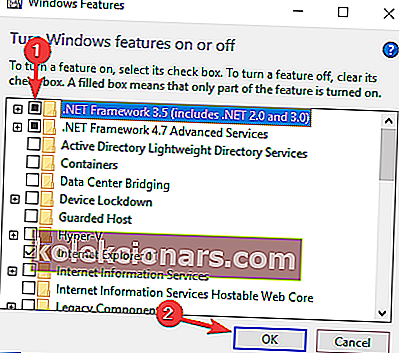
Αφού ενεργοποιήσετε το. NET Framework, προσπαθήστε να εκτελέσετε ξανά την ενημέρωση και ελέγξτε αν λειτουργεί.
6. Χρησιμοποιήστε το Windows Update Troubleshooter
Τα Windows συνοδεύονται από πολλά ενσωματωμένα εργαλεία αντιμετώπισης προβλημάτων που σας επιτρέπουν να διορθώνετε αυτόματα κοινά προβλήματα.
Εάν αντιμετωπίζετε προβλήματα με το σφάλμα ενημέρωσης 0X800f081f, ενδέχεται να μπορείτε να διορθώσετε το πρόβλημα απλώς εκτελώντας το εργαλείο αντιμετώπισης προβλημάτων του Windows Update.
Αυτό είναι μάλλον απλό και μπορείτε να το κάνετε ακολουθώντας αυτά τα βήματα:
- Πατήστε το πλήκτρο Windows + I για να ανοίξετε την εφαρμογή Ρυθμίσεις .
- Μόλις ανοίξει η εφαρμογή Ρυθμίσεις , μεταβείτε στην ενότητα Ενημέρωση και ασφάλεια .
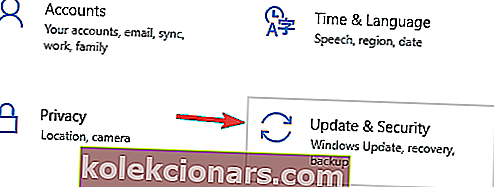
- Τώρα επιλέξτε Αντιμετώπιση προβλημάτων από το αριστερό παράθυρο. Στο δεξιό τμήμα του παραθύρου, επιλέξτε Windows Update και κάντε κλικ στην επιλογή Εκτέλεση του προγράμματος αντιμετώπισης προβλημάτων .
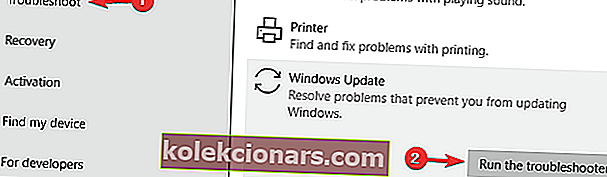
- Το εργαλείο αντιμετώπισης προβλημάτων θα ξεκινήσει τώρα. Ακολουθήστε τις οδηγίες στην οθόνη για να την ολοκληρώσετε.
Μόλις ολοκληρωθεί η αντιμετώπιση προβλημάτων, ελέγξτε εάν επιλύθηκε το πρόβλημα με το Windows Update.
Δεν είστε οπαδός του Windows Troubleshooter; Δοκιμάστε ένα από αυτά τα φιλικά προς το χρήστη εργαλεία αντιμετώπισης προβλημάτων!
7. Εκτελέστε επαναφορά των Windows 10
Εάν έχετε δοκιμάσει προηγούμενες λύσεις και δεν έχετε πετύχει, σας συμβουλεύουμε να πραγματοποιήσετε την καθαρή επανεγκατάσταση. Με αυτόν τον τρόπο θα διορθώσετε σίγουρα οποιοδήποτε δεδομένο πρόβλημα.
Δηλαδή, το αναβαθμισμένο σύστημα είναι πολύ πιο βιώσιμο σε σφάλματα από αυτό που είναι εγκατεστημένο στον μορφοποιημένο σκληρό δίσκο.
Έτσι, δημιουργήστε αντίγραφα ασφαλείας των αρχείων σας και του κλειδιού άδειας, κατεβάστε το Εργαλείο δημιουργίας πολυμέσων και χρησιμοποιήστε USB ή DVD για να εγκαταστήσετε το σύστημα. Για να το κάνετε αυτό, απλώς ακολουθήστε αυτά τα βήματα:
- Ανοίξτε το μενού Έναρξη , κάντε κλικ στο Δύναμη κουμπί, πατήστε και κρατήστε πατημένο το Shift πλήκτρο και επιλέξτε Επανεκκίνηση από το μενού.
- Θα εμφανιστεί μια λίστα επιλογών. Επιλέξτε Αντιμετώπιση προβλημάτων> Επαναφορά αυτού του υπολογιστή> Κατάργηση όλων .
- Εισαγάγετε μέσα εγκατάστασης εάν λάβετε το μήνυμα για να το κάνετε.
- Επιλέξτε Μόνο τη μονάδα δίσκου όπου είναι εγκατεστημένα τα Windows> Απλώς αφαιρέστε τα αρχεία μου .
- Κάντε κλικ στο κουμπί Επαναφορά και ακολουθήστε τις οδηγίες στην οθόνη.
Μόλις ολοκληρωθεί η διαδικασία, θα έχετε μια νέα εγκατάσταση των Windows 10.
Αυτό πρέπει να το τελειώσει. Σε περίπτωση που έχετε οποιεσδήποτε προτάσεις ή παρατηρήσεις, μη διστάσετε να μας πείτε στην παρακάτω ενότητα σχολίων.
Συχνές ερωτήσεις: Μάθετε περισσότερα σχετικά με τα σφάλματα ενημέρωσης των Windows
- Γιατί αποτυγχάνει το Windows Update;
Το Windows Update ενδέχεται να δημιουργήσει σφάλματα όταν κάποια από τα στοιχεία του καταστραφούν. Αυτά τα στοιχεία περιλαμβάνουν τις υπηρεσίες και προσωρινά αρχεία και φακέλους που σχετίζονται με το Windows Update.
- Τι είναι ο κωδικός σφάλματος 0x800f081f;
Αυτός ο κωδικός σφάλματος οφείλεται σε ασυμβατότητα με το .NET Framework της Microsoft. Όταν συναντάμε αυτό το μήνυμα σφάλματος, αυτό σημαίνει ότι το .NET δεν μπόρεσε να βρει τα απαραίτητα αρχεία, που ονομάζονται "δυαδικά", για να μεταφράσει και να εκτελέσει το πρόγραμμα.
Σημείωση του συντάκτη : Αυτή η ανάρτηση δημοσιεύθηκε αρχικά τον Απρίλιο του 2017 και έκτοτε ανανεώθηκε και ενημερώθηκε τον Απρίλιο του 2020 για φρεσκάδα, ακρίβεια και πληρότητα.