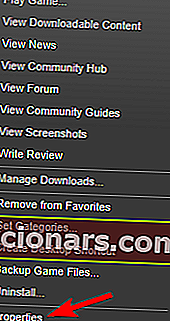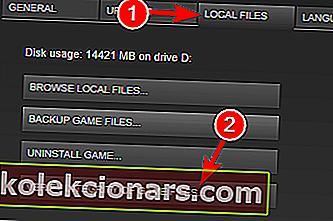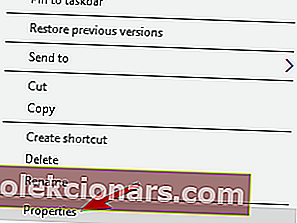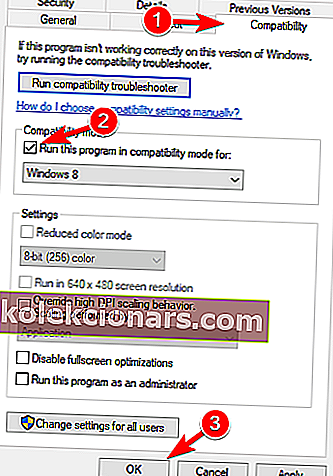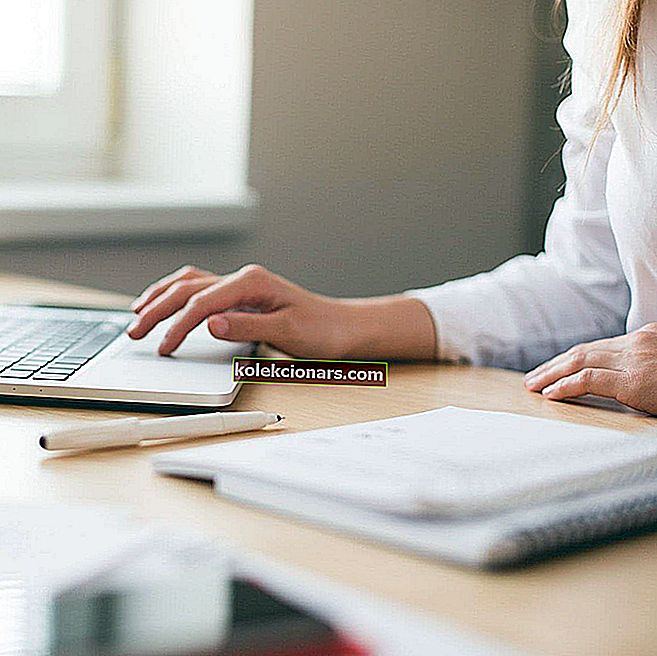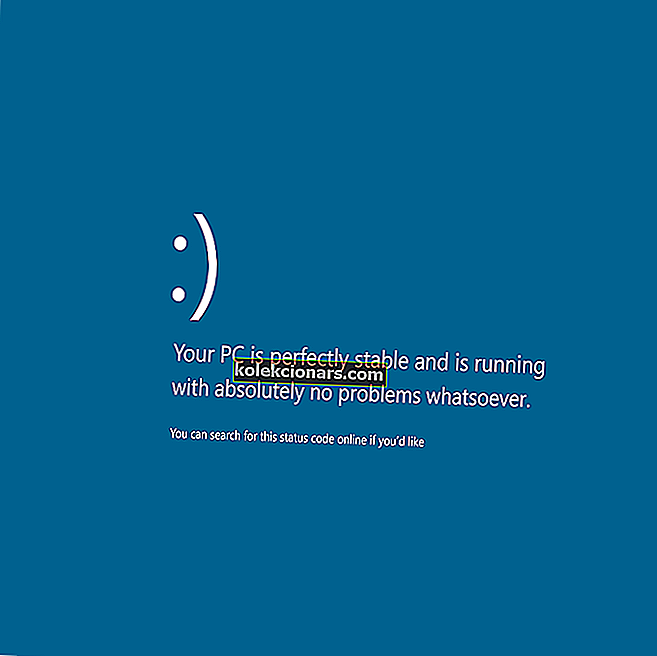- Το Fallout 4 ήταν ένα καταπληκτικό παιχνίδι όταν κυκλοφόρησε στις 10 Νοεμβρίου 2015, αλλά ορισμένοι χρήστες των Windows 10 ανέφεραν σφάλματα και άλλα ζητήματα.
- Τα περισσότερα προβλήματα δείχνουν το πρόγραμμα οδήγησης της κάρτας γραφικών, αλλά σε αυτόν τον οδηγό, θα διορθώσουμε όλα τα προβλήματα.
- Εάν θέλετε να αναβαθμίσετε τη συνεδρία παιχνιδιού σας, προσπαθήστε να το ενισχύσετε με το Game Fire.
- Για πιο συναρπαστικούς τίτλους και ειδήσεις, ελέγξτε το Gaming Hub.

Το Fallout 4 ήταν ένα από τα πιο αναμενόμενα παιχνίδια στην κυκλοφορία του και παρόλο που είναι ένα καταπληκτικό παιχνίδι, ορισμένοι χρήστες των Windows 10 αναφέρουν προβλήματα με αυτό, οπότε ας δούμε αν υπάρχει τρόπος να διορθώσετε αυτά τα προβλήματα.
Οι χρήστες αναφέρουν ότι το Fallout 4 συνεχίζει να καταρρέει λίγα δευτερόλεπτα μετά την έναρξη ενός παιχνιδιού και αυτό μπορεί να είναι εξαιρετικά απογοητευτικό καθώς δεν μπορούν να παίξουν το παιχνίδι που μόλις αγόρασαν.
Αλλά μην ανησυχείτε, υπάρχουν μερικές λύσεις που μπορεί να είναι χρήσιμες.
Πώς μπορώ να διορθώσω τα προβλήματα του Fallout 4 στα Windows 10;
Το Fallout 4 είναι ένα υπέροχο παιχνίδι, αλλά πολλοί χρήστες ανέφεραν διάφορα προβλήματα με αυτό. Μιλώντας για ζητήματα, αυτά είναι μερικά από τα πιο συνηθισμένα προβλήματα του Fallout 4 στα Windows 10:
- Το Fallout 4 Windows 10 δεν θα ξεκινήσει, θα ξεκινήσει - Διορθώστε το πρόβλημα χρησιμοποιώντας μία από τις λύσεις μας.
- Το Fallout 4 έχει σταματήσει να λειτουργεί τα Windows 10 - Είναι ένα κοινό πρόβλημα με το Fallout 4. Δοκιμάστε να εκτελέσετε το Fallout 4 σε λειτουργία συμβατότητας.
- Μαύρη οθόνη Fallout 4 Windows 10 - Το πρόβλημα μπορεί να είναι η κάρτα γραφικών σας. Χρησιμοποιήστε μια ειδική κάρτα γραφικών για να εκτελέσετε το παιχνίδι.
- Fallout 4 Windows 10 crash - Προκαλείται από προβληματικά προγράμματα οδήγησης, επομένως ενημερώστε τα προγράμματα οδήγησης.
- Το Fallout 4 Windows 10 δεν αποκρίνεται - Βεβαιωθείτε ότι άλλες εφαρμογές τρίτων δεν παρεμβαίνουν στο παιχνίδι σας.
- Το Fallout 4 x3daudio1_7.dll λείπει Windows 10 - Πιθανότατα δεν έχετε εγκαταστήσει τα απαραίτητα στοιχεία. Εγκαταστήστε το DirectX και τα απαιτούμενα C ++ Redistributables.
1. Ενημερώστε τα προγράμματα οδήγησης οθόνης
 Πριν ξεκινήσουμε, θα πρέπει να απεγκαταστήσετε το πρόγραμμα οδήγησης οθόνης, επειδή εάν προσπαθήσετε απλώς να το ενημερώσετε, ενδέχεται να μην έχετε τα καλύτερα αποτελέσματα.
Πριν ξεκινήσουμε, θα πρέπει να απεγκαταστήσετε το πρόγραμμα οδήγησης οθόνης, επειδή εάν προσπαθήσετε απλώς να το ενημερώσετε, ενδέχεται να μην έχετε τα καλύτερα αποτελέσματα.
Είναι επικίνδυνο να δοκιμάσετε και να απεγκαταστήσετε το πρόγραμμα οδήγησης με μη αυτόματο τρόπο, επομένως σας συνιστούμε να χρησιμοποιήσετε εξειδικευμένο λογισμικό όπως το Driver Booster του IObit .
Αυτή η καταπληκτική λύση όχι μόνο μπορεί να εγκαταστήσει αυτόματα τα προγράμματα οδήγησης σας, αλλά έχει επίσης μια δυνατότητα απεγκατάστασης προγράμματος οδήγησης που κάνει ακριβώς αυτό που λέει, απεγκαθιστά τέλεια οποιοδήποτε πρόγραμμα οδήγησης εντελώς.
Μετά την απεγκατάσταση των προγραμμάτων οδήγησης, το Driver Booster είναι έτοιμο να εγκαταστήσει τα νέα από μια βιβλιοθήκη με περισσότερα από 3 εκατομμύρια προγράμματα οδήγησης συσκευών, όλα προέρχονται από τους επίσημους ιστότοπους των κατασκευαστών.
Δεν είναι μόνο τυχαία λήψη προγραμμάτων οδήγησης, αλλά έχουν δοκιμαστεί και περάσει τις δοκιμές Microsoft WHQL και IObit για να διασφαλιστεί η απρόσκοπτη λειτουργικότητα.

Ενισχυτής προγράμματος οδήγησης
Το IObit Driver Booster θα απεγκαταστήσει τα προγράμματα οδήγησης κάρτας γραφικών σε λίγα δευτερόλεπτα μόνο για να εγκαταστήσει τα νέα και σωστά. Δωρεάν δοκιμή Αποκτήστε το τώρα2. Απεγκαταστήστε το λογισμικό Raptr
 Εάν δεν μπορείτε να εκτελέσετε το Fallout 4 στον υπολογιστή σας Windows 10, το πρόβλημα μπορεί να είναι το λογισμικό Raptr .
Εάν δεν μπορείτε να εκτελέσετε το Fallout 4 στον υπολογιστή σας Windows 10, το πρόβλημα μπορεί να είναι το λογισμικό Raptr .
Σύμφωνα με τους χρήστες, αυτό το λογισμικό μπορεί να επηρεάσει το Fallout 4 και να σας εμποδίσει να το εκτελέσετε. Ωστόσο, μπορείτε να διορθώσετε το πρόβλημα απλώς καταργώντας την προβληματική εφαρμογή.
Υπάρχουν πολλοί τρόποι για να το κάνετε αυτό, αλλά ο καλύτερος τρόπος είναι να χρησιμοποιήσετε εξειδικευμένο λογισμικό απεγκατάστασης για να το αφαιρέσετε.
Πολλές εφαρμογές τείνουν να αφήνουν αρχεία και καταχωρήσεις μητρώου ακόμη και μετά την κατάργησή τους και μερικές φορές αυτά τα αρχεία μπορεί να προκαλέσουν προβλήματα στο μέλλον.
Για να διασφαλιστεί ότι η αίτηση είναι εντελώς αφαιρεθεί, σας συνιστούμε IOBit Uninstaller Pro .
Αυτή η καταπληκτική λύση έχει σχεδιαστεί για την πλήρη κατάργηση εφαρμογών από τον υπολογιστή σας και με τη χρήση της, θα είστε σίγουροι ότι θα καταργήσετε εντελώς το λογισμικό Raptr.

IObit Uninstaller 10 PRO
Το IObit Uninstaller θα αφαιρέσει τυχόν ίχνη του λογισμικού Raptr και θα διορθώσει γρήγορα το πρόβλημα του Fallout 4. 19,99 $ / έτος Αποκτήστε το τώρα3. Ελέγξτε το πρόγραμμα προστασίας από ιούς
 Μερικές φορές, τα εργαλεία προστασίας από ιούς μπορούν να επηρεάσουν τις εφαρμογές σας και να προκαλέσουν διάφορα προβλήματα. Εάν δεν μπορείτε να εκτελέσετε το Fallout 4 στον υπολογιστή σας, ίσως θελήσετε να ελέγξετε εάν το πρόβλημα κατά του ιού σας είναι το πρόβλημα.
Μερικές φορές, τα εργαλεία προστασίας από ιούς μπορούν να επηρεάσουν τις εφαρμογές σας και να προκαλέσουν διάφορα προβλήματα. Εάν δεν μπορείτε να εκτελέσετε το Fallout 4 στον υπολογιστή σας, ίσως θελήσετε να ελέγξετε εάν το πρόβλημα κατά του ιού σας είναι το πρόβλημα.
Για να διορθώσετε αυτό το ζήτημα, συνιστάται να απενεργοποιήσετε πλήρως το πρόγραμμα προστασίας από ιούς και να προσπαθήσετε να εκτελέσετε ξανά το παιχνίδι. Εάν το πρόβλημα παραμένει, ίσως θελήσετε να απεγκαταστήσετε το πρόγραμμα προστασίας από ιούς και να μεταβείτε σε διαφορετική λύση προστασίας από ιούς.
Συνιστούμε ανεπιφύλακτα τη μετάβαση στο Bitdefender Antivirus Plus, καθώς είναι η καλύτερη λύση ασφάλειας στην αγορά αυτή τη στιγμή.
Όπως πιθανότατα παρατηρήσατε, δεν το ονομάσαμε antivirus επειδή είναι πολύ περισσότερο από αυτό και για αρχάριους, δεν θα επηρεάσει τα παιχνίδια σας.
Στην πραγματικότητα, το Bitdefender διαθέτει μια ειδική λειτουργία που ονομάζεται Λειτουργία παιχνιδιού, έτσι ώστε να μην διακόπτει ή να επηρεάζει τη συνεδρία παιχνιδιού με οποιονδήποτε τρόπο.

Bitdefender Antivirus Plus
Το Bitdefender δεν θα βρεθεί μπροστά στο παιχνίδι σας και έχει πολύ χαμηλό αντίκτυπο στους πόρους του υπολογιστή σας. 74,99 $ / έτος Αποκτήστε το τώρα4. Κατεβάστε την τελευταία ενημέρωση του Fallout 4

- Ανοίξτε το Steam και βρείτε το Fallout 4.
- Κάντε δεξί κλικ και επιλέξτε Ιδιότητες .
- Βρείτε την πιο πρόσφατη ενημέρωση για λήψη και εγκατάσταση.
- Εκτελέστε το παιχνίδι και δείτε αν το πρόβλημα έχει επιλυθεί.
Για να βελτιώσετε την απόδοση του παιχνιδιού σας και να απαλλαγείτε από σφάλματα, επιβράδυνση, καθυστερήσεις, χαμηλό FPS και άλλα ενοχλητικά ζητήματα, σας συνιστούμε να κατεβάσετε το Game Fire (δωρεάν) .
5. Εκτελέστε το παιχνίδι σε λειτουργία συμβατότητας
- Ανοίξτε το Steam και βρείτε το Fallout 4 . Κάντε δεξί κλικ και επιλέξτε Ιδιότητες .
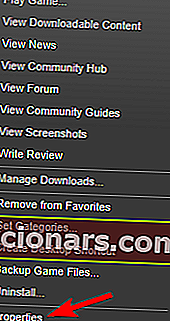
- Μεταβείτε στα τοπικά αρχεία και κάντε κλικ στο Verify Integrity of Game Cache .
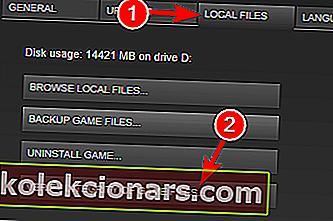
- Επιστρέψτε στην καρτέλα Τοπικά αρχεία και κάντε κλικ στο Αναζήτηση τοπικών αρχείων .
- Βρείτε το Fallout4.exe και κάντε δεξί κλικ σε αυτό. Επιλέξτε Ιδιότητες από τη λίστα.
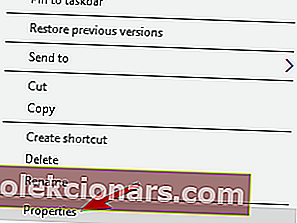
- Μεταβείτε στην καρτέλα Συμβατότητα .
- Επιλέξτε Εκτέλεση αυτού του λογισμικού σε λειτουργία συμβατότητας και επιλέξτε τα Windows 7 από τη λίστα. Επίσης, βεβαιωθείτε ότι έχετε επιλέξει το πλαίσιο ελέγχου Εκτέλεση ως διαχειριστής . Κάντε κλικ στο Εφαρμογή και OK για να αποθηκεύσετε τις αλλαγές.
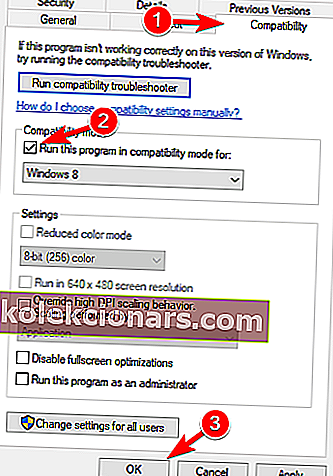
- Τώρα επαναλάβετε το Βήμα 5 για το Fallout4Launcher.exe (θα πρέπει να βρίσκεται στον ίδιο φάκελο με το Fallout4.exe ).
6. Αλλάξτε το Fallout4Prefs.ini

- Ανοίξτε την Εξερεύνηση αρχείων και μεταβείτε στο
Users\Documents\My Games\Fallout 4. - Ανοίξτε το αρχείο που ονομάζεται Fallout4Prefs.ini με το Σημειωματάριο .
- Βρείτε τις ακόλουθες μεταβλητές και αλλάξτε τις σε αυτές τις τιμές:
- bMaximizeWindow = 0
- bBorderless = 1
- b Πλήρης οθόνη = 0
- iSize H = 1080
- iSize W = 1920
- Βεβαιωθείτε ότι τα iSize H και iSize W ταιριάζουν με την τρέχουσα ανάλυση οθόνης που χρησιμοποιείτε.
- Αποθηκεύστε τις αλλαγές και ξεκινήστε το παιχνίδι.
Σημείωση: Εάν δεν σας αρέσει το Σημειωματάριο, δείτε αυτήν τη λίστα με τις καλύτερες εφαρμογές λήψης σημειώσεων για τα Windows 10.
Αντιμετωπίζετε προβλήματα πλήρους οθόνης με παιχνίδια στα Windows 10; Έχουμε τις σωστές διορθώσεις για εσάς.
7. Αλλάξτε τις ρυθμίσεις βίντεο
 Σύμφωνα με τους χρήστες, μπορεί να μπορείτε να επιλύσετε αυτό το πρόβλημα απλά αλλάζοντας την ανάλυση του παιχνιδιού.
Σύμφωνα με τους χρήστες, μπορεί να μπορείτε να επιλύσετε αυτό το πρόβλημα απλά αλλάζοντας την ανάλυση του παιχνιδιού.
Για να επιλύσετε αυτό το ζήτημα, η ανάλυση εντός παιχνιδιού θα πρέπει να ταιριάζει με την ανάλυση οθόνης στα Windows 10. Αφού αλλάξετε την ανάλυσή σας, ελέγξτε αν το πρόβλημα παραμένει.
Αρκετοί χρήστες ανέφεραν ότι η μετάβαση σε λειτουργία Window διόρθωσε το πρόβλημα για αυτούς, οπότε ίσως θελήσετε να το δοκιμάσετε επίσης.
Παραδόξως, λίγοι χρήστες ανέφεραν ότι η απενεργοποίηση της λειτουργίας παραθύρου επιλύει το πρόβλημα για αυτούς, οπότε φροντίστε να δοκιμάσετε και τις δύο ρυθμίσεις.
Εάν τα Windows 10 δεν σας επιτρέψουν να προσαρμόσετε την ανάλυση της οθόνης σας, ακολουθήστε αυτόν τον ολοκληρωμένο οδηγό για να λύσετε το πρόβλημα σε χρόνο μηδέν.
8. Επισκευάστε την εγκατάσταση C ++ Redistributables

- Μεταβείτε στον κατάλογο εγκατάστασης του Fallout 4. Από προεπιλογή, πρέπει να είναι
Steam\steamapps\common\Fallout 4. - Μεταβείτε στον κατάλογο vcredist2012 .
- Θα πρέπει να βρείτε δύο αρχεία vcredist.exe . Εκτελέστε και τα δύο αρχεία και επιλέξτε Επισκευή από το μενού.
- Ακολουθήστε τις οδηγίες στην οθόνη.
9. Ελέγξτε εάν η κάρτα γραφικών σας πληροί τις απαιτήσεις υλικού
 Το Fallout 4 είναι ένα απαιτητικό παιχνίδι, αλλά προτού το εκτελέσετε, πρέπει να ελέγξετε εάν ο υπολογιστής σας πληροί τις απαιτήσεις υλικού.
Το Fallout 4 είναι ένα απαιτητικό παιχνίδι, αλλά προτού το εκτελέσετε, πρέπει να ελέγξετε εάν ο υπολογιστής σας πληροί τις απαιτήσεις υλικού.
Σύμφωνα με τους χρήστες, δεν μπόρεσαν να εκτελέσουν το Fallout 4 επειδή η κάρτα γραφικών τους δεν υποστηρίζει το DirectX 11.
Το Fallout 4 απαιτεί υποστήριξη DirectX 11 και εάν τα γραφικά σας δεν μπορούν να λειτουργήσουν με αυτήν την έκδοση, η μόνη σας επιλογή είναι να αναβαθμίσετε την κάρτα γραφικών σας.
Πριν από την αναβάθμιση, βεβαιωθείτε ότι έχετε ελέγξει τη διαμόρφωση της κάρτας γραφικών σας και βεβαιωθείτε ότι δεν υποστηρίζει το DirectX 11.
10. Αλλαγή ρυθμίσεων εφαρμογής με δυνατότητα εναλλαγής γραφικών

Σύμφωνα με τους χρήστες, εάν μπορείτε να εκτελέσετε το Fallout 4 στον υπολογιστή σας Windows 10, φροντίστε να αλλάξετε τις ρυθμίσεις.
Για να το κάνετε αυτό, ανοίξτε το Κέντρο ελέγχου καταλύτη ή τον Πίνακα Ελέγχου Nvidia και εντοπίστε το Fallout 4 στη λίστα. Τώρα αλλάξτε τις ρυθμίσεις γραφικών σε υψηλή απόδοση .
Αφού το κάνετε αυτό, αποθηκεύστε τις αλλαγές και προσπαθήστε να ξεκινήσετε ξανά το παιχνίδι.
Σημείωση: Εάν δεν μπορείτε να ανοίξετε τον Πίνακα Ελέγχου Nvidia στα Windows 10, ρίξτε μια ματιά σε αυτόν τον οδηγό για να διορθώσετε εύκολα το πρόβλημα.
Υπάρχει ένας παρόμοιος οδηγός για το AMD Catalyst Control Center, οπότε φροντίστε να τον ελέγξετε αν έχετε το ίδιο πρόβλημα.
11. Βεβαιωθείτε ότι χρησιμοποιείτε σύστημα 64-bit
 Σύμφωνα με τους χρήστες, το Fallout 4 δεν λειτουργεί σε συστήματα 32-bit, οπότε αν χρησιμοποιείτε λειτουργικό σύστημα 32-bit, δεν θα μπορείτε να εκτελέσετε το Fallout 4.
Σύμφωνα με τους χρήστες, το Fallout 4 δεν λειτουργεί σε συστήματα 32-bit, οπότε αν χρησιμοποιείτε λειτουργικό σύστημα 32-bit, δεν θα μπορείτε να εκτελέσετε το Fallout 4.
Για να εγκαταστήσετε ένα λειτουργικό σύστημα 64-bit στον υπολογιστή σας, πρέπει να έχετε επεξεργαστή 64-bit. Αξίζει επίσης να σημειωθεί ότι δεν μπορείτε να μετατρέψετε 32-bit σε σύστημα 64-bit.
Εάν χρησιμοποιείτε λειτουργικό σύστημα 32-bit, θα πρέπει να εκτελέσετε μια καθαρή εγκατάσταση ενός συστήματος 64-bit. Εάν δεν ξέρετε πώς να το κάνετε αυτό, εδώ είναι ένας εξαιρετικός οδηγός για αυτό.
Για όσους διαθέτουν SSD, έχουμε έναν πλήρη οδηγό για τον τρόπο εγκατάστασης ενός νέου αντιγράφου των Windows 10 σε αυτό.
Σχεδόν όλοι οι νεότεροι υπολογιστές υποστηρίζουν λειτουργικά συστήματα 64-bit, επομένως δεν θα έχετε προβλήματα με την εγκατάσταση και την εκτέλεση λειτουργικού συστήματος 64-bit στον υπολογιστή σας.
Για αυτό πρόκειται. Ελπίζουμε αυτές οι λύσεις να σας βοηθήσουν να λύσετε το πρόβλημα και ότι θα μπορείτε κανονικά να παίζετε το νέο σας παιχνίδι Fallout στα Windows 10.
Εάν έχετε οποιεσδήποτε προτάσεις ή ερωτήσεις, απλώς επικοινωνήστε με την παρακάτω ενότητα σχολίων.
Σημείωση του συντάκτη: Αυτή η ανάρτηση δημοσιεύθηκε αρχικά τον Αύγουστο του 2019 και έκτοτε ανανεώθηκε και ενημερώθηκε τον Σεπτέμβριο του 2020 για φρεσκάδα, ακρίβεια και πληρότητα.