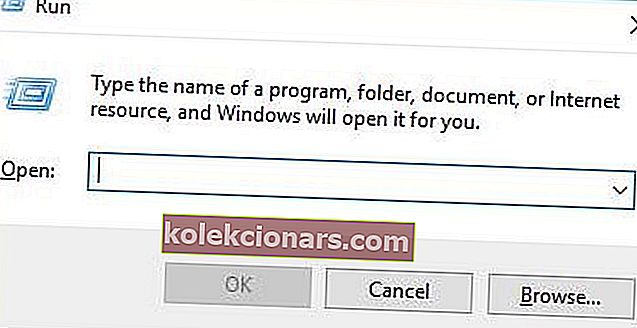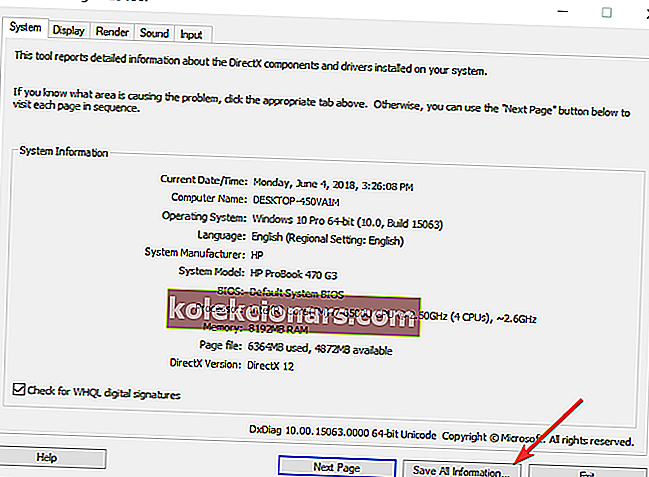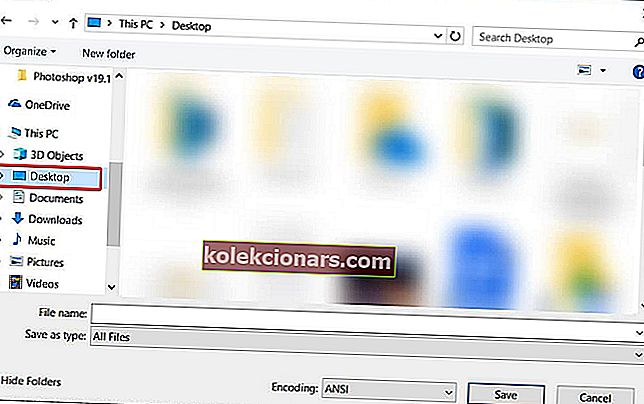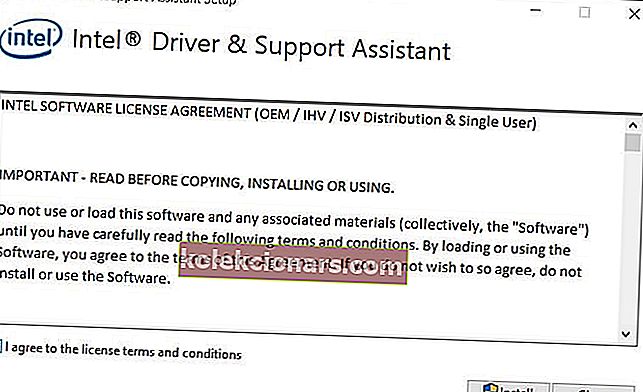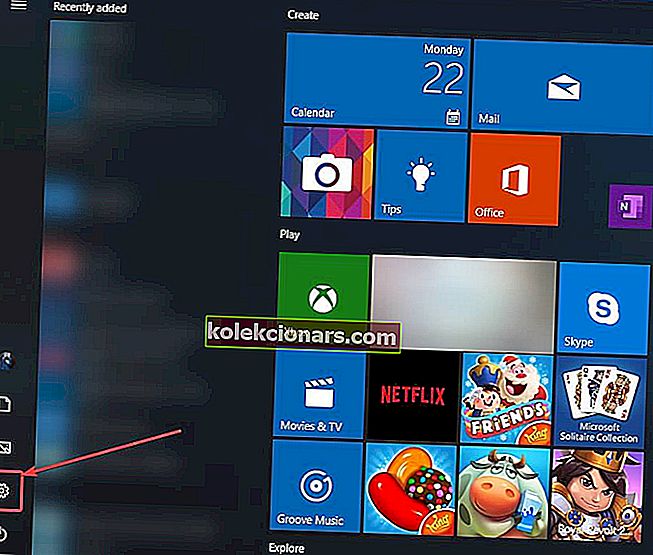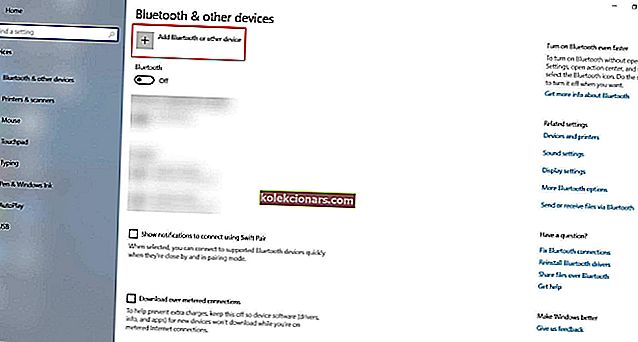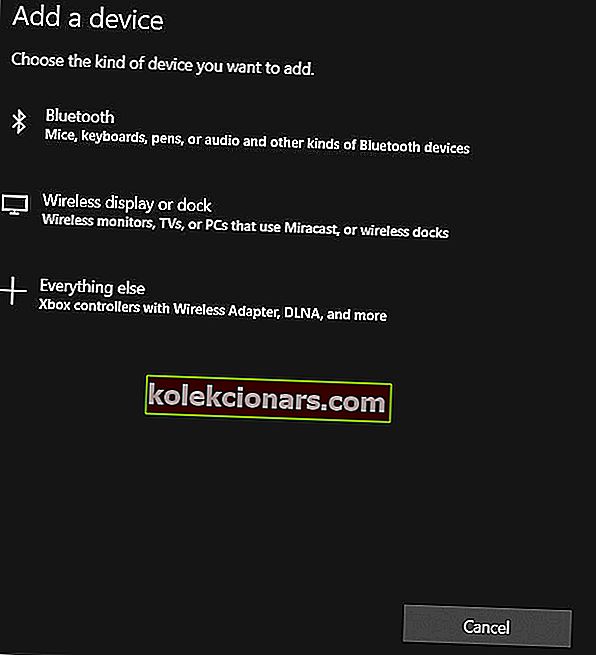- Το Miracast ενσωματώθηκε αρχικά στα Windows 8.1 και είναι ενσωματωμένο στους περισσότερους υπολογιστές σήμερα.
- Για να ρυθμίσετε το Miracast στα Windows 10, πρέπει να ελέγξετε την υποστήριξη Miracast και να λάβετε τα πιο πρόσφατα προγράμματα οδήγησης Miracast για τον υπολογιστή σας.
- Ακόμα κι αν είστε νέοι σε όλα αυτά, μπορείτε να βρείτε πολλές συμβουλές στην ενότητα Αντανάκλαση οθόνης.
- Μη διστάσετε επίσης να προσθέσετε σελιδοδείκτη σε αυτό το Windows 10 Downloads Hub για πιο αξιόπιστες λύσεις υπολογιστή.

Θέλετε να μεταδώσετε την οθόνη του υπολογιστή σας ασύρματα σε τηλεόραση ή προβολέα; Λοιπόν, μπορείτε εύκολα να το κάνετε χρησιμοποιώντας την τεχνολογία Miracast.
Πέρασαν οι μέρες που τα καλώδια ήταν το μόνο μέσο για τη μετάδοση περιεχομένου πολυμέσων από υπολογιστή ή οποιαδήποτε άλλη συμβατή συσκευή σε HDTV: Το Miracast είναι γρήγορο, εύκολο και ασφαλές.
Σε αυτόν τον οδηγό, θα σας διδάξουμε πώς να ρυθμίζετε εύκολα και να χρησιμοποιείτε το Miracast στον υπολογιστή σας Windows 10.
Πώς μπορώ να ρυθμίσω και να χρησιμοποιήσω το Miracast στα Windows 10;
- Τι είναι το Miracast;
- Πώς να ελέγξετε εάν ο υπολογιστής σας Windows υποστηρίζει Miracast
- Λάβετε τρέχοντα προγράμματα οδήγησης Miracast για τον υπολογιστή σας
- Πώς να προβάλλετε ασύρματα τον υπολογιστή σας Windows 10 σε HDTV
1. Τι είναι το Miracast;

Το Miracast είναι ένα πρότυπο πιστοποίησης που λειτουργεί από το Wi-Fi Alliance που επιτρέπει την ασύρματη κατοπτρισμό περιεχομένου από συμβατό υπολογιστή, smartphone ή οθόνη tablet σε τηλεόραση ή οθόνη.
Μπορεί απλά να περιγραφεί ως HDMI μέσω Wi-Fi, δεδομένου ότι επιτρέπει τη μετάδοση περιεχομένου από μια συσκευή σε άλλη οθόνη χωρίς τη χρήση καλωδίων.
Η ασύρματη ροή έχει αποκτήσει δημοτικότητα και σήμερα οι περισσότερες συσκευές ροής διαθέτουν υποστήριξη για το Miracast.
Πρώτα προσφέρεται στα Windows 8.1, το Miracast επιτρέπει την κοινή χρήση βίντεο 1080P HD (H.264 Codec) και 5.1 ήχου surround, πράγμα που σημαίνει ότι μπορεί επίσης να σας προσφέρει μια εμπειρία σαν θέατρο.
Αλλά αν έχετε κάποια ηχητικά προβλήματα, η εμπειρία δεν θα είναι πλήρης. Ανατρέξτε στον πλήρη οδηγό μας σχετικά με τον τρόπο επίλυσης προβλημάτων ήχου surround.
Οι περισσότεροι νέοι υπολογιστές που αποστέλλονται με Windows 10 είναι ενεργοποιημένοι από το Miracast.
Μερικές φορές, το Miracast ενδέχεται να μην λειτουργεί για δύο λόγους: είτε δεν υποστηρίζεται στην ασύρματη οθόνη σας είτε ο υπολογιστής σας έχει ξεπερασμένα προγράμματα οδήγησης.
Μην αφήσετε τους οδηγούς σας να καταστρέψουν την εμπειρία. Διατηρήστε τους πάντα ενημερωμένους με αυτές τις απλές λύσεις.
Για να ελέγξετε αν το Miracast υποστηρίζεται στη συσκευή σας, ακολουθήστε την παρακάτω διαδικασία.
2. Πώς να ελέγξετε εάν ο υπολογιστής σας Windows υποστηρίζει το Miracast
- Πατήστε τα πλήκτρα Win + R στο πληκτρολόγιό σας για να ανοίξετε το παράθυρο διαλόγου Εκτέλεση και , στη συνέχεια, πληκτρολογήστε dxdiag και πατήστε Enter.
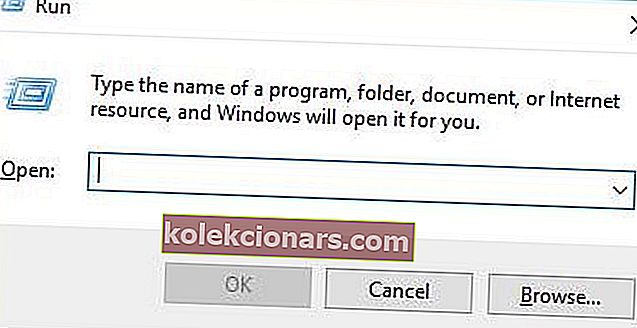
- Θα ανοίξει το παράθυρο του DirectX Diagnostic Tool . Αφού το εργαλείο ολοκληρώσει τη συλλογή όλων των πληροφοριών σχετικά με τον υπολογιστή σας, κάντε κλικ στο κουμπί Αποθήκευση όλων των πληροφοριών .
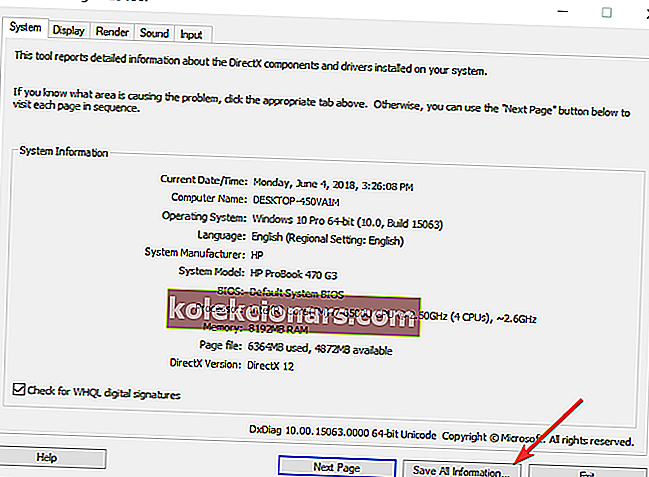
- Τώρα πρέπει να επιλέξετε πού θέλετε να αποθηκεύσετε το αρχείο DxDiag.txt στον υπολογιστή σας. Μπορείτε να το αποθηκεύσετε σε μια τοποθεσία γρήγορης πρόσβασης, όπως στην επιφάνεια εργασίας σας.
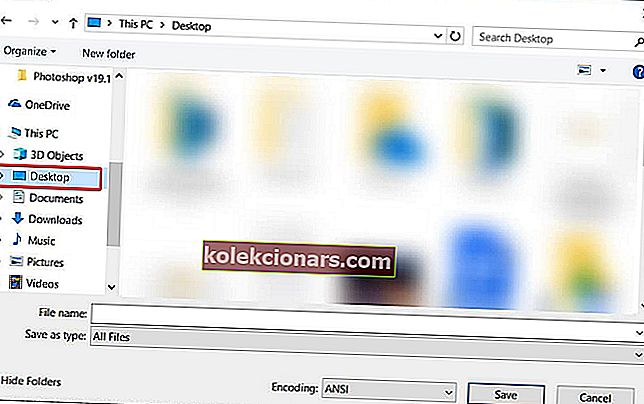
- Ανοίξτε το αρχείο DxDiag.txt που είναι συνήθως σε μορφή σημειωματάριου. Μεταβείτε στο κάτω μέρος της αναφοράς όπου θα βρείτε την κατάσταση του Miracast στον υπολογιστή σας. Θα διαβάζει είτε το Miracast είναι διαθέσιμο, οπότε η τηλεόρασή σας θα είναι έτοιμη να μεταδώσει την οθόνη της σε μια συμβατή συσκευή ή να διαβάσει το Miracast που δεν υποστηρίζεται , οπότε ίσως θέλετε να εξερευνήσετε άλλες επιλογές (περιγράφονται παρακάτω).

Θέλετε να μάθετε περισσότερα για το Miracast; Ρίξτε μια γρήγορη ματιά σε αυτό το άρθρο και θα γνωρίζετε όλα όσα πρέπει να γνωρίζετε!
3. Λάβετε τρέχοντα προγράμματα οδήγησης Miracast για τον υπολογιστή σας
Ένα πρόγραμμα οδήγησης είναι ένα πρόγραμμα που ελέγχει έναν συγκεκριμένο τύπο συσκευής που είναι συνδεδεμένος στον υπολογιστή σας. Είναι το λογισμικό που χρησιμοποιεί μια συνδεδεμένη συσκευή για να λειτουργεί με τον υπολογιστή σας.
Εάν ο υπολογιστής σας είχε αρχικά τα Windows 10, τότε πιθανότατα έχει υποστήριξη Miracast. Όσοι αναβαθμίστηκαν από Windows 7 σε Windows 10 ενδέχεται να μην έχουν αυτήν την υποστήριξη.
Εάν ο υπολογιστής σας δεν διαθέτει υποστήριξη για το Miracast, υπάρχουν άλλες επιλογές που μπορείτε να εξερευνήσετε. Για παράδειγμα, μπορείτε να χρησιμοποιήσετε τον πομπό USB Actiontec ScreenBeam.
Εναλλακτικά, μπορείτε να δείτε αυτόν τον οδηγό για να δείτε ποιες άλλες διαθέσιμες επιλογές και πώς μπορείτε να αποκτήσετε τα χέρια σας στο Miracast.
Αυτό το dongle και παρόμοιοι πομποί USB από άλλους κατασκευαστές επιτρέπουν την ασύρματη οθόνη σε φορητούς υπολογιστές Windows 8 και Windows 10, παρόλο που δεν έχουν υποστήριξη για το Miracast.

Ακόμα κι αν ο υπολογιστής σας υποστηρίζει Miracast, θα πρέπει να έχετε ενημερώσει τα προγράμματα οδήγησης Miracast για να λειτουργήσει.
Οι ασύρματες οθόνες (Miracast) μπορούν να υποστηρίζονται μόνο από μοντέλα Windows Display Driver Model (WDDM) 1.3 και νεότερα μοντέλα.
Ο ευκολότερος τρόπος για να ενημερώσετε το ασύρματο πρόγραμμα οδήγησης και το λογισμικό Intel είναι να κατεβάσετε και να εγκαταστήσετε το Intel Driver Update Utility Tool.
Αυτό το εργαλείο ελέγχει και ενημερώνει αυτόματα τα προγράμματα οδήγησης σας στην πιο πρόσφατη έκδοση. Εάν τα προγράμματα οδήγησης Miracast δεν είναι ενημερωμένα, αυτό το εργαλείο θα τα αναγνωρίσει και θα σας δώσει την επιλογή να τα ενημερώσετε.
Ακολουθήστε τα παρακάτω βήματα για να κατεβάσετε αυτό το εργαλείο.
- Κατεβάστε το Εργαλείο βοηθητικών προγραμμάτων ενημέρωσης Intel από αυτόν τον σύνδεσμο
- Εντοπίστε το φάκελο λήψης και κάντε κλικ στο. exe αρχείο για να το εκτελέσετε.
- Αποδεχτείτε τους όρους και τις προϋποθέσεις άδειας χρήσης στη σελίδα που θα ανοίξει και κάντε κλικ στο κουμπί Εγκατάσταση .
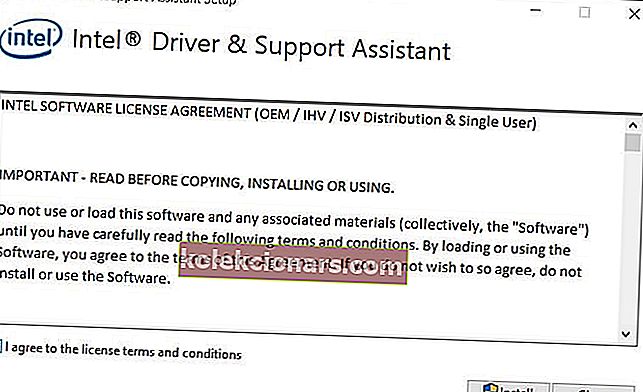
- Το σύστημα θα εμφανίσει τη γραμμή προόδου. Περιμένετε να ολοκληρωθεί η διαδικασία εγκατάστασης.
- Μόλις ολοκληρωθεί η εγκατάσταση, κάντε κλικ στο κουμπί Εκκίνηση .
- Κάντε κλικ στο κουμπί Έναρξη σάρωσης. Το σύστημα θα σαρώσει το σύστημά σας για διαθέσιμα προγράμματα οδήγησης. Στη συνέχεια θα εμφανίσει όλα τα διαθέσιμα προγράμματα οδήγησης που χρειάζονται ενημέρωση, ώστε να μπορείτε να τα ενημερώσετε.
Επίσης, εάν η οθόνη στην οποία θα προβάλλετε δεν υποστηρίζει το Miracast, θα πρέπει να ολοκληρώσετε τη σύνδεση αγοράζοντας έναν προσαρμογέα Miracast για τηλεόραση.
Αυτός ο προσαρμογέας συνδέεται σε μία από τις θύρες HDMI της τηλεόρασής σας και επιτρέπει στον υπολογιστή σας να επικοινωνεί ασύρματα με την οθόνη.
Βεβαιωθείτε ότι το HDMI λειτουργεί σωστά. Εάν έχετε προβλήματα με αυτό, μπορείτε να τα επιλύσετε ακολουθώντας αυτά τα βήματα.
Το καλύτερο στοίχημά σας θα ήταν το Microsoft Wireless Display Adapter επειδή προέρχεται από τη Microsoft, αλλά οποιοσδήποτε άλλος προσαρμογέας Miracast θα ήταν μια χαρά.
Ρίξτε μια ματιά σε αυτό το άρθρο για να μάθετε περισσότερα σχετικά με τον προσαρμογέα ασύρματης οθόνης της Microsoft Όταν όλα έχουν ρυθμιστεί, ακολουθήστε τα παρακάτω βήματα για να αντικαταστήσετε ασύρματα την οθόνη των Windows 10 στην HDTV σας.
4. Πώς να προβάλλετε ασύρματα τον υπολογιστή σας Windows 10 σε HDTV
- Συνδέστε τον προσαρμογέα Miracast σε μία από τη θύρα HDMI της τηλεόρασής σας και επιλέξτε το σωστό κανάλι HDMI.
- Τώρα ανοίξτε το μενού Έναρξη των Windows 10 στον υπολογιστή σας.
- Κάντε κλικ στο Ρυθμίσεις . Αυτό θα το βρείτε στην κάτω αριστερή γωνία της οθόνης σας.
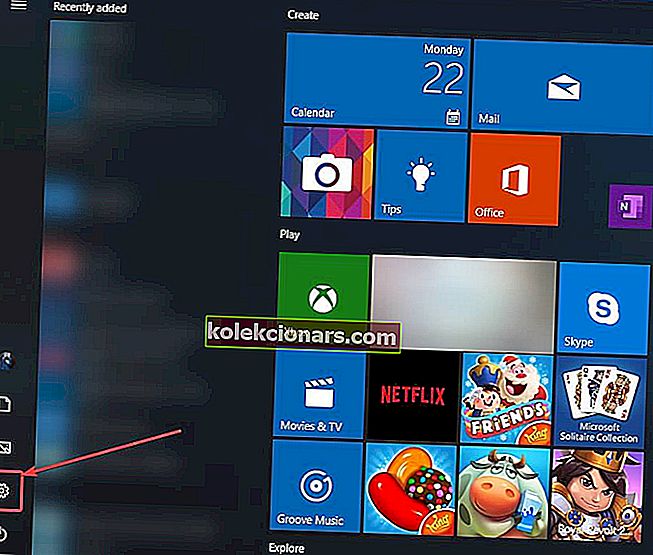
- Επιλέξτε συσκευές στη σελίδα που θα ανοίξει.
- Επιλέξτε συνδεδεμένες συσκευές και κάντε κλικ στο Προσθήκη συσκευής . Ο υπολογιστής σας θα ξεκινήσει την αναζήτηση για νέες οθόνες εντός του εύρους.
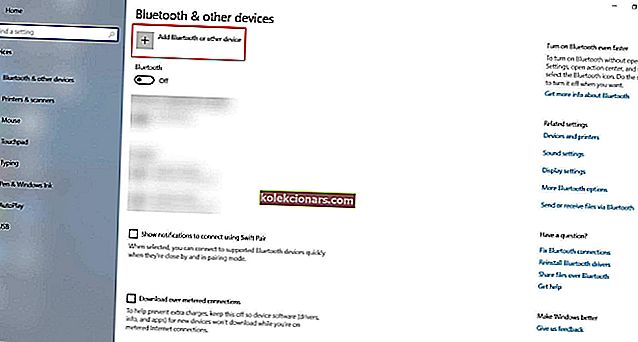
- Θα εμφανιστεί μια λίστα συσκευών και η τηλεόρασή σας θα πρέπει να είναι μία από αυτές (δεύτερη επιλογή). Εάν χρησιμοποιείτε προσαρμογέα Miracast, κάντε κλικ σε αυτόν και η οθόνη του υπολογιστή σας θα προβάλλεται στην HDTV σας.
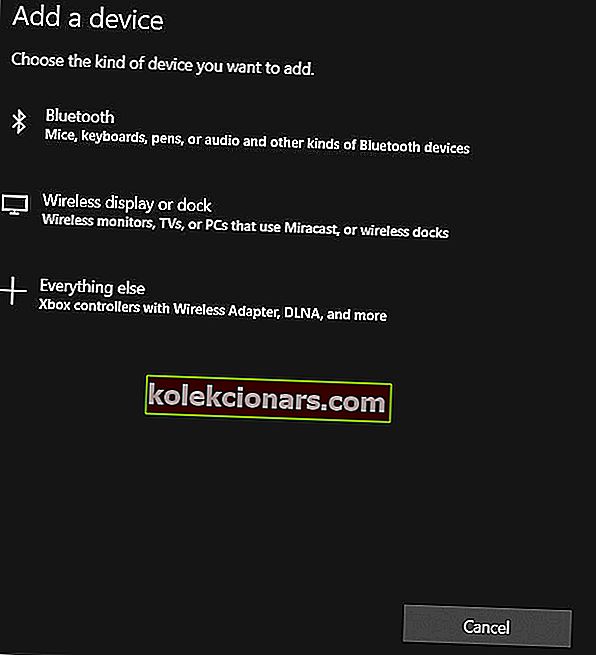
Εξακολουθεί να μη δουλεύει? Απαλλαγείτε από τυχόν ενοχλητικά προβλήματα Miracast με τη βοήθεια αυτού του καταπληκτικού οδηγού.
Το Miracast έχει γίνει ένας πολύ δημοφιλής τρόπος προβολής περιεχομένου από υπολογιστή σε HDTV και άλλες μεγάλες οθόνες.
Πολλοί κατασκευαστές έχουν αγκαλιάσει το νέο πρότυπο εμφάνισης και η αγορά έχει δει πληθώρα συσκευών με δυνατότητα Miracast από το 2013, όταν η Wi-Fi Alliance το ανακοίνωσε για πρώτη φορά στο CES.
Οι χρήστες μπορούν πλέον να αντανακλούν απρόσκοπτα τις οθόνες του tablet, του τηλεφώνου ή του φορητού υπολογιστή τους με πιστοποίηση Miracast σε οποιονδήποτε δέκτη που υποστηρίζεται από Miracast, όπως HDTV, οθόνη ή προβολέα.
Εκτός από το να αντικατοπτρίζει το περιεχόμενό σας στη μεγάλη οθόνη, το Miracast διασφαλίζει τη σύνδεσή σας με κρυπτογράφηση WPA2, έτσι ώστε το προστατευμένο περιεχόμενο να μπορεί να περάσει ελεύθερα από αυτό.
Πείτε μας πώς χρησιμοποιείτε το Miracast και εάν έχετε άλλες ερωτήσεις σχετικά με τη διαδικασία εγκατάστασης, μη διστάσετε να τα δημοσιεύσετε στην παρακάτω ενότητα σχολίων.
Συχνές ερωτήσεις: Μάθετε περισσότερα για το Miracast
- Μπορώ να εγκαταστήσω το Miracast στα Windows 10;
Ναι, μπορείτε να εγκαταστήσετε το Miracast στα Windows 10. Απλώς βεβαιωθείτε ότι χρησιμοποιείτε αυτόν τον γρήγορο οδηγό για να ελέγξετε την υποστήριξη Miracast στον υπολογιστή ή το φορητό υπολογιστή σας πριν ξεκινήσετε τη διαδικασία.
- Πώς μπορώ να ξέρω εάν ο υπολογιστής μου υποστηρίζει το Miracast;
Το DirectX Diagnostic Tool θα σας βοηθήσει να μάθετε εύκολα αν ο υπολογιστής σας υποστηρίζει το Miracast.
- Πώς μπορώ να ξέρω αν έχω Miracast στα Windows 10;
Μπορείτε να ελέγξετε τη λειτουργία Miracast στον υπολογιστή σας μέσω αυτής της εντολής: netsh wlan show drivers .
Θα πρέπει να δείτε την ενότητα Υποστήριξη ασύρματης οθόνης και εκεί θα βρείτε την απάντηση που αναζητάτε.
Σημείωση του συντάκτη : Αυτή η ανάρτηση δημοσιεύθηκε αρχικά τον Απρίλιο του 2019 και έκτοτε ανανεώθηκε και ενημερώθηκε τον Ιούνιο του 2020 για φρεσκάδα, ακρίβεια και πληρότητα.