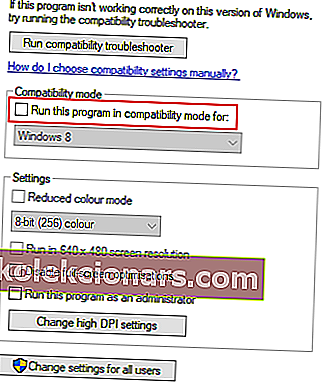- Εάν εργάζεστε σε ένα στούντιο και χρειάζεστε κάποιο επαγγελματικό εξοπλισμό εγγραφής, η αγορά ενός μικροφώνου Blue Yeti είναι ένας καλός τρόπος για να ξεκινήσετε.
- Δυστυχώς, οι ελαττωματικές ρυθμίσεις συστήματος ή τα παλιά προγράμματα οδήγησης μπορεί να προκαλέσουν στον υπολογιστή σας να μην μπορεί να εντοπίσει το μικρόφωνο Blue Yeti.
- Ρίξτε μια ματιά στον ειδικό μας κόμβο για την αντιμετώπιση προβλημάτων σφαλμάτων συστήματος για πιο λεπτομερείς οδηγούς και ίσως ακόμη και να το αποθηκεύσετε για μελλοντική αναφορά.
- Ωστόσο, εάν θέλετε να διαβάσετε περισσότερα σχετικά με την αντιμετώπιση προβλημάτων μικροφώνου, ρίξτε μια ματιά στη σελίδα Peripherals Fix.

Τα μικρόφωνα Blue Yeti είναι γνωστά μεταξύ των Youtubers και χρηστών που καταγράφουν ήχο ή έχουν podcast. Ο λόγος είναι ότι ο λόγος τιμής προς ποιότητα είναι καταπληκτικός. Αλλά πολλοί από αυτούς αντιμετωπίζουν κάποια προβλήματα σύνδεσης ή προγράμματος οδήγησης που κάνουν το μικρόφωνο άχρηστο. Από ένα ελαττωματικό καλώδιο USB σε ορισμένα κατεστραμμένα προγράμματα οδήγησης ή οτιδήποτε άλλο, τα προβλήματα συσσωρεύονται.
Για περισσότερες πληροφορίες σχετικά με το πώς να το κάνετε αυτό, ανατρέξτε στον παρακάτω οδηγό.
Πώς να διορθώσετε τη συσκευή USB που δεν αναγνωρίστηκε το σφάλμα Blue Yeti
1. Επιθεωρήστε το υλικό
- Ελέγξτε το υλικό σας - βεβαιωθείτε ότι όλα είναι σε κατάσταση λειτουργίας.
- Βεβαιωθείτε ότι το μικρόφωνο είναι ενεργοποιημένο και λειτουργεί και ότι ο υπολογιστής σας Windows 10 δεν έχει άγνωστα προβλήματα.
- Ελέγξτε τη σύνδεση - ένα από τα πιο συνηθισμένα προβλήματα είναι το καλώδιο.
- Δοκιμάστε να συνδέσετε το μικρόφωνο σε άλλο υπολογιστή, εάν είναι δυνατόν, και δείτε αν αυτό βοηθά.
- Εάν όχι, αλλάξτε το καλώδιο και επαληθεύστε την ακεραιότητα του καλωδίου και στα δύο άκρα.

- Αυτό φαίνεται σαν μια προφανής και πολύ ανόητη επιδιόρθωση, αλλά πρέπει να ξέρετε ότι το Blue Yeti mic λειτουργεί μόνο σε USB 2.0 και όχι σε USB 3.0.
- Η αλλαγή του USB βοήθησε την πλειονότητα των χρηστών και θα μπορούσε επίσης να σας βοηθήσει να εξοικονομήσετε πολύ χρόνο και ταλαιπωρία.
2. Εκτελέστε την αντιμετώπιση προβλημάτων αναπαραγωγής ήχου
- Μεταβείτε στο Έναρξη> Ρυθμίσεις .
- Κάντε κλικ στο Ενημέρωση και ασφάλεια .
- Στην αριστερή πλευρική γραμμή, επιλέξτε Αντιμετώπιση προβλημάτων .
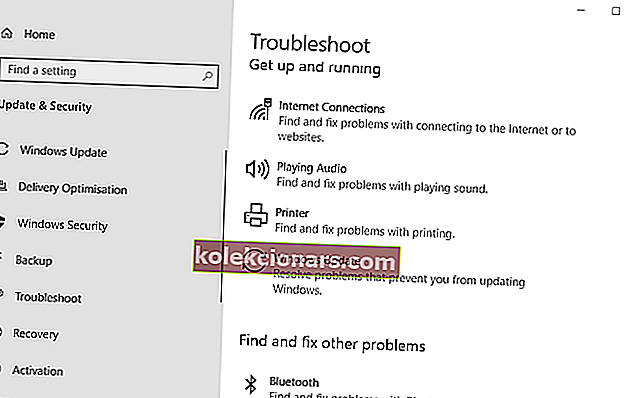
- Στη δεξιά ενότητα, κάντε κλικ στο Αναπαραγωγή ήχου και, στη συνέχεια, στο Εκτέλεση του εργαλείου αντιμετώπισης προβλημάτων .
- Περιμένετε να ολοκληρωθεί η διαδικασία.
Έχουμε γράψει εκτενώς για θέματα μικροφώνου. Δείτε αυτούς τους οδηγούς για περισσότερες πληροφορίες.
3. Ορίστε το Blue Yeti ως προεπιλεγμένη συσκευή
- Κάντε δεξί κλικ στο εικονίδιο Ηχεία κάτω αριστερά στην οθόνη των Windows 10.
- Κάντε κλικ στο Ήχοι .
- Επιλέξτε την καρτέλα Εγγραφή .
- Βρείτε το μικρόφωνο Blue Yeti, κάντε δεξί κλικ και επιλέξτε Ορισμός ως προεπιλεγμένης συσκευής .
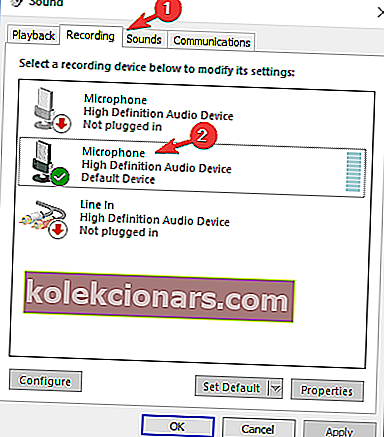
- Κάντε κλικ στο Εφαρμογή και, στη συνέχεια, στο ΟΚ .
Εάν αυτή η λύση δεν λειτούργησε ή το Blue Yeti δεν ήταν στη λίστα, μεταβείτε στην επόμενη λύση.
4. Ενημέρωση, απεγκατάσταση ή προγράμματα οδήγησης Blue Yeti
- Στο πλαίσιο αναζήτησης των Windows, πληκτρολογήστε Device Manager και πατήστε enter.
- Στη Διαχείριση συσκευών εντοπίστε ελεγκτές ήχου, βίντεο και παιχνιδιών και αναπτύξτε το.
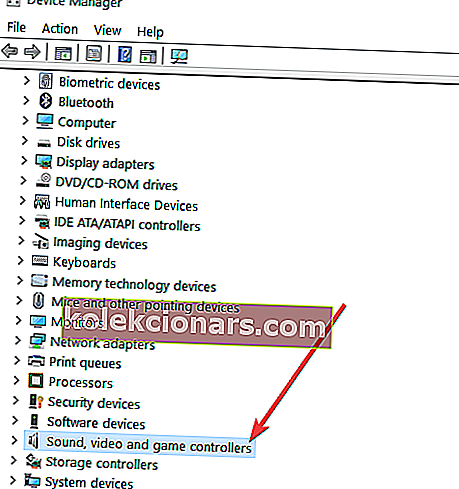 δαιμόνιο των πέρσω
δαιμόνιο των πέρσω - Βρείτε τη συσκευή σας, κάντε δεξί κλικ και επιλέξτε Ενημέρωση προγράμματος οδήγησης .
- Όταν εμφανιστεί το νέο παράθυρο, επιλέξτε Αυτόματη αναζήτηση για ενημερωμένο λογισμικό προγράμματος οδήγησης και περιμένετε να ολοκληρωθεί η διαδικασία.
Μπορείτε να ακολουθήσετε τα ίδια βήματα για να απενεργοποιήσετε ή να απεγκαταστήσετε τη συσκευή. Επίσης, μπορείτε να απεγκαταστήσετε το μικρόφωνο> αποσύνδεσή του από τον υπολογιστή> επανασύνδεσή του> αφήστε τα Windows 10 να εγκαταστήσουν τα προγράμματα οδήγησης.
- Κατεβάστε το πρόγραμμα οδήγησης από τον ιστότοπο του κατασκευαστή.
- Αφού ολοκληρωθεί η λήψη, κάντε δεξί κλικ στο πρόγραμμα εγκατάστασης και επιλέξτε Ιδιότητες .
- Μεταβείτε στην καρτέλα Συμβατότητα .
- Στη λειτουργία συμβατότητας, ελέγξτε Εκτέλεση προγράμματος σε λειτουργία συμβατότητας για τα και επιλέξτε τα Windows 7 .
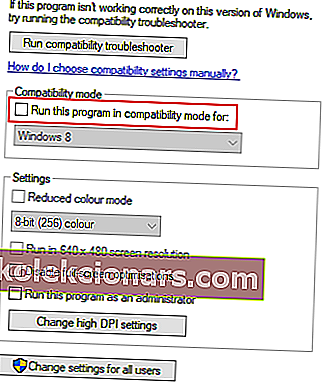
- Κάντε κλικ στο Εφαρμογή και OK .
Μετά από αυτό, το μικρόφωνο Blue Yeti θα πρέπει να λειτουργεί τέλεια στα Windows 10.
- Τι είναι τα μικρόφωνα Blue Yeti;
Το Blue Yeti είναι μια μάρκα μικροφώνων που ταιριάζει περισσότερο για στούντιο και επαγγελματική χρήση. Φυσικά, υπάρχουν και άλλοι μεγάλοι κατασκευαστές εκεί έξω, όπως αυτός που είναι τα προϊόντα που παρουσιάζονται σε αυτήν την καταπληκτική λίστα.
- Τα μικρόφωνα Blue Yeti είναι καλά;
Τα μικρόφωνα Blue Yeti θεωρούνται μερικά από τα καλύτερα τόσο από άποψη ποιότητας όσο και απόδοσης, με μοντέλα από ένα εξαιρετικά ευρύ φάσμα τιμών.
- Πώς μπορώ να διορθώσω προβλήματα μικροφώνου;
Ένας γρήγορος τρόπος για να διορθώσετε πολλά προβλήματα μικροφώνου είναι να ενημερώσετε τα προγράμματα οδήγησης σας. Για περισσότερες πληροφορίες σχετικά με το πώς να το κάνετε αυτό αποτελεσματικά, ανατρέξτε σε αυτόν τον λεπτομερή οδηγό για το θέμα.
Εάν έχετε περισσότερες ερωτήσεις σχετικά με τα μικρόφωνα Blue Yeti στα Windows 10, μη διστάσετε να τα αφήσετε στην παρακάτω ενότητα σχολίων.
Σημείωση του συντάκτη: Αυτή η ανάρτηση δημοσιεύθηκε αρχικά τον Ιούνιο του 2019 και έκτοτε ανανεώθηκε και ενημερώθηκε τον Απρίλιο του 2020 για φρεσκάδα, ακρίβεια και πληρότητα.

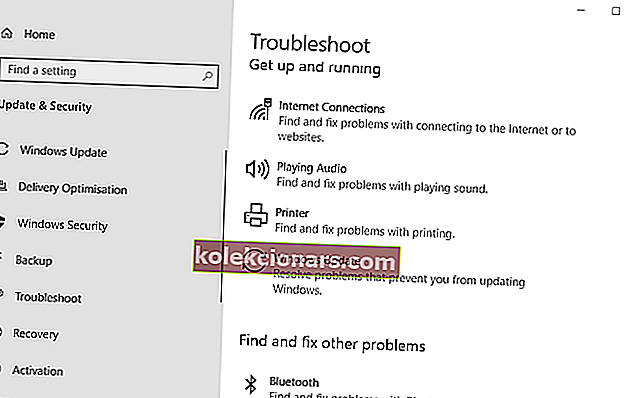
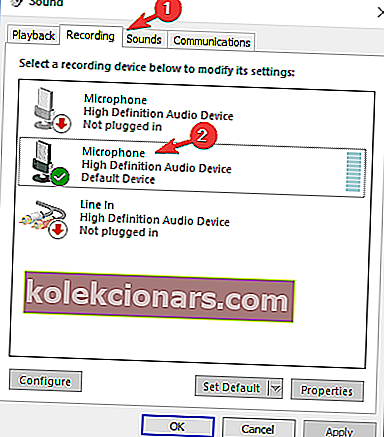
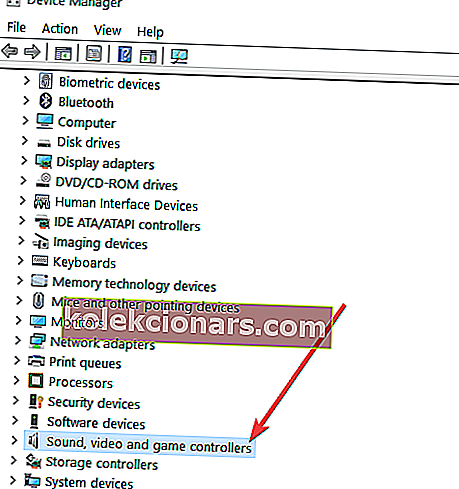 δαιμόνιο των πέρσω
δαιμόνιο των πέρσω