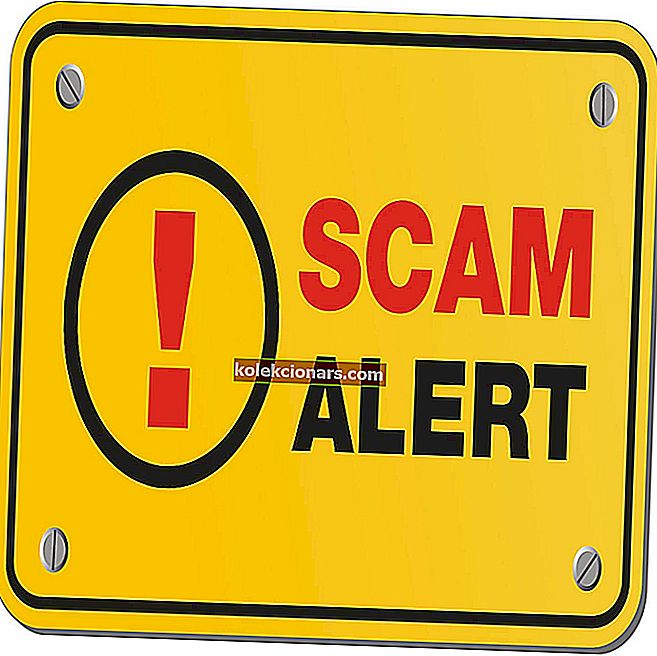- Το Microsoft Store παρουσιάστηκε για πρώτη φορά μαζί με το λειτουργικό σύστημα Windows 8 και λειτουργεί ως πλατφόρμα ψηφιακής διανομής για πολλές εξαιρετικές εφαρμογές και παιχνίδια.
- Πολλά προβλήματα λογισμικού ή συνδεσιμότητας μπορεί να προκαλέσουν το άνοιγμα της εφαρμογής Microsoft Store. Εάν συμβεί αυτό, απλώς ακολουθήστε τα βήματα που έχουμε γράψει στο παρακάτω άρθρο.
- Υπάρχουν πολλά παρόμοια ζητήματα εκεί έξω, αλλά τα περισσότερα από αυτά καλύπτονται στο ειδικό κέντρο μας για την επίλυση προβλημάτων του Microsoft Store. Έτσι, βεβαιωθείτε ότι το έχετε σελιδοδείκτη, γιατί σίγουρα θα το χρειαστείτε ξανά.
- Για πιο απλούς οδηγούς αντιμετώπισης προβλημάτων, ανατρέξτε στη σελίδα Διόρθωση.

Η Microsoft παρουσίασε για πρώτη φορά το App Store της όταν κυκλοφόρησε τα Windows 8 και έκτοτε βελτιώνει την προσφορά της.
Τα Windows 10 επέφεραν εκθετική αύξηση του αριθμού των διαθέσιμων εφαρμογών, αλλά ορισμένοι χρήστες ανέφεραν ότι το Microsoft Store δεν θα ανοίξει μετά την εγκατάσταση της πιο πρόσφατης ενημέρωσης των Windows 10 ή μετά την αναβάθμιση στην πιο πρόσφατη έκδοση λειτουργικού συστήματος. Ας δούμε πώς να επιδιορθώσουμε αυτό το ζήτημα. Με μια νέα διεπαφή βελτιστοποιημένη για tablet και άλλες συσκευές εισόδου αφής, οι εφαρμογές γίνονται ένα κρίσιμο μέρος της εμπειρίας των Windows.
Εάν δεν μπορείτε να ανοίξετε το Microsoft Store για λήψη εφαρμογών, αυτό μπορεί να είναι ένα πολύ μεγάλο πρόβλημα εάν διαθέτετε tablet ή οποιαδήποτε οθόνη αφής.
Προτού προσπαθήσουμε να διορθώσουμε αυτό το ζήτημα, βεβαιωθείτε ότι το λειτουργικό σας σύστημα είναι ενημερωμένο. Εάν όχι, πραγματοποιήστε λήψη των πιο πρόσφατων ενημερώσεων μέσω του Windows Update.
Πώς μπορώ να διορθώσω ζητήματα εκκίνησης του Microsoft Store μετά την αναβάθμιση:
- Διαγραφή τοπικής προσωρινής μνήμης
- Αλλάξτε τις διευθύνσεις DNS
- Χρησιμοποιήστε το Powershell
- Βεβαιωθείτε ότι έχετε αρκετό χώρο αποθήκευσης
- Αποσύνδεση / Συνδεθείτε στον λογαριασμό σας
- Εκτελέστε την Αντιμετώπιση προβλημάτων των Windows
- Εκτελέστε μια πλήρη σάρωση συστήματος
- Ενημέρωση του Windows Store
- Εκτελέστε το WSReset.exe
- Απενεργοποίηση διακομιστή μεσολάβησης ή VPN
- Εγκαταστήστε ξανά την προβληματική εφαρμογή
- Ελέγξτε τις ρυθμίσεις ώρας, ημερομηνίας και περιοχής
- Επιδιορθώστε το μητρώο σας
- Ενημερώστε το λειτουργικό σας σύστημα
- Καθαρίστε τα προσωρινά αρχεία και φακέλους σας
- Κατάργηση πρόσφατα εγκατεστημένου λογισμικού
- Καθαρίστε την εκκίνηση του υπολογιστή σας
1. Διαγράψτε την τοπική προσωρινή μνήμη
Μερικές φορές ζητήματα μπορεί να προκληθούν από την προσωρινή μνήμη, οπότε για να τη διαγράψετε μεταβείτε σε αυτήν την τοποθεσία και διαγράψτε όλα τα αρχεία και τους φακέλους σε αυτήν:
C:Usersuser_nameAppDataLocalPackagesMicrosoft.WindowsStore_8wekyb3d8bbweLocalCache
Φυσικά, αντικαταστήστε το όνομα χρήστη με το πραγματικό όνομα χρήστη στον υπολογιστή σας. Αφού διαγράψετε την προσωρινή μνήμη, δοκιμάστε να ξεκινήσετε ξανά το App Store.
2. Αλλάξτε τις διευθύνσεις DNS
- Ανοίξτε τον Πίνακα Ελέγχου και μεταβείτε στις Συνδέσεις δικτύου.
- Επιλέξτε τη σύνδεση δικτύου που χρησιμοποιείτε αυτήν τη στιγμή, κάντε δεξί κλικ και επιλέξτε Ιδιότητες.
- Μεταβείτε στο Internet Protocol version 4 (TCP / IPv4) και επιλέξτε Properties.

- Επιλέξτε Χρήση των ακόλουθων διευθύνσεων διακομιστή DNS.
- Πληκτρολογήστε 8.8.8.8 ως προτιμώμενο διακομιστή DNS και 8.8.4.4 ως εναλλακτικό διακομιστή DNS.

- Πατήστε OK για να αποθηκεύσετε τις αλλαγές σας.
Εάν η τοπική λύση προσωρινής μνήμης δεν ολοκλήρωσε την εργασία, μπορείτε να δοκιμάσετε να αλλάξετε τις διευθύνσεις DNS. Εάν παρατηρήσετε αλλαγές με τη σύνδεσή σας στο Διαδίκτυο, επαναλάβετε τη διαδικασία και επιστρέψτε τα πάντα στις προεπιλεγμένες τιμές της.
Δεν μπορείτε να ανοίξετε τον Πίνακα Ελέγχου στα Windows 10; Ρίξτε μια ματιά σε αυτόν τον βήμα προς βήμα οδηγό για να βρείτε μια λύση.
Ο διακομιστής DNS δεν αποκρίνεται; Ρίξτε μια ματιά σε αυτόν τον οδηγό για να διορθώσετε το πρόβλημα σε χρόνο μηδέν.
3. Χρησιμοποιήστε το Powershell
- Ανοίξτε το μενού Έναρξη και στο πεδίο Αναζήτηση πληκτρολογήστε Powershell.
- Κάντε δεξί κλικ στο εικονίδιο Powershell και επιλέξτε Εκτέλεση ως διαχειριστής.
- Enter: Get-AppXPackage -AllUsers | Foreach {Add-AppxPackage -DisableDevelopmentMode -Register "$ ($ _. InstallLocation) AppXManifest.xml"}.
- Πατήστε Enter για να εκτελέσετε την εντολή.
Η επόμενη λύση στη λίστα μας είναι το Powershell. Μπορείτε να προσπαθήσετε να επαναφέρετε τη διαθεσιμότητα του Microsoft Store με μια εντολή PS.
Το Windows PowerShell σταματά να λειτουργεί; Μην ανησυχείτε, έχουμε 4 τρόπους για να το κάνουμε ξανά.
4. Βεβαιωθείτε ότι έχετε αρκετό χώρο αποθήκευσης
Εάν ο αποθηκευτικός σας χώρος εξαντλείται, αυτό μπορεί να εξηγήσει γιατί δεν θα ξεκινήσει το Microsoft Store. Σε αυτήν την περίπτωση, καθαρίστε το διαμέρισμα του συστήματός σας.
Ως γρήγορη υπενθύμιση, εάν δεν έχετε αρκετό ελεύθερο χώρο, οι ενημερώσεις και οι εγκαταστάσεις του Microsoft Store ενδέχεται να κολλήσουν.
Φροντίστε να καταργήσετε όλες τις εφαρμογές και τα προγράμματα που δεν χρησιμοποιείτε συχνά. Επίσης, μεταφέρετε αρχεία πολυμέσων σε άλλο διαμέρισμα για να τα αποθηκεύσετε σε μια εξωτερική συσκευή αποθήκευσης.
Μπορείτε να αφήσετε το καθήκον να καθαρίσετε τα αρχεία σας σε ένα ειδικό εργαλείο όπως το CCleaner.
- Κατεβάστε τώρα το CCleaner από τον επίσημο ιστότοπο.
Θέλετε περισσότερο χώρο αποθήκευσης; Απελευθερώστε τον σκληρό σας δίσκο με μερικά απλά βήματα.
5. Αποσύνδεση / Είσοδος στο λογαριασμό σας
- Ανοίξτε το Microsoft Store .
- Κάντε κλικ στο εικονίδιο προφίλ σας στην επάνω δεξιά γωνία.
- Κάντε ξανά κλικ στον ενεργό λογαριασμό και επιλέξτε Έξοδος .
- Κλείστε το Microsoft Store και ξεκινήστε το ξανά.
- Κάντε κλικ στο κενό εικονίδιο και επιλέξτε Είσοδος .

- Εισαγάγετε τα διαπιστευτήριά σας και αναζητήστε βελτιώσεις.
Εάν το κουμπί αποσύνδεσης είναι διαθέσιμο, πατήστε το για αποσύνδεση από τον λογαριασμό σας Microsoft. Ορισμένοι χρήστες ανέφεραν ότι αυτή η γρήγορη και απλή ενέργεια διόρθωσε πολλά προβλήματα στο Microsoft Store. Στη συνέχεια, συνδεθείτε ξανά και ελέγξτε εάν το πρόβλημα παραμένει.
6. Εκτελέστε την Αντιμετώπιση προβλημάτων των Windows
1. Μεταβείτε στις Ρυθμίσεις> Ενημέρωση και ασφάλεια> επιλέξτε Αντιμετώπιση προβλημάτων στον αριστερό πίνακα

2. Στο νέο παράθυρο, μεταβείτε στην ενότητα Εύρεση και επίλυση άλλων προβλημάτων> επιλέξτε το εργαλείο αντιμετώπισης προβλημάτων του Microsoft Store> Εκτέλεση του εργαλείου αντιμετώπισης προβλημάτων

Το Windows 10 Creators Update διαθέτει ένα ειδικό ενσωματωμένο εργαλείο αντιμετώπισης προβλημάτων που μπορεί να διορθώσει γενικά προβλήματα υπολογιστή. Εάν αντιμετωπίζετε προβλήματα με το άνοιγμα της εφαρμογής Ρύθμιση, ρίξτε μια ματιά σε αυτό το άρθρο για να λύσετε το πρόβλημα.
Εάν εκτελείτε παλαιότερη έκδοση των Windows, μπορείτε να πραγματοποιήσετε λήψη του εργαλείου Microsoft Easy Fix για την αντιμετώπιση διαφόρων προβλημάτων λογισμικού και υλικού.
Το εργαλείο είναι συμβατό με Windows 10 Version 1607, Windows 8.1, Windows 8, Windows 7 Enterprise, Windows 7 Home Basic, Windows 7 Professional, Windows 7 Ultimate.
Μεταβείτε στην επίσημη ιστοσελίδα του εργαλείου Microsoft Easy Fix και μετακινηθείτε προς τα κάτω για να επιλέξετε το εργαλείο αντιμετώπισης προβλημάτων που ταιριάζει καλύτερα στις ανάγκες σας. Όταν επιλέξετε το αντίστοιχο εργαλείο, ο υπολογιστής σας θα ξεκινήσει τη λήψη του λογισμικού αντιμετώπισης προβλημάτων.
Εάν το εργαλείο αντιμετώπισης προβλημάτων σταματήσει πριν από την ολοκλήρωση της διαδικασίας, διορθώστε το με τη βοήθεια αυτού του πλήρους οδηγού.
7. Εκτελέστε μια πλήρη σάρωση συστήματος
- Μεταβείτε στο Έναρξη> πληκτρολογήστε 'defender'> κάντε διπλό κλικ στο Windows Defender για να ξεκινήσετε το εργαλείο
- Στο αριστερό παράθυρο, επιλέξτε το εικονίδιο ασπίδας

- Στο νέο παράθυρο, κάντε κλικ στην επιλογή Σύνθετη σάρωση

- Ελέγξτε την επιλογή πλήρους σάρωσης για να ξεκινήσετε μια πλήρη σάρωση κακόβουλου συστήματος.

Τα κακόβουλα προγράμματα ενδέχεται να προκαλέσουν διάφορα προβλήματα στον υπολογιστή σας, συμπεριλαμβανομένων των προβλημάτων εφαρμογής του Windows Store. Εκτελέστε πλήρη σάρωση συστήματος για να εντοπίσετε τυχόν κακόβουλο λογισμικό που εκτελείται στον υπολογιστή σας.
Μπορείτε να χρησιμοποιήσετε ενσωματωμένες λύσεις προστασίας από ιούς, Windows Defender ή λύσεις προστασίας από ιούς τρίτων. Συνιστούμε το Bitdefender - με βαθμολογία Nr. 1 καλύτερο Antivirus στον κόσμο, θα βρει όλο το κακόβουλο λογισμικό στον υπολογιστή σας και θα εξαλείψει εντελώς τις απειλές.
- Λήψη του Bitdefender Antivirus (έκπτωση 50% σε όλα τα προγράμματα)
Χρειάζεστε περισσότερες πληροφορίες σχετικά με τον τρόπο εκτέλεσης πλήρους σάρωσης συστήματος στο Windows Defender; Δείτε αυτόν τον ειδικό οδηγό.
8. Ενημερώστε το Microsoft Store
- Ανοίξτε την εφαρμογή Microsoft Store από το μενού Έναρξη.
- Κάντε κλικ στο μενού 3-dot στην άκρα δεξιά γωνία και ανοιχτή λήψεις και ενημερώσεις .
- Κάντε κλικ στο κουμπί "Λήψη ενημερώσεων" .

Εάν δεν μπορείτε να ανοίξετε το Microsoft Store, αυτό μπορεί να είναι το αποτέλεσμα ενός προσωρινού σφάλματος που μαστίζει την τρέχουσα έκδοση. Ο πιο γρήγορος τρόπος για να το διορθώσετε είναι να ελέγχετε συχνά για ενημερώσεις.
9. Εκτελέστε το WSReset.exe
- Μεταβείτε στην Αναζήτηση και πληκτρολογήστε WSReset.exe > πατήστε Enter.
- Αυτό θα επανεκκινήσει το Windows Store και θα καθαρίσει την αποθηκευμένη κρυφή μνήμη.
Μια άλλη λύση είναι να χρησιμοποιήσετε μια απλή εντολή για να επαναφέρετε την προσωρινή μνήμη του Microsoft Store. Η εντολή WSReset.exe σάς επιτρέπει να κάνετε επανεκκίνηση του Microsoft Store και να εκκαθαρίσετε την προσωρινή μνήμη της εφαρμογής.
Με αυτόν τον τρόπο, θα επανεκκινήσετε όλες τις σχετικές υπηρεσίες και θα εκκαθαρίσετε την προσωρινή μνήμη του Microsoft Store. Αυτή η λύση έχει αποδειχθεί πολύ χρήσιμη για την επίλυση πολλών προβλημάτων του Microsoft Store, συμπεριλαμβανομένων των στάβλων και των σφαλμάτων.
Τώρα ανοίξτε ξανά το Store και ελέγξτε εάν το πρόβλημα παραμένει.
10. Απενεργοποιήστε το διακομιστή μεσολάβησης ή το VPN
- Κάντε δεξί κλικ στο μενού Έναρξη και ανοίξτε τον Πίνακα Ελέγχου.
- Κάντε κλικ στο Επιλογές Διαδικτύου.
- Ανοίξτε την καρτέλα Συνδέσεις.
- Κάντε κλικ στις ρυθμίσεις LAN.
- Καταργήστε την επιλογή του πλαισίου δίπλα Χρήση διακομιστή μεσολάβησης για το LAN σας.

- Επιβεβαιώστε τις αλλαγές και προσπαθήστε να συνδεθείτε ξανά.
Οι συγκεκριμένες ρυθμίσεις διακομιστή μεσολάβησης ή VPN ενδέχεται να αποκλείσουν την εξερχόμενη σύνδεση με τους διακομιστές του Microsoft Store. Εάν δεν μπορείτε να ξεκινήσετε το Store, προσπαθήστε να απενεργοποιήσετε αυτές τις ρυθμίσεις πριν συνδεθείτε με τον λογαριασμό σας Microsoft.
Τώρα, απενεργοποιήστε το VPN και προσπαθήστε να ξεκινήσετε ξανά το Microsoft Store. Αυτό θα πρέπει να αντιμετωπίσει ορισμένα προβλήματα συνδεσιμότητας που προκαλούνται από διακομιστή μεσολάβησης ή VPN.
Μερικές φορές, ο διακομιστής μεσολάβησης δεν μπορεί να απενεργοποιηθεί, ανεξάρτητα από το τι κάνετε. Έχουμε ετοιμάσει έναν απλό οδηγό μόνο για μια τέτοια περίσταση.
11. Εγκαταστήστε ξανά την προβληματική εφαρμογή
- Μεταβείτε στο Έναρξη > πληκτρολογήστε εφαρμογές και δυνατότητες και επιλέξτε το πρώτο αποτέλεσμα
- Κάντε δεξί κλικ στην προβληματική εφαρμογή> επιλέξτε Κατάργηση εγκατάστασης .

- Επανεκκινήστε τον υπολογιστή σας.
- Τώρα, ανοίξτε το Microsoft Store .
- Αναζητήστε την εφαρμογή που μόλις απεγκαταστήσατε και εγκαταστήστε την ξανά.
Μερικές φορές, το Microsoft Store δεν ανοίγει απλώς και μόνο επειδή ορισμένες εφαρμογές δεν λειτουργούν σωστά. Ο καλύτερος τρόπος για την επίλυση αυτού του προβλήματος είναι να απεγκαταστήσετε και, στη συνέχεια, να επανεγκαταστήσετε αυτές τις συγκεκριμένες εφαρμογές.
12. Ελέγξτε τις ρυθμίσεις ώρας, ημερομηνίας και περιοχής
- Ανοίξτε την εφαρμογή Ρυθμίσεις > μεταβείτε στην ώρα και τη γλώσσα
- Επιλέξτε Ημερομηνία και ώρα από το αριστερό παράθυρο> ενεργοποιήστε αυτόματα το Ρύθμιση ώρας
- Ενεργοποιήστε τη λειτουργία " Επιλογή ζώνης ώρας αυτόματα ".

- Τώρα, επιλέξτε Περιοχή και γλώσσα από το ίδιο παράθυρο.
- Αλλαγή χώρας ή περιοχής στις Ηνωμένες Πολιτείες .

- Κλείστε τις Ρυθμίσεις και αναζητήστε αλλαγές στο Store .
Βεβαιωθείτε ότι η ώρα και η ημερομηνία έχουν ρυθμιστεί σωστά. Επίσης, ορίστε τη χώρα και την περιοχή σας στις Ηνωμένες Πολιτείες.
Τα Windows 10 δεν θα σας επιτρέψουν να αλλάξετε τη ζώνη ώρας σας; Ρίξτε μια ματιά σε αυτό το άρθρο για να μάθετε πώς μπορείτε να επιλύσετε το πρόβλημα εύκολα.
13. Επισκευάστε το μητρώο σας
1. Μεταβείτε στο Έναρξη> πληκτρολογήστε cmd > δεξί κλικ στη Γραμμή εντολών> επιλέξτε Εκτέλεση ως διαχειριστής

2. Τώρα πληκτρολογήστε το sfc / scannow εντολή

3. Περιμένετε να ολοκληρωθεί η διαδικασία σάρωσης και, στη συνέχεια, κάντε επανεκκίνηση του υπολογιστή σας. Όλα τα κατεστραμμένα αρχεία θα αντικατασταθούν κατά την επανεκκίνηση.
Εάν αντιμετωπίζετε προβλήματα με τη πρόσβαση στη γραμμή εντολών ως διαχειριστής, τότε καλύτερα να ρίξετε μια πιο προσεκτική ματιά σε αυτόν τον οδηγό
Τα κατεστραμμένα αρχεία μητρώου και το κλειδί ενδέχεται επίσης να προκαλέσουν προβλήματα στο Microsoft Store. Ο απλούστερος τρόπος για να επιδιορθώσετε το μητρώο σας είναι να χρησιμοποιήσετε ένα ειδικό εργαλείο, όπως το CCleaner . Μην ξεχάσετε πρώτα να δημιουργήσετε αντίγραφα ασφαλείας του μητρώου σας σε περίπτωση που πάει στραβά.
Μπορείτε επίσης να χρησιμοποιήσετε τον Έλεγχο αρχείων συστήματος της Microsoft για να ελέγξετε για καταστροφή αρχείων συστήματος. Το βοηθητικό πρόγραμμα επαληθεύει την ακεραιότητα όλων των προστατευμένων αρχείων συστήματος και επισκευάζει αρχεία με προβλήματα όταν είναι δυνατόν.
Η εντολή scannow έχει σταματήσει πριν ολοκληρωθεί η διαδικασία; Μην ανησυχείτε, έχουμε μια εύκολη λύση για εσάς.
14. Ενημερώστε το λειτουργικό σας σύστημα
Για πρόσβαση στην ενότητα Windows Update, μπορείτε απλώς να πληκτρολογήσετε ενημέρωση στο πλαίσιο αναζήτησης. Αυτή η μέθοδος λειτουργεί σε όλες τις εκδόσεις των Windows. Στη συνέχεια, μεταβείτε στο Windows Update, ελέγξτε για ενημερώσεις και εγκαταστήστε τις διαθέσιμες ενημερώσεις.

Βεβαιωθείτε ότι εκτελείτε τις πιο πρόσφατες ενημερώσεις λειτουργικού συστήματος Windows στον υπολογιστή σας.
Ως γρήγορη υπενθύμιση, η Microsoft κυκλοφορεί συνεχώς ενημερώσεις των Windows, προκειμένου να βελτιώσει τη σταθερότητα του συστήματος και να διορθώσει διάφορα προβλήματα. Αυτές οι ενημερώσεις στοχεύουν συχνά στη βελτίωση της εμπειρίας και της αξιοπιστίας του Windows Store.
Αντιμετωπίζετε προβλήματα με την ενημέρωση των Windows 10; Ρίξτε μια ματιά σε αυτόν τον οδηγό που θα σας βοηθήσει να τα λύσετε σε σύντομο χρονικό διάστημα.
15. Καθαρίστε τα προσωρινά αρχεία και φακέλους σας
1. Μεταβείτε στο Έναρξη> πληκτρολογήστε Εκκαθάριση Δίσκου> εκκινήστε το εργαλείο

2. Επιλέξτε το δίσκο που θέλετε να καθαρίσετε> το εργαλείο θα σας πει πόσο χώρο μπορείτε να ελευθερώσετε

3. Επιλέξτε Εκκαθάριση αρχείων συστήματος.
Ο απλούστερος και πιο γρήγορος τρόπος για να διαγράψετε τα προσωρινά αρχεία και φακέλους σας είναι να χρησιμοποιήσετε την Εκκαθάριση Δίσκου. Καθώς χρησιμοποιείτε τον υπολογιστή σας ή περιηγείστε στο Διαδίκτυο, ο υπολογιστής σας συσσωρεύει διάφορα περιττά αρχεία.
Αυτά τα λεγόμενα ανεπιθύμητα αρχεία ενδέχεται να επηρεάσουν την ταχύτητα επεξεργασίας του υπολογιστή σας, προκαλώντας αργές αποκρίσεις των εφαρμογών και μπορεί ακόμη και να τις εμποδίσουν να ξεκινήσουν.
Καθαρίστε τα προσωρινά αρχεία σας και, στη συνέχεια, προσπαθήστε να γράψετε ξανά δεδομένα στην προβληματική συσκευή αποθήκευσης.
Αντιμετωπίζετε προβλήματα με τη διαγραφή όλων των ανεπιθύμητων αρχείων σας; Ακολουθήστε αυτόν τον οδηγό για να επιλύσετε ζητήματα Εκκαθάρισης Δίσκου και να αποθηκεύσετε τη μονάδα δίσκου σας.
16. Καταργήστε το πρόσφατα εγκατεστημένο λογισμικό
Μεταβείτε στο Έναρξη> πληκτρολογήστε Πίνακας Ελέγχου> επιλέξτε τα προγράμματα που προστέθηκαν πρόσφατα> κάντε κλικ στο Κατάργηση εγκατάστασης.

Εάν εγκαταστήσατε πρόσφατα νέο λογισμικό στον υπολογιστή σας, δοκιμάστε να το απεγκαταστήσετε. Στη συνέχεια, κάντε επανεκκίνηση του υπολογιστή σας και δείτε εάν το πρόβλημα έχει επιλυθεί.
17. Καθαρίστε την εκκίνηση του υπολογιστή σας
- Πληκτρολογήστε System Configuration στο πλαίσιο αναζήτησης> πατήστε Enter
- Στην καρτέλα Υπηρεσίες > επιλέξτε το πλαίσιο ελέγχου Απόκρυψη όλων των υπηρεσιών της Microsoft > κάντε κλικ στην επιλογή Απενεργοποίηση όλων .

3. Στην καρτέλα Startup > κάντε κλικ στο Open Task Manager .
4. Στην καρτέλα Εκκίνηση στη Διαχείριση εργασιών> επιλέξτε όλα τα στοιχεία> κάντε κλικ στην επιλογή Απενεργοποίηση .

5. Κλείστε τη Διαχείριση εργασιών .
6. Στην καρτέλα Εκκίνηση του παραθύρου διαλόγου System Configuration> κάντε κλικ στο OK> επανεκκινήστε τον υπολογιστή σας.
Εκκινήστε ξανά το Store για να δείτε εάν το πρόβλημα έχει επιλυθεί.
Η καθαρή εκκίνηση ξεκινά τα Windows χρησιμοποιώντας ένα ελάχιστο σύνολο προγραμμάτων οδήγησης και προγραμμάτων εκκίνησης για την εξάλειψη των διενέξεων λογισμικού που ενδέχεται να προκύψουν κατά την εγκατάσταση ενός προγράμματος ή μιας ενημέρωσης ή κατά την εκκίνηση ενός προγράμματος.
Εάν ενδιαφέρεστε για τον τρόπο προσθήκης ή κατάργησης εφαρμογών εκκίνησης στα Windows 10, ανατρέξτε σε αυτόν τον απλό οδηγό.
Δεν μπορείτε να ανοίξετε τη Διαχείριση εργασιών; Μην ανησυχείτε, έχουμε τη σωστή λύση για εσάς.
Συχνές ερωτήσεις: Μάθετε περισσότερα σχετικά με την εφαρμογή Microsoft Store
- Είναι δυνατή η λήψη της εφαρμογής Microsoft Store;
Υπό κανονικές συνθήκες, η εφαρμογή Microsoft Store είναι προεγκατεστημένη με το λειτουργικό σας σύστημα Windows 10.
- Εάν η εφαρμογή Microsoft Store δεν ξεκινήσει, μπορώ να χρησιμοποιήσω τις άλλες εφαρμογές μου στο Store;
Ναι, το άνοιγμα της εφαρμογής Microsoft Store δεν αποτελεί προϋπόθεση για την εκτέλεση οποιωνδήποτε εφαρμογών που έχουν ληφθεί μέσω αυτής. Μπορείτε επίσης να λάβετε τις εφαρμογές χωρίς το Microsoft Store.
- Γιατί δεν θα ξεκινήσει η εφαρμογή Microsoft Store;
Εάν η εφαρμογή Microsoft Store δεν ξεκινήσει, θα πρέπει πρώτα να ελέγξετε αν έχετε προβλήματα με τον Λογαριασμό σας Microsoft.
Αυτό είναι. Ελπίζουμε ότι τουλάχιστον μία από αυτές τις λύσεις σας βοήθησε με το ζήτημά σας στο App Store. Εάν έχετε σχόλια ή προτάσεις, γράψτε τα στην ενότητα σχολίων παρακάτω.
Επίσης, εάν έχετε άλλα ζητήματα που σχετίζονται με τα Windows 10, μπορείτε να ελέγξετε τη λύση στην ενότητα Επιδιόρθωση των Windows 10.
Σημείωση του συντάκτη: Αυτή η ανάρτηση δημοσιεύθηκε αρχικά τον Απρίλιο του 2019 και έκτοτε ανανεώθηκε και ενημερώθηκε τον Απρίλιο του 2020 για φρεσκάδα, ακρίβεια και πληρότητα.