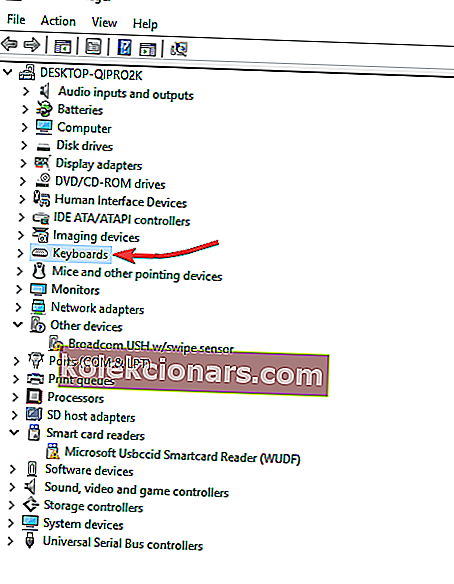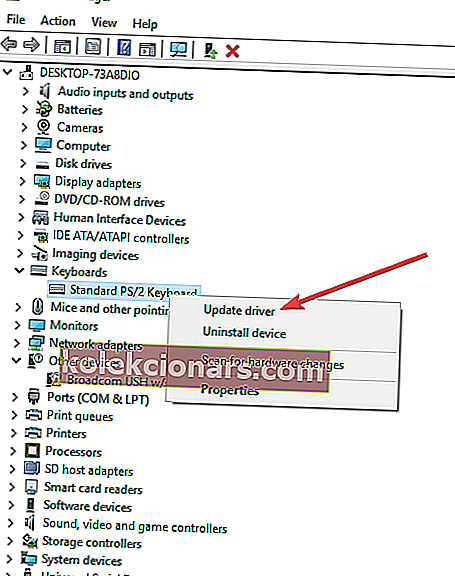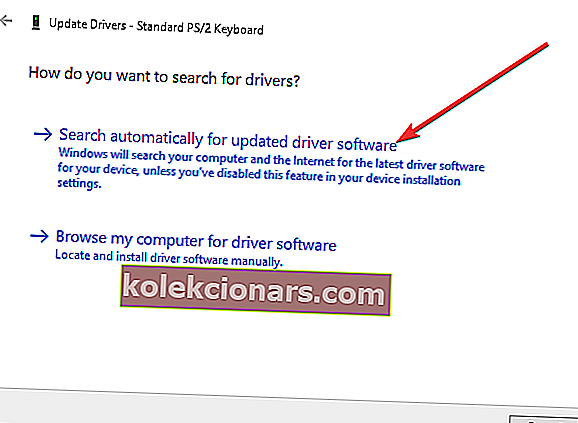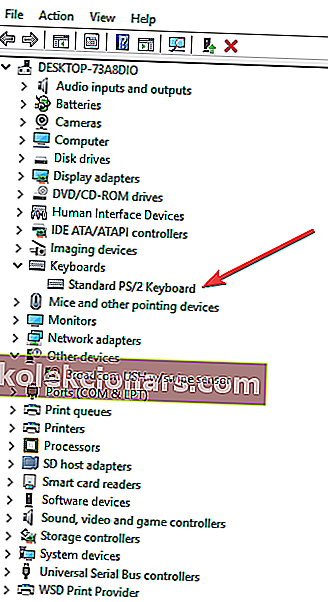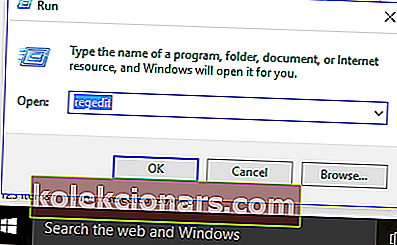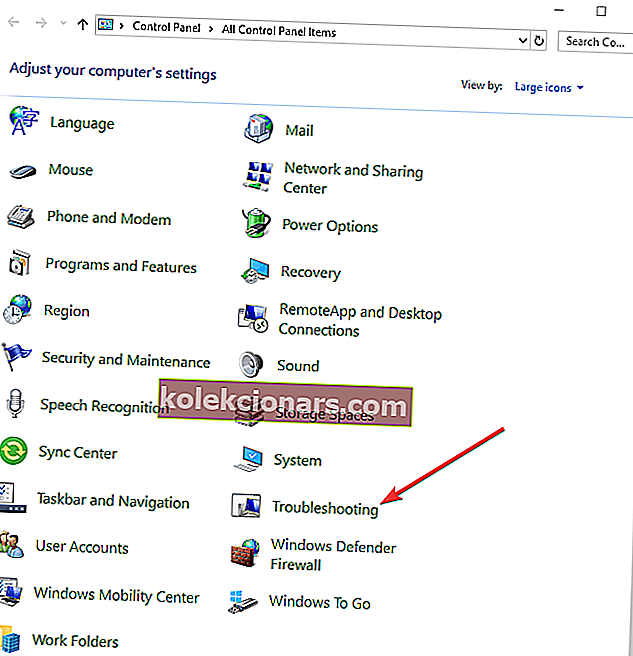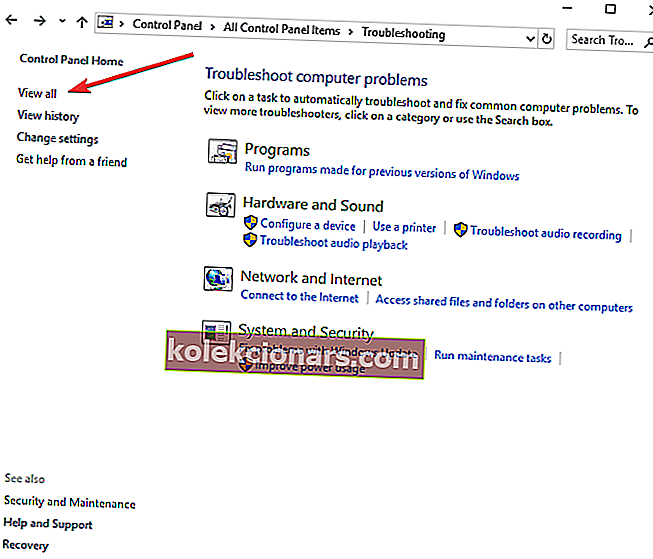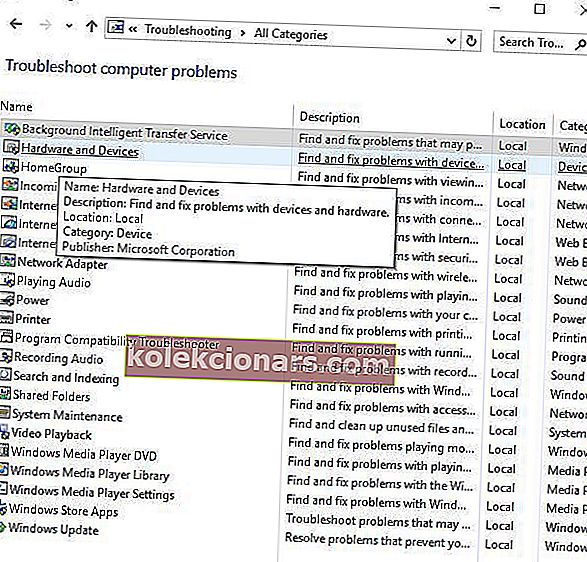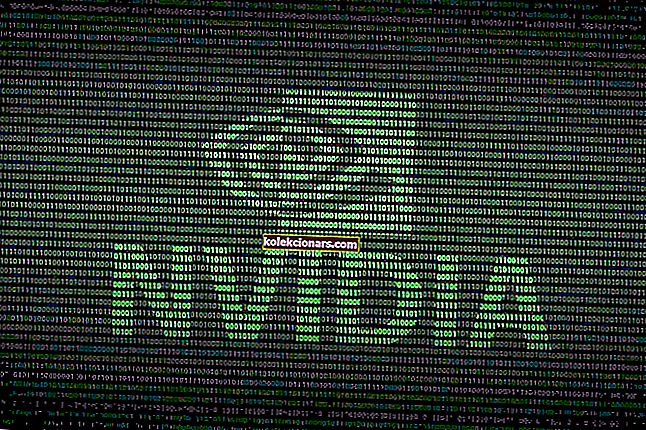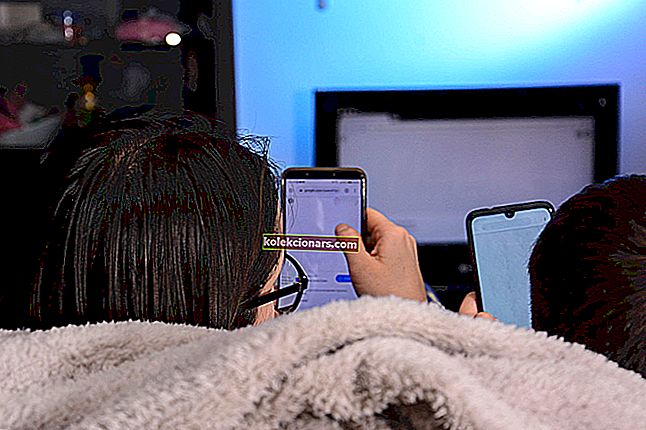- Τα κατεστραμμένα προβλήματα του προγράμματος οδήγησης πληκτρολογίου δεν είναι ασυνήθιστα, οπότε ας παραθέσουμε τις πιο γρήγορες λύσεις για εφαρμογή.
- Μπορείτε να προσπαθήσετε να εγκαταστήσετε ξανά τα προγράμματα οδήγησης πληκτρολογίου ή να αφιερώσετε χρόνο για να ελέγξετε τη σύνδεση πληκτρολογίου.
- Αν θέλετε να κρατήσετε το πληκτρολόγιό σας καλά, επιλέξτε ένα από αυτά τα υπέροχα μανίκια πληκτρολογίου.
- Όταν αντιμετωπίζετε παρόμοια ζητήματα, δοκιμάστε μερικές από τις λύσεις στο Computer Peripherals Hub.

Ένα κατεστραμμένο πρόγραμμα οδήγησης πληκτρολογίου μπορεί να κάνει το πληκτρολόγιό σας μη λειτουργικό, γεγονός που σας αφήνει να δυσκολευτείτε να χρησιμοποιήσετε μόνο λειτουργίες ποντικιού.
Τα Windows, ωστόσο, προσφέρουν μερικές γρήγορες λύσεις που μπορείτε να χρησιμοποιήσετε μέσω της Διαχείρισης συσκευών, αλλά πρέπει πρώτα να επαληθεύσετε μερικά πράγματα σχετικά με το πληκτρολόγιό σας.
Για να επιλύσετε το κατεστραμμένο πρόβλημα του προγράμματος οδήγησης πληκτρολογίου, ακολουθούν μερικοί προκαταρκτικοί έλεγχοι και γρήγορες επιδιορθώσεις, καθώς και λύσεις που μπορείτε να χρησιμοποιήσετε στο μέλλον.
Πώς μπορώ να διορθώσω κατεστραμμένα ζητήματα προγράμματος οδήγησης πληκτρολογίου;
- Επανεγκαταστήστε το πρόγραμμα οδήγησης πληκτρολογίου
- Εξετάστε το πληκτρολόγιό σας για να βεβαιωθείτε ότι δεν έχει καταστραφεί φυσικά
- Ελέγξτε τη σύνδεση πληκτρολογίου
- Ελέγξτε την εγκατάσταση του προγράμματος οδήγησης των Windows
- Χρησιμοποιήστε ιδιόκτητο λογισμικό
- Χρησιμοποιήστε τη Διαχείριση συσκευών για να ενημερώσετε τα υπάρχοντα προγράμματα οδήγησης
- Χρησιμοποιήστε μια γραμμή εντολών
- Εργαλείο αντιμετώπισης προβλημάτων υλικού και συσκευών
- Εγκαταστήστε προγράμματα οδήγησης πληκτρολογίου σε λειτουργία συμβατότητας
1. Επανεγκαταστήστε τα προγράμματα οδήγησης πληκτρολογίου

Εάν θέλετε να διατηρήσετε τον υπολογιστή σας και όλα τα εξαρτήματά του ασφαλή και να λειτουργεί άψογα, πρέπει να χρησιμοποιήσετε προγράμματα τρίτων για να ενημερώσετε τα προγράμματα οδήγησης του πληκτρολογίου σας.
Περιττό να πούμε, η λήψη και η εγκατάσταση λανθασμένων προγραμμάτων οδήγησης συστήματος θα προκαλέσει μόνιμη ζημιά στο σύστημά σας, γι 'αυτό σας προτείνουμε να δοκιμάσετε ένα εργαλείο τρίτου μέρους, όπως το DriverFix.
Συνιστούμε ανεπιφύλακτα αυτό το πρόγραμμα σε πολλά άλλα από μια ήδη γεμάτη αγορά με διάφορες επιλογές για να διαλέξετε, καθώς κάνει ακριβώς αυτό που ισχυρίζεται.
Αντί να δοκιμάσετε τις λύσεις σε αυτόν τον οδηγό έναν προς έναν, θα μπορούσατε να εγκαταστήσετε μόνο το DriverFix και να το χρησιμοποιήσετε για να επανεγκαταστήσετε το πρόγραμμα οδήγησης πληκτρολογίου ή, ακόμη καλύτερα, όλα τα κατεστραμμένα προγράμματα οδήγησης.

Όλοι αξίζουν αυτήν την ειδική μεταχείριση, καθώς κανένα πρόβλημα οδηγού δεν μπορεί να παραμείνει απαρατήρητο για πολύ καιρό.
Και λάβετε υπόψη ότι εκτός από την ανακάλυψη ελαττωματικών προγραμμάτων οδήγησης σε δευτερόλεπτα, αυτό το εργαλείο σάς παρέχει πρόσβαση σε μια μεγάλη βάση δεδομένων με 18 εκατομμύρια αρχεία προγραμμάτων οδήγησης.

DriverFix
Δεν ξέρετε πώς να επανεγκαταστήσετε το πρόγραμμα οδήγησης πληκτρολογίου; Αφήστε το DriverFix να χειριστεί αυτήν την εργασία για εσάς και επιλύστε κατεστραμμένα ζητήματα προγράμματος οδήγησης πληκτρολογίου! Δωρεάν δοκιμή Κατεβάστε εδώ2. Εξετάστε το πληκτρολόγιό σας για να βεβαιωθείτε ότι δεν έχει καταστραφεί φυσικά

Τα προγράμματα οδήγησης πληκτρολογίου (και άλλα προγράμματα οδήγησης γενικά) μπορούν να προκαλέσουν προβλήματα και μερικές φορές τα πιο απλά πράγματα μπορούν να προκαλέσουν τέτοιες δυσλειτουργίες.
Εάν, για παράδειγμα, χυθεί υγρό στο πληκτρολόγιο, ίσως χρειαστεί να το αντικαταστήσετε εντελώς. Ένα άλλο πράγμα που πρέπει να εξετάσετε είναι το καλώδιο του πληκτρολογίου σας για να βεβαιωθείτε ότι δεν έχουν εκτεθεί καλώδια.
Εάν το δικό σας είναι ασύρματο πληκτρολόγιο, αλλάξτε τις μπαταρίες για να δείτε εάν το πρόβλημα του προγράμματος οδήγησης πληκτρολογίου έχει εξαφανιστεί.
Ίσως ήρθε η ώρα για μια αλλαγή στη ζωή σας! Αντικαταστήστε το πληκτρολόγιό σας με ένα από αυτά τα πληκτρολόγια ανθεκτικά στη διαρροή!
3. Ελέγξτε τη σύνδεση πληκτρολογίου

Προτού αποφασίσετε να βρείτε λύσεις για το κατεστραμμένο πρόγραμμα οδήγησης πληκτρολογίου, βεβαιωθείτε ότι το πληκτρολόγιό σας είναι σωστά συνδεδεμένο. Εάν όχι, το πρόγραμμα οδήγησης πιθανώς δεν φορτώθηκε.
Ακολουθήστε το καλώδιο πληκτρολογίου και βεβαιωθείτε ότι είναι συνδεδεμένο στη σωστή θύρα.
Τα πληκτρολόγια USB πρέπει να είναι συνδεδεμένα σε θύρες USB στον υπολογιστή σας, ενώ το στρογγυλό πληκτρολόγιο θύρας PS / 2 θα πρέπει να είναι συνδεδεμένο στην αντίστοιχη θύρα με ετικέτα ή εικόνα πληκτρολογίου.
Για ασύρματα πληκτρολόγια, ελέγξτε τις οδηγίες του κατασκευαστή σχετικά με τον τρόπο σύνδεσής τους.
4. Ελέγξτε την εγκατάσταση του προγράμματος οδήγησης των Windows

Υπάρχει ένα τυπικό πρόγραμμα οδήγησης πληκτρολογίου Windows που συνοδεύεται από λειτουργικό σύστημα Windows, οπότε δεν υπάρχει ανάγκη για εγκατάσταση CD ή περισσότερων λήψεων.
Για την καλύτερη εγκατάσταση προγράμματος οδήγησης για το πληκτρολόγιό σας, απεγκαταστήστε το προηγούμενο ή το αρχικό πρόγραμμα οδήγησης και αφήστε τα Windows να το επανεγκαταστήσουν μόλις κάνετε επανεκκίνηση του υπολογιστή σας.
Μπορείτε να το κάνετε μέσω της Διαχείρισης συσκευών χρησιμοποιώντας πλοήγηση μόνο με ποντίκι.
5. Χρησιμοποιήστε ιδιόκτητο λογισμικό

Υπάρχουν πληκτρολόγια που απαιτούν ιδιόκτητα προγράμματα οδήγησης που βασίζονται σε Windows, ώστε να έχουν πρόσβαση σε προηγμένες δυνατότητες πληκτρολογίου, όπως πλήκτρα πρόσβασης και χειριστήρια μέσων.
Αυτά τα προγράμματα οδήγησης συνοδεύονται από το CD που συνοδεύει το πληκτρολόγιό σας, αλλά μπορείτε επίσης να τα πάρετε από τον επίσημο ιστότοπο του κατασκευαστή της μάρκας.
Μόλις τεθεί σε εφαρμογή το πρόγραμμα εγκατάστασης προγράμματος οδήγησης, εκτελέστε το πρόγραμμα με βάση τις οδηγίες που δίνονται από τον ιστότοπο του κατασκευαστή.
6. Χρησιμοποιήστε τη Διαχείριση συσκευών για να ενημερώσετε τα υπάρχοντα προγράμματα οδήγησης
- Κάντε δεξί κλικ στο Έναρξη.
- Επιλέξτε Διαχείριση συσκευών.

- Αναπτύξτε την κατηγορία Πληκτρολόγια .
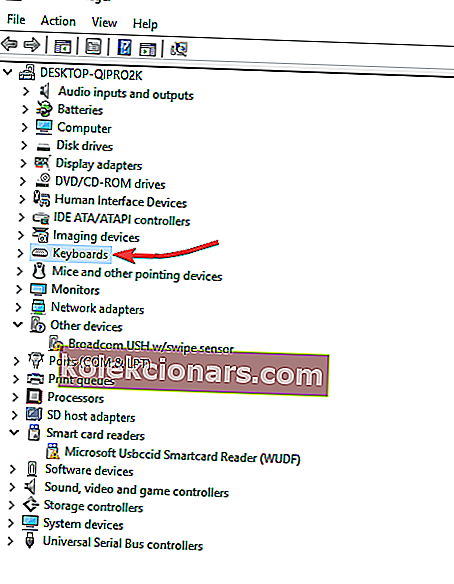
- Κάντε δεξί κλικ στο πληκτρολόγιο που θέλετε να επιδιορθώσετε.
- Επιλέξτε Ενημέρωση λογισμικού προγράμματος οδήγησης και ακολουθήστε τις οδηγίες.
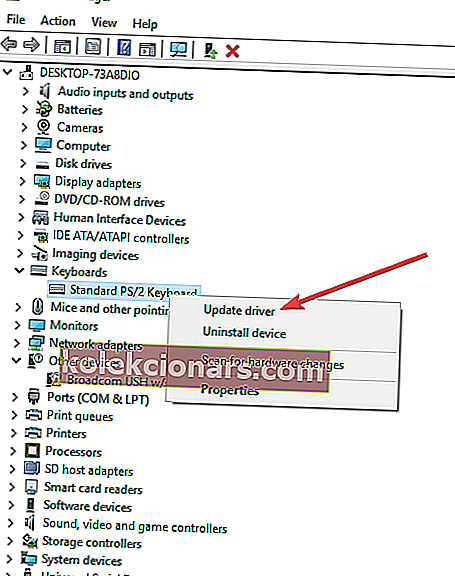
- Θα εμφανιστεί ένα νέο παράθυρο με ερώτηση Πώς θέλετε να αναζητήσετε λογισμικό προγράμματος οδήγησης;
- Επιλέξτε Αυτόματη αναζήτηση για ενημερωμένο λογισμικό προγράμματος οδήγησης - Τα Windows θα αναζητήσουν στο διαδίκτυο μια ενημέρωση στο πληκτρολόγιό σας. Εάν υπάρχει διαθέσιμο, θα εφαρμόσει την ενημέρωση στο πληκτρολόγιό σας.
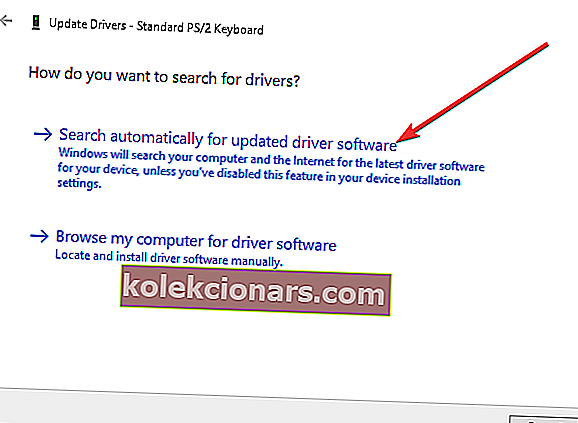
- Επανεκκινήστε για να ολοκληρώσετε την αλλαγή.
Συχνά, το πρόγραμμα οδήγησης πληκτρολογίου, εάν είναι λανθασμένο ή ξεπερασμένο, μπορεί να είναι κατεστραμμένο. Μπορείτε να το ενημερώσετε στην επόμενη έκδοση και να δείτε εάν επιλύει το πρόβλημα.
7. Χρησιμοποιήστε μια γραμμή εντολών
- Ανοίξτε το πληκτρολόγιο οθόνης για να πληκτρολογήσετε μερικές εντολές παρακάτω.
- Κάντε κλικ στο Έναρξη.
- Χρησιμοποιώντας το πληκτρολόγιο οθόνης, πληκτρολογήστε αυτόν τον υπολογιστή και περιμένετε να εμφανιστεί στη λίστα.
- Κάντε δεξί κλικ σε αυτόν τον υπολογιστή .
- Επιλέξτε Ιδιότητες.
- Στο παράθυρο συστήματος, κάντε κλικ στο σύνδεσμο Διαχείριση συσκευών .
- Βρείτε πληκτρολόγια και κάντε κλικ για να αναπτύξετε τη λίστα.
- Βρείτε τυπικό πληκτρολόγιο PS / 2 - μπορεί να έχει ένα θαυμαστικό δίπλα του, το οποίο υποδηλώνει σφάλμα.
- Κάντε διπλό αριστερό κλικ στο τυπικό πληκτρολόγιο PS / 2.
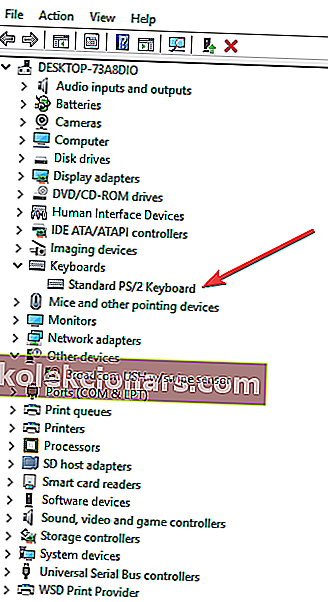
- Θα εμφανιστεί ένα παράθυρο με τίτλο Τυπικές ιδιότητες πληκτρολογίου PS / 2.
- Στην καρτέλα Γενικά , θα εμφανιστεί Υπάρχει πρόβλημα με το πληκτρολόγιο . Κανονικές λειτουργίες δείχνει Η συσκευή λειτουργεί σωστά .
- Διαγράψτε τη συσκευή πληκτρολογίου.
- Ανακαλύψτε το ξανά στη Διαχείριση συσκευών.
- Κάντε κλικ στην κατηγορία Πληκτρολόγια για να αναπτύξετε τη λίστα.
- Κάντε αριστερό κλικ στο τυπικό πληκτρολόγιο PS / 2 για να το επισημάνετε.
- Πατήστε DEL στο πληκτρολόγιό σας για να το διαγράψετε. Τα Windows θα σας προειδοποιήσουν ότι πρόκειται να αφαιρέσετε τη συσκευή από το σύστημα .
- Κάντε κλικ στο OK. Εάν σας ρωτήσει εάν θέλετε να καταργήσετε το πρόγραμμα οδήγησης, κάντε κλικ στο Ναι .
- Μεταβείτε στο παράθυρο Διαχείριση συσκευών , στο επάνω μέρος.
- Κάντε κλικ στην Ενέργεια.
- Επιλέξτε Σάρωση για αλλαγές υλικού.
- Το πληκτρολόγιό σας θα ανιχνευθεί ξανά. Δοκιμάστε και ενημερώστε το χρησιμοποιώντας τη Διαχείριση συσκευών.
- Κάντε δεξί κλικ στο Έναρξη.
- Επιλέξτε Διαχείριση συσκευών.
- Αναπτύξτε την κατηγορία Πληκτρολόγια .
- Κάντε δεξί κλικ στο πληκτρολόγιο που θέλετε να επιδιορθώσετε.
- Επιλέξτε Ενημέρωση λογισμικού προγράμματος οδήγησης και ακολουθήστε τις οδηγίες
- Θα εμφανιστεί ένα νέο παράθυρο με ερώτηση Πώς θέλετε να αναζητήσετε λογισμικό προγράμματος οδήγησης;
- Επιλέξτε Αυτόματη αναζήτηση για ενημερωμένο λογισμικό προγράμματος οδήγησης - Τα Windows θα αναζητήσουν στο διαδίκτυο μια ενημέρωση στο πληκτρολόγιό σας. Εάν υπάρχει διαθέσιμο, θα εφαρμόσει την ενημέρωση στο πληκτρολόγιό σας.
- Επανεκκινήστε για να ολοκληρώσετε την αλλαγή.
- Εάν τα Windows αναφέρουν ότι το καλύτερο λογισμικό προγράμματος οδήγησης για τη συσκευή σας είναι ήδη εγκατεστημένο , προχωρήστε στο επόμενο βήμα.
- Ανοίξτε μια γραμμή εντολών διαχειριστή πληκτρολογώντας CMD στη γραμμή αναζήτησης.
- Κάντε δεξί κλικ στη γραμμή εντολών και επιλέξτε Εκτέλεση ως διαχειριστής .
- Χρησιμοποιήστε το ποντίκι σας για να επισημάνετε αυτό το κείμενο:
reg add HKEY_LOCAL_MACHINE\SYSTEM\CurrentControlSet\Services\i8042prt" /v Start /t REG_DWORD /d 1 /f - Κάντε δεξί κλικ πάνω από το κείμενο που επισημαίνεται παραπάνω.
- Επιλέξτε Αντιγραφή από το μενού διαλόγου.
- Κάντε δεξί κλικ στη μέση του παραθύρου της γραμμής εντολών.
- Επιλέξτε Επικόλληση .
- Το κείμενο που αντιγράψατε πρέπει να εξάγεται στη γραμμή εντολών.
- Επανεκκινήστε τον υπολογιστή σας για να αναγκάσετε το πληκτρολόγιο να εντοπιστεί ξανά.
- Ελέγξτε αν το πληκτρολόγιο λειτουργεί τώρα.
Αν αντιμετωπίζετε προβλήματα με την πρόσβαση στη Γραμμή εντολών ως διαχειριστής, τότε καλύτερα να ρίξετε μια πιο προσεκτική ματιά σε αυτόν τον εύχρηστο οδηγό.
Εάν το πληκτρολόγιο δεν λειτουργεί, μια απλή επεξεργασία μητρώου μπορεί να επιλύσει το πρόβλημα. Για να γινει αυτο:
- Κάντε δεξί κλικ στο Έναρξη.
- Επιλέξτε Εκτέλεση.
- Πληκτρολογήστε regedit και πατήστε Enter.
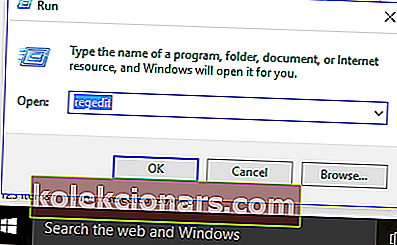
- Κάντε κλικ στην Επεξεργασία.
- Κάντε κλικ στην Εύρεση.
- Πληκτρολογήστε kbdclass και πατήστε Enter.
- Βρείτε οποιοδήποτε κλειδί που έχει το όνομα UpperFilters and Data of.
- Εάν βρείτε το κλειδί, κάντε διπλό κλικ πάνω του.
- Επεξεργαστείτε το κείμενο για να συμπεριλάβετε μόνο kbdclass και πατήστε OK.
- Συνεχίστε την αναζήτηση μέχρι να βρείτε και να επεξεργαστείτε όλα τα κλειδιά UpperFilters. Όλα αυτά πρέπει να έχουν ένα αρχείο δεδομένων που να περιλαμβάνει μόνο kbdclass
- Κλείστε τον Επεξεργαστή Μητρώου.
- Κάντε δεξί κλικ στο Έναρξη.
- Επιλέξτε Διαχείριση συσκευών.
- Κάντε κλικ στο Πληκτρολόγια για να αναπτύξετε τη λίστα.
- Βρείτε το πληκτρολόγιό σας και απεγκαταστήστε το.
- Επανεκκινήστε τον υπολογιστή σας και δείτε εάν μετά από αυτό λειτουργεί το πληκτρολόγιό σας.
Εάν καμία από αυτές τις λύσεις δεν λειτουργεί, το πληκτρολόγιό σας είναι πιθανώς κατεστραμμένο, ώστε να μπορείτε να το αντικαταστήσετε.
Δεν έχετε πρόσβαση στον Επεξεργαστή Μητρώου; Τα πράγματα δεν είναι τόσο τρομακτικά όσο φαίνονται. Ρίξτε μια ματιά σε αυτόν τον οδηγό και επιλύστε το πρόβλημα γρήγορα.
8. Εργαλείο αντιμετώπισης προβλημάτων υλικού και συσκευών
- Ανοίξτε τον Πίνακα Ελέγχου.
- Κάντε κλικ στην Αντιμετώπιση προβλημάτων.
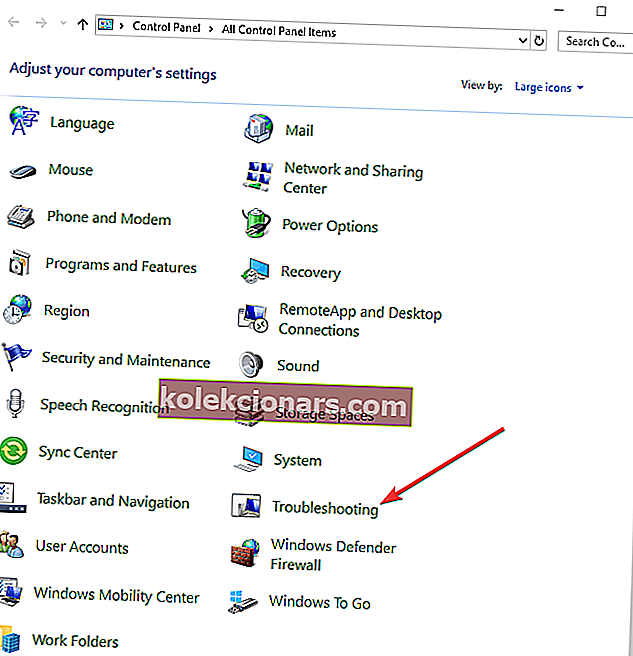
- Επιλέξτε Προβολή όλων.
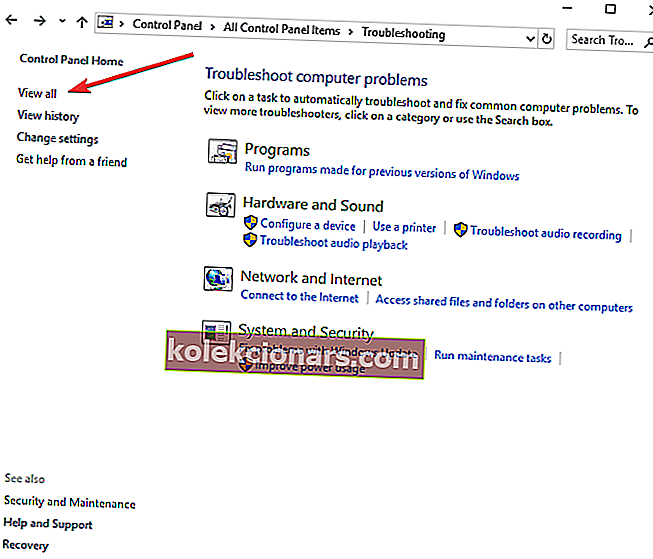
- Κάντε κλικ στο Εργαλείο αντιμετώπισης προβλημάτων υλικού και συσκευών και ακολουθήστε τις οδηγίες.
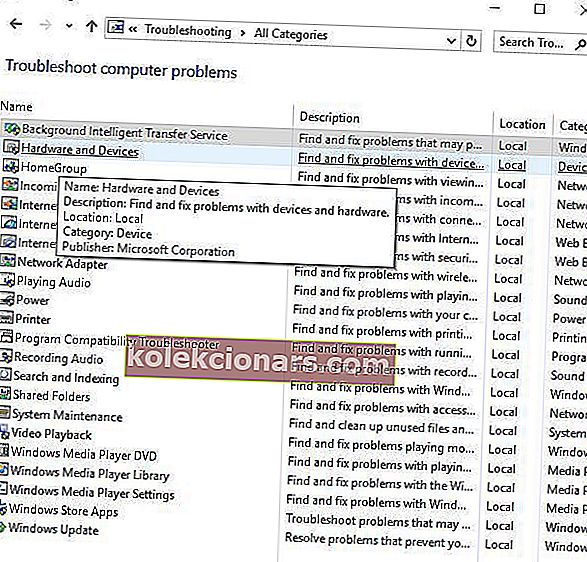
Αυτό είναι ένα ενσωματωμένο εργαλείο για τον εντοπισμό και τη διόρθωση των πιο λανθασμένων ρυθμίσεων και σφαλμάτων που προκαλούν προβλήματα με το υλικό. Για να το κάνετε αυτό, ολοκληρώστε την παραπάνω διαδικασία.
9. Εγκαταστήστε προγράμματα οδήγησης πληκτρολογίου σε λειτουργία συμβατότητας

- Κάντε δεξί κλικ στο αρχείο εγκατάστασης του προγράμματος οδήγησης.
- Επιλέξτε την καρτέλα συμβατότητας .
- Επιλέξτε το πλαίσιο δίπλα στο Εκτέλεση αυτού του προγράμματος σε λειτουργία συμβατότητας .
- Επιλέξτε το λειτουργικό σύστημα ανάλογα από την αναπτυσσόμενη λίστα.
- Αφήστε το πρόγραμμα οδήγησης να εγκαταστήσει και να ελέγξει τη λειτουργικότητα.
Ήταν χρήσιμη κάποια από αυτές τις λύσεις; Είναι χρήσιμα όταν σκοπεύετε να ενημερώσετε το πρόγραμμα οδήγησης συσκευής πληκτρολογίου HID, να απεγκαταστήσετε το πρόγραμμα οδήγησης πληκτρολογίου ή να επιλύσετε σχεδόν οποιοδήποτε σφάλμα προγράμματος οδήγησης πληκτρολογίου.
Ενημερώστε μας στην ενότητα σχολίων παρακάτω ποια συμβουλή λειτούργησε για εσάς.
Σημείωση του συντάκτη : Αυτή η ανάρτηση δημοσιεύθηκε αρχικά τον Αύγουστο του 2018 και έκτοτε ανανεώθηκε και ενημερώθηκε τον Σεπτέμβριο του 2020 για φρεσκάδα, ακρίβεια και πληρότητα.