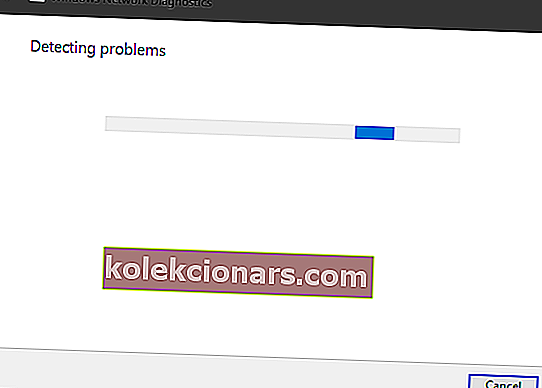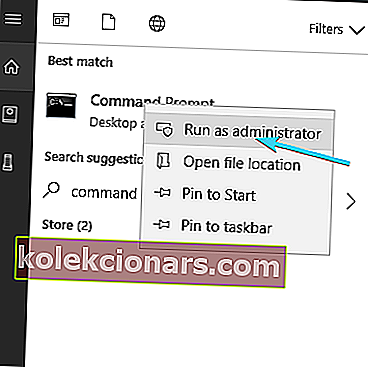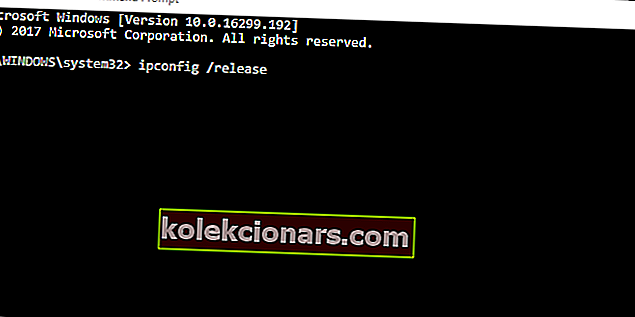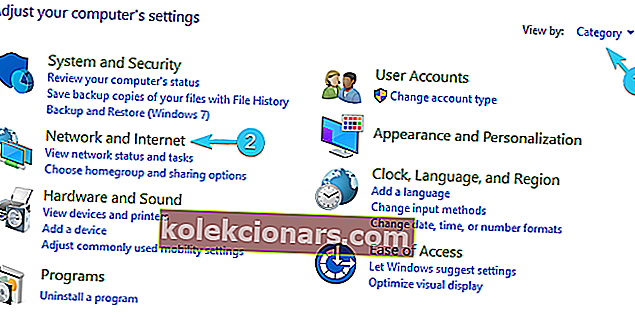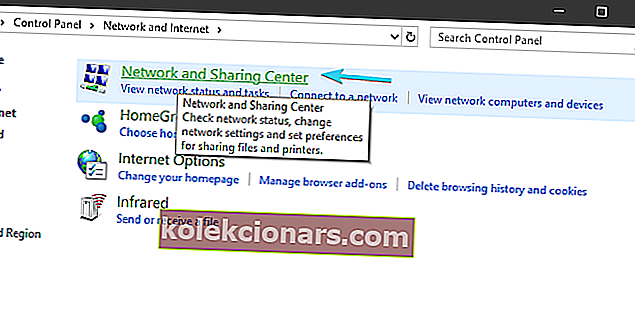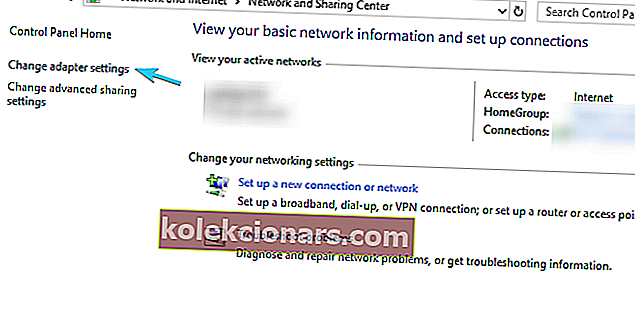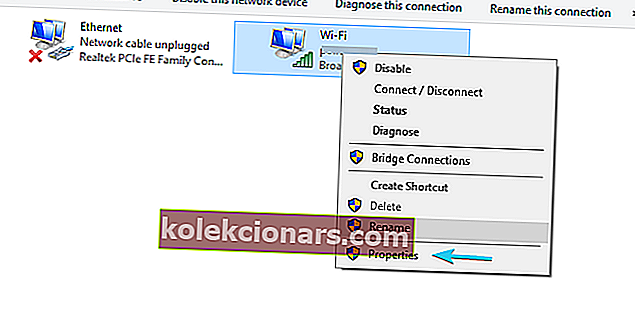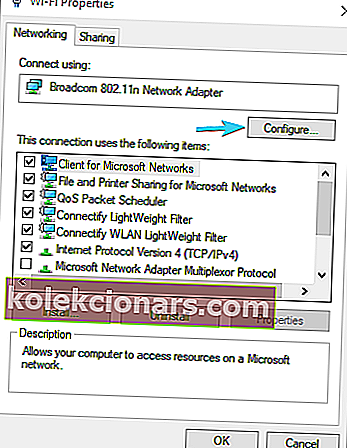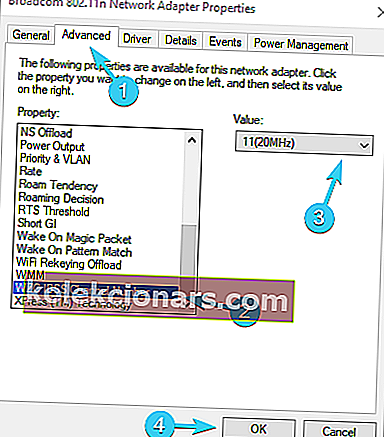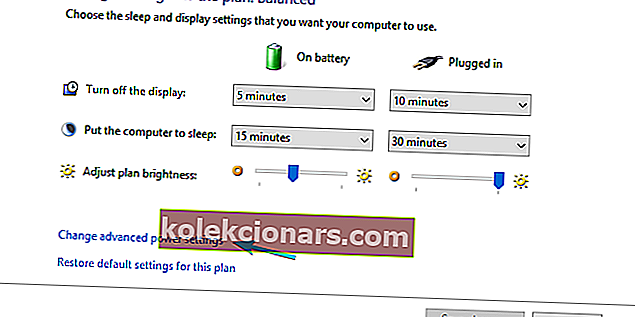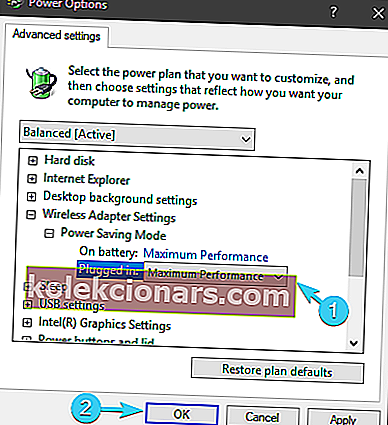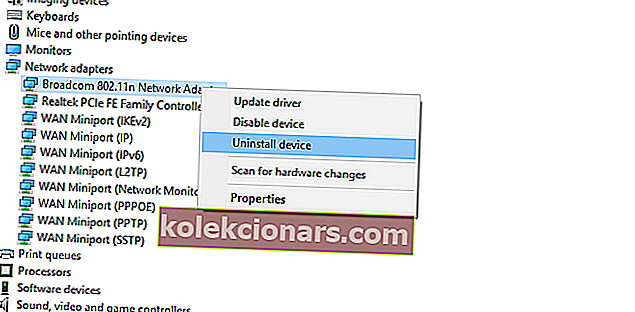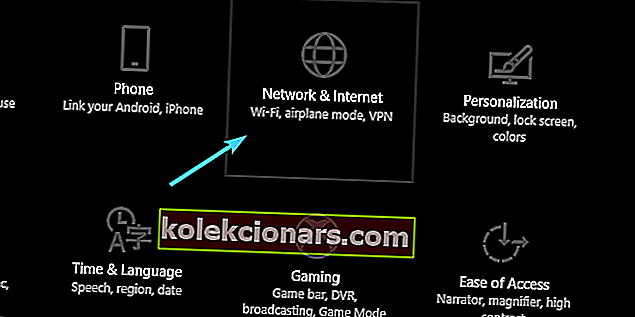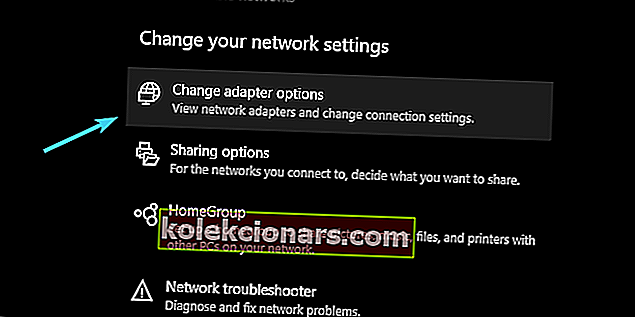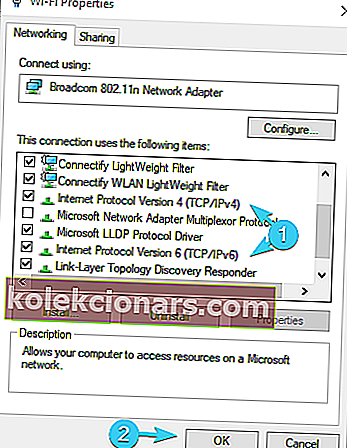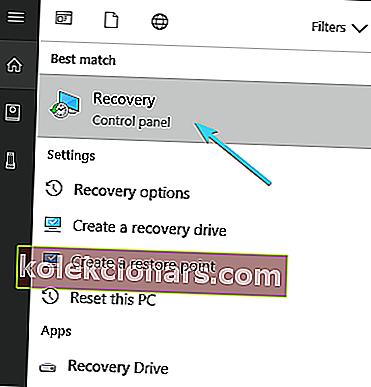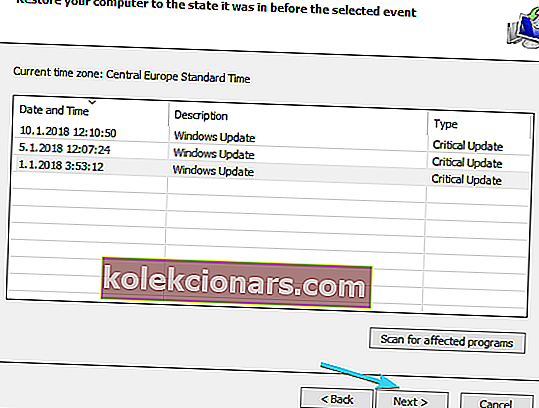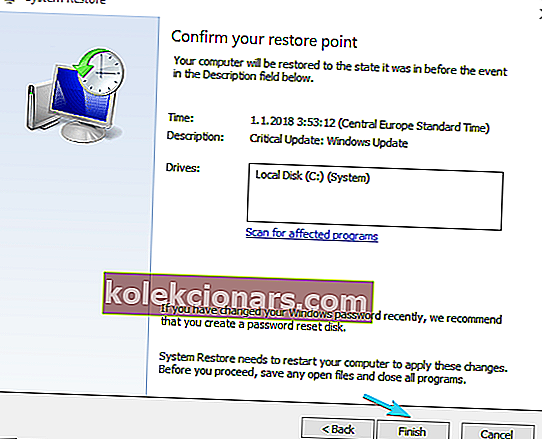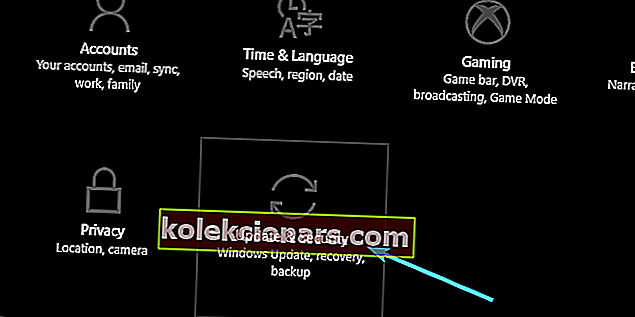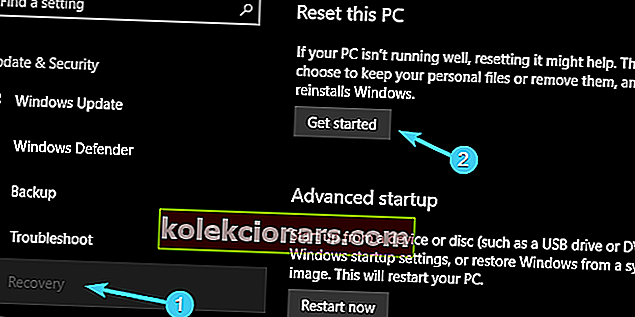- Δεν ξέρετε πώς να αποκτήσετε το φορητό υπολογιστή ώστε να αναγνωρίζει το Wi-Fi σας; Τα πράγματα γίνονται ακόμη πιο απογοητευτικά όταν το τηλέφωνο συνδέεται χωρίς προβλήματα.
- Η καλή ντεμοντέ επανεκκίνηση μπορεί να σας βοηθήσει. Εάν όχι, υπάρχουν και άλλες συμβουλές για εφαρμογή.
- Μην διστάσετε να λύσετε προβλήματα σε χρόνο μηδέν. Χρησιμοποιήστε την ενότητα Ζητήματα Wi-Fi για αυτό.
- Εξοικονομήστε πολύ χρόνο και προσπάθεια για να βρείτε λύσεις όταν συγκεντρώνονται όλοι στο Κέντρο αντιμετώπισης προβλημάτων φορητών υπολογιστών και υπολογιστών.

Ακόμα και με μειονεκτήματα σταθερότητας, το Wi-Fi είναι σίγουρα ο πιο συνηθισμένος τρόπος περιήγησης στο Διαδίκτυο χωρίς να είναι φυσικά συνδεδεμένος με το δρομολογητή.
Έτσι, ο φορητός υπολογιστής είναι ένα πολύτιμο πλεονέκτημα σε σύγκριση με τον επιτραπέζιο υπολογιστή. Ωστόσο, ενώ σας επιτρέπει να μετακινείστε ελεύθερα, το ασύρματο είναι πιο επιρρεπές σε προβλήματα συνδεσιμότητας.
Και περισσότεροι από λίγοι χρήστες ανέφεραν ότι δεν μπορούν να συνδεθούν σε δίκτυο Wi-Fi με τους φορητούς υπολογιστές τους.
Για να εξαλειφθούν τα συνολικά ζητήματα σύνδεσης, δήλωσαν ότι κάθε άλλη συσκευή μπορεί να συνδεθεί (κυρίως φορητές συσκευές), με τον φορητό υπολογιστή να αποτελεί τη μόνη εξαίρεση.
Για το σκοπό αυτό, ετοιμάσαμε μια λεπτομερή λίστα με διάφορες λύσεις και λύσεις που θα σας βοηθήσουν να αντιμετωπίσετε αυτό το πρόβλημα. Φροντίστε να τα δείτε παρακάτω.
Τι μπορώ να κάνω εάν το Wi-Fi δεν λειτουργεί σε φορητό υπολογιστή;
- Επανεκκινήστε τον εξοπλισμό και τον φορητό υπολογιστή σας
- Εκτελέστε το εργαλείο αντιμετώπισης προβλημάτων των Windows
- Ανανεώστε το IP και το flush DNS
- Κατάργηση απόκρυψης και μετονομασία SSID
- Χρησιμοποιήστε 2,4 GHz αντί για 5 GHz σε δρομολογητές διπλής ζώνης
- Αλλαγή ρυθμίσεων ισχύος προσαρμογέα
- Επανεγκαταστήστε προγράμματα οδήγησης δικτύου
- Απενεργοποιήστε προσωρινά το πρόγραμμα προστασίας από ιούς
- Απενεργοποίηση IPv6
- Μεταβείτε στις επιλογές ανάκτησης
1. Επανεκκινήστε τον εξοπλισμό και τον φορητό υπολογιστή σας

Ας ξεκινήσουμε με τα στοιχειώδη βήματα αντιμετώπισης προβλημάτων. Η επανεκκίνηση του δρομολογητή, του μόντεμ και του ίδιου του φορητού υπολογιστή πρέπει πάντα να αποτελεί προτεραιότητα.
Η διένεξη IP δεν είναι ασυνήθιστη, ειδικά εάν χρησιμοποιείτε περισσότερες από μερικές συσκευές για πρόσβαση στο Διαδίκτυο μέσω ενός δρομολογητή. Δύο από αυτούς έχουν την ίδια διεύθυνση IP και μετά ξεκινούν τα ζητήματα.
Επιπλέον, υπάρχει πάντα η δυνατότητα στάβλου στο σύστημα, επομένως συνιστάται επίσης η επανεκκίνηση του φορητού υπολογιστή.
Η επανεκκίνηση του εξοπλισμού σας θα καθαρίσει τον πιθανό πάγκο. Αρχικά, δοκιμάστε να χρησιμοποιήσετε την ενσύρματη σύνδεση LAN. Εάν το πρόβλημα αφορά μόνο σύνδεση Wi-Fi, επανεκκινήστε το μόντεμ και το δρομολογητή σας.
Απενεργοποιήστε τα και περιμένετε λίγο πριν τα ενεργοποιήσετε ξανά. Επίσης, μπορεί να ακούγεται ανόητο, αλλά μην ξεχνάτε τον φυσικό διακόπτη ή το κουμπί λειτουργίας (FN το πληκτρολόγιο).
Εάν απενεργοποιήσατε το Wi-Fi κατά λάθος, φροντίστε να το ενεργοποιήσετε ξανά ανάλογα.
2. Εκτελέστε την Αντιμετώπιση προβλημάτων των Windows
- Κάντε δεξί κλικ στο εικονίδιο Wi-Fi στο κάτω μέρος και κάντε κλικ στην επιλογή Αντιμετώπιση προβλημάτων .
- Ακολουθήστε τις οδηγίες μέχρι το εργαλείο αντιμετώπισης προβλημάτων να επιλύσει το πρόβλημα ή τουλάχιστον να το διαγνώσει.
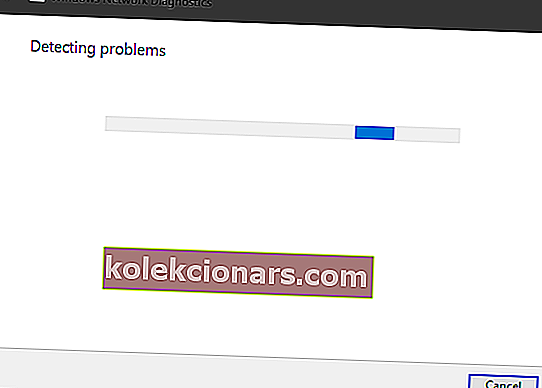
- Κλείστε το εργαλείο αντιμετώπισης προβλημάτων.
Το Windows Troubleshooter παραβλέπεται συνήθως όταν προκύπτουν προβλήματα. Τώρα, κάποιος μπορεί να πει ότι οι ρυθμοί ανάλυσης δεν είναι ακριβώς υψηλοί.
Ωστόσο, υπάρχει επίσης ο εντοπισμός του σφάλματος που μπορεί να είναι χρήσιμο με τα επόμενα βήματα.
Μερικές φορές είναι η διένεξη IP, μερικές φορές είναι το ραδιόφωνο Wi-Fi (που οδηγεί σε προγράμματα οδήγησης ή φυσικό διακόπτη), SSID (ζήτημα δικτύου) ή ίσως ο ISP (Internet Service Provider) αντιμετωπίζει προβλήματα.
Φυσικά, στο σενάριο που ακόμη και οι αριθμομηχανές μπορούν να συνδεθούν στο Διαδίκτυο μέσω Wi-Fi και ο φορητός υπολογιστής δεν μπορεί, οι πιθανοί ένοχοι είναι αρκετά περιορισμένοι.
Επομένως, μην αποφεύγετε τα ενοποιημένα εργαλεία αντιμετώπισης προβλημάτων και δοκιμάστε τα πριν προχωρήσετε σε πιο προσαρμόσιμες λύσεις. Σε περίπτωση που δεν μπορείτε να συνδεθείτε, μετακινηθείτε προς τα κάτω στη λίστα.
Δεν ξέρετε πώς να επιδιορθώσετε ζητήματα ενημέρωσης δημιουργών των Windows 10 χρησιμοποιώντας την Αντιμετώπιση προβλημάτων; Μάθετε πώς γίνεται εδώ!
3. Ανανεώστε το IP και το flush DNS
- Στη γραμμή αναζήτησης των Windows, πληκτρολογήστε cmd , κάντε δεξί κλικ στη γραμμή εντολών και εκτελέστε την ως διαχειριστής .
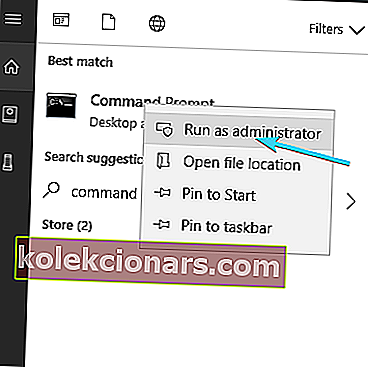
- Στη γραμμή εντολών, πληκτρολογήστε τις ακόλουθες εντολές και πατήστε Enter μετά από κάθε:
- ipconfig / έκδοση
- ipconfig / ανανέωση
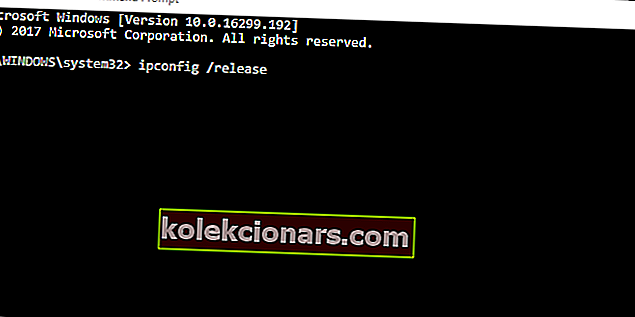
- Περιμένετε λίγο και, στη συνέχεια, πληκτρολογήστε αυτήν την εντολή και πατήστε Enter:
- ipconfig / flushdns
- Κλείστε τη γραμμή εντολών και δοκιμάστε να συνδεθείτε ξανά στο Wi-Fi.
Εάν το IP έρχεται σε διένεξη με μία από τις άλλες συνδεδεμένες συσκευές, μπορείτε πάντα να το επανεκκινήσετε (όταν κάνετε επανεκκίνηση του δρομολογητή, εκχωρεί εκ νέου IP) και μετακινείτε από εκεί.
Ωστόσο, η ειδική εστίαση είναι στην προσωρινή μνήμη DNS που συλλέγει τα δεδομένα του τομέα σας και μπορεί να επηρεάσει αρνητικά τη σύνδεση.
Το DNS υπάρχει για να μεταφράσει το όνομα κεντρικού υπολογιστή σε IP και το IP σε όνομα κεντρικού υπολογιστή. Όλες οι συλλεγμένες μεταφράσεις αποθηκεύονται στην προσωρινή μνήμη DNS και η συσσώρευση μπορεί να διακόψει περιστασιακά τη σύνδεση.
Ευτυχώς, μπορείτε να επαναφέρετε το DNS και να ανανεώσετε το IP και να μετακινηθείτε από εκεί, όπως περιγράφεται παραπάνω.
4. Αποκρύψτε και μετονομάστε SSID

Με αυτό, βρισκόμαστε ήπια στην παράξενη περιοχή. Για κάποιο λόγο, οι χρήστες δεν μπόρεσαν να συνδεθούν σε δίκτυα με ασυνήθιστα ονόματα, πράγμα που σημαίνει ότι μπορεί να επανεξετάσετε τη μετονομασία τους σε κάτι λιγότερο φουσκωμένο.
Επομένως, βεβαιωθείτε ότι χρησιμοποιείτε μόνο τυπικά αλφαριθμητικά σύμβολα, χωρίς emoticon και χαρακτήρες Unicode στο όνομα SSID και δοκιμάστε ξανά.
Παρόλο που άλλες συσκευές το εντοπίζουν καθαρά, με μοναδική εξαίρεση τον φορητό υπολογιστή, δοκιμάστε το.
Επιπλέον, μερικές φορές το κρυφό SSID που πρέπει να εισαχθεί χειροκίνητα κατά τη σύνδεση μπορεί επίσης να είναι ένα πρόβλημα. Κάντε το ορατό προσωρινά και δοκιμάστε ξανά.
Αυτό έλυσε το πρόβλημα για ορισμένους χρήστες και κατάφεραν να συνδεθούν χωρίς δυσκολίες.
5. Χρησιμοποιήστε 2,4 GHz αντί για ζώνη 5 GHz σε δρομολογητές διπλής ζώνης
- Πατήστε Windows + S , πληκτρολογήστε Control και ανοίξτε τον Πίνακα Ελέγχου .
- Από την προβολή Κατηγορία , ανοίξτε το Δίκτυο και το Διαδίκτυο .
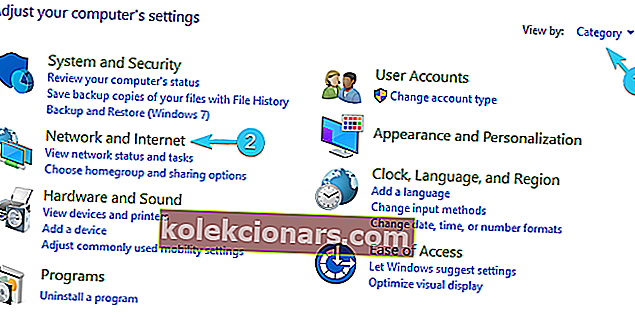
- Ανοίξτε το Κέντρο δικτύου και κοινής χρήσης .
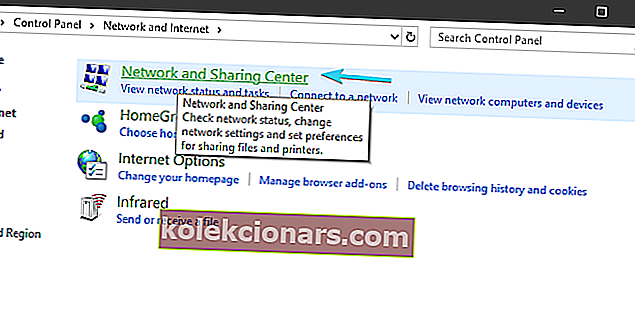
- Επιλέξτε Αλλαγή ρυθμίσεων προσαρμογέα από το αριστερό παράθυρο.
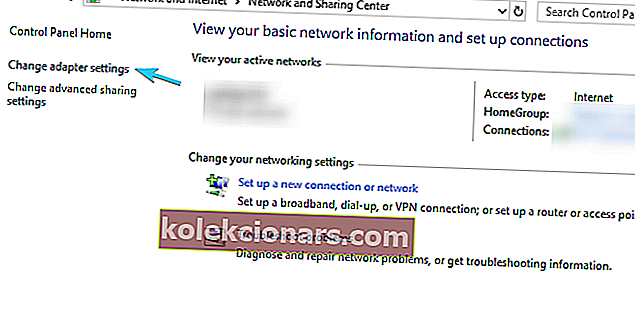
- Κάντε δεξί κλικ στον ασύρματο προσαρμογέα σας (σύνδεση) και ανοίξτε τις Ιδιότητες .
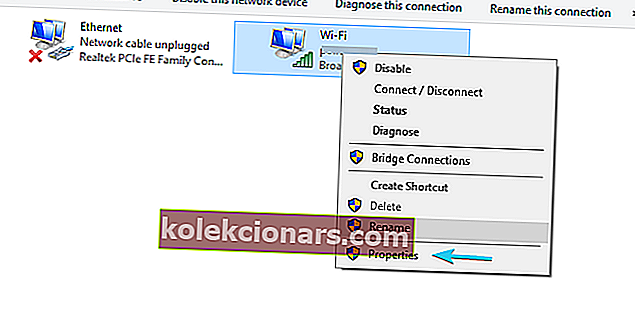
- Κάντε κλικ στο κουμπί Διαμόρφωση .
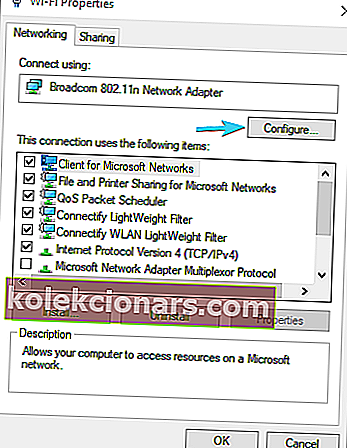
- Επιλέξτε την καρτέλα Για προχωρημένους .
- Στο αριστερό παράθυρο, μεταβείτε στο WZC IBSS Number Channel .
- Από το δεξί αναπτυσσόμενο μενού, επιλέξτε κανάλια 1, 6 ή 11 .
- Επιβεβαίωση αλλαγών.
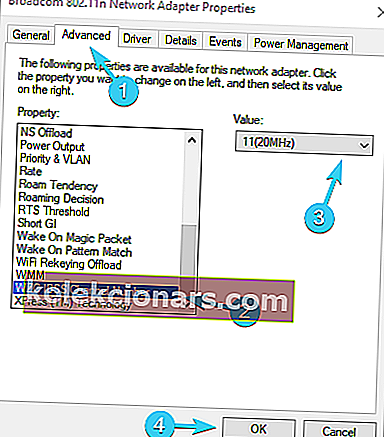
Η ιστορία των δύο συγκροτημάτων είναι μάλλον απλή. Η ζώνη των 5 GHz είναι πολύ καλύτερη σχεδόν από κάθε άποψη. Είναι γρηγορότερο, λιγότερο γεμάτο, καθώς οι περισσότερες άλλες συσκευές που δεν χρησιμοποιούν Wi-Fi χρησιμοποιούν 2,4 GHz, είναι πιο σταθερές.
Ωστόσο, υπάρχουν δύο πράγματα που είναι καλύτερα με 2,4 GHz. Πρώτον, το σήμα του πηγαίνει πιο μακριά και τα φρένα είναι ευκολότερα μέσω των τοίχων. Δεύτερον, υποστηρίζει παλαιότερες συσκευές με παλαιότερα ασύρματα πρότυπα.
Έτσι, εάν όλες οι συσκευές του νοικοκυριού σας (φορητές και έξυπνες συσκευές ή υπολογιστές) είναι συνδεδεμένες στα 5 GHz και λειτουργούν καλά, φροντίστε να προσπαθήσετε να συνδεθείτε σε ζώνη 2,4 GHz με τον φορητό υπολογιστή σας.
Επίσης, εάν έχετε επαρκές λογισμικό, βεβαιωθείτε ότι έχετε επιλέξει κανάλια 1, 6 ή 11. Δεν αλληλεπικαλύπτονται μεταξύ τους. Μπορείτε επίσης να το κάνετε στις ρυθμίσεις του Προσαρμογέα για προχωρημένους.
Θέλετε να βρείτε τις καλύτερες οθόνες εύρους ζώνης για τα Windows 10; Ακολουθεί μια λίστα με τις κορυφαίες επιλογές μας.
6. Αλλαγή ρυθμίσεων τροφοδοσίας προσαρμογέα
- Κάντε δεξί κλικ στο εικονίδιο Μπαταρία στην περιοχή ειδοποιήσεων και ανοίξτε τις Επιλογές ενέργειας .
- Με τον προτιμώμενο σχέδιο παροχής ενέργειας (Ισορροπημένη, στη δική μου περίπτωση), κάντε κλικ στην επιλογή Αλλαγή ρυθμίσεων σχεδίου .
- Κάντε κλικ στο Αλλαγή ρυθμίσεων ισχύος για προχωρημένους .
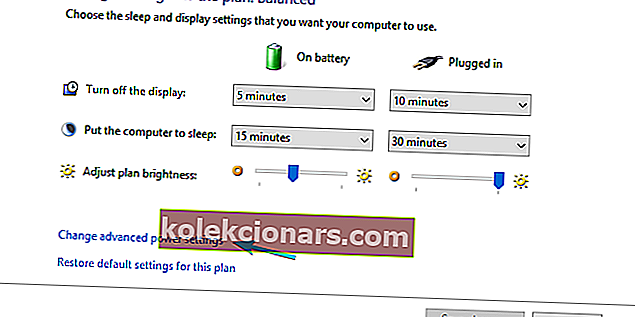
- Αναπτύξτε τις ρυθμίσεις ασύρματου προσαρμογέα και, στη συνέχεια, τη λειτουργία εξοικονόμησης ενέργειας.
- Ρυθμίστε τη λειτουργία εξοικονόμησης ενέργειας τόσο στην μπαταρία όσο και ενώ είναι συνδεδεμένη σε πρίζα τοίχου στη μέγιστη απόδοση.
- Επιβεβαιώστε τις αλλαγές και κλείστε το παράθυρο.
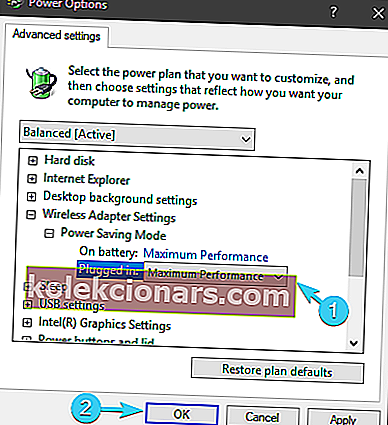
Από την άλλη πλευρά, εάν το πρόβλημα δεν βρίσκεται στις Ρυθμίσεις ενέργειας, προχωρήστε στο επόμενο βήμα.
Υπάρχουν πολλές επιλογές που σχετίζονται με την ενέργεια και θα επηρεάσουν τον τρόπο λειτουργίας του Wi-Fi. Μερικά από αυτά θα το σταματήσουν για να μειώσουν την κατανάλωση ενέργειας, ενώ άλλα θα μπλοκάρουν εντελώς το Wi-Fi.
Οι Ρυθμίσεις Ισχύος είναι ιδιαίτερα σημαντικές για φορητούς υπολογιστές, καθώς είναι φορητές συσκευές που εξαρτώνται από μπαταρίες σε διάφορα σενάρια.
Μπορείτε να ορίσετε το σχέδιο ισχύος υψηλής απόδοσης ή να αλλάξετε μεμονωμένες προτιμήσεις που σχετίζονται με τον προσαρμογέα δικτύου.
Ακολουθήστε τα παραπάνω βήματα για να βεβαιωθείτε ότι οι ρυθμίσεις τροφοδοσίας δεν επηρεάζουν τον ασύρματο προσαρμογέα σας και συνεπώς προκαλούν προβλήματα σύνδεσης και ούτω καθεξής.
7. Επανεγκαταστήστε τα προγράμματα οδήγησης δικτύου
- Κάντε δεξί κλικ στο κουμπί Έναρξη και ανοίξτε τη Διαχείριση συσκευών .
- Μεταβείτε στους προσαρμογείς δικτύου.
- Κάντε δεξί κλικ στη συσκευή Wi-Fi και κάντε κλικ στην επιλογή Κατάργηση εγκατάστασης συσκευής .
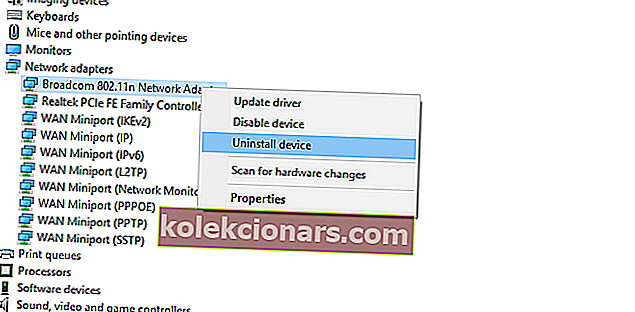
- Επανεκκινήστε τον υπολογιστή σας.
Δεν μπορούμε να προσπαθήσουμε να αντιμετωπίσουμε θέματα που σχετίζονται με το δίκτυο και να παρακάμψουμε προγράμματα οδήγησης στη διαδικασία. Υπάρχουν διάφοροι τρόποι για να λάβετε κατάλληλα προγράμματα οδήγησης για προσαρμογείς δικτύου.
Στα Windows 10, τα προγράμματα οδήγησης έχουν εγκατασταθεί ως επί το πλείστον αυτόματα μέσω του Windows Update. Ωστόσο, αυτοί οι γενικά εφαρμοσμένοι οδηγοί δεν είναι πάντα οι καλύτεροι για τη δουλειά.
Από την άλλη πλευρά, εάν έχετε αναβαθμίσει από τα Windows 7 σε Windows 10, φροντίστε να τα ενημερώσετε για τα Windows 10.
Το σύστημα πρέπει να εγκαταστήσει αυτόματα το πρόγραμμα οδήγησης που λείπει για τον προσαρμογέα δικτύου. Εάν για κάποιο ιδιαίτερο λόγο, τα Windows δεν ενημερώσουν το πρόγραμμα οδήγησης, μπορείτε να το κάνετε χειροκίνητα. Ακολουθήστε αυτές τις οδηγίες για να το κάνετε:
- Κάντε δεξί κλικ στο Start και ανοίξτε τη Διαχείριση συσκευών από το μενού Power User.
- Αναπτύξτε προσαρμογείς δικτύου.
- Κάντε δεξί κλικ στον προσαρμογέα δικτύου Wi-Fi και κάντε κλικ στην επιλογή Ενημέρωση προγράμματος οδήγησης .
Αυτό θα επιλύσει ζητήματα που σχετίζονται με το πρόγραμμα οδήγησης. Ωστόσο, όλοι γνωρίζουμε πώς τα προγράμματα οδήγησης είναι σημαντικά για σταθερή και αξιόπιστη απόδοση του συστήματος. Και η φροντίδα των προγραμμάτων οδήγησης δεν είναι πάντα η ευκολότερη εργασία.
Προκειμένου να σας εξοικονομήσετε χρόνο και προσπάθεια, συνιστούμε το TweakBit Driver Updater. Θα σας προσφέρει φρέσκα και αξιόπιστα προγράμματα οδήγησης μέσα σε λίγα δευτερόλεπτα.
8. Απενεργοποιήστε προσωρινά το πρόγραμμα προστασίας από ιούς

Οι λύσεις προστασίας από ιούς τρίτων είναι αναμφισβήτητα απαραίτητες στην τρέχουσα κατάσταση φόβου που προκαλείται από επικίνδυνες απειλές κακόβουλου λογισμικού.
Παρ 'όλα αυτά, παρόλο που το προστατευτικό λογισμικό βελτιώθηκε με την πάροδο του χρόνου με δυνατότητες προστασίας ανίχνευσης και πολλαπλών απειλών, μερικές φορές μπορεί να λειτουργήσει ένα υπερβολικό ζήλο για το καλό του.
Αυτό σημαίνει ότι ορισμένες δυνατότητες ασφαλείας που βασίζονται σε τείχος προστασίας ή / και προστασία δικτύου, μπορούν να αποκλείσουν τη σύνδεσή σας Wi-Fi.
Αυτό μας οδηγεί στο να πιστεύουμε ότι η προσωρινή απενεργοποίηση του ιού ενδέχεται να επιλύσει το πρόβλημά σας. Μπορείτε επίσης να προσπαθήσετε να δημιουργήσετε μια εξαίρεση ή να κάνετε το δίκτυό σας αξιόπιστο αργότερα εάν το πρόβλημα επιλυθεί.
Ενδιαφέρεστε να ανακαλύψετε τα καλύτερα antivirus για υπολογιστές με Windows χαμηλών προδιαγραφών; Βρείτε τις κορυφαίες επιλογές μας σε αυτήν την πλήρη λίστα.
9. Απενεργοποιήστε το IPv4 ή το IPv6
- Πατήστε το πλήκτρο Windows + I για να ανοίξετε την εφαρμογή Ρυθμίσεις .
- Ανοίξτε το δίκτυο και το Διαδίκτυο .
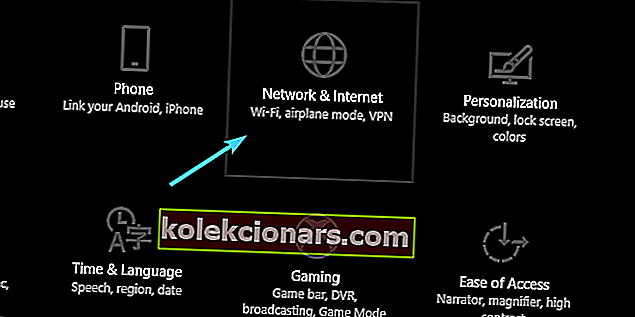
- Στην ενότητα Κατάσταση, επιλέξτε Αλλαγή επιλογών προσαρμογέα .
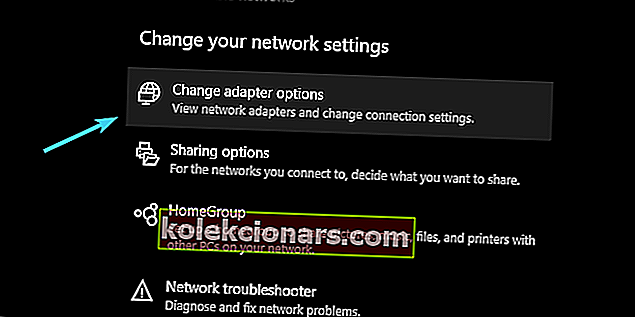
- Κάντε δεξί κλικ στον προσαρμογέα Wi-Fi και ανοίξτε τις Ιδιότητες .
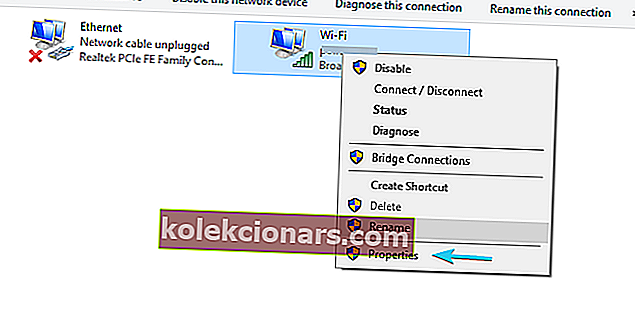
- Απενεργοποιήστε το IPv4 , επιβεβαιώστε τις αλλαγές και δοκιμάστε να συνδεθείτε μέσω Wi-Fi .
- Εάν το πρόβλημα είναι επίμονο, ενεργοποιήστε ξανά το IPv4 και απενεργοποιήστε το IPv6 .
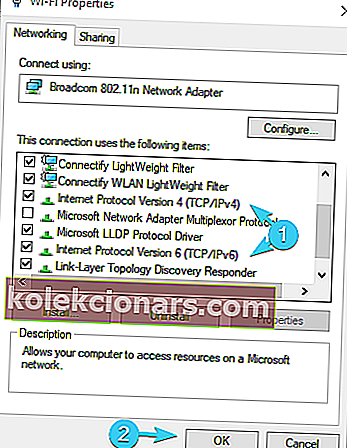
- Κάντε κλικ στο OK και αναζητήστε αλλαγές.
Το πρωτόκολλο διαδικτύου IPv4 και το διάδοχό του IPv6 λειτουργούν ως επί το πλείστον σε συμβίωση, αλλά, λαμβάνοντας υπόψη τη διαμόρφωση και τον προσαρμογέα δικτύου, πρώην ή τελευταίο, μπορεί να αποτρέψει τη σύνδεση.
Αυτό που μπορείτε να δοκιμάσετε είναι να απενεργοποιήσετε είτε IPv4 είτε IPv6 (όχι και τα δύο πρωτόκολλα ταυτόχρονα, προφανώς) και να αναζητήσετε αλλαγές.
Αυτό δεν πρέπει να είναι δύσκολο, αλλά σε περίπτωση που δεν είστε σίγουροι πώς να το κάνετε, παρέχουμε τα παρακάτω βήματα:
10. Μεταβείτε στις επιλογές ανάκτησης
- Πληκτρολογήστε Recovery στη γραμμή αναζήτησης των Windows και ανοίξτε το Recovery .
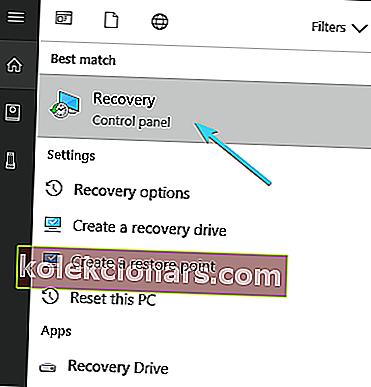
- Κάντε κλικ στο Άνοιγμα επαναφοράς συστήματος .
- Κάντε κλικ στο Επόμενο στο παράθυρο διαλόγου.
- Επιλέξτε το προτιμώμενο σημείο επαναφοράς (αυτό όπου το Wi-Fi λειτούργησε χωρίς προβλήματα).
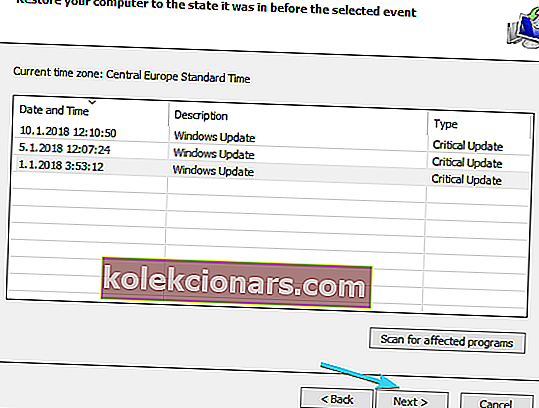
- Κάντε κλικ στο Επόμενο και, στη συνέχεια, Τέλος για να ξεκινήσει η διαδικασία επαναφοράς.
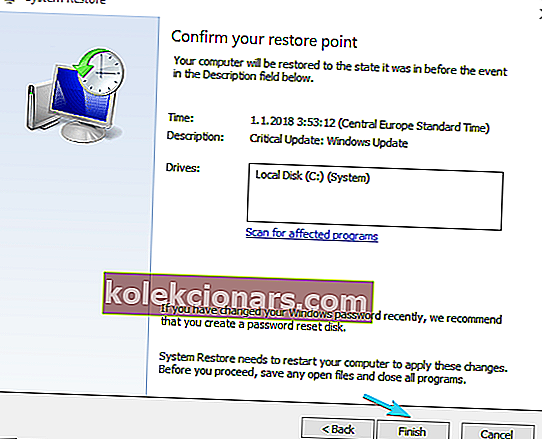
- Η διαδικασία μπορεί να διαρκέσει λίγο, οπότε να είστε υπομονετικοί.
Τέλος, εάν κανένα από τα προηγούμενα βήματα δεν κατάφερε να αντιμετωπίσει την αδυναμία σύνδεσης με Wi-Fi στον φορητό υπολογιστή σας, υπάρχει ένα τελευταίο βήμα που ξεπερνά το μυαλό μου.
Η Επαναφορά Συστήματος ήταν πάντα μια καλή κάρτα εξόδου από τη φυλακή όταν κάτι πάει στραβά. Ωστόσο, εκτός από την Επαναφορά Συστήματος, τα Windows 10 προσφέρουν μια πιο προηγμένη επιλογή ανάκτησης που θα μπορούσε να είναι χρήσιμη.
Εάν υπάρχει κάποιο πρόβλημα με το σύστημά σας και είναι αρκετά σοβαρό για να διακόψετε εντελώς τη συνδεσιμότητα Wi-Fi, φροντίστε να δοκιμάσετε τις παραπάνω επιλογές ανάκτησης.
Μπορείτε επίσης να χρησιμοποιήσετε την επιλογή Επαναφορά αυτού του υπολογιστή στα Windows 10:
- Πατήστε το πλήκτρο Windows + I για να καλέσετε την εφαρμογή Ρυθμίσεις .
- Ανοίξτε την ενότητα Ενημέρωση και ασφάλεια .
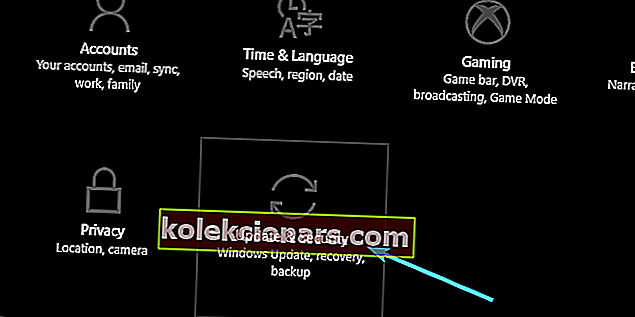
- Επιλέξτε Ανάκτηση από το αριστερό παράθυρο.
- Στην ενότητα Επαναφορά αυτού του υπολογιστή , κάντε κλικ στην επιλογή Έναρξη .
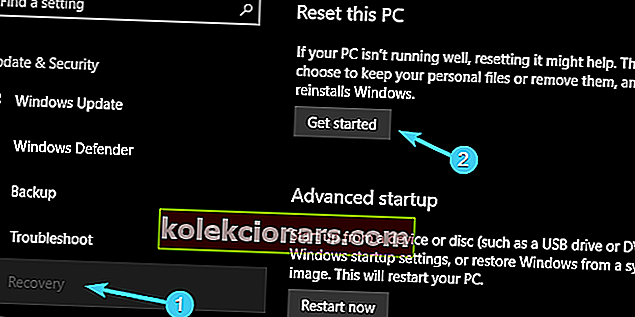
- Επιλέξτε να διατηρήσετε τα δεδομένα σας και να επαναφέρετε τον υπολογιστή σας στις προεπιλεγμένες ρυθμίσεις.
Αυτό είναι. Ελπίζουμε να καταφέρατε να επιλύσετε τα προβλήματά σας με μία από τις προτεινόμενες λύσεις.
Φυσικά, όλοι αυτοί είναι κυρίως λύσεις που σχετίζονται με το λογισμικό και δεν θα είναι πολύ χρήσιμες εάν το υλικό σας είναι ελαττωματικό.
Μη διστάσετε να μοιραστείτε την εμπειρία σας με το πρόβλημα ή να προσθέσετε εναλλακτικές λύσεις. Η ενότητα σχολίων βρίσκεται ακριβώς παρακάτω.
Επιπλέον, λάβετε υπόψη ότι οι παραπάνω λύσεις μπορούν να χρησιμοποιηθούν για να ξεπεραστούν όλα αυτά τα κοινά ζητήματα:
- Ο φορητός υπολογιστής δεν θα συνδεθεί με Wi-Fi, αλλά το τηλέφωνο θα - Όταν αντιμετωπίζετε αυτό το πρόβλημα, σημειώστε ότι πιθανότατα σχετίζεται με λανθασμένα προγράμματα οδήγησης ή απόλυτη έλλειψη προγραμμάτων οδήγησης.
- Ο φορητός υπολογιστής HP δεν συνδέεται σε ασύρματο - Πολλές μάρκες φορητών υπολογιστών επηρεάζονται πραγματικά από το ίδιο ζήτημα. Για να το διορθώσετε, φροντίστε να χρησιμοποιήσετε τις παραπάνω συμβουλές.
Συχνές ερωτήσεις: Μάθετε περισσότερα σχετικά με ζητήματα Wi-Fi φορητού υπολογιστή
- Γιατί το Wi-Fi δεν λειτουργεί στον φορητό υπολογιστή μου;
Όταν αντιμετωπίζετε αυτό το ζήτημα, πιθανότατα το IP έρχεται σε διένεξη με άλλες συνδεδεμένες συσκευές. Υπάρχουν επίσης στιγμές αποσύνδεσης του Wi-Fi όταν πραγματοποιείται σύνδεση VPN.
Ωστόσο, μπορείτε να εφαρμόσετε τις διορθώσεις που υπάρχουν σε αυτόν τον ειδικό οδηγό.
- Πώς μπορώ να διορθώσω το Wi-Fi στον φορητό μου υπολογιστή;
Για να επιδιορθώσετε το Wi-Fi στον φορητό υπολογιστή σας, μπορείτε να εφαρμόσετε μερικές λύσεις. Προτείνουμε πρώτα να επανεκκινήσετε τον εξοπλισμό σας.
- Πώς μπορώ να επαναφέρω την ασύρματη σύνδεσή μου στον φορητό υπολογιστή μου;
Για να επαναφέρετε την ασύρματη σύνδεσή σας, πληκτρολογήστε Ρυθμίσεις> Δίκτυο & Διαδίκτυο και , στη συνέχεια, κάντε κλικ στο Διαχείριση γνωστών δικτύων .
Εάν δεν μπορείτε να ανοίξετε την εφαρμογή Ρυθμίσεις, ακολουθήστε προσεκτικά αυτόν τον λεπτομερή οδηγό.
Σημείωση του συντάκτη : Αυτή η ανάρτηση δημοσιεύθηκε αρχικά τον Σεπτέμβριο του 2018 και έκτοτε ανανεώθηκε και ενημερώθηκε τον Ιούνιο του 2020 για φρεσκάδα, ακρίβεια και πληρότητα.