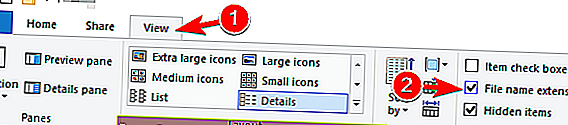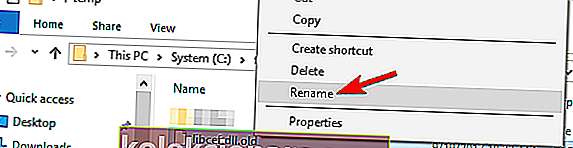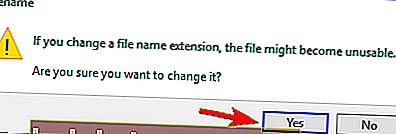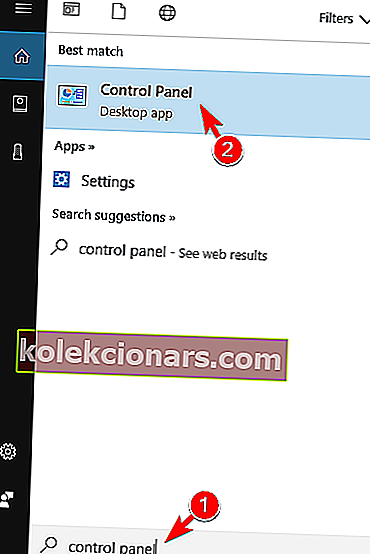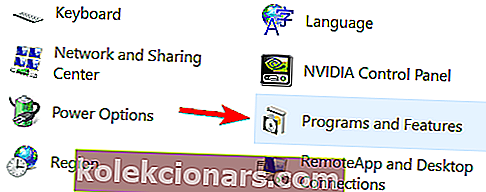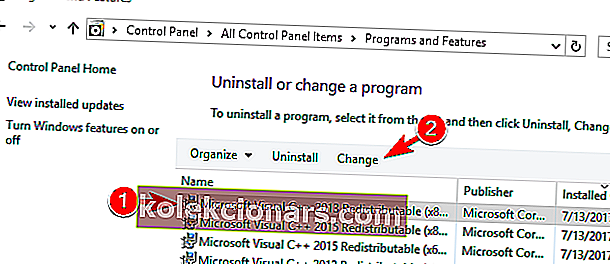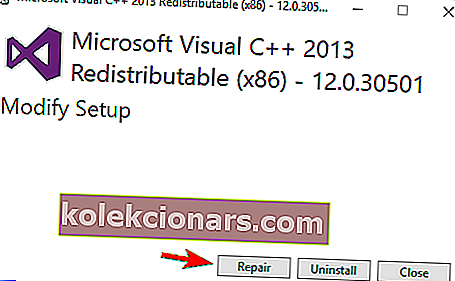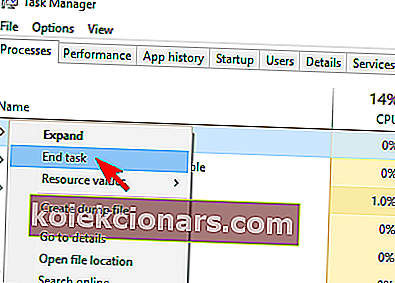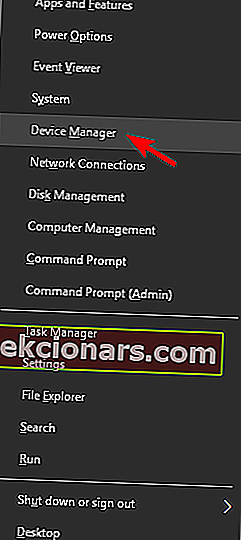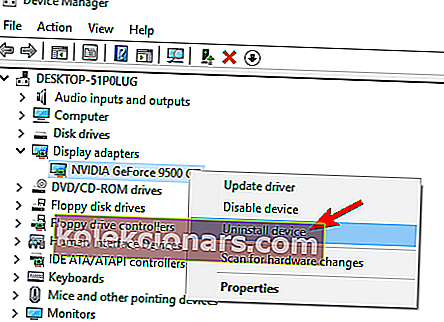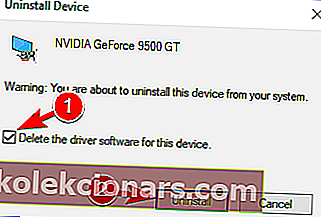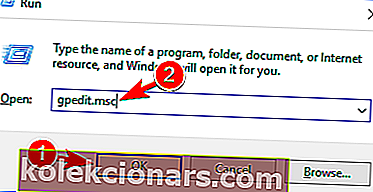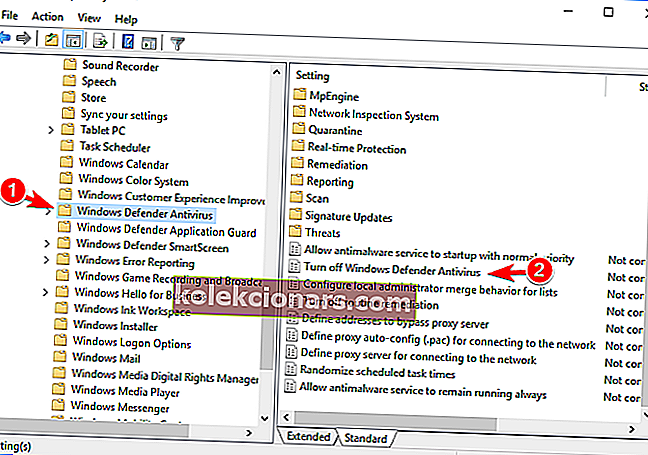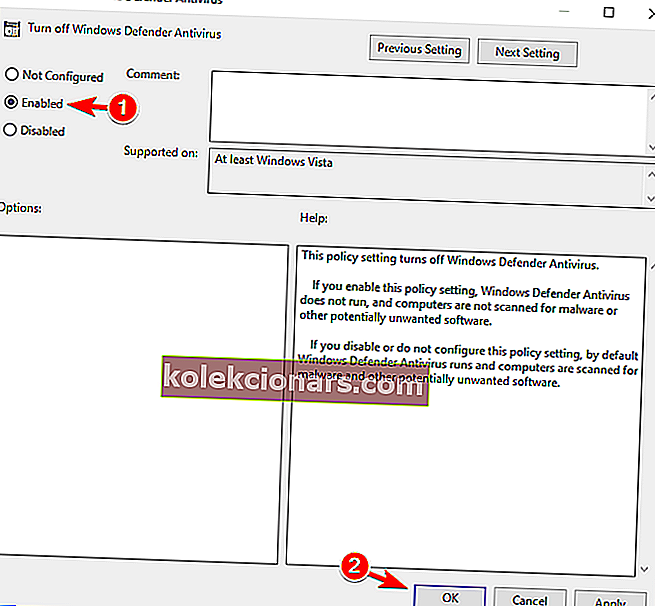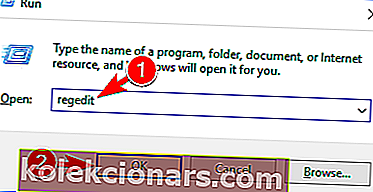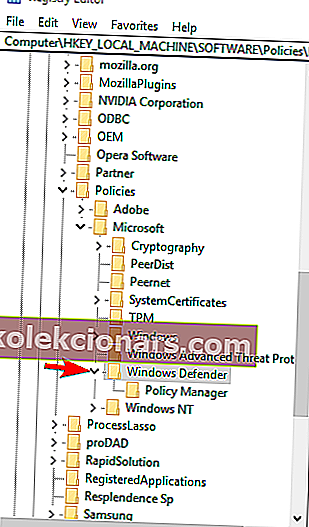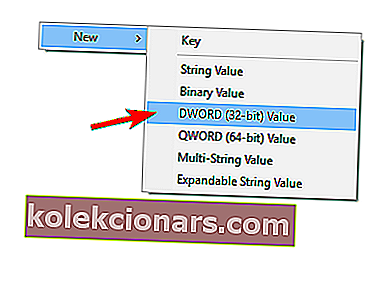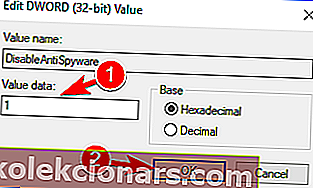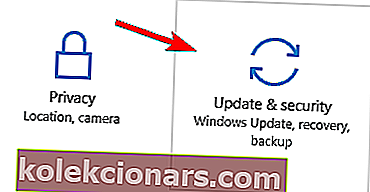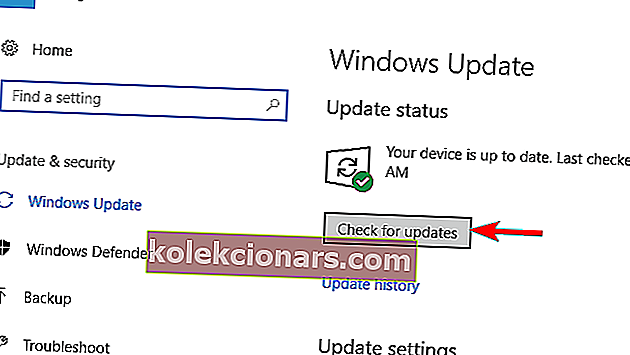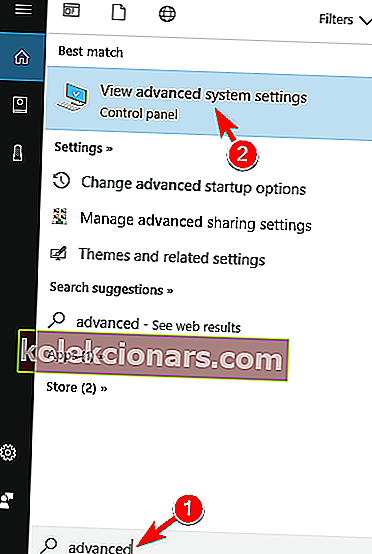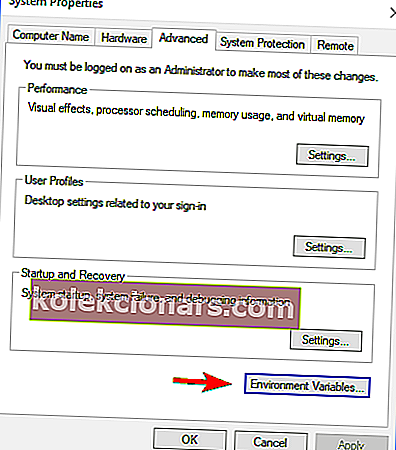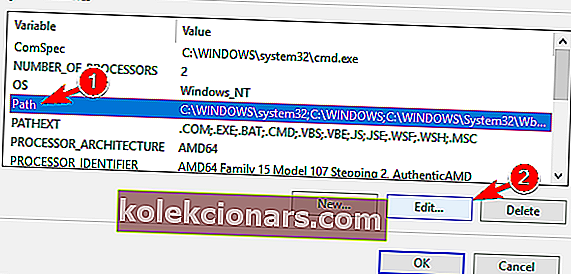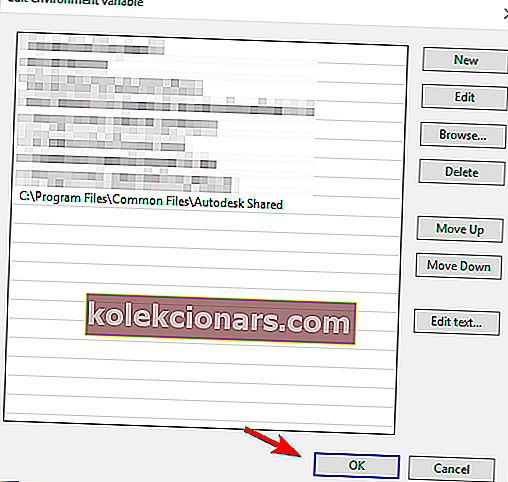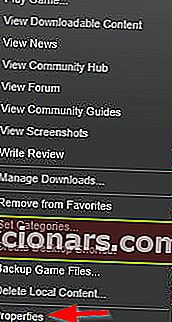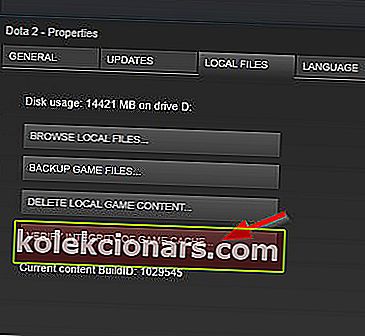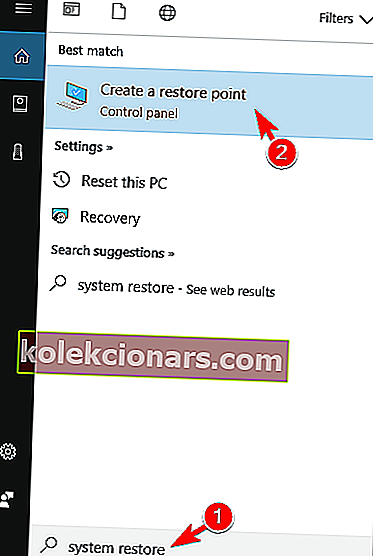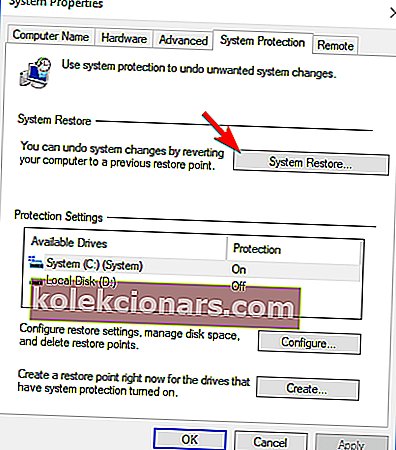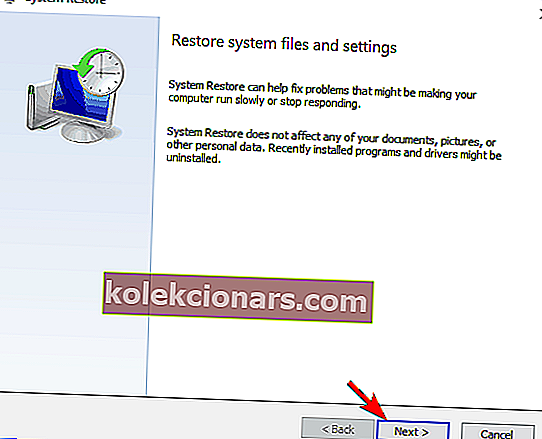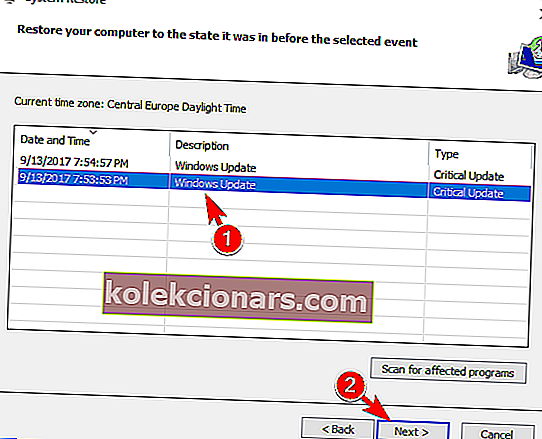- Το σφάλμα σημείου σφάλματος διαδικασίας είναι δύσκολο. Συνήθως σχετίζεται με σφάλμα λογισμικού ή λείπουν αρχεία dll, αλλά υπάρχουν πολλές άλλες διαφορετικές περιπτώσεις που έχουν αναφέρει οι χρήστες.
- Ελέγξτε αυτόν τον εκτενή οδηγό για ποια λύση ταιριάζει καλύτερα στην περίπτωσή σας και εφαρμόστε τις αλλαγές ανάλογα.
- Αντιμετωπίζετε προβλήματα με συγκεκριμένα αρχεία .dll; Ελέγξτε το Κέντρο αντιμετώπισης προβλημάτων σφαλμάτων DLL στον ιστότοπο.
- Επισκεφτείτε την ενότητα Σφάλματα των Windows 10 για οδηγίες σχετικά με την επίλυση κοινών προβλημάτων των Windows με τον υπολογιστή.

Το σημείο εισόδου της διαδικασίας είναι σφάλμα Windows και συνήθως επηρεάζει την εφαρμογή Uplay. Αυτό το σφάλμα μπορεί επίσης να αποτρέψει την εκτέλεση άλλων εφαρμογών, οπότε σήμερα θα σας δείξουμε πώς να το διορθώσετε στα Windows 10.
Δεν ήταν δυνατή η εύρεση του σημείου εισόδου της διαδικασίας [FIXED]
Λύση 1 - Επανεγκαταστήστε την εφαρμογή Uplay
Όπως αναφέρθηκε προηγουμένως, το μήνυμα σφάλματος σημείου εισόδου διαδικασίας εμφανίζεται συνήθως όταν προσπαθείτε να ξεκινήσετε το Uplay. Ωστόσο, μπορείτε εύκολα να επιλύσετε το πρόβλημα απλώς επανεγκαθιστώντας το Uplay. Οι χρήστες ανέφεραν ότι η αφαίρεση του Uplay και η διαγραφή όλων των αρχείων από τον κατάλογό της επιδιορθώνουν το πρόβλημα για αυτούς, οπότε φροντίστε να το δοκιμάσετε.
Από την άλλη πλευρά, αρκετοί χρήστες ανέφεραν ότι το antivirus σας μπορεί να επηρεάσει το Uplay και να προκαλέσει αυτό το σφάλμα. Σύμφωνα με τους χρήστες, το πρόβλημα σχετίζεται με το Bullguard Antivirus και το Firewall, επομένως ίσως θελήσετε να το απενεργοποιήσετε προσωρινά. Οι χρήστες ανέφεραν ότι επιλύθηκαν το πρόβλημα ακολουθώντας αυτά τα βήματα:
- Απενεργοποιήστε εντελώς το Bullguard Antivirus και το Firewall.
- Επανεκκινήστε τον υπολογιστή σας. Όταν κάνετε επανεκκίνηση του υπολογιστή σας, βεβαιωθείτε ότι το Bullguard Antivirus και το Firewall είναι απενεργοποιημένα.
- Διαγράψτε το Uplay.exe από τους φακέλους παιχνιδιών.
- Επανεγκαταστήστε το Uplay.
- Αφού το εγκαταστήσετε ξανά, ενεργοποιήστε ξανά το antivirus Bullguard.
Πολλοί χρήστες ισχυρίζονται ότι δεν χρειάζεται καν να απεγκαταστήσετε το Uplay για να το διορθώσετε. Απλώς κατεβάστε το πιο πρόσφατο αρχείο εγκατάστασης Uplay και εκτελέστε το για να ενημερώσετε το Uplay. Αφού το κάνετε αυτό, θα πρέπει να μπορείτε να χρησιμοποιήσετε το Uplay χωρίς προβλήματα.
Λύση 2 - Μετονομάστε το αρχείο libcef.dll.old
- Εντοπίστε το libcef.dll.old αρχείο. Από προεπιλογή, θα πρέπει να βρίσκεται στον κατάλογο εγκατάστασης Uplay.
- Μόλις εντοπίσετε το αρχείο πρέπει να το μετονομάσετε. Για να το κάνετε αυτό, πρώτα, πρέπει να αποκαλύψετε επεκτάσεις αρχείων. Μπορείτε να το κάνετε κάνοντας κλικ στο Προβολή και επιλέγοντας επεκτάσεις ονόματος αρχείου .
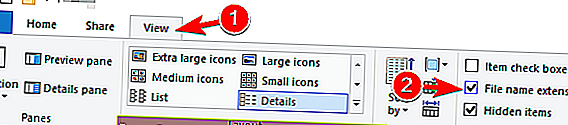
- Κάντε δεξί κλικ στο libcef.dll.old και επιλέξτε Μετονομασία . Αλλάξτε το όνομά του από libcef.dll.old σε libcef.dll .
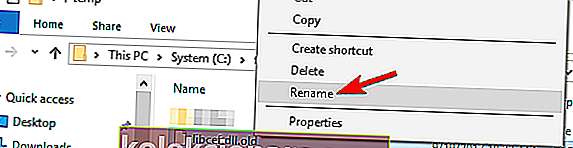
- Θα εμφανιστεί ένα προειδοποιητικό μήνυμα. Κάντε κλικ στο Ναι για να συνεχίσετε.
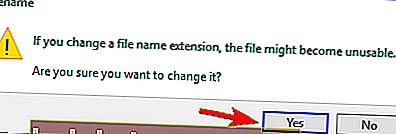
Σύμφωνα με τους χρήστες, η αιτία για το σφάλμα σημείου εισόδου διαδικασίας μπορεί να είναι το αρχείο libcef.dll. Αυτό το αρχείο σχετίζεται με το Uplay, αλλά για κάποιο λόγο, το όνομα του αρχείου μπορεί να αλλάξει. Εάν το όνομα του αρχείου δεν είναι σωστό, το Uplay δεν θα μπορεί να ξεκινήσει και θα αντιμετωπίσετε αυτό το σφάλμα. Για να διορθώσετε το πρόβλημα, απλώς πρέπει να μετονομάσετε αυτό το αρχείο κάνοντας τα παραπάνω βήματα.
Αφού μετονομάσετε το αρχείο, το ζήτημα θα πρέπει να επιλυθεί πλήρως. Λάβετε υπόψη ότι αυτή η λύση λειτουργεί μόνο εάν δεν έχετε διαθέσιμο το libcef.dll . Εάν αυτό το αρχείο υπάρχει στον κατάλογο Uplay, αυτή η λύση δεν ισχύει για εσάς, οπότε μπορείτε απλά να το παραλείψετε.
Λύση 3 - Επιδιόρθωση πακέτων Visual C ++
- Πατήστε το πλήκτρο Windows + S και μπείτε στον πίνακα ελέγχου . Επιλέξτε Πίνακας Ελέγχου από τη λίστα των αποτελεσμάτων.
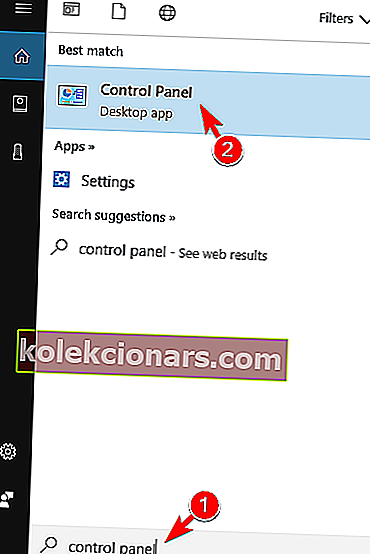
- Όταν ανοίξει ο Πίνακας ελέγχου , μεταβείτε στα Προγράμματα και δυνατότητες .
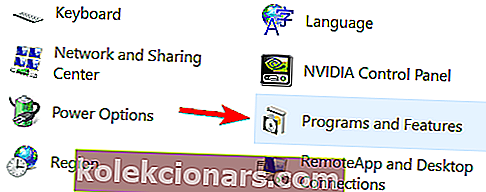
- Θα εμφανιστεί τώρα μια λίστα με όλες τις εγκατεστημένες εφαρμογές. Επιλέξτε Microsoft Visual C ++ με δυνατότητα αναδιανομής και κάντε κλικ στο Αλλαγή .
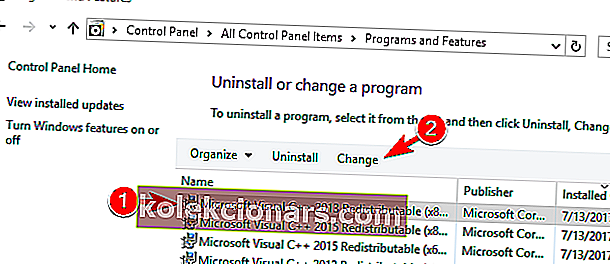
- Τώρα επιλέξτε Επισκευή από το μενού και ακολουθήστε τις οδηγίες που εμφανίζονται στην οθόνη.
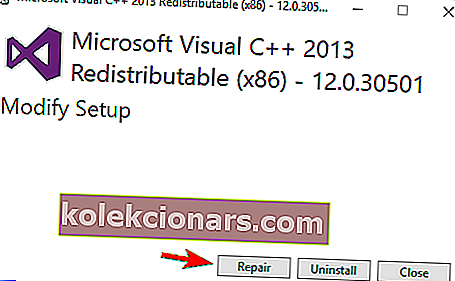
Πολλές εφαρμογές βασίζονται στο Visual C ++ Redistributables για να λειτουργήσουν. Ωστόσο, εάν υπάρχει κάποιο πρόβλημα με το Visual C ++ Redistributables ενδέχεται να αντιμετωπίσετε το σφάλμα Σημείο εισόδου διαδικασίας . Πολλοί χρήστες ισχυρίζονται ότι μπορείτε να επιλύσετε το πρόβλημα απλώς επιδιορθώνοντας πακέτα Visual C ++. Για να το κάνετε αυτό, ακολουθήστε τα παραπάνω βήματα.
Λάβετε υπόψη ότι ίσως χρειαστεί να επιδιορθώσετε όλα τα Visual C ++ Redistributables που έχετε στον υπολογιστή σας για να διορθώσετε αυτό το πρόβλημα. Εάν η επισκευή των Redistributables δεν βοηθά, ίσως χρειαστεί να τα εγκαταστήσετε ξανά. Λάβετε υπόψη ότι θα πρέπει να εγκαταστήσετε πολλές εκδόσεις του C ++ Redistributables και όχι μόνο την πιο πρόσφατη. Διαφορετικές εφαρμογές απαιτούν συχνά διαφορετικές εκδόσεις του C ++ Redistributables για να λειτουργούν σωστά, οπότε θα πρέπει να εγκαταστήσετε πολλές εκδόσεις.
Λύση 4 - Χρησιμοποιήστε το Steam για να ξεκινήσετε το παιχνίδι σας
- Πατήστε Ctrl + Shift + Esc για να ανοίξετε τη Διαχείριση εργασιών .
- Όταν ανοίξει η Διαχείριση εργασιών , μεταβείτε στην καρτέλα Διαδικασίες και αναζητήστε τη διαδικασία Uplay. Εάν το βρείτε, κάντε δεξί κλικ και επιλέξτε Τέλος εργασίας . Μπορείτε επίσης να μεταβείτε στην καρτέλα Λεπτομέρειες και να ελέγξετε εάν εκτελείται η διαδικασία Uplay. Εάν ναι, κάντε δεξί κλικ και επιλέξτε Τερματισμός εργασίας από το μενού.
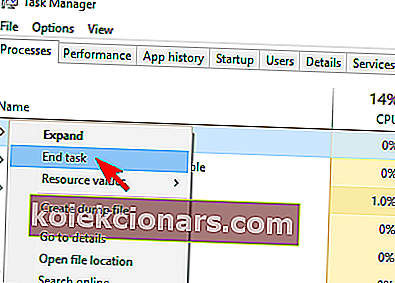
Τώρα πρέπει να κατεβάσετε ξανά το Uplay και να το εγκαταστήσετε. Για να το κάνετε αυτό, ακολουθήστε τα εξής βήματα:
- Κατεβάστε το αρχείο εγκατάστασης Uplay και εκτελέστε το.
- Βεβαιωθείτε ότι δεν εκτελείτε το Uplay στο τέλος της εγκατάστασης.
- Τώρα ξεκινήστε το Steam και ξεκινήστε το παιχνίδι σας.
Σύμφωνα με τους χρήστες, μπορείτε να διορθώσετε το σφάλμα του σημείου εισόδου της διαδικασίας απλώς ξεκινώντας το παιχνίδι σας από το Steam αντί για το Uplay. Για να επιλύσετε το πρόβλημα, πρώτα, πρέπει να κλείσετε πλήρως το Uplay. Μερικές φορές το Uplay μπορεί να εκτελεστεί στο παρασκήνιο, οπότε θα πρέπει να χρησιμοποιήσετε το Task Manager για να το κλείσετε.
Ξεκινώντας το παιχνίδι σας από το Steam, το Uplay θα ξεκινήσει αυτόματα και δεν θα έχετε προβλήματα με αυτό. Λάβετε υπόψη ότι ίσως χρειαστεί να ξεκινήσετε παιχνίδια από το Steam ως λύση μέχρι να βρείτε μια μόνιμη λύση.
Λύση 5 - Αφαιρέστε το πρόγραμμα οδήγησης της κάρτας γραφικών σας
- Πατήστε το πλήκτρο Windows + X για να ανοίξετε το μενού Win + X και επιλέξτε Διαχείριση συσκευών από τη λίστα.
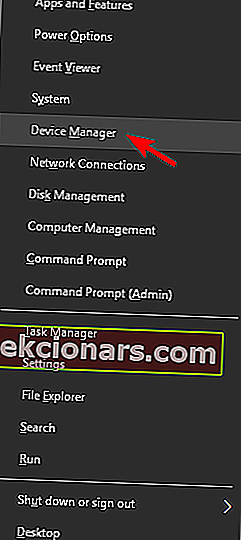
- Στην ενότητα Προσαρμογείς οθόνης εντοπίστε το πρόγραμμα οδήγησης της κάρτας γραφικών σας, κάντε δεξί κλικ και επιλέξτε Κατάργηση εγκατάστασης συσκευής .
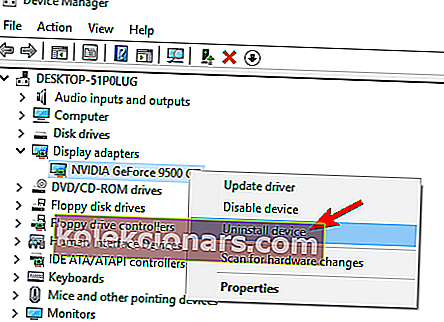
- Τώρα ελέγξτε Διαγραφή του λογισμικού προγράμματος οδήγησης για αυτήν τη συσκευή και κάντε κλικ στο Κατάργηση εγκατάστασης .
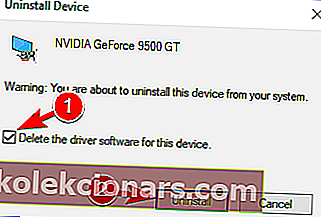
- Αφού απεγκαταστήσετε το πρόγραμμα οδήγησης, επανεκκινήστε τον υπολογιστή σας.
Μόλις γίνει επανεκκίνηση του υπολογιστή σας, τα Windows θα εγκαταστήσουν το προεπιλεγμένο πρόγραμμα οδήγησης. Μετά την εγκατάσταση του προεπιλεγμένου προγράμματος οδήγησης, ελέγξτε εάν το πρόβλημα παραμένει. Εάν όχι, ίσως θέλετε να ενημερώσετε το πρόγραμμα οδήγησης, αλλά φροντίστε να μην εγκαταστήσετε την ίδια έκδοση που σας προκάλεσε αυτό το πρόβλημα.
Σύμφωνα με τους χρήστες, το σφάλμα σημείου εισόδου της διαδικασίας μπορεί να εμφανιστεί λόγω προβλημάτων με τα προγράμματα οδήγησης γραφικών Nvidia. Για να επιλύσετε το πρόβλημα, οι χρήστες προτείνουν να καταργήσετε το πρόγραμμα οδήγησης και να ελέγξετε αν αυτό επιλύει το πρόβλημα.
Υπάρχει επίσης ένας ακόμη τρόπος για να αφαιρέσετε το πρόγραμμα οδήγησης. Σας δείξαμε πώς να το αφαιρέσετε από τη Διαχείριση συσκευών, αλλά αυτή η μέθοδος μπορεί μερικές φορές να αφήσει τα εναπομείναντα αρχεία και τις καταχωρήσεις μητρώου που εξακολουθούν να προκαλούν το πρόβλημα. Για να καταργήσετε εντελώς το πρόγραμμα οδήγησης της κάρτας γραφικών σας, προτείνουμε να χρησιμοποιήσετε το πρόγραμμα απεικόνισης προγράμματος οδήγησης απεγκατάστασης. Αυτό είναι ένα εργαλείο τρίτου μέρους δωρεάν λογισμικού που θα αφαιρέσει αυτόματα το πρόγραμμα οδήγησης της κάρτας γραφικών σας και όλα τα αρχεία που σχετίζονται με αυτό. Εάν θέλετε να είστε σίγουροι ότι το πρόγραμμα οδήγησης της κάρτας γραφικών σας έχει αφαιρεθεί εντελώς, προτείνουμε να χρησιμοποιήσετε αυτό το εργαλείο.
Οι χρήστες ανέφεραν αυτό το πρόβλημα με προγράμματα οδήγησης Nvidia, αλλά ακόμα και αν δεν χρησιμοποιείτε γραφικά Nvidia, ίσως θελήσετε να δοκιμάσετε να εγκαταστήσετε ξανά τα προγράμματα οδήγησης και να δείτε αν αυτό βοηθά.
Λύση 6 - Απενεργοποίηση του Windows Defender
- Εάν έχετε εγκαταστήσει ένα εργαλείο προστασίας από ιούς τρίτου μέρους, απενεργοποιήστε το.
- Αποσυνδέστε τον υπολογιστή σας από το Διαδίκτυο.
- Τώρα πρέπει να ξεκινήσετε το πρόγραμμα επεξεργασίας πολιτικής ομάδας . Για να το κάνετε αυτό, πατήστε το πλήκτρο Windows + R και εισαγάγετε το gpedit.msc . Τώρα πατήστε Enter ή κάντε κλικ στο OK για να το εκτελέσετε.
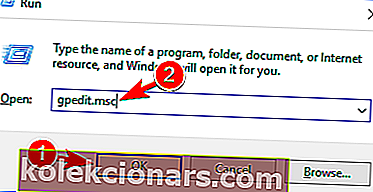
- Στο αριστερό παράθυρο, μεταβείτε στην επιλογή Διαμόρφωση υπολογιστή> Πρότυπα διαχείρισης> Στοιχεία Windows> Windows Defender . Στο δεξιό τμήμα του παραθύρου, εντοπίστε και κάντε διπλό κλικ Απενεργοποίηση του Windows Defender Antivirus .
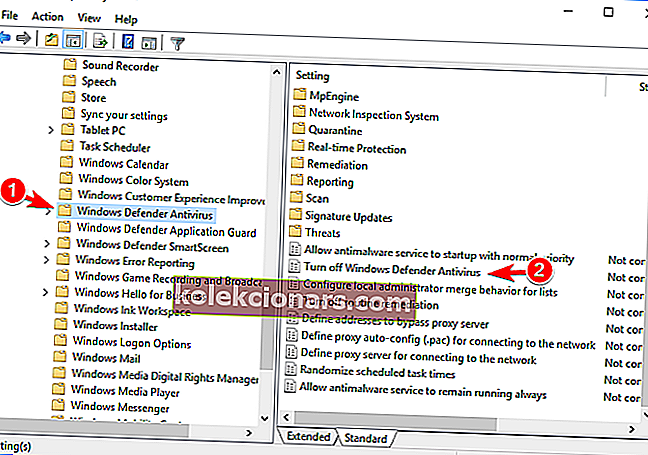
- Επιλέξτε Enabled και κάντε κλικ στο Apply και στο OK για να αποθηκεύσετε τις αλλαγές. Πολλοί χρήστες προτείνουν να ενεργοποιήσετε την επιλογή Απενεργοποιημένη , οπότε ίσως θελήσετε να δοκιμάσετε και αυτό.
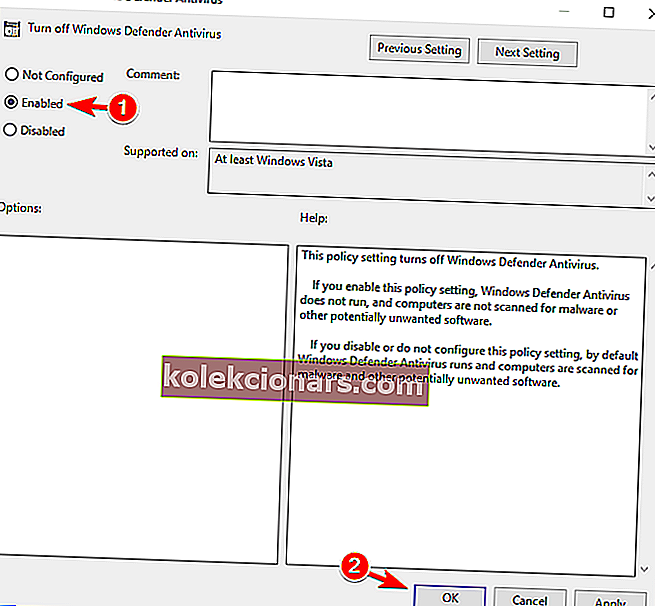
Αφού απενεργοποιήσετε το Windows Defender, εγκαταστήστε ξανά το παιχνίδι σας και ελέγξτε αν το πρόβλημα εξακολουθεί να εμφανίζεται. Πρέπει να αναφέρουμε ότι ο Επεξεργαστής πολιτικής ομάδας είναι διαθέσιμος μόνο στα Windows Pro ή Enterprise Editions. Εάν τα Windows σας δεν διαθέτουν πρόγραμμα επεξεργασίας πολιτικής ομάδας, μπορείτε να απενεργοποιήσετε το Windows Defender τροποποιώντας το μητρώο σας. Για να το κάνετε αυτό, ακολουθήστε τα εξής βήματα:
- Πατήστε το πλήκτρο Windows + R και εισαγάγετε regedit . Πατήστε Enter ή κάντε κλικ στο OK για να ανοίξετε το Registry Editor.
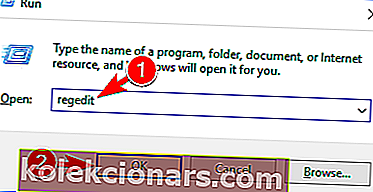
- Στο αριστερό παράθυρο, μεταβείτε στο
HKEY_LOCAL_MACHINE\SOFTWARE\Policies\Microsoft\Windows Defender.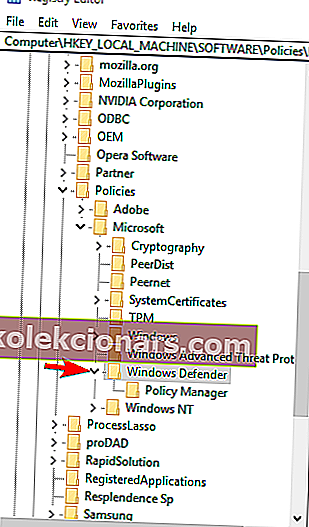
- Στο δεξιό τμήμα του παραθύρου, κάντε διπλό κλικ στο κλειδί DisableAntiSpyware . Εάν αυτό το κλειδί δεν είναι διαθέσιμο, πρέπει να το δημιουργήσετε. Για να το κάνετε αυτό, κάντε δεξί κλικ στον κενό χώρο και επιλέξτε Νέα> Τιμή DWORD (32-bit) . Πληκτρολογήστε DisableAntiSpyware ως το όνομα του νέου DWORD. Τώρα κάντε διπλό κλικ στο DisableAntiSpyware DWORD για να ανοίξετε τις ιδιότητές του.
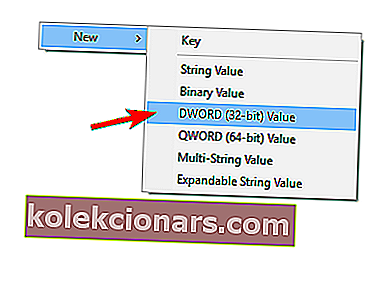
- Ορίστε τα δεδομένα τιμής σε 1 και κάντε κλικ στο OK για αποθήκευση αλλαγών.
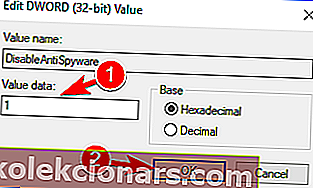
Πολλοί χρήστες ανέφεραν ότι αντιμετώπισαν το σφάλμα σημείου εισόδου διαδικασίας ενώ προσπαθούσαν να εκτελέσουν συγκεκριμένα παιχνίδια. Φαίνεται ότι αυτό το πρόβλημα μπορεί να προκληθεί από το Windows Defender, οπότε για να το διορθώσουμε πρέπει να απενεργοποιήσουμε το Windows Defender. Για να το κάνετε αυτό, πρέπει απλώς να ακολουθήσετε τα βήματα που περιγράφονται παραπάνω.
Λάβετε υπόψη ότι η επεξεργασία του μητρώου μπορεί να είναι δυνητικά επικίνδυνη, γι 'αυτό προσέξτε ιδιαίτερα. Εάν θέλετε να ενεργοποιήσετε ξανά το Windows Defender, απλώς αλλάξτε τα δεδομένα τιμής του DisableAntiSpyware DWORD σε 0 ή διαγράψτε το.
Λύση 7 - Αφαιρέστε πλήρως τη συσκευή αναπαραγωγής VLC από τον υπολογιστή σας
Το σφάλμα σημείου εισόδου διαδικασίας επηρεάζει συνήθως το Uplay, αλλά μπορεί επίσης να εμφανιστεί σε άλλες εφαρμογές. Οι χρήστες ανέφεραν αυτό το σφάλμα στο Tunngle και φαίνεται ότι προκλήθηκε από το VLC Media Player. Για να επιλύσετε το πρόβλημα, πρέπει να απεγκαταστήσετε το VLC Media Player και να καταργήσετε όλες τις καταχωρίσεις μητρώου που σχετίζονται με αυτό.
Για να καταργήσετε εντελώς το VLC από τον υπολογιστή σας, ίσως θέλετε να χρησιμοποιήσετε λογισμικό απεγκατάστασης όπως το Revo Uninstaller. Αυτά τα εργαλεία μπορούν να καταργήσουν οποιαδήποτε εφαρμογή μαζί με όλα τα αρχεία και τις καταχωρήσεις μητρώου που σχετίζονται με αυτήν.
Οι χρήστες ανέφεραν ότι η αφαίρεση του προγράμματος αναπαραγωγής VLC επέλυσε το πρόβλημα για αυτούς, οπότε φροντίστε να το δοκιμάσετε. Εάν εξακολουθείτε να θέλετε να χρησιμοποιήσετε το VLC ως πρόγραμμα αναπαραγωγής πολυμέσων, φροντίστε να κατεβάσετε και να εγκαταστήσετε την πιο πρόσφατη έκδοση και ελέγξτε εάν το πρόβλημα εξακολουθεί να εμφανίζεται.
Λύση 8 - Αντικαταστήστε τα αρχεία διαμόρφωσης και .dll
Οι χρήστες ανέφεραν το σφάλμα σημείου εισόδου διαδικασίας κατά την προσπάθεια εκτέλεσης του Assassin's Creed 4. Σύμφωνα με τους χρήστες, το ζήτημα προκαλείται από κατεστραμμένα αρχεία διαμόρφωσης και .dll. Για να διορθώσετε το πρόβλημα, θα πρέπει να αντικαταστήσετε τα κατεστραμμένα αρχεία με νέα. Η λίστα των αρχείων που πρέπει να αντικαταστήσετε περιλαμβάνει orbit_api , steam_api , steam_api.dll , uplay_r1.dll και uplay_r1_loader.dll .
Λάβετε υπόψη ότι η λήψη αυτών των αρχείων από ιστότοπους τρίτων μπορεί να αποτελεί πρόβλημα ασφάλειας, επομένως είναι πάντα καλύτερο να τα αντιγράφετε από άλλο χρήστη που διαθέτει λειτουργικό αντίγραφο του παιχνιδιού. Αφού αντιγράψετε αυτά τα αρχεία στον κατάλογο του παιχνιδιού, το πρόβλημα θα πρέπει να επιλυθεί και όλα θα αρχίσουν να λειτουργούν χωρίς προβλήματα.
Εάν το πρόβλημα παραμένει, οι χρήστες προτείνουν να απενεργοποιήσετε πλήρως το Windows Defender και να ελέγξετε αν αυτό επιλύει το πρόβλημα. Για περισσότερες πληροφορίες σχετικά με τον τρόπο απενεργοποίησης του Windows Defender, ανατρέξτε στη Λύση 6 για λεπτομερείς οδηγίες.
Λύση 9 - Απενεργοποιήστε το antivirus
Το λογισμικό προστασίας από ιούς είναι μάλλον σημαντικό, αλλά μπορεί μερικές φορές να προκαλέσει το σφάλμα σημείου εισόδου διαδικασίας ενώ προσπαθείτε να παίξετε συγκεκριμένα παιχνίδια. Για να επιλύσετε το πρόβλημα, συνιστάται να απενεργοποιήσετε προσωρινά το πρόγραμμα προστασίας από ιούς και να ελέγξετε αν αυτό επιλύει το πρόβλημα.
Αυτή είναι απλώς μια απλή λύση, αλλά εάν λειτουργεί, φροντίστε να τη χρησιμοποιήσετε στο μέλλον, εάν εμφανιστεί ξανά αυτό το σφάλμα. Λάβετε υπόψη ότι σχεδόν οποιοδήποτε λογισμικό προστασίας από ιούς τρίτων μπορεί να προκαλέσει την εμφάνιση αυτού του προβλήματος, οπότε φροντίστε να δοκιμάσετε αυτήν τη λύση.
Λύση 10 - Εγκαταστήστε τις πιο πρόσφατες ενημερώσεις
Εάν λαμβάνετε συχνά το μήνυμα σφάλματος του σημείου εισόδου διαδικασίας, ίσως να μπορείτε να το επιλύσετε ενημερώνοντας τα Windows. Από προεπιλογή, τα Windows 10 εγκαθιστούν αυτόματα τις απαραίτητες ενημερώσεις στο παρασκήνιο, αλλά μερικές φορές μπορεί να χάσετε μια σημαντική ενημέρωση.
Ωστόσο, μπορείτε πάντα να ελέγχετε για ενημερώσεις χειροκίνητα κάνοντας τα εξής:
- Ανοίξτε την εφαρμογή Ρυθμίσεις . Μπορείτε να το κάνετε αυτό γρήγορα απλά πατώντας το Windows Key + I .
- Όταν ανοίξει η εφαρμογή Ρυθμίσεις , μεταβείτε στην ενότητα Ενημέρωση και ασφάλεια .
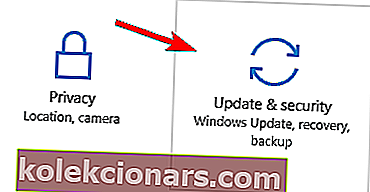
- Τώρα κάντε κλικ στο κουμπί Έλεγχος για ενημερώσεις . Τα Windows θα ελέγξουν τώρα για ενημερώσεις και θα τις κατεβάσουν αυτόματα στο παρασκήνιο. Εάν υπάρχουν διαθέσιμες ενημερώσεις, τα Windows θα τα εγκαταστήσουν μόλις γίνει επανεκκίνηση του υπολογιστή σας.
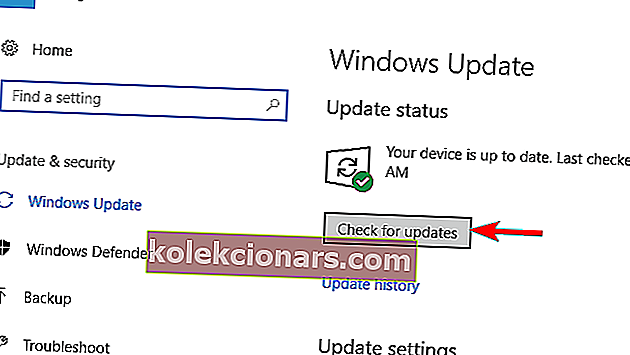
Η ενημέρωση των Windows σας είναι ένας από τους καλύτερους τρόπους για να διασφαλίσετε ότι δεν εμφανίζονται σφάλματα όπως αυτό, οπότε φροντίστε να ενημερώσετε τα Windows όσο πιο συχνά μπορείτε.
Λύση 11 - Αντιγράψτε το αρχείο steam_api.dll
Οι χρήστες ανέφεραν το μήνυμα σφάλματος σημείου εισόδου διαδικασίας ενώ προσπαθούσαν να ξεκινήσουν έναν διακομιστή Gmod στον υπολογιστή τους. Προφανώς το πρόβλημα παρουσιάζεται επειδή λείπει το αρχείο steam_api.dll. Για να επιλύσετε το πρόβλημα, απλά πρέπει να αντιγράψετε το αρχείο που λείπει στον κατάλογο διακομιστή Gmod. Αυτό είναι μάλλον απλό και μπορείτε να το κάνετε ακολουθώντας αυτά τα βήματα:
- Μεταβείτε στον κατάλογο gmodserver στον υπολογιστή σας.
- Τώρα μεταβείτε στο φάκελο bin .
- Μόλις ανοίξετε τον κατάλογο bin, αναζητήστε το αρχείο steam_api.dll Αντιγράψτε αυτό το αρχείο.
- Τώρα επιστρέψτε στον κατάλογο gmodserver και επικολλήστε το αρχείο steam_api.dll σε αυτόν τον κατάλογο.
Αφού αντιγράψετε το αρχείο steam_api.dll, το πρόβλημα θα εξαφανιστεί και θα μπορείτε να εκτελέσετε το διακομιστή Gmod χωρίς προβλήματα.
Λύση 12 - Αντιγραφή αρχείου libxml2.dll
Σύμφωνα με τους χρήστες, αυτό το μήνυμα σφάλματος μπορεί να εμφανιστεί κατά τη χρήση της εφαρμογής APPandora. Το πρόβλημα παρουσιάζεται επειδή λείπει ένα συγκεκριμένο αρχείο .dll, αλλά μπορείτε να διορθώσετε το πρόβλημα απλώς αντιγράφοντας αυτό το αρχείο. Για να το κάνετε αυτό, ακολουθήστε τα εξής βήματα:
- Σε Windows 64 bit, μεταβείτε στο
C:\Program Files (x86)\Common Files\Apple\Apple Application SupportΕυρετήριο. Εάν χρησιμοποιείτε την έκδοση 32 bit των Windows, μεταβείτε στο
C:\Program Files\Common Files\Apple\Apple Application Supportαντί για τον κατάλογο.
- Μόλις ανοίξετε τον κατάλογο υποστήριξης εφαρμογών της Apple εντοπίστε το αρχείο libxml2.dll και αντιγράψτε το. Το μήνυμα σφάλματος σημείου εισόδου διαδικασίας συνήθως σας λέει ποιο αρχείο λείπει, επομένως πρέπει να το βρείτε στον κατάλογο Υποστήριξης εφαρμογών της Apple και να το αντιγράψετε.
- Τώρα μεταβείτε στον κατάλογο C: \ Windows \ SysWOW64 και επικολλήστε αυτό το αρχείο. Εάν χρησιμοποιείτε μια έκδοση 32-bit των Windows, πρέπει να μεταβείτε στον κατάλογο C: \ Windows \ System32 και να επικολλήσετε το αρχείο σας εκεί.
Μετά την αντιγραφή των αρχείων που λείπουν, η εφαρμογή APPandora θα αρχίσει να λειτουργεί ξανά χωρίς προβλήματα.
- ΔΙΑΒΑΣΤΕ ΕΠΙΣΗΣ: Διόρθωση: Σφάλμα SysMenu.dll στα Windows 10
Λύση 13 - Επανεγκαταστήστε / ενημερώστε το πρόγραμμα περιήγησής σας
Το Google Chrome είναι ένα υπέροχο πρόγραμμα περιήγησης, αλλά μπορεί επίσης να υποφέρει από το σφάλμα σημείου εισόδου διαδικασίας . Πολλοί χρήστες ανέφεραν αυτό το μήνυμα σφάλματος στο Chrome και για να το διορθώσετε, πρέπει απλώς να εγκαταστήσετε ξανά το Chrome στον υπολογιστή σας. Λάβετε υπόψη ότι θα χρειαστεί να εγκαταστήσετε την πιο πρόσφατη έκδοση του Chrome για να επιλύσετε αυτό το πρόβλημα.
Εκτός από το Chrome, αυτό το ζήτημα επηρεάζει επίσης τον Firefox, οπότε αν χρησιμοποιείτε τον Firefox ως το προεπιλεγμένο πρόγραμμα περιήγησής σας, εγκαταστήστε τον ξανά και ενημερώστε τον στην πιο πρόσφατη έκδοση για να διορθώσετε αυτό το πρόβλημα.
Λύση 14 - Μετονομάστε το αρχείο dxgi.dll
Σύμφωνα με τους χρήστες, αυτό το σφάλμα μπορεί να εμφανιστεί κατά την προσπάθεια χρήσης mods με ορισμένα παιχνίδια. Η αιτία για αυτό το πρόβλημα είναι το αρχείο dxgi.dll και για να διορθώσετε το πρόβλημα, πρέπει να βρείτε και να μετονομάσετε αυτό το αρχείο. Για να το κάνετε αυτό, ακολουθήστε τα εξής βήματα:
- Μεταβείτε στον κατάλογο εγκατάστασης του παιχνιδιού σας και αναζητήστε το αρχείο dxgi.dll . Εάν αυτό το .dll δεν είναι διαθέσιμο, μεταβείτε στον κατάλογο C: \ Windows \ System32 . Εντοπίστε το dxgi.dll και αντιγράψτε το στον κατάλογο εγκατάστασης του παιχνιδιού.
- Στον κατάλογο εγκατάστασης του παιχνιδιού, κάντε δεξί κλικ στο dxgi.dll και επιλέξτε Μετονομασία από το μενού. Μετονομάστε το αρχείο από dxgi.dll σε d3d11.dll .
Αφού μετονομάσετε το αρχείο, προσπαθήστε να ξεκινήσετε ξανά το παιχνίδι και ελέγξτε αν το πρόβλημα εξακολουθεί να εμφανίζεται.
Λύση 15 - Αλλαγή μεταβλητών συστήματος
Σύμφωνα με τους χρήστες, το μήνυμα σφάλματος σημείου εισόδου διαδικασίας μπορεί να εμφανιστεί κατά την εκκίνηση του λογισμικού DWG Viewer ή DWG TrueView . Εάν χρησιμοποιείτε αυτά τα εργαλεία, ενδέχεται να μπορείτε να επιλύσετε το πρόβλημα απλά αλλάζοντας τις μεταβλητές του συστήματός σας. Για να το κάνετε αυτό, ακολουθήστε τα εξής βήματα:
- Πατήστε το πλήκτρο Windows + S και εισαγάγετε προχωρημένους . Επιλέξτε Προβολή σύνθετων ρυθμίσεων συστήματος από το μενού.
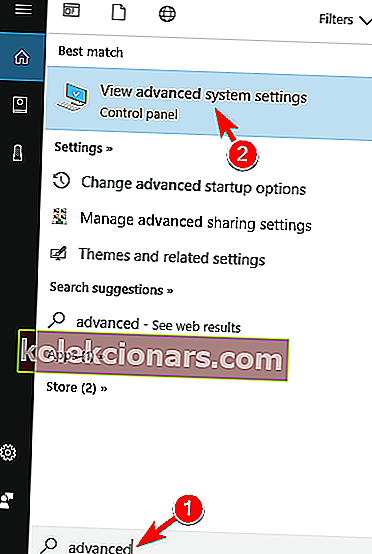
- Θα εμφανιστεί τώρα το παράθυρο Ιδιότητες συστήματος . Κάντε κλικ στο κουμπί Μεταβλητές περιβάλλοντος .
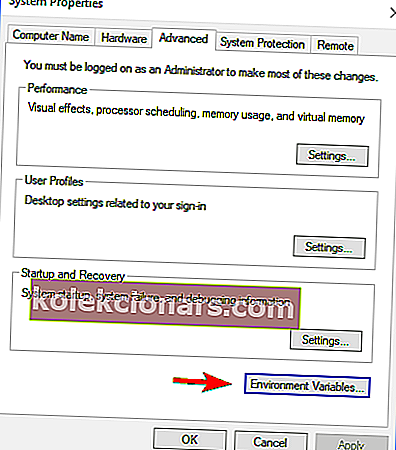
- Θα ανοίξει το παράθυρο Περιβάλλον μεταβλητών . Στην ενότητα Μεταβλητές συστήματος , επιλέξτε Διαδρομή και κάντε κλικ στο κουμπί Επεξεργασία .
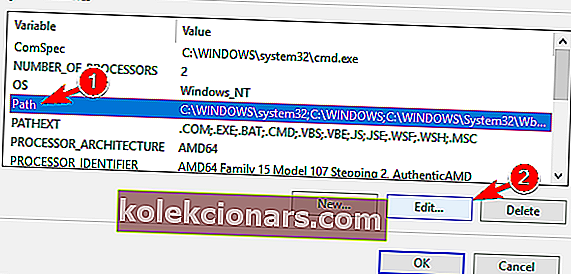
- Θα εμφανιστεί μια λίστα μεταβλητών διαδρομής. Εάν το C: \ Program Files \ Common Files \ Autodesk Shared δεν είναι διαθέσιμο στη λίστα, πρέπει να το προσθέσετε. Για να το κάνετε αυτό, απλώς κάντε κλικ σε έναν κενό χώρο στη λίστα και πληκτρολογήστε C: \ Program Files \ Common Files \ Autodesk Shared . Τώρα κάντε κλικ στο OK για να αποθηκεύσετε τις αλλαγές. Εάν αυτή η διαδρομή είναι διαθέσιμη, φροντίστε να ελέγξετε αν είναι σωστή.
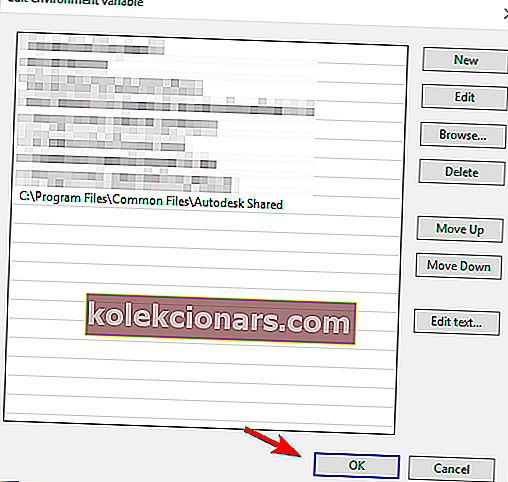
- ΔΙΑΒΑΣΤΕ ΕΠΙΣΗΣ: Διόρθωση: Σφάλματα Autorun.dll στα Windows 10
Αφού το κάνετε αυτό, πρέπει απλώς να αποθηκεύσετε τις αλλαγές και το πρόβλημα θα πρέπει να επιλυθεί. Λάβετε υπόψη ότι αυτό το πρόβλημα μπορεί επίσης να επηρεάσει άλλες εφαρμογές. Εάν αντιμετωπίζετε αυτό το σφάλμα με άλλες εφαρμογές, σας συνιστούμε ανεπιφύλακτα να ελέγξετε τις μεταβλητές Path και να τις επεξεργαστείτε εάν είναι απαραίτητο.
Λύση 16 - Επανεγκαταστήστε το Jabber και καταργήστε τα αρχεία του MeetingService
Πολλοί χρήστες ανέφεραν αυτό το μήνυμα σφάλματος κατά τη χρήση του Jabber. Για να επιλύσετε το πρόβλημα, πρέπει να απεγκαταστήσετε το Jabber και να καταργήσετε ορισμένα αρχεία .dll και .xml. Για να το κάνετε αυτό, ακολουθήστε τα εξής βήματα:
- Απεγκαταστήστε το Jabber.
- Τώρα μεταβείτε στον κατάλογο εγκατάστασης του Jabber. Από προεπιλογή, πρέπει να είναι
C:\Program Files (x86)\Cisco Systems\Cisco Jabber\services\MeetingService. - Εντοπίστε και αφαιρέστε αρχεία MeetingService.dll και MeetingService.xml .
- Αφού αφαιρέσετε αυτά τα αρχεία, εγκαταστήστε ξανά το Jabber.
Αυτή είναι μια απλή λύση και οι χρήστες ανέφεραν ότι η επανεγκατάσταση του Jabber και η κατάργηση αρχείων του MeetingService επιδιορθώνουν το πρόβλημα για αυτούς, οπότε φροντίστε να το δοκιμάσετε. Αρκετοί χρήστες ανέφεραν ότι η κατάργηση ολόκληρου του καταλόγου Cisco Jabber διόρθωσε το πρόβλημα για αυτούς, οπότε φροντίστε να το δοκιμάσετε επίσης.
Λύση 17 - Επαληθεύστε την ακεραιότητα των αρχείων παιχνιδιών
Το μήνυμα σφάλματος σημείου εισόδου διαδικασίας εμφανίζεται συνήθως όταν προσπαθείτε να εκτελέσετε συγκεκριμένα παιχνίδια χρησιμοποιώντας το Uplay. Σύμφωνα με τους χρήστες, το ζήτημα μπορεί να προκύψει εάν τα αρχεία παιχνιδιών σας είναι κατεστραμμένα. Για να διορθώσετε το πρόβλημα, θα πρέπει να ελέγξετε την ακεραιότητα της προσωρινής μνήμης του παιχνιδιού σας. Για να το κάνετε αυτό στο Uplay, ακολουθήστε τα εξής βήματα:
- Ανοίξτε το Uplay και κάντε κλικ στο Games .
- Επιλέξτε το παιχνίδι που σας δίνει αυτό το μήνυμα σφάλματος. Τώρα κάντε κλικ στο κουμπί Επαλήθευση αρχείων .
- Η διαδικασία επαλήθευσης θα ξεκινήσει τώρα. Αυτή η διαδικασία μπορεί να διαρκέσει λίγο, οπότε θα πρέπει να είστε υπομονετικοί.
Εάν αντιμετωπίζετε αυτό το πρόβλημα με τα παιχνίδια Steam, μπορείτε να επαληθεύσετε την προσωρινή μνήμη του παιχνιδιού κάνοντας τα εξής:
- Ανοίξτε το Steam και μεταβείτε στη βιβλιοθήκη παιχνιδιών σας. Εντοπίστε το παιχνίδι που σας δίνει αυτό το σφάλμα, κάντε δεξί κλικ και επιλέξτε Ιδιότητες από το μενού.
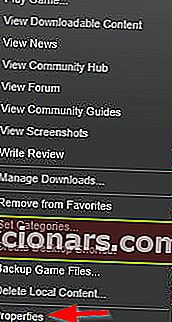
- Όταν ανοίξει το παράθυρο Ιδιότητες , μεταβείτε στην καρτέλα Τοπικά αρχεία και κάντε κλικ στο κουμπί Επαλήθευση ακεραιότητας του cache παιχνιδιού .
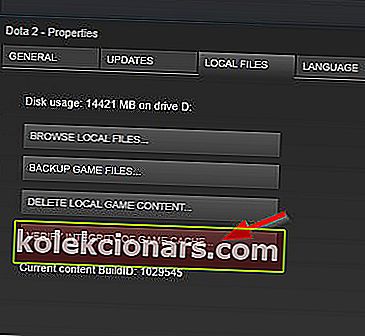
- Η διαδικασία επαλήθευσης θα ξεκινήσει τώρα. Η επαλήθευση μπορεί να διαρκέσει λίγο, οπότε να είστε υπομονετικοί.
Μετά την ολοκλήρωση της επαλήθευσης, ελέγξτε εάν το πρόβλημα εξακολουθεί να εμφανίζεται. Λίγοι χρήστες ισχυρίζονται ότι η επαλήθευση των παιχνιδιών τους έλυσε το πρόβλημα για αυτούς, οπότε φροντίστε να το δοκιμάσετε.
Λύση 18 - Επανεγκαταστήστε το Adobe Photoshop
Σύμφωνα με τους χρήστες, το ζήτημα μπορεί να εμφανιστεί μετά την εγκατάσταση του Adobe Photoshop. Το ζήτημα προκαλείται από ένα κατεστραμμένο αρχείο .dll και για να διορθώσετε αυτό το πρόβλημα, πρέπει να εγκαταστήσετε ξανά το Photoshop. Για να το κάνετε αυτό, πρέπει να ακολουθήσετε αυτά τα βήματα:
- Απεγκαταστήστε το Adobe Photoshop από τον υπολογιστή σας.
- Λήψη του Adobe Creative Cloud Cleaner Tool.
- Μόλις κατεβάσετε το εργαλείο, εκτελέστε το. Το εργαλείο θα αφαιρέσει τυχόν αρχεία που σχετίζονται με το Adobe Photoshop από τον υπολογιστή σας.
- Αφού ολοκληρώσετε τη διαδικασία, κατεβάστε και εγκαταστήστε ξανά το Adobe Photoshop.
Μετά την επανεγκατάσταση του Photoshop, το πρόβλημα θα πρέπει να επιλυθεί και θα μπορείτε να το χρησιμοποιήσετε χωρίς προβλήματα.
Λύση 19 - Εκτελέστε επαναφορά συστήματος
Εάν το μήνυμα σφάλματος σημείου εισόδου διαδικασίας άρχισε να εμφανίζεται πρόσφατα, ενδέχεται να μπορείτε να επιλύσετε το πρόβλημα εκτελώντας μια Επαναφορά Συστήματος Αυτή είναι μια χρήσιμη λειτουργία που θα επαναφέρει τον υπολογιστή σας στην προηγούμενη κατάσταση και θα διορθώσει τυχόν πρόσφατα προβλήματα. Λάβετε υπόψη ότι αυτή η λειτουργία ενδέχεται να καταργήσει τυχόν πρόσφατα αποθηκευμένα αρχεία, επομένως ίσως θέλετε να δημιουργήσετε αντίγραφα ασφαλείας. Για να εκτελέσετε μια Επαναφορά Συστήματος, κάντε τα εξής:
- Πατήστε το πλήκτρο Windows + S και εισαγάγετε την επαναφορά συστήματος . Επιλέξτε να δημιουργήσετε ένα σημείο επαναφοράς από το μενού.
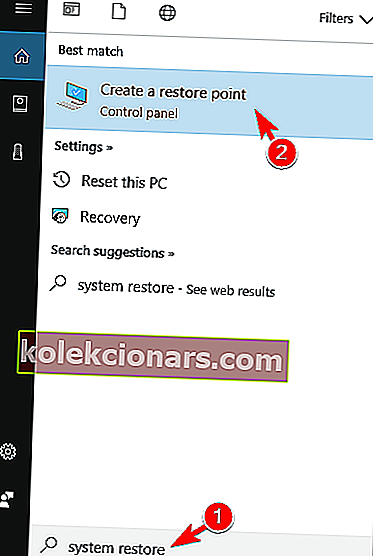
- Θα εμφανιστεί το παράθυρο System Properties . Κάντε κλικ στο κουμπί Επαναφορά Συστήματος .
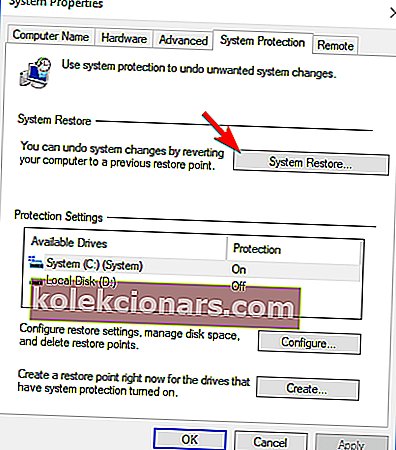
- Όταν ανοίξει το παράθυρο Επαναφορά Συστήματος , κάντε κλικ στο Επόμενο .
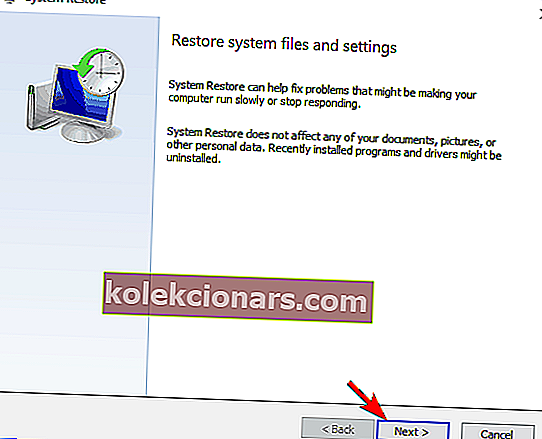
- Θα εμφανιστεί μια λίστα με τα διαθέσιμα σημεία επαναφοράς. Εάν υπάρχει, ελέγξτε την επιλογή Εμφάνιση πρόσθετων σημείων επαναφοράς . Τώρα επιλέξτε το επιθυμητό σημείο επαναφοράς και κάντε κλικ στο Επόμενο .
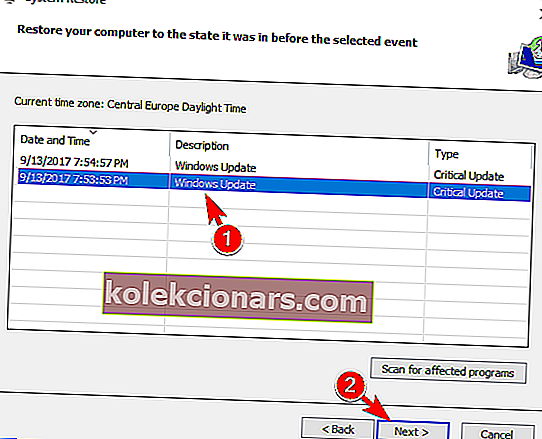
- Ακολουθήστε τις οδηγίες που εμφανίζονται στην οθόνη για να ολοκληρώσετε τη διαδικασία αποκατάστασης.
Μόλις επαναφέρετε τον υπολογιστή σας, ελέγξτε εάν το πρόβλημα εξακολουθεί να εμφανίζεται.
Λύση 20 - Αντιγράψτε τα αρχεία .dll που λείπουν στον κατάλογο Syncios
Αυτό το μήνυμα σφάλματος μπορεί να εμφανιστεί κατά τη χρήση του λογισμικού Syncios στον υπολογιστή σας. Λείπουν τα αρχεία .dll προκαλούν αυτό το σφάλμα και για να το διορθώσετε, πρέπει να τα αντιγράψετε στον κατάλογο Syncios. Για να το κάνετε αυτό, ακολουθήστε τα εξής βήματα:
- Μεταβείτε στο
C:\Program Files\Common Files\Apple\Apple Application SupportΕυρετήριο. Αν χρησιμοποιείτε μια έκδοση 32-bit των Windows, θα πρέπει να μεταβείτε στον κατάλογο C: \ Program Files (x86) .
- Μόλις ανοίξετε το φάκελο Apple Application Support , επιλέξτε αρχεία libxml2.dll , WTF.dll , libxml3.dll και WebKit.dll . Τώρα πατήστε Ctrl + C για να αντιγράψετε αυτά τα αρχεία.
- Μεταβείτε στον κατάλογο C: \ Program Files \ Syncios \ . Εάν χρησιμοποιείτε μια έκδοση 32-bit των Windows, θα πρέπει να μεταβείτε στον κατάλογο C: \ Program Files (x86) \ Syncios .
- Μόλις ανοίξετε τον κατάλογο Syncios , πατήστε Ctrl + V για να επικολλήσετε τα αρχεία.
Αφού το κάνετε αυτό, το πρόβλημα θα πρέπει να επιλυθεί και θα μπορείτε να εκτελέσετε την εφαρμογή Syncios χωρίς προβλήματα.
Το μήνυμα σφάλματος σημείου εισόδου διαδικασίας μπορεί να σας εμποδίσει να εκτελέσετε τις αγαπημένες σας εφαρμογές ή παιχνίδια. Αυτό το σφάλμα προκαλείται συνήθως από τα αρχεία .dll που λείπουν, αλλά θα πρέπει να μπορείτε να το επιλύσετε χρησιμοποιώντας μία από τις λύσεις μας.
Συχνές ερωτήσεις: Μάθετε περισσότερα σχετικά με τα σφάλματα σημείου εισόδου διαδικασίας
- Πώς μπορώ να διορθώσω το σημείο εισόδου διαδικασίας που δεν βρέθηκε;
Επανεγκαταστήστε το Visual C ++ με δυνατότητα αναδιανομής. Εκτελέστε τον Έλεγχο αρχείων συστήματος, καθαριστές μητρώου ή καταχωρίστε ξανά το αρχείο DLL που αναφέρεται ως δεν βρέθηκε. Μάθετε περισσότερα σχετικά με τη διόρθωση αρχείων DLL που λείπουν.
- Πώς μπορώ να εγκαταστήσω ένα αρχείο DLL;
Ένα αρχείο DLL εγκαθίσταται με μια απλή ενέργεια αντιγραφής-επικόλλησης. Αποκτήστε το αρχικό αρχείο .dll και αντιγράψτε το στο φάκελο συστήματος των Windows ή στο φάκελο εφαρμογής. Εναλλακτικά, χρησιμοποιήστε ένα εργαλείο αντιμετώπισης προβλημάτων.
- Ποια είναι η έννοια του Entry Point Not Found;
Αυτό σημαίνει ότι μια διαδικασία δεν μπόρεσε να βρει ένα συγκεκριμένο αρχείο που αναμενόταν να υπάρχει στα αρχεία της εφαρμογής ή στα αρχεία συστήματος των Windows. Και επειδή δεν μπορεί να ολοκληρώσει την ενέργεια, το συγκεκριμένο μήνυμα σφάλματος δείχνει: "το σημείο εισόδου διαδικασίας cef get geolocation", "το σημείο εισόδου διαδικασίας που δημιουργήθηκε xgifactory2 δεν μπορούσε να εντοπιστεί", "το σημείο εισαγωγής διαδικασίας adddlldirectory".
Σημείωση του συντάκτη: Αυτή η ανάρτηση δημοσιεύθηκε αρχικά τον Σεπτέμβριο του 2017 και έκτοτε ανανεώθηκε και ενημερώθηκε τον Απρίλιο του 2020 για φρεσκάδα, ακρίβεια και πληρότητα.